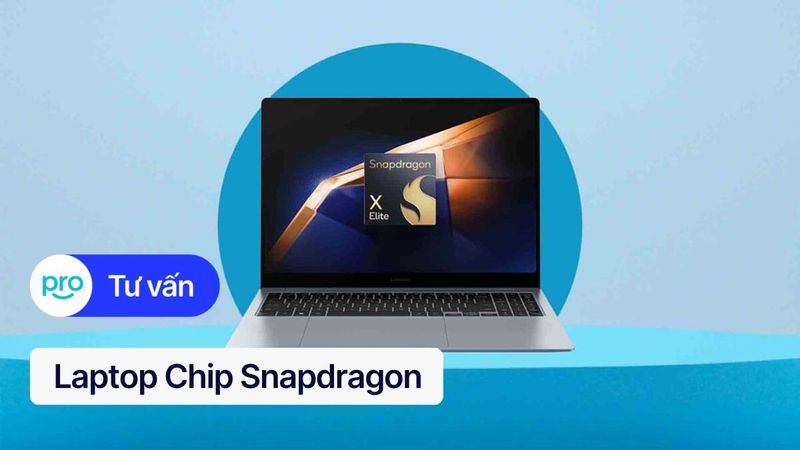Các Cổng Kết Nối Trên Laptop: Phân Loại & Chức Năng
Bạn đang băn khoăn về các cổng kết nối trên laptop, lo lắng không biết chọn loại nào phù hợp với nhu cầu hay gặp khó khăn khi kết nối thiết bị ngoại vi? Hiểu rõ chức năng từng cổng kết nối không chỉ giúp bạn chọn mua laptop đúng chuẩn mà còn tối ưu hiệu suất làm việc và giải trí. Cùng tìm hiểu về các loại cổng kết nối laptop phổ biến và cách sử dụng chúng hiệu quả nhé!
1. Giới thiệu
Cổng kết nối trên laptop đóng vai trò cầu nối giao tiếp quan trọng giữa máy tính và các thiết bị ngoại vi, cho phép bạn truyền tải dữ liệu, xuất hình ảnh, âm thanh và kết nối mạng. Hiểu rõ chức năng của từng loại cổng kết nối sẽ giúp bạn tận dụng tối đa khả năng của laptop, lựa chọn phụ kiện tương thích và khắc phục nhanh chóng các sự cố kết nối, từ đó nâng cao hiệu suất làm việc và trải nghiệm giải trí.
Việc nắm vững kiến thức về các cổng kết nối này còn hỗ trợ đắc lực trong việc lựa chọn chiếc laptop phù hợp nhất với nhu cầu sử dụng của bạn.
2. Phân loại các cổng kết nối trên laptop
2.1 Cổng xuất hình ảnh & âm thanh
Cổng VGA
Cổng VGA, thường có màu xanh nước biển đậm hoặc đen, dùng để truyền tín hiệu video analog ra màn hình. Cổng này có 15 chân cắm xếp thành 3 hàng, kèm theo hai lỗ vít nhỏ giúp cố định kết nối chắc chắn, tránh bị lỏng lẻo. VGA hỗ trợ độ phân giải tối đa 640x480 và hiển thị 256 màu, đáp ứng nhu cầu hiển thị hình ảnh cơ bản.

Cổng VGA thường có màu xanh nước biển đậm hoặc đen
Cổng DVI
DVI (Digital Visual Interface), ra đời sau VGA khoảng 13 năm, là một chuẩn kết nối màn hình kỹ thuật số cho chất lượng hình ảnh sắc nét hơn. Tương tự VGA, cổng DVI cũng có hai chốt giữ ở hai bên. Có ba loại DVI chính: DVI-A (Analog), DVI-D (Digital) và DVI-I (tích hợp cả Analog và Digital), dễ dàng phân biệt qua hậu tố.
Mặc dù DVI truyền tải tín hiệu hình ảnh không nén và tương thích ngược với VGA, nhưng nó không hỗ trợ một số không gian màu và không truyền tải âm thanh.
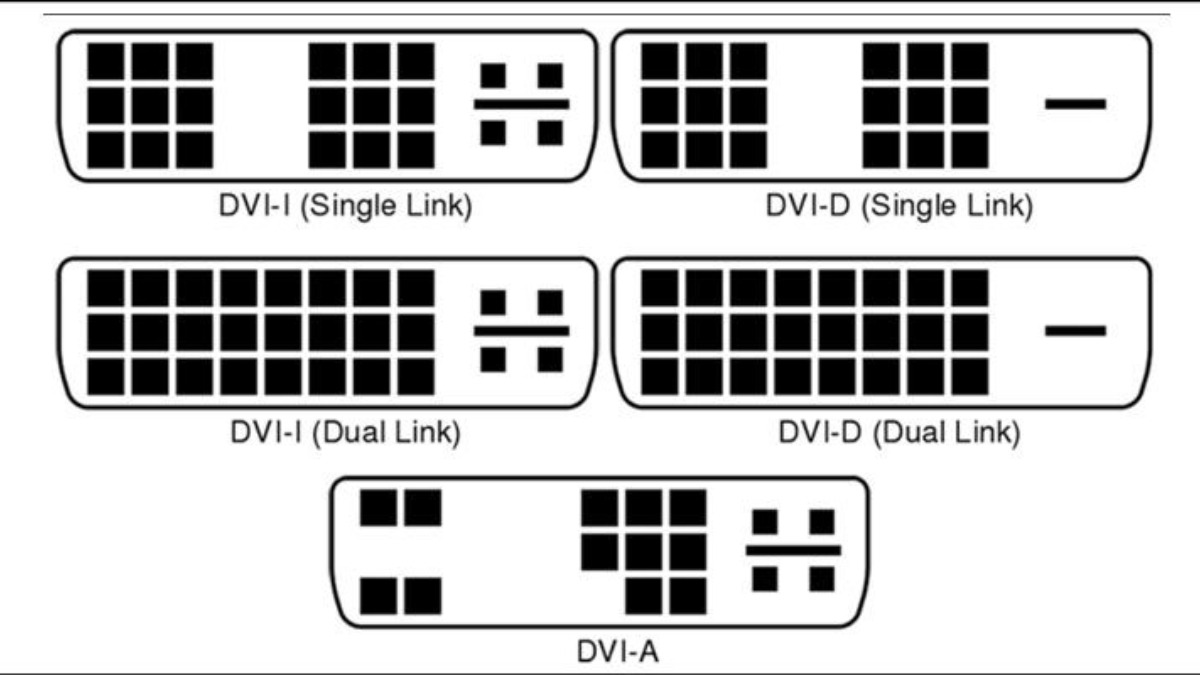
DVI là một chuẩn kết nối màn hình kỹ thuật số cho chất lượng hình ảnh sắc nét hơn
Cổng HDMI
Cổng HDMI, với 19 chân kết nối, là chuẩn giao tiếp hiện đại cho phép truyền tải đồng thời cả hình ảnh và âm thanh chất lượng cao đến các thiết bị hiển thị như tivi hay máy chiếu. HDMI hỗ trợ độ phân giải cao và cũng có thể truyền âm thanh ra loa. Hiện nay, ba phiên bản HDMI phổ biến nhất là 1.4, 2.0 và 2.1.

Cổng HDMI là chuẩn giao tiếp hiện đại cho phép truyền tải đồng thời cả hình ảnh và âm thanh chất lượng cao
Cổng DisplayPort/mini DisplayPort
Tương tự HDMI, DisplayPort (DP) cũng truyền tải được cả hình ảnh và âm thanh, nhưng chủ yếu được sử dụng để kết nối với màn hình.
2.2 Cổng truyền tải dữ liệu & nguồn
Cổng USB
USB là cổng kết nối phổ biến nhất trên laptop, với hình dạng chữ nhật đặc trưng. USB hỗ trợ kết nối với rất nhiều thiết bị ngoại vi như bàn phím, chuột, máy in và ổ cứng ngoài. Có nhiều loại USB khác nhau, bao gồm USB Type-A, USB Type-B, USB 2.0, USB 3.0 (USB 3.1 Gen 1) và USB 3.1 Gen 2, mỗi loại có chức năng và tốc độ truyền dữ liệu riêng.
USB Type-C là chuẩn kết nối mới đang dần thay thế các loại USB cũ trên laptop và nhiều thiết bị hiện đại. Với 24 chân kết nối, USB Type-C hỗ trợ dòng điện cao hơn (lên đến 100W) cho phép sạc nhanh hơn, và tốc độ truyền dữ liệu cũng nhanh hơn, đạt 5 Gbps với USB 3.1 Gen 2. Đặc biệt, USB Type-C còn có thể tương thích với Thunderbolt (nhận biết bằng biểu tượng tia chớp), cho tốc độ truyền dữ liệu lên đến 40 Gbps.

USB Type-C là chuẩn kết nối mới đang dần thay thế các loại USB cũ
Mặc dù ít xuất hiện trên laptop, Micro-USB vẫn là cổng kết nối phổ biến trên điện thoại và một số thiết bị ngoại vi như tai nghe, loa... Cổng này chủ yếu dùng để sạc pin và truyền dữ liệu.
Cổng Thunderbolt
Thunderbolt, với thiết kế tương tự USB-C nhưng có biểu tượng tia sét bên cạnh, là chuẩn kết nối nhanh nhất hiện nay. Phiên bản Thunderbolt 4 mới nhất đạt tốc độ truyền tải dữ liệu lên đến 40 Gbps, lý tưởng cho việc xuất hình ảnh độ phân giải cao (4K, 6K) ra nhiều màn hình hoặc truyền tải dung lượng dữ liệu lớn.

Thunderbolt có biểu tượng tia sét bên cạnh
2.3 Cổng mạng & kết nối âm thanh
Cổng Ethernet
Cổng Ethernet, thường thấy trên laptop, router, TV và nhiều thiết bị khác, cho phép kết nối mạng có dây trong các hệ thống LAN, WAN hoặc MAN. Sử dụng cáp Ethernet, cổng này cung cấp kết nối internet ổn định, tốc độ truyền dữ liệu cao, bảo mật tốt và độ tin cậy cao, vì vậy thường được sử dụng rộng rãi trong môi trường doanh nghiệp, trường học, bệnh viện,...

Cổng Ethernet thường thấy trên laptop, router, TV
Cổng Audio Jack
Cổng âm thanh 3.5mm, hay còn gọi là jack cắm tai nghe, là cổng kết nối phổ biến cho phép bạn sử dụng tai nghe hoặc loa có dây với laptop. Tuy nhiên, một số laptop đời mới đã loại bỏ cổng này. Trong trường hợp đó, bạn có thể sử dụng bộ chuyển đổi từ USB hoặc USB Type-C sang 3.5mm để kết nối tai nghe.

Cổng âm thanh 3.5mm, hay còn gọi là jack cắm tai nghe
2.4 Cổng khác
Đầu đọc thẻ SD/microSD
Đầu đọc thẻ SD cho phép bạn dễ dàng truyền dữ liệu từ thẻ nhớ máy ảnh sang laptop. Thẻ SD có thể được cắm và rút ra mà không cần khởi động lại máy (hot-plugged/hot-swapped). Tốc độ truyền dữ liệu phụ thuộc vào loại thẻ SD và đầu đọc.
Mặc dù không còn phổ biến trên tất cả các laptop, đầu đọc thẻ SD vẫn thường thấy trên các dòng máy chuyên về xử lý ảnh và video. Nếu laptop của bạn không có sẵn, bạn có thể sử dụng đầu đọc thẻ SD kết nối qua cổng USB.

Đầu đọc thẻ SD cho phép bạn dễ dàng truyền dữ liệu từ thẻ nhớ máy ảnh sang laptop
Tương tự như đầu đọc thẻ SD, đầu đọc thẻ MicroSD dùng để đọc các thẻ nhớ nhỏ thường dùng trong điện thoại. Thẻ MicroSD cũng hỗ trợ cắm nóng và có thể có dung lượng lên đến 1.5TB. Nếu laptop không có khe cắm microSD, bạn có thể sử dụng đầu đọc thẻ kết nối qua cổng USB.
Kensington Lock Slot
Khe khóa Kensington (K-lock), thường là một khe nhỏ hình chữ nhật bên cạnh hoặc phía sau laptop, cho phép bạn gắn khóa cáp bảo mật để chống trộm. Đầu khóa được gắn vào khe K-lock, trong khi đầu cáp còn lại được cố định vào một vật chắc chắn, giúp bảo vệ laptop của bạn. Khe khóa này thường được biểu thị bằng một biểu tượng ổ khóa nhỏ bên cạnh.

Khe khóa Kensington (K-lock), thường là một khe nhỏ hình chữ nhật bên cạnh
3. Xu hướng phát triển cổng kết nối laptop
Xu hướng phát triển cổng kết nối laptop hiện nay tập trung vào sự thống nhất và tốc độ cao, với USB Type-C và Thunderbolt 4 đóng vai trò chủ đạo. USB-C đang dần thay thế các cổng kết nối cũ nhờ tính đa năng và thiết kế nhỏ gọn, phù hợp với xu hướng laptop mỏng nhẹ. Thunderbolt 4, với tốc độ truyền tải dữ liệu lên đến 40Gbps, mang đến hiệu suất vượt trội cho việc truyền tải dữ liệu, hình ảnh và video chất lượng cao.
Bên cạnh đó, các công nghệ kết nối không dây cũng được nâng cấp đáng kể với Wi-Fi 6/6E và Bluetooth 5.x, cho tốc độ và độ ổn định kết nối tốt hơn. Sự chuyển dịch này hướng đến việc tối giản số lượng cổng kết nối trên laptop, đồng thời mang lại trải nghiệm người dùng liền mạch và hiệu quả hơn.
4. Lựa chọn laptop phù hợp với nhu cầu
Việc lựa chọn laptop phù hợp phụ thuộc rất nhiều vào nhu cầu sử dụng và các cổng kết nối cần thiết. Nếu bạn chủ yếu làm việc văn phòng, một chiếc laptop với cổng USB Type-A, HDMI và jack tai nghe 3.5mm là đủ dùng. Đối với người dùng chuyên đồ họa, video, cổng Thunderbolt 3 hoặc 4, đầu đọc thẻ SD và màn hình chất lượng cao là những yếu tố cần ưu tiên.
Game thủ nên tìm kiếm laptop có cổng Ethernet, USB Type-C hỗ trợ DisplayPort và card đồ họa rời mạnh mẽ. Để đảm bảo tính tương thích với các thiết bị ngoại vi hiện có, hãy kiểm tra kỹ các cổng kết nối trên laptop trước khi quyết định mua. Bạn có thể tham khảo thêm các sản phẩm laptop đa dạng tại Thinkpro.vn để tìm được lựa chọn phù hợp nhất với nhu cầu của mình.
5. Các câu hỏi liên quan
5.1 Laptop của tôi chỉ có cổng USB-C, tôi có thể kết nối với màn hình ngoài như thế nào?
Nếu laptop của bạn chỉ có cổng USB-C, bạn vẫn có thể kết nối với màn hình ngoài bằng cách sử dụng adapter hoặc hub chuyển đổi. Có nhiều loại adapter chuyển từ USB-C sang HDMI hoặc DisplayPort, tùy thuộc vào cổng kết nối trên màn hình của bạn. Một số adapter chỉ hỗ trợ xuất hình ảnh, trong khi hub chuyển đổi đa năng cung cấp thêm các cổng kết nối khác như USB-A, Ethernet, và đầu đọc thẻ nhớ.
5.2 Tốc độ cổng Thunderbolt nhanh hơn USB-C như thế nào?
USB-C (không hỗ trợ Thunderbolt): Tốc độ tối đa đạt 20Gbps (đối với USB 3.2 Gen 2x2), đủ để truyền tải dữ liệu và video 4K ở tốc độ khá.
USB-C (có hỗ trợ Thunderbolt 3 hoặc 4): Trong trường hợp này, cổng USB-C trên laptop của bạn cũng chính là cổng Thunderbolt. Tốc độ đạt tới 40Gbps (cho cả Thunderbolt 3 và 4), cho phép truyền tải dữ liệu, video 8K và kết nối với nhiều thiết bị ngoại vi cùng lúc với hiệu suất cao.
Thunderbolt (cổng riêng biệt): Một số laptop có cổng Thunderbolt riêng biệt (không phải USB-C). Tốc độ cũng đạt 40Gbps tương tự USB-C tích hợp Thunderbolt.
5.3 Làm sao để biết laptop của tôi hỗ trợ cổng Thunderbolt?
Có hai cách chính để kiểm tra xem laptop của bạn có hỗ trợ Thunderbolt hay không:
Kiểm tra biểu tượng: Tìm biểu tượng tia sét bên cạnh cổng USB-C. Nếu có, cổng USB-C đó cũng đồng thời là cổng Thunderbolt. Một số laptop có cổng Thunderbolt riêng biệt, cũng sẽ có biểu tượng tia sét tương tự.
Kiểm tra thông số kỹ thuật:
Trên Windows: Nhấn phím Windows, gõ "System Information" và mở ứng dụng. Trong cửa sổ System Information, tìm kiếm mục "Hardware Resources" -> "Components" -> "USB". Nếu laptop hỗ trợ Thunderbolt, bạn sẽ thấy thông tin về cổng Thunderbolt trong danh sách này.
Trên macOS: Nhấn biểu tượng Apple ở góc trên bên trái màn hình, chọn "About This Mac" -> "System Report" -> "Hardware" -> "Thunderbolt". Nếu có cổng Thunderbolt, thông tin chi tiết sẽ được hiển thị tại đây.
Hiểu rõ về các cổng kết nối trên laptop là yếu tố quan trọng giúp bạn lựa chọn được chiếc máy tính phù hợp với nhu cầu sử dụng và tối ưu hiệu suất làm việc. Từ việc kết nối màn hình ngoài, truyền tải dữ liệu nhanh chóng đến việc sử dụng các thiết bị ngoại vi, lựa chọn đúng cổng kết nối sẽ mang lại trải nghiệm mượt mà và hiệu quả hơn.
Để tìm hiểu thêm thông tin chi tiết về các loại cổng kết nối và tham khảo các sản phẩm laptop, phụ kiện đa dạng, hãy truy cập ngay Thinkpro.vn. Đội ngũ tư vấn viên của Thinkpro luôn sẵn sàng hỗ trợ bạn lựa chọn sản phẩm phù hợp nhất!
Xem thêm:
Trên đây là tất tần tật thông tin về các cổng kết nối trên laptop. Hy vọng bài viết của mình sẽ giúp ích được cho các bạn. Hãy theo dõi thinkpro.vn để có được nhiều thông tin hữu ích khác nhé!