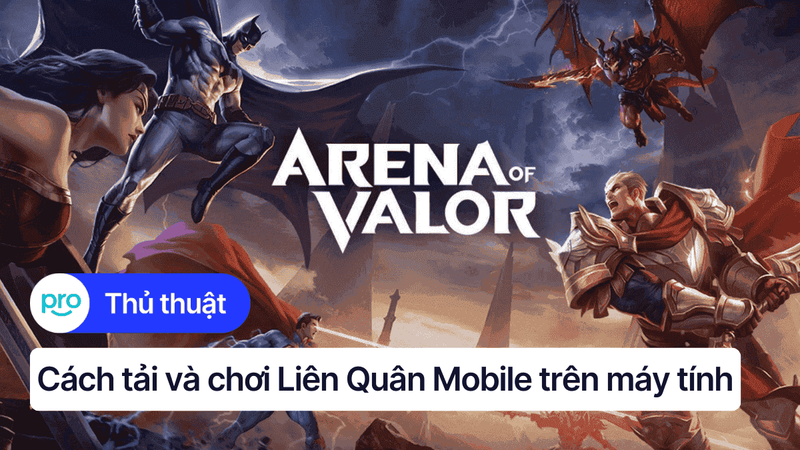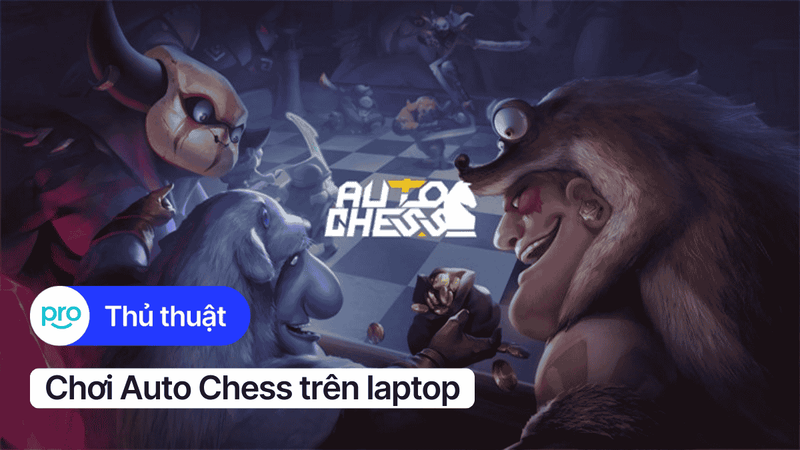Cách tăng FPS cho laptop hiệu quả | Tối ưu chơi game mượt mà
Là một game thủ hay người dùng thường xuyên chạy các ứng dụng nặng trên laptop, chắc hẳn bạn đã không ít lần khó chịu vì FPS thấp, giật lag liên tục. Tình trạng này không chỉ làm giảm trải nghiệm chơi game mà còn ảnh hưởng đến hiệu suất công việc.
Vậy làm thế nào để khắc phục? Cùng tìm hiểu một số cách tăng FPS cho laptop hiệu quả, từ đơn giản đến nâng cao, giúp bạn có được trải nghiệm mượt mà hơn nhé.
1. FPS là gì?
FPS là viết tắt của cụm từ Frame Per Second, nghĩa là số khung hình hiển thị mỗi giây. Chỉ số FPS càng cao thì số lượng hình ảnh được hiển thị trên màn hình trong một giây càng nhiều, chuyển động càng mượt mà. Tốc độ khung hình này ảnh hưởng trực tiếp đến trải nghiệm của người dùng, đặc biệt là trong việc chơi game hay xem video.
24 FPS: Đây là tốc độ khung hình tối thiểu để tạo cảm giác chuyển động liên tục cho mắt người. 24 FPS thường được sử dụng trong phim điện ảnh, tạo nên hiệu ứng điện ảnh đặc trưng.
30 FPS: Mức FPS này phổ biến trong các video trên YouTube hoặc stream game. 30 FPS mang lại trải nghiệm xem video khá ổn, tuy nhiên, khi chơi game đòi hỏi tốc độ cao, bạn có thể cảm thấy hơi giật lag.
60 FPS: Hiện nay, 60 FPS được xem là tiêu chuẩn vàng cho trải nghiệm chơi game mượt mà trên hầu hết các tựa game. Với tốc độ khung hình này, chuyển động trong game trở nên trơn tru, phản hồi nhanh nhạy hơn.
120 FPS, 240 FPS: Đây là những mức FPS cao cấp, hướng đến trải nghiệm chơi game đỉnh cao. Với tốc độ làm mới cực nhanh, hình ảnh hiển thị siêu mượt, loại bỏ hoàn toàn hiện tượng giật lag, xé hình, mang đến lợi thế cạnh tranh đáng kể cho game thủ, đặc biệt là trong các tựa game bắn súng hoặc đua xe tốc độ cao
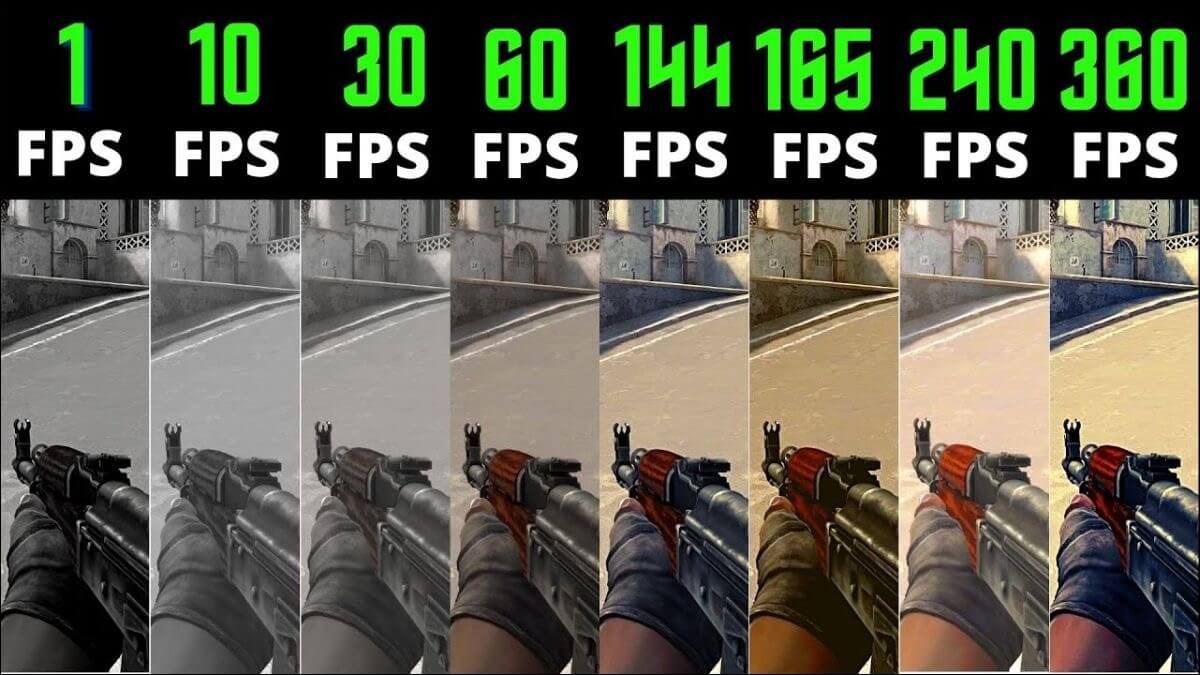
So sánh trải nghiệm người dùng ở từng mức FPS khác nhau
2. Nguyên nhân gây FPS thấp trên laptop
FPS thấp khi chơi game hoặc sử dụng các ứng dụng đồ họa nặng thường do phần cứng máy tính không đủ mạnh. Một số thành phần phần cứng ảnh hưởng trực tiếp đến FPS bao gồm:
Card đồ họa (GPU): Card đồ họa đóng vai trò xử lý hình ảnh, render khung hình. Card đồ họa càng mạnh thì khả năng xử lý hình ảnh càng nhanh, từ đó tạo ra FPS cao và mượt mà hơn.
CPU (Bộ xử lý trung tâm): CPU có nhiệm vụ tính toán và xử lý các tác vụ của hệ thống, bao gồm cả việc giao tiếp với card đồ họa. CPU mạnh giúp xử lý dữ liệu nhanh chóng, giảm thiểu tình trạng nghẽn cổ chai, đảm bảo FPS ổn định.
RAM (Bộ nhớ truy cập ngẫu nhiên): RAM là nơi lưu trữ tạm thời dữ liệu của các chương trình đang chạy. Dung lượng RAM càng lớn thì máy tính có thể xử lý nhiều tác vụ cùng lúc mà không bị giật lag.
Ổ cứng: Ổ cứng là nơi lưu trữ dữ liệu của hệ thống và game. Tốc độ đọc/ghi của ổ cứng ảnh hưởng đến thời gian tải game và map. Ổ cứng HDD truyền thống có tốc độ đọc/ghi chậm hơn so với ổ cứng SSD. Việc sử dụng ổ cứng HDD có thể làm tăng thời gian tải và gây ra hiện tượng giật lag khi chơi game, đặc biệt là trong các game thế giới mở.
Bên cạnh phần cứng, các vấn đề về phần mềm cũng có thể là nguyên nhân gây FPS thấp trên laptop.
Driver: Driver là phần mềm kết nối giữa phần cứng và hệ điều hành. Driver cũ hoặc không tương thích có thể làm giảm hiệu suất của phần cứng, gây ra hiện tượng FPS thấp. Việc cập nhật driver thường xuyên, đặc biệt là driver card đồ họa, có thể cải thiện đáng kể FPS.
Hệ điều hành: Hệ điều hành chứa nhiều tiến trình chạy ngầm, chiếm dụng tài nguyên hệ thống và làm giảm hiệu suất. Việc tối ưu hóa hệ điều hành, tắt các ứng dụng không cần thiết, và dọn dẹp các file rác có thể giúp cải thiện FPS.
Ứng dụng chạy ngầm: Nhiều ứng dụng chạy ngầm mà người dùng không biết, tiêu tốn tài nguyên hệ thống như CPU, RAM, và băng thông mạng. Điều này có thể dẫn đến FPS thấp, đặc biệt khi chơi game hoặc sử dụng các ứng dụng nặng. Việc kiểm tra và tắt các ứng dụng chạy ngầm không cần thiết sẽ giúp giải phóng tài nguyên và tăng FPS.
Nhiệt độ cao là một trong những nguyên nhân phổ biến gây ra hiện tượng FPS thấp trên laptop.
Tản nhiệt: Hệ thống tản nhiệt kém hiệu quả khiến các linh kiện bên trong laptop, đặc biệt là CPU và GPU, không được làm mát đúng cách. Khi nhiệt độ tăng cao, hiệu năng của các linh kiện này sẽ bị giảm xuống để tránh quá nhiệt, dẫn đến FPS thấp và hiện tượng giật lag.
Keo tản nhiệt: Keo tản nhiệt có tác dụng truyền nhiệt từ CPU và GPU sang hệ thống tản nhiệt. Keo tản nhiệt khô hoặc kém chất lượng sẽ làm giảm hiệu quả truyền nhiệt, khiến nhiệt độ linh kiện tăng cao và gây ra hiện tượng FPS thấp.

Hệ thống tản nhiệt kém hiệu quả khiến các linh kiện bên trong laptop, đặc biệt là CPU và GPU, không được làm mát đúng cách
3. Cách tăng FPS cho laptop
3.1. Giải pháp phần mềm
Các giải pháp phần mềm có thể giúp tối ưu hóa hệ thống, giải phóng tài nguyên và cải thiện hiệu suất chơi game. Ưu điểm của các giải pháp này là dễ thực hiện, không tốn chi phí.
Cập nhật driver: Driver là phần mềm kết nối giữa phần cứng và phần mềm. Việc cập nhật driver thường xuyên, đặc biệt là driver card đồ họa và driver âm thanh, giúp hệ thống hoạt động ổn định và hiệu quả hơn. Bạn có thể cập nhật driver thông qua Windows Update hoặc tải trực tiếp từ website của nhà sản xuất. Để cập nhật driver card đồ họa, bạn có thể tìm kiếm "Device Manager" trong Windows, sau đó chọn "Display adapters" và click chuột phải vào card đồ họa của bạn để cập nhật.
Bật chế độ Game Mode: Game Mode là tính năng có sẵn trên Windows 10 và Windows 11. Khi được kích hoạt, Game Mode sẽ ưu tiên tài nguyên hệ thống cho game, giúp tăng FPS và giảm giật lag. Để bật Game Mode, bạn có thể tìm kiếm "Game Mode" trong cài đặt Windows.
Tối ưu cài đặt Power & Battery: Chọn chế độ "Best performance" trong cài đặt Power & Battery để hệ thống hoạt động ở hiệu suất cao nhất. Tuy nhiên, chế độ này sẽ tiêu tốn nhiều năng lượng hơn chế độ tiết kiệm pin. Bạn có thể tìm kiếm "Power & Battery" trong cài đặt Windows để điều chỉnh.
Dọn dẹp ổ cứng: Ổ cứng đầy cũng có thể làm giảm hiệu suất của hệ thống. Hãy thường xuyên dọn dẹp file rác, gỡ bỏ các phần mềm không sử dụng để giải phóng dung lượng ổ cứng. Bạn có thể sử dụng tính năng Disk Cleanup có sẵn trong Windows hoặc các phần mềm dọn dẹp ổ cứng của bên thứ ba như CCleaner.
Tắt phần mềm không cần thiết: Nhiều ứng dụng chạy ngầm có thể chiếm dụng tài nguyên hệ thống. Hãy tắt các ứng dụng không cần thiết khi chơi game bằng cách sử dụng Task Manager (Quản lý tác vụ). Nhấn tổ hợp phím Ctrl + Shift + Esc để mở Task Manager, sau đó chọn tab "Processes" và tắt các ứng dụng không cần thiết.
Tối ưu cài đặt trong game: Giảm độ phân giải, chất lượng hình ảnh, và các hiệu ứng trong game có thể giúp tăng FPS đáng kể. Hãy tìm hiểu cài đặt đồ họa của từng game để điều chỉnh cho phù hợp với cấu hình máy tính của bạn.
Sử dụng phần mềm tăng FPS: Một số phần mềm như Razer Cortex, Game Booster, Wise Game Booster có thể giúp tối ưu hệ thống và tăng FPS. Tuy nhiên, bạn chỉ nên sử dụng các phần mềm này khi đã thử các cách khác mà không hiệu quả.
3.2 Giải pháp phần cứng
Nếu các giải pháp phần mềm không mang lại hiệu quả như mong muốn, bạn có thể cân nhắc các giải pháp phần cứng. Các giải pháp này thường tốn chi phí hơn nhưng có thể cải thiện hiệu suất đáng kể.
Vệ sinh laptop: Bụi bẩn bám trên quạt tản nhiệt và khe tản nhiệt có thể làm giảm hiệu quả làm mát, khiến laptop quá nóng và giảm hiệu suất. Vệ sinh laptop định kỳ, bao gồm cả việc tra lại keo tản nhiệt, giúp cải thiện hiệu suất tản nhiệt và tăng FPS. Nếu bạn không tự tin vệ sinh laptop, hãy mang đến các trung tâm bảo hành hoặc cửa hàng sửa chữa uy tín.
Sử dụng đế tản nhiệt: Đế tản nhiệt giúp làm mát laptop hiệu quả hơn, đặc biệt là khi chơi game. Có nhiều loại đế tản nhiệt trên thị trường với kích thước và tính năng khác nhau. Bạn nên chọn đế tản nhiệt phù hợp với kích thước và nhu cầu sử dụng của mình.
Nâng cấp RAM: RAM (Random Access Memory) là bộ nhớ tạm thời của máy tính. Dung lượng RAM càng lớn, máy tính càng có thể xử lý nhiều tác vụ cùng lúc mà không bị giật lag. Nếu RAM của bạn quá nhỏ, việc nâng cấp RAM có thể giúp tăng FPS đáng kể. Khi chọn RAM, bạn cần lưu ý đến dung lượng, tốc độ RAM và khả năng tương thích với laptop của mình.
Nâng cấp ổ cứng SSD: Ổ cứng SSD (Solid State Drive) có tốc độ đọc ghi nhanh hơn nhiều so với ổ cứng HDD (Hard Disk Drive) truyền thống. Nâng cấp lên ổ cứng SSD giúp tăng tốc độ khởi động máy, load game và ứng dụng. Nếu laptop của bạn vẫn đang sử dụng ổ cứng HDD, việc nâng cấp lên SSD là một cách hiệu quả để cải thiện hiệu suất tổng thể.

Dung lượng RAM càng lớn, máy tính càng có thể xử lý nhiều tác vụ cùng lúc mà không bị giật lag
4. Các câu hỏi liên quan
4.1 Làm sao để biết FPS hiện tại của laptop?
Việc nắm được FPS hiện tại của laptop sẽ giúp bạn đánh giá hiệu suất máy cũng như trải nghiệm chơi game. Dưới đây là một số cách kiểm tra FPS phổ biến:
Sử dụng Steam: Nền tảng Steam cung cấp một tính năng hiển thị FPS trong game. Bạn có thể bật tính năng này trong phần cài đặt của Steam. Tính năng này khá tiện lợi vì được tích hợp sẵn, không cần cài đặt thêm phần mềm.
Sử dụng FRAPS: FRAPS là một ứng dụng chuyên dụng để đo và hiển thị FPS. FRAPS khá nhẹ và dễ sử dụng, tuy nhiên, phần mềm này không còn được cập nhật thường xuyên.
Sử dụng MSI Afterburner: MSI Afterburner là một công cụ mạnh mẽ để ép xung card đồ họa, nhưng nó cũng có tính năng hiển thị FPS. Ưu điểm của MSI Afterburner là hỗ trợ nhiều tùy chỉnh, giúp bạn theo dõi nhiều thông số hệ thống khác ngoài FPS.
4.2 FPS bao nhiêu là đủ để chơi game?
Không có một con số FPS cố định nào là "đủ" cho mọi tựa game. Mức FPS lý tưởng phụ thuộc vào nhiều yếu tố, bao gồm thể loại game, cấu hình máy và sở thích cá nhân.
30 FPS: Đây là mức FPS tối thiểu để chơi game. Ở mức FPS này, trải nghiệm chơi game có thể chấp nhận được đối với một số tựa game nhẹ nhàng, nhưng sẽ có hiện tượng giật lag đối với những game đòi hỏi cấu hình cao.
60 FPS: 60 FPS thường được coi là mức FPS lý tưởng cho hầu hết các tựa game hiện nay. Ở mức FPS này, hình ảnh chuyển động mượt mà, mang lại trải nghiệm chơi game tốt hơn.
120+ FPS: Mức FPS này hướng đến game thủ chuyên nghiệp, đặc biệt là những người chơi game FPS cạnh tranh. FPS cao giúp giảm thiểu độ trễ, mang lại lợi thế trong các pha xử lý nhanh.
4.3 Nâng cấp RAM có giúp tăng FPS nhiều không?
Nâng cấp RAM có thể giúp tăng FPS, nhưng hiệu quả phụ thuộc vào dung lượng RAM hiện tại.
RAM thấp: Nếu RAM hiện tại quá thấp, việc nâng cấp sẽ cải thiện FPS đáng kể do hệ thống không phải dùng ổ cứng làm bộ nhớ ảo, giảm giật lag.
RAM đủ: Nếu RAM hiện tại đã đủ, nâng cấp thêm không tăng FPS nhiều. Nguyên nhân FPS thấp có thể do CPU hoặc GPU.
Kiểm tra mức sử dụng RAM: Xác định xem RAM có phải nguyên nhân gây FPS thấp hay không trước khi quyết định nâng cấp.

Nâng cấp RAM có thể giúp tăng FPS, nhưng hiệu quả phụ thuộc vào dung lượng RAM hiện tại
Xem thêm:
Từ việc cập nhật driver, tinh chỉnh cài đặt game, đến việc nâng cấp phần cứng hoặc sử dụng phần mềm hỗ trợ đều đóng góp vào việc cải thiện hiệu suất chơi game và làm việc trên laptop. Hãy chia sẻ bài viết đến bạn bè và người thân để có thêm kiến thức nhé!