Tất cả tác giả ![]()
![13 cách sửa lỗi laptop tự ngắt WiFi Win 10 nhanh, hiệu quả]()
![Hướng dẫn kết nối laptop với PC làm màn hình phụ chi tiết]()
![Cấu hình laptop chơi Đấu Trường Chân Lý? Cách tải và cài đặt]()
![5 cách khắc phục khi quên mật khẩu laptop Win 11 đơn giản]()
![Cách tải và cài đặt Free Pascal trên máy tính chi tiết nhất]()
Nguyễn Tường Vy
Chuyên gia công nghệ214 bài viếtHello mọi người, mình là Vy và là cây viết lâu năm tại Thinkpro. Mình rất thích khám phá các sản phẩm công nghệ và tìm hiểu về các thủ thuật. Hi vọng những góc nhìn trẻ trung và các câu chữ Gen Z của mình sẽ giúp các bạn có một trải nghiệm xem tin tức công nghệ "thu hút" hơn!
Bài viết bởi tác giả
214 bài
Thủ thuật
13 cách sửa lỗi laptop tự ngắt WiFi Win 10 nhanh, hiệu quả
Nếu laptop của bạn thường xuyên bị mất kết nối WiFi trên Windows 10, điều này không chỉ gây khó chịu mà còn ảnh hưởng nghiêm trọng đến công việc, học tập, và giải trí. Vấn đề này có thể xảy ra khi hệ thống gặp sự cố về driver, cấu hình mạng bị thay đổi hoặc phần cứng đã cũ.Hãy cùng theo dõi bài viết sau để tìm hiểu nguyên nhân và cách khắc phục lỗi laptop tự ngắt WiFi trên Windows 10 một cách hiệu quả!Mục lục bài viết1. Những điểm chính2. 3 mẹo xử lý nhanh khi laptop Win 10 bị mất WiFi2.1 Ngắt kết nối WiFi và kết nối lại2.2 Khởi động lại router WiFi2.3 Kiểm tra kết nối WiFi trên các thiết bị khác3. Các cách khắc phục lỗi WiFi laptop tự ngắt Win 10 chi tiết3.1 Sử dụng Network Troubleshooter3.2 Xóa DNS3.3 Reset Network Adapter3.4 Tắt phần mềm diệt virus bên thứ 33.5 Thay đổi cài đặt Power Management cho WiFi3.6 Quên WiFi và đăng nhập lại3.7 Gỡ và cài đặt lại driver Network Adapter3.8 Tắt WiFi Sense (nếu có)3.9 Cập nhật driver WiFi mới nhất3.10 Chuyển Home Network từ Public thành Private3.11 Vô hiệu hóa xác thực IEEE 802.1X3.12 Chạy Network Reset3.13 Reset TCP/IP Stack4. Một số câu hỏi liên quan4.1 Làm thế nào để kiểm tra driver WiFi trên laptop Win 10?4.2 Nếu đã thử hết các cách trên mà vẫn không được thì phải làm sao?4.3 Lỗi laptop tự ngắt WiFi có phải do virus không?1. Những điểm chínhHiểu rõ nguyên nhân laptop tự ngắt WiFi trên Windows 10: Bao gồm các vấn đề về driver, cấu hình mạng, phần cứng, hoặc hệ thống.Hướng dẫn chi tiết để khắc phục lỗi WiFi: Các giải pháp như sử dụng Network Troubleshooter, reset network adapter, cập nhật hoặc gỡ cài đặt driver WiFi, thay đổi cài đặt power management và nhiều phương pháp khác.Giải đáp các câu hỏi thường gặp: Bao gồm cách kiểm tra driver WiFi, xử lý lỗi do virus và giải pháp cuối cùng nếu các cách khác không hiệu quả.Các lưu ý khi sửa lỗi mạng: Lời khuyên về việc giữ an toàn dữ liệu, cách sử dụng phần mềm diệt virus và lựa chọn các phương pháp phù hợp với từng nguyên nhân lỗi.2. 3 mẹo xử lý nhanh khi laptop Win 10 bị mất WiFi2.1 Ngắt kết nối WiFi và kết nối lạiĐôi khi, việc mất kết nối WiFi có thể chỉ là một lỗi tạm thời. Hãy thử:Bước 1: Click biểu tượng WiFi trên thanh Taskbar.Bước 2: Chọn tên WiFi đang kết nối và nhấn Disconnect.Bước 3: Chờ vài giây, sau đó kết nối lại với mạng WiFi.Ngắt kết nối WiFi và kết nối lại2.2 Khởi động lại router WiFiRouter hoạt động lâu ngày có thể gặp lỗi dẫn đến mạng không ổn định. Bạn có thể:Bước 1: Tìm nút nguồn trên router WiFi.Bước 2: Nhấn giữ nút nguồn để tắt router và chờ khoảng 30 giây.Bước 3: Bật lại router và thử kết nối WiFi trên laptop.Khởi động lại router WiFi2.3 Kiểm tra kết nối WiFi trên các thiết bị khácĐể xác định nguyên nhân khi laptop bị mất kết nối WiFi, bạn có thể kiểm tra kết nối trên các thiết bị khác. Hãy kết nối điện thoại, máy tính bảng hoặc một thiết bị khác với cùng mạng WiFi mà laptop đang sử dụng.Sau đó, kiểm tra xem các thiết bị này có bị mất kết nối hay không. Nếu các thiết bị khác vẫn kết nối bình thường, lỗi có thể đến từ laptop của bạn. Tuy1 tháng

Thủ thuật
Hướng dẫn kết nối laptop với PC làm màn hình phụ chi tiết
Khi làm việc trên máy tính, nhiều người gặp phải vấn đề với không gian màn hình hạn chế, đặc biệt khi phải xử lý nhiều tác vụ cùng lúc. Việc phải chuyển đổi qua lại giữa các cửa sổ hoặc chương trình khiến công việc trở nên kém hiệu quả. Một giải pháp đơn giản và hữu ích là kết nối laptop với cây máy tính, biến laptop thành một màn hình phụ.Mục lục bài viết1. Những điểm chính2. Hướng dẫn kết nối laptop Windows với PC2.1 Kết nối không dây2.1.1 Chuẩn bị2.1.2 Bật tính năng Projecting to this PC (trên laptop)2.1.3 Kết nối laptop với PC2.2 Kết nối bằng dây cáp2.2.1 Chuẩn bị2.2.2 Kết nối cáp2.2.3 Cấu hình hiển thị trên PC3. Hướng dẫn kết nối laptop MacBook với PC3.1 Kết nối không dây với AirPlay (với thiết bị Apple khác)3.1.1 Điều kiện cần3.1.2 Sử dụng AirPlay Display để kết nối3.2 Kết nối bằng dây cáp (với PC Windows)3.2.1 Chuẩn bị cáp và adapter (nếu cần)3.2.2 Kết nối cáp và cài đặt driver (nếu cần)3.2.3 Cấu hình hiển thị trên PC4. Câu hỏi thường gặp4.1 Kết nối laptop với PC có làm chậm máy không?4.2 Làm thế nào để khắc phục lỗi không kết nối được?4.3 Có thể kết nối laptop với PC khác hệ điều hành?1. Những điểm chínhKết nối laptop với PC giúp tạo thêm không gian làm việc mà không cần thêm màn hình ngoài, nâng cao hiệu quả công việc.Hướng dẫn chi tiết kết nối không dây và có dây để kết nối laptop với PC qua mạng LAN hoặc Wi-Fi (kết nối không dây), cũng như qua cáp HDMI hoặc VGA (kết nối có dây).Các bước chi tiết để kết nối laptop MacBook với PC, cả không dây qua AirPlay và có dây qua cáp HDMI/USB-C.Trả lời các câu hỏi như kết nối laptop với PC có làm chậm máy không, cách khắc phục lỗi kết nối, và liệu có thể kết nối laptop với PC khác hệ điều hành.2. Hướng dẫn kết nối laptop Windows với PCHướng dẫn được thực hiện trên laptop 82R30099VN, Dell Latitude 14 9440. Bạn có thể thực hiện tương tự trên các dòng laptop khác như Dell Latitude 9420.2.1 Kết nối không dây2.1.1 Chuẩn bịĐể kết nối không dây giữa laptop và PC, trước tiên, bạn cần đảm bảo rằng cả hai máy tính đều đang kết nối chung một mạng LAN hoặc Wi-Fi ổn định. Mạng cần có tốc độ cao để duy trì kết nối ổn định trong suốt quá trình sử dụng.Bên cạnh đó, hãy kiểm tra phiên bản hệ điều hành Windows trên cả laptop và PC, đảm bảo rằng cả hai đều chạy Windows 10 hoặc Windows 11, vì tính năng chia sẻ màn hình không dây chỉ hỗ trợ trên các phiên bản này.2.1.2 Bật tính năng Projecting to this PC (trên laptop)Bước 1: Trên laptop Windows, mở Cài đặt và chọn Hệ thống.Bước 2: Chọn Projecting to this PC trong menu bên trái.Bước 3: Thiết lập tùy chọn Available everywhere on secure networks hoặc Available everywhere để cho phép kết nối không dây.Bật tính năng Projecting to this PC2.1.3 Kết nối laptop với PCBước 1: Trên PC, nhấn tổ hợp phím Windows + P để mở menu hiển thị.Bước 2: Laptop sẽ xuất hiện trong danh sách các thiết bị khả dụng. Nhấp vào tên laptop của bạn để kết nối.Bước 4: Lúc này, bạn có thể chọn các tùy chọn hiển thị như:Only the second screen (chỉ hiển thị trên laptop).Duplicate (hiển thị giống nhau trên1 tháng

Thủ thuật
Cấu hình laptop chơi Đấu Trường Chân Lý? Cách tải và cài đặt
Bạn là một fan hâm mộ của Đấu Trường Chân Lý (ĐTCL) và muốn trải nghiệm game mượt mà trên chiếc laptop của mình? Tuy nhiên, bạn lại không biết liệu cấu hình laptop hiện tại có đủ mạnh để "chiến" game hay không, hoặc bối rối không biết bắt đầu tải game từ đâu? Đừng lo, ngay trong bài viết sau đây, ThinkPro sẽ giúp bạn tìm câu trả lời và hướng dẫn cho bạn cách cài đặt game trên laptop thật chi tiết nhé!Mục lục bài viết1. Những điểm chính2. Giới thiệu về Đấu Trường Chân Lý (TFT)3. Cấu hình laptop chơi Đấu Trường Chân Lý3.1. Cấu hình tối thiểu3.2. Cấu hình đề nghị4. Cách tải Đấu Trường Chân Lý trên laptop5. Một số câu hỏi liên quan5.1. Chơi Đấu Trường Chân Lý trên laptop có tốn pin không?5.2. Làm thế nào để tối ưu laptop chơi Đấu Trường Chân Lý mượt mà hơn?5.3. Nên chọn laptop có card đồ họa rời hay tích hợp để chơi Đấu Trường Chân Lý?1. Những điểm chínhNhững thông tin hữu ích bạn sẽ nhận được sau khi đọc bài viết này:Thông tin tổng quan về game Đấu Trường Chân Lý (ĐTCL).Cấu hình tối thiểu và được đề nghị cho laptop để chơi game Đấu Trường Chân Lý.Cách cài đặt Đấu Trường Chân Lý.Một số câu hỏi liên quan đến cấu hình laptop phù hợp để chơi game Đấu Trường Chân Lý gồm: Chơi Đấu Trường Chân Lý có làm tốn nhiều pin không; Cách tối ưu laptop khi chơi Đấu Trường Chân Lý;...2. Giới thiệu về Đấu Trường Chân Lý (TFT)Đấu Trường Chân Lý, hay còn gọi là TFT, là chế độ chơi cờ nhân phẩm thuộc thể loại chiến thuật tự động được phát triển bởi Riot Games, lấy cảm hứng từ vũ trụ Liên Minh Huyền Thoại (LOL). Trong game Đấu Trường Chân Lý, bạn sẽ chiêu mộ, nâng cấp tướng và sắp xếp đội hình để chiến đấu, mang yếu tố chiến thuật sâu sắc, dễ tiếp cận cùng cộng đồng đông đảo đã tạo nên sức hút khó cưỡng cho TFT.Điều tuyệt vời là, dù chung "nhà" với LOL nhưng TFT có yêu cầu cấu hình máy tính rất nhẹ, tuy nhiên vẫn sẽ đáp ứng những trải nghiệm chơi game sống động, chân thật nhất tương tự như LOL, thậm chí bạn còn có thể chơi game mobile này mượt mà với cấu hình thấp hơn.Giới thiệu về Đấu Trường Chân Lý (TFT)3. Cấu hình laptop chơi Đấu Trường Chân Lý3.1. Cấu hình tối thiểuĐể chơi được Đấu Trường Chân Lý ở mức thiết lập thấp, dưới đây là bảng cấu hình tối thiểu mà laptop của bạn cần đạt được:Thành phầnThông số tối thiểuVai tròCPU2GHz (hỗ trợ SSE3)Xử lý các tác vụ trong game, đảm bảo game chạy ổn định.RAM2GBLưu trữ dữ liệu tạm thời, giúp game hoạt động mượt mà.VGAHD 4600 (Đồ họa tích hợp Intel), GeForce 9600GT (NVIDIA), HD 6570 (AMD)Xử lý hình ảnh trong game, hiển thị các hiệu ứng đồ họa.DirectXDirectX 10Cải thiện hiệu suất đồ họa và âm thanh trong game.Dung lượng ổ cứng trống2GHz (hỗ trợ SSE3)16GB trốngCài đặt và cập nhật game, lưu trữ dữ liệu cần thiết.Hệ điều hànhWin 10 (Bản dựng 1803+), Win 11Cung cấp môi trường để game có thể chạy được, tương thích với các phần cứng và phần mềm liên quan.3.2. Cấu hình đề nghịĐể chơi Đấu Trường Chân Lý mượt mà ở mức thiết lập trung bình - cao, mang lại trải nghiệm tốt nhất, hãy tham khảo bảng cấu hình đề nghị sau:Thành phầnThông số tối thi2 tháng

Thủ thuật
5 cách khắc phục khi quên mật khẩu laptop Win 11 đơn giản
Bạn đang "đứng ngồi không yên" vì quên mật khẩu laptop Win 11 và không thể truy cập vào máy tính để lấy dữ liệu quan trọng? Đừng quá lo lắng, vì đây là một tình trạng phổ biến và hoàn toàn bạn có thể tự khắc phục được tài nhà. Bài viết dưới đây sẽ hướng dẫn bạn cách đơn giản để khắc phục tình trạng quên mật khẩu Win 11 đơn giản, nhanh chóng nhưng hiệu quả. Hãy cùng ThinkPro tìm hiểu nhé!Mục lục bài viết1. Những điểm chính2. Cách lấy lại mật khẩu laptop Win 11 đơn giản, hiệu quả2.1. Đặt lại mật khẩu tài khoản Microsoft online2.2. Sử dụng câu hỏi bảo mật cho tài khoản Local Account2.3. Reset mật khẩu Windows 11 bằng Command Prompt2.4. Sử dụng USB boot để bypass mật khẩu Windows 112.5. Đăng nhập bằng Windows Hello3. Một số câu hỏi liên quan3.1. Nếu không thể khôi phục mật khẩu bằng bất kỳ cách nào thì phải làm sao?3.2. Việc reset mật khẩu có làm mất dữ liệu trên máy tính không?1. Những điểm chínhNhững thông tin hữu ích bạn sẽ nhận được sau khi đọc bài viết này:Các thủ thuật lấy lại mật khẩu laptop Win 11 đơn giản, nhanh chóng nhưng hiệu quả.Một số câu hỏi liên quan đến cách lấy lại mật khẩu laptop Win 11: Cách xử lý khi không thể khôi phục mật khẩu bằng bất kỳ cách nào; Reset mật khẩu có làm mất dữ liệu trên máy tính hay không?2. Cách lấy lại mật khẩu laptop Win 11 đơn giản, hiệu quảHướng dẫn được thực hiện trên laptop Asus, chạy Windows 11. Bạn có thể thực hiện tương tự trên các dòng laptop chạy Windows 11 khác như Dell Inspiron 5445, Dell Precision 7550. 2.1. Đặt lại mật khẩu tài khoản Microsoft onlineCụ thể, để đảm bảo tính bảo mật, Microsoft cung cấp quy trình xác minh danh tính thông qua email hoặc số điện thoại đã đăng ký. Hướng dẫn chi tiết từng bước để bạn đặt lại mật khẩu tài khoản Microsoft qua trang web như sau:Bước 1: Bạn hãy truy cập trang web đặt lại mật khẩu của Microsoft tại địa chỉ: https://account.live.com/password/reset, sau đó nhập email, số điện thoại hoặc tên người dùng Skype liên kết với tài khoản Microsoft cần khôi phục và nhấn "Tiếp theo".Truy cập trang web đặt lại mật khẩu của MicrosoftBước 2: Sau đó, bạn chọn phương thức nhận mã xác minh thuận tiện nhất, có thể là qua email hoặc tin nhắn văn bản đến số điện thoại đã đăng ký. Khi đã nhận được mã, bạn nhập mã xác minh vào ô tương ứng và nhấn "Tiếp theo".Chọn phương thức nhận mã xác minh thuận tiện nhấtBước 3: Cuối cùng, bạn tạo mật khẩu mới, đảm bảo mật khẩu có ít nhất 8 ký tự bao gồm chữ hoa, chữ thường và số. Bạn nhập lại mật khẩu một lần nữa để xác nhận rồi nhấn "Tiếp theo".Tạo mật khẩu mớiBên cạnh đó, nhằm tránh trường hợp quên mật khẩu, bạn nên ghi chú lại mật khẩu mới ở nơi an toàn hoặc sử dụng các phần mềm quản lý mật khẩu chuyên dụng.2.2. Sử dụng câu hỏi bảo mật cho tài khoản Local AccountĐối với tài khoản Local trên Windows, câu hỏi bảo mật là phương thức hữu hiệu giúp bạn khôi phục quyền truy cập khi quên mật khẩu. Tuy nhiên, để sử dụng tính năng này, bạn cần thiết lập câu hỏi bảo mật từ trước đó trong phần cài đặt tài khoản.Khi bạn không thể đăng nhập do quên mật2 tháng
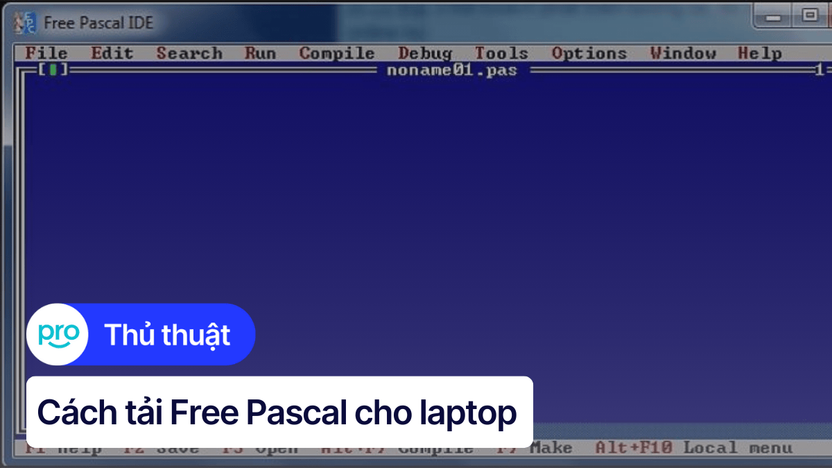
Thủ thuật
Cách tải và cài đặt Free Pascal trên máy tính chi tiết nhất
Free Pascal là một công cụ lập trình mạnh mẽ và miễn phí, rất phù hợp cho người mới bắt đầu. Bài viết này sẽ hướng dẫn bạn cách tải và cài đặt Free Pascal trên máy tính một cách chi tiết và dễ hiểu nhất. Cùng ThinkPro tìm hiểu ngay nhé!Mục lục bài viết1. Những điểm chính2. Free Pascal là gì?3. Hướng dẫn chi tiết cách tải Free Pascal về máy tính4. Hướng dẫn cài đặt Free Pascal trên máy tính5. Hướng dẫn sử dụng Free Pascal cơ bản6. Cấu trúc cơ bản của một chương trình Pascal7. Một số câu hỏi liên quan7.1. Free Pascal có miễn phí không?7.2. Free Pascal có tương thích với hệ điều hành của tôi không?1. Những điểm chínhFree Pascal là trình biên dịch Pascal mã nguồn mở, hỗ trợ đa nền tảng như Windows, macOS, Linux. Đây là lựa chọn lý tưởng cho học sinh, sinh viên và người học lập trình cơ bản.Bạn nên tải Free Pascal từ trang chính thức trên SourceForge để đảm bảo an toàn và đúng phiên bản mới nhất.Một chương trình Pascal cơ bản bao gồm các phần: program, uses, const, var, begin, end. Mỗi phần đóng vai trò riêng trong việc khai báo, định nghĩa và điều khiển luồng lệnh.Free Pascal hoàn toàn miễn phí và bạn có thể sử dụng trên nhiều hệ điều hành như Windows, macOS và Linux. Nếu gặp lỗi khi cài đặt hoặc sử dụng, hãy kiểm tra phiên bản hệ điều hành và thử cài lại từ nguồn chính thức.Hướng dẫn trong bài viết này được thực hiện trên laptop HP, chạy hệ điều hành Windows 10. Bạn hoàn toàn có thể áp dụng tương tự cho các dòng laptop khác.2. Free Pascal là gì?Free Pascal là một trình biên dịch ngôn ngữ lập trình Pascal hoàn toàn miễn phí, được phát triển theo hướng mã nguồn mở. Với khả năng tương thích cao, Free Pascal hỗ trợ lập trình trên nhiều nền tảng như Windows, macOS, Linux. Đây là công cụ lý tưởng cho những ai mới học lập trình hoặc cần một môi trường đơn giản để viết và thử nghiệm các chương trình Pascal.Free Pascal là một trình biên dịch ngôn ngữ lập trìnhSo với các phiên bản cũ như Turbo Pascal hay công cụ thương mại như Delphi, Free Pascal IDE nổi bật với giao diện hiện đại, hỗ trợ lập trình hướng đối tượng và khả năng biên dịch nhanh, mạnh mẽ. Đặc biệt, nó được cập nhật thường xuyên bởi cộng đồng phát triển toàn cầu, đảm bảo tính ổn định và mở rộng linh hoạt cho các dự án lớn nhỏ.Nếu bạn đang tìm kiếm một công cụ Free Pascal download an toàn và tiện lợi, đây chính là lựa chọn tối ưu dễ cài đặt, dễ sử dụng, và phù hợp với mọi hệ điều hành phổ biến hiện nay.3. Hướng dẫn chi tiết cách tải Free Pascal về máy tínhĐể bắt đầu học lập trình với Free Pascal, việc đầu tiên bạn cần làm là tải phần mềm này về máy tính. Dưới đây là hướng dẫn chi tiết từng bước:Bước 1: Bạn truy cập link tải https://www.freepascal.org/download.var để tải Free Pascal về máy tính.Bước 2: Chọn vào hệ điều hành bạn đang sử dụng. Ví dụ: nếu bạn đang dùng Windows, hãy chọn phiên bản phù hợp như Windows CE hoặc Windows 32-bit.Chọn vào hệ điều hành bạn đang sử dụngBước 3: Nhấn vào nút SourceForge để chuyển đến trang tải chính thức.Bước 4: Nhấn Download Latest Version để bắt đầu tải về phiên2 tháng


