Tất cả tác giả ![]()
![7 cách khắc phục lỗi laptop không kết nối WiFi từ điện thoại]()
![Intel Core i5-12450H: Thông số, hiệu năng, đánh giá chi tiết]()
![Laptop mất Bluetooth: Nguyên nhân và cách khắc phục hiệu quả]()
![Cách cài auto click trên laptop Windows, MacBook không chiếm chuột]()
![Cách thay đổi con trỏ chuột trên laptop Windows 10, 11 đơn giản]()
Phan Như Ngọc
Chuyên gia công nghệ219 bài viếtChào bạn, mình là Ngọc chuyên gia công nghệ tại ThinkPro, mình rất vui được chia sẻ cùng bạn những xu hướng công nghệ mới nhất, những câu chuyện thú vị và những mẹo vặt giúp bạn ứng dụng công nghệ một cách dễ dàng và hiệu quả. Hy vọng mỗi bài viết sẽ là một người bạn đồng hành, giúp bạn khám phá, sáng tạo và tận dụng công nghệ để nâng cao chất lượng công việc và cuộc sống. Cùng mình bước vào thế giới công nghệ đầy bất ngờ này nhé!
Bài viết bởi tác giả
219 bài
Thủ thuật
7 cách khắc phục lỗi laptop không kết nối WiFi từ điện thoại
Điện thoại thông minh với tính năng phát WiFi (hotspot) trở thành giải pháp hữu hiệu khi laptop của bạn không thể kết nối với mạng WiFi có sẵn. Tuy nhiên, đôi khi bạn lại gặp phải tình trạng laptop không kết nối được WiFi từ điện thoại, gây ra nhiều phiền toái. Đừng lo lắng, bài viết này sẽ hướng dẫn bạn các cách khắc phục lỗi này một cách đơn giản và hiệu quả. Cùng ThinkPro tìm hiểu ngay nhé!Mục lục bài viết1. Những điểm chính2. Nguyên nhân laptop không bắt được WiFi từ điện thoại2.1. Chưa bật tính năng phát WiFi trên điện thoại hoặc WiFi trên laptop2.2. Xung đột phần mềm2.3. Lỗi Driver WiFi2.4. Lỗi mạng WiFi bị Limited2.5. Sai mật khẩu WiFi3. Hướng dẫn khắc phục lỗi laptop không kết nối được WiFi từ điện thoại3.1. Khởi động lại laptop và điện thoại3.2. Kiểm tra tính năng phát WiFi, Airplane, mật khẩu3.3. Cập nhật Driver WiFi3.4. Quên mạng WiFi và kết nối lại3.5. Khắc phục lỗi WiFi bị Limited3.5.1. Hướng dẫn chạy Troubleshooter của Windows3.5.2. Hướng dẫn thiết lập lại địa chỉ IP tĩnh cho laptop3.5.3. Hướng dẫn Reset TCP/IP bằng lệnh netsh int ip reset3.5.4. Hướng dẫn Reset Autotuning TCP/IP3.6. Quét và diệt Virus3.7. Mang laptop đến trung tâm sửa chữa để được hỗ trợ4. Một số câu hỏi liên quan4.1. Tại sao laptop kết nối được WiFi nhưng không vào được mạng?4.2. Làm thế nào để tăng tốc độ WiFi khi kết nối từ điện thoại?4.3. Kết nối WiFi từ điện thoại có tốn nhiều pin không?1. Những điểm chínhNhững thông tin hữu ích bạn sẽ nhận được sau khi đọc bài viết này:Chia sẻ các nguyên nhân phổ biến khiến laptop không kết nối được WiFi từ điện thoại, giúp người đọc hiểu rõ vấn đề và dễ dàng tìm ra cách khắc phục phù hợp.Hướng dẫn chi tiết, dễ hiểu về các cách khắc phục lỗi kết nối WiFi như: Cập nhật driver WiFi, quên mạng và kết nối lại,...Giải đáp các câu hỏi liên quan như: Tại sao laptop kết nối được WiFi nhưng không vào được mạng, làm thế nào để tăng tốc độ WiFi khi kết nối từ điện thoại,...2. Nguyên nhân laptop không bắt được WiFi từ điện thoại2.1. Chưa bật tính năng phát WiFi trên điện thoại hoặc WiFi trên laptopĐôi khi, chúng ta quên mất những thao tác cơ bản nhất. Hãy kiểm tra xem bạn đã bật tính năng chia sẻ kết nối internet trên điện thoại chưa, đồng thời đảm bảo rằng WiFi trên laptop cũng đã được kích hoạt.Kiểm tra đã bật kết nối WiFi trên laptop chưa2.2. Xung đột phần mềmCác ứng dụng, chương trình trên laptop hoặc điện thoại có thể xung đột với nhau, gây ảnh hưởng đến khả năng kết nối mạng. Đặc biệt, các phần mềm diệt virus hoặc tường lửa đôi khi chặn kết nối WiFi không rõ nguồn gốc.2.3. Lỗi Driver WiFiDriver là phần mềm giúp hệ điều hành giao tiếp với phần cứng. Driver WiFi bị lỗi, quá cũ hoặc không tương thích có thể khiến laptop không thể tìm thấy hoặc không thể kết nối với mạng không dây.Driver WiFi bị lỗi có thể làm laptop không thể kết nối với mạng không dây2.4. Lỗi mạng WiFi bị LimitedĐây là một lỗi khá phổ biến, biểu hiện là laptop vẫn hiển thị đã kết nối WiFi nhưng lại có thông báo Limited Access (truy cập bị giới hạn) và bạn không thể tr2 tháng

Tư vấn
Intel Core i5-12450H: Thông số, hiệu năng, đánh giá chi tiết
Intel Core i5-12450H là bộ vi xử lý di động thế hệ thứ 12 (Alder Lake) được đánh giá cao về hiệu năng. Vậy CPU này có thực sự mạnh mẽ cho game và các tác vụ nặng. Bài viết sẽ đánh giá chi tiết Intel Core i5-12450H, so sánh với các đối thủ và gợi ý laptop phù hợp. Cùng ThinkPro tìm hiểu ngay nhé!Mục lục bài viết1. Những điểm chính2. Intel Core i5-12450H là gì?3. Thông số kỹ thuật của Intel Core i5-12450H4. Hiệu năng chơi game của Intel Core i5-12450H5. Ứng dụng của Intel Core i5-12450H trong các tác vụ khác6. Ưu nhược điểm của Intel Core i5-12450H7. Laptop nào sử dụng Intel Core i5-12450H?7.1. Lenovo IdeaPad Slim 5 16IAH8 83BG004EVN7.2. Lenovo IdeaPad Slim 3 14IAH8 83EQ0005VN8. Một số câu hỏi liên quan8.1. Intel Core i5-12450H có hỗ trợ RAM DDR4 không?8.2. i5-12450H phù hợp với card đồ họa nào?8.3. TDP 45W của i5-12450H có cao không?8.4. Mua laptop nào dùng i5-12450H ở đâu?1. Những điểm chínhNhững thông tin hữu ích bạn sẽ nhận được sau khi đọc bài viết này:Hiểu rõ về Intel Core i5-12450H, bộ vi xử lý di động thế hệ thứ 12 (Alder Lake) với kiến trúc lai đột phá.Biết được hiệu năng thực tế của i5-12450H trong các tác vụ chơi game và ứng dụng khác như làm đồ họa, văn phòng.Nắm được ưu nhược điểm của CPU này cũng như top laptop sử dụng vi xử lý Intel Core i5-12450H, giúp người đọc chọn được sản phẩm phù hợp.Giải đáp những câu hỏi liên quan như: Intel Core i5-12450H có hỗ trợ RAM DDR4 không, i5-12450H phù hợp với card đồ họa nào,...2. Intel Core i5-12450H là gì?Intel Core i5-12450H là vi xử lý thuộc thế hệ thứ 12 của Intel với tên mã Alder Lake. Dòng CPU này được thiết kế dành cho các dòng laptop tầm trung và cận cao cấp. Điểm đáng chú ý nhất của Intel Core i5-12450H chính là việc áp dụng kiến trúc lai (hybrid architecture), kết hợp các nhân hiệu năng cao (P-cores) và nhân tiết kiệm điện (E-cores), giúp tối ưu hiệu suất xử lý đa tác vụ và tiết kiệm năng lượng hiệu quả hơn.Sở dĩ, i5-12450H thu hút nhiều sự quan tâm trên thị trường là nhờ sự cân bằng giữa giá cả và hiệu năng. Người dùng có thể sở hữu một chiếc laptop trang bị CPU mạnh mẽ này mà không cần phải bỏ ra số tiền quá lớn. Alder Lake mang đến một bước tiến đáng kể so với thế hệ trước và i5-12450H chính là một minh chứng rõ ràng cho điều đó.Intel Core i5-12450H áp dụng kiến trúc lai (hybrid architecture)Nếu bạn muốn tìm hiểu thêm hoặc tư vấn về sản phẩm được trang bị CPU này thì hãy đến ngay ThinkPro nhé. Chúng tôi là hệ thống bán lẻ máy tính và phụ kiện uy tín tại Việt Nam với chuỗi cửa hàng trải nghiệm độc đáo và đội ngũ tư vấn chuyên sâu, hình thức thanh toán đa dạng và bảo hành uy tín, tin cậy giúp khách hàng tự tin lựa chọn các sản phẩm công nghệ phù hợp nhất.3. Thông số kỹ thuật của Intel Core i5-12450HDưới đây là bảng thông số kỹ thuật chi tiết của bộ vi xử lý Intel Core i5-12450H, giúp bạn có cái nhìn tổng quan về sức mạnh của CPU này:Thông số kỹ thuậtChi tiếtSố nhân8 (4 P-cores + 4 E-cores)Số luồng12Xung nhịp cơ bản (P-core)2.0 GHzXung nhịp tối đa (P-core)4.4 GHzXung nhịp cơ bản (E-core)2 tháng

Thủ thuật
Laptop mất Bluetooth: Nguyên nhân và cách khắc phục hiệu quả
Từ việc kết nối với chuột, bàn phím, tai nghe không dây cho đến việc chia sẻ file nhanh chóng, Bluetooth giúp công việc của chúng ta trở nên dễ dàng hơn bao giờ hết. Tuy nhiên, đôi khi bạn có thể gặp phải tình huống Bluetooth trên laptop bỗng dưng biến mất. Đừng lo lắng, bài viết này sẽ giúp bạn tìm hiểu nguyên nhân và cách khắc phục hiệu quả khi laptop mất Bluetooth!Mục lục bài viết1. Những điểm chính2. Nguyên nhân laptop mất Bluetooth2.1. Do phần mềm2.2. Do phần cứng3. Cách khắc phục laptop mất Bluetooth3.1. Kiểm tra cơ bản3.2. Khắc phục sự cố phần mềm3.2.1. Cập nhật/cài đặt lại driver Bluetooth3.2.2. Bật/khởi động lại dịch vụ Bluetooth Support Service:3.2.3. Chạy Windows Troubleshooter:3.2.4. Gỡ cài đặt phần mềm gây xung đột:3.3. Khắc phục sự cố phần cứng3.3.1. Sử dụng USB Bluetooth Adapter:3.3.2. Mang laptop đến trung tâm bảo hành:4. Một số câu hỏi liên quan4.1. Làm thế nào để kiểm tra phiên bản Bluetooth trên laptop?4.2. Bluetooth bị lỗi có ảnh hưởng đến hiệu suất của laptop không?4.3. Chi phí sửa chữa Bluetooth trên laptop là bao nhiêu?1. Những điểm chínhNhững thông tin hữu ích bài viết mang lại cho người đọc:Giải thích các nguyên nhân phổ biến làm laptop mất Bluetooth như: Lỗi Driver Bluetooth, Dịch vụ Bluetooth Support Service bị tắt hoặc gặp sự cố,...Chia sẻ các cách khắc phục laptop bị mất Bluetooth như: Chạy Windows Troubleshooter, cập nhật lại Driver Bluetooth,...Giải đáp một số câu hỏi liên quan như: Làm thế nào để kiểm tra phiên bản Bluetooth trên laptop, lỗi Bluetooth có ảnh hưởng hiệu suất laptop không,...2. Nguyên nhân laptop mất BluetoothViệc laptop mất kết nối Bluetooth có thể xuất phát từ nhiều nguyên nhân khác nhau, cả về phần mềm lẫn phần cứng. Dưới đây là một số nguyên nhân phổ biến nhất:2.1. Do phần mềmDriver Bluetooth bị lỗi thời, thiếu hoặc không tương thích: Driver là phần mềm trung gian giúp hệ điều hành giao tiếp với các thiết bị phần cứng. Driver Bluetooth cũ, thiếu hoặc không tương thích có thể dẫn đến việc Bluetooth không hoạt động.Dịch vụ Bluetooth Support Service bị tắt hoặc gặp sự cố: Dịch vụ Bluetooth Support Service là một dịch vụ hệ thống cần thiết cho hoạt động của Bluetooth. Nếu dịch vụ này bị tắt hoặc gặp sự cố, Bluetooth sẽ không thể hoạt động bình thường.Xung đột phần mềm: Một số phần mềm, đặc biệt là các chương trình diệt virus hoặc tường lửa, có thể xung đột với Bluetooth và gây ra sự cố.Hệ điều hành lỗi thời: Hệ điều hành cũ có thể không hỗ trợ đầy đủ các tính năng của Bluetooth, hoặc có thể có lỗi khiến Bluetooth không hoạt động.Cài đặt cấu hình Bluetooth bị sai: Các cài đặt Bluetooth bị thay đổi hoặc cấu hình sai cũng có thể là nguyên nhân khiến Bluetooth không hoạt động.Một số phần mềm có thể xung đột với Bluetooth và gây ra sự cố2.2. Do phần cứngCard Bluetooth bị hỏng: Laptop cũ hoặc bị va đập mạnh có thể làm hỏng card Bluetooth.Anten Bluetooth bị lỗi: Anten Bluetooth bị lỗi cũng có thể gây ra mất kết nối Bluetooth.Lỗi kết nối cáp Bluetooth bên trong laptop: Lỗi kết nối cáp bên trong laptop là một3 tháng
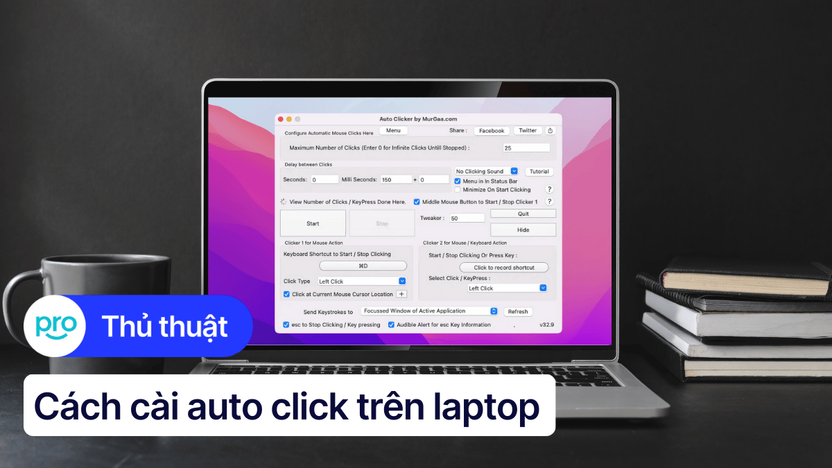
Thủ thuật
Cách cài auto click trên laptop Windows, MacBook không chiếm chuột
Bạn đang cần thực hiện các thao tác click chuột lặp đi lặp lại trên máy tính nhưng việc này khiến bạn mỏi tay, tốn thời gian và giảm năng suất. Vậy thì hãy tìm hiểu ngay cách cài auto click trên laptop. auto click là công cụ hỗ trợ đắc lực, giúp bạn tự động hóa các cú click chuột, từ đó tiết kiệm thời gian và công sức!Mục lục bài viết1. Những điểm chính2. Auto click là gì? Lợi ích và chức năng2.1. Định nghĩa auto click2.2. Lợi ích khi sử dụng auto click2.3. Chức năng chính của auto click3. Hướng dẫn cài đặt và sử dụng auto click trên Windows4. Hướng dẫn cài đặt và sử dụng auto click trên macOS5. Top phần mềm auto click phổ biến khác trên laptop/PC6. Lưu ý khi sử dụng auto click7. Một số câu hỏi liên quan7.1. Auto click có an toàn cho máy tính không?7.2. Sử dụng auto click trong game online có bị khóa tài khoản không?7.3. Auto click có dùng để nhập Captcha được không?1. Những điểm chínhNhững thông tin hữu ích bạn sẽ nhận được sau khi đọc bài viết này:Giải thích auto click là gì, các chức năng chính, lợi ích khi sử dụng ứng dụng này trên laptop.Hướng dẫn cài đặt và sử dụng auto click trên laptop Windows và MacBook với 2 ứng dụng: OP auto clicker, MurGaa auto clicker.Gợi ý cho người dùng những phần mềm auto click phổ biến khác như: Free auto clicker, GS auto clicker,...Chia sẻ những lưu ý khi tải xuống và sử dụng phần mềm auto click, giúp bạn dùng phần mềm hiệu quả hơn.Giải đáp một số câu hỏi liên quan như: Auto click có an toàn cho laptop không, sử dụng auto click trong game có bị khóa acc không,...2. Auto click là gì? Lợi ích và chức năng2.1. Định nghĩa auto clickAuto click là phần mềm thiết kế mô phỏng thao tác click chuột tự động trên máy tính. Nói cách khác, thay vì phải tự tay click chuột, auto click sẽ thực hiện các cú click chuột theo cài đặt của bạn, giúp bạn tự động hóa các thao tác click chuột lặp đi lặp lại.2.2. Lợi ích khi sử dụng auto clickViệc sử dụng auto click mang lại nhiều lợi ích thiết thực, bao gồm:Tiết kiệm thời gian và công sức: Auto click giúp bạn tự động hóa các cú click chuột, giải phóng bạn khỏi những thao tác lặp đi lặp lại, tốn thời gian.Giảm mỏi tay, đau tay: Click chuột liên tục trong thời gian dài có thể gây mỏi và đau tay, auto click giúp giảm thiểu tình trạng này, bảo vệ sức khỏe của bạn.Tăng năng suất làm việc: Trong các công việc đòi hỏi thao tác click chuột nhiều lần, auto click giúp bạn hoàn thành công việc nhanh chóng và hiệu quả hơn.Hỗ trợ chơi game: Auto click cũng rất hữu ích khi chơi các game clicker, yêu cầu người chơi phải click chuột liên tục.Auto click giúp bạn tự động hóa các cú click chuột2.3. Chức năng chính của auto clickPhần mềm auto click thường được trang bị các chức năng chính sau:Nhấp chuột trái hoặc phải: Bạn có thể tùy chọn click chuột trái hoặc phải tùy theo nhu cầu.Click đơn hoặc click đúp: Phần mềm hỗ trợ cả click đơn và click đúp.Điều chỉnh tốc độ click, thời gian delay: Bạn có thể tùy chỉnh tốc độ click chuột và thời gian delay giữa các cú click.Thiết lập vị trí click cố định hoặc di chu3 tháng
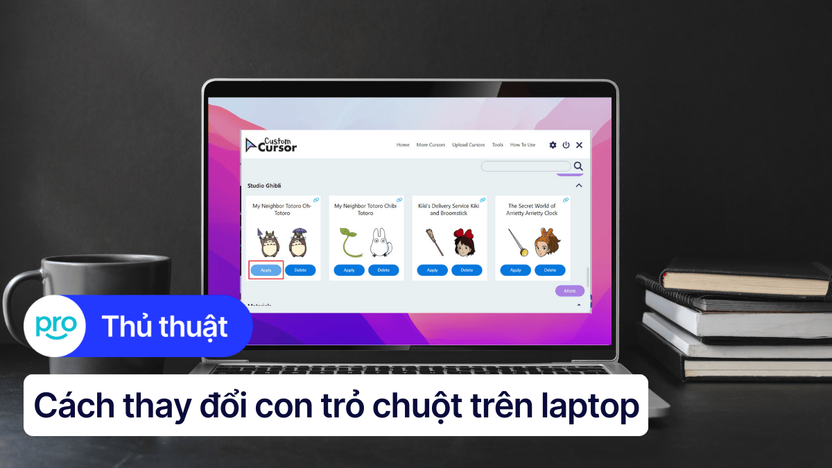
Thủ thuật
Cách thay đổi con trỏ chuột trên laptop Windows 10, 11 đơn giản
Bạn muốn thay đổi con trỏ chuột trên laptop Windows 10 hoặc 11 của mình nhưng chưa biết cách thực hiện. Bài viết này sẽ hướng dẫn bạn chi tiết cách thay đổi con trỏ chuột một cách dễ dàng và nhanh chóng, từ việc sử dụng cài đặt có sẵn trong hệ thống đến việc sử dụng phần mềm và tiện ích mở rộng. Cùng ThinkPro khám phá nhé!Mục lục bài viết1. Những điểm chính2. Con trỏ chuột là gì? Tại sao nên thay đổi con trỏ chuột?3. Hướng dẫn thay đổi con trỏ chuột trên Windows 10/114. Thay đổi con trỏ chuột trên laptop bằng phần mềm5. Thay đổi con trỏ chuột trên Google Chrome6. Một số câu hỏi liên quan6.1. Làm thế nào để khôi phục con trỏ chuột mặc định?6.2. Con trỏ chuột của tôi bị lag, phải làm sao?6.3. Tôi có thể sử dụng ảnh động làm con trỏ chuột không?1. Những điểm chínhNhững thông tin hữu ích bạn sẽ nhận được sau khi đọc bài viết này:Giải thích con trỏ chuột là gì, những lợi ích của việc thay đổi con trỏ chuột như: Tăng tính cá nhân hóa, giúp dễ quan sát trên màn hình,...Hướng dẫn thay đổi con trỏ chuột trên Windows 10/11 bằng cài đặt sẵn có trên laptop, phần mềm tạo trỏ chuột,...Giải đáp một số câu hỏi liên quan: Làm sao để khôi phục trỏ chuột mặc định, trỏ chuột bị lag phải làm sao,...2. Con trỏ chuột là gì? Tại sao nên thay đổi con trỏ chuột?Con trỏ chuột là một biểu tượng đồ họa nhỏ hiển thị trên màn hình máy tính, thường có hình dạng mũi tên. Biểu tượng này đại diện cho vị trí của chuột và cho phép bạn tương tác với các yếu tố trên giao diện người dùng bằng cách di chuyển, nhấp, kéo và thả.Việc thay đổi con trỏ chuột mang lại nhiều lợi ích thiết thực:Cá nhân hóa: Bạn có thể thể hiện cá tính và sở thích của mình thông qua việc lựa chọn hình dạng, màu sắc và kích thước con trỏ chuột. Từ những hình vẽ ngộ nghĩnh đến những thiết kế chuyên nghiệp, bạn có thể tùy chỉnh con trỏ chuột sao cho phù hợp với phong cách của mình.Tăng trải nghiệm: Một con trỏ chuột mới lạ sẽ giúp bạn làm mới trải nghiệm sử dụng máy tính, tăng hứng thú khi làm việc.Dễ nhận diện: Nếu bạn thường xuyên làm việc với nhiều cửa sổ cùng lúc, việc thay đổi con trỏ chuột sẽ giúp bạn dễ dàng nhận diện vị trí của chuột trên màn hình, tránh nhầm lẫn và thao tác nhầm.Hỗ trợ người dùng đặc biệt: Đối với những người có vấn đề về thị lực, việc thay đổi con trỏ chuột sang một hình dạng và kích thước lớn hơn sẽ giúp họ dễ dàng nhìn thấy và điều khiển chuột hơn.Một con trỏ chuột mới lạ sẽ giúp bạn làm mới trải nghiệm sử dụng máy tính3. Hướng dẫn thay đổi con trỏ chuột trên Windows 10/11Hướng dẫn được thực hiện trên laptop Acer, chạy Windows 10. Bạn có thể thực hiện tương tự trên các dòng laptop chạy Windows 10 khác như ThinkPad E16 GEN 3 21SR002JVA, Yoga Pro 7 14IMH9 83E2005DVN. Dưới đây là các bước chi tiết để thay đổi con trỏ chuột trên hệ điều hành Windows 10 và 11:Bước 1: Mở Settings (Windows + I) > Devices.Mở Settings (Windows + I) > DevicesBước 2: Chọn Mouse > Additional mouse options.Chọn Mouse > Additional mouse optionsBước 3: Trong tab Pointers, chọn Scheme để lựa chọn kiểu con trỏ có sẵn. H3 tháng

