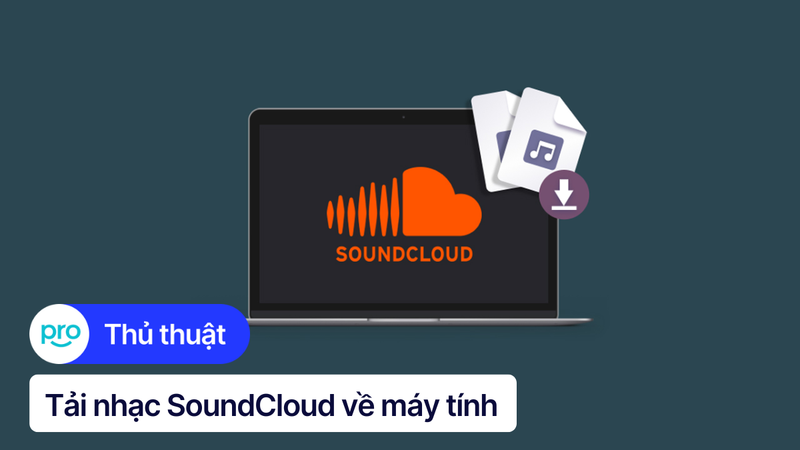Cách chặn quảng cáo Chrome, Cốc Cốc trên laptop hiệu quả
Việc liên tục bị làm phiền bởi các quảng cáo pop-up, banner quảng cáo che lấp nội dung hay thậm chí là video tự động phát, không chỉ làm giảm trải nghiệm lướt web mà còn khiến tốc độ máy tính bị chậm đi đáng kể. Vậy làm thế nào để giải quyết vấn đề này? Bài viết này sẽ hướng dẫn bạn cách chặn quảng cáo Chrome, Cốc Cốc trên laptop một cách đơn giản và hiệu quả, giúp bạn lấy lại không gian làm việc, học tập và giải trí thoải mái hơn.
1. Những điểm chính
Những thông tin hữu ích bạn sẽ nhận được sau khi đọc bài viết này:
Hướng dẫn chi tiết cách chặn quảng cáo Chrome và Cốc Cốc trên laptop, giúp người đọc dễ dàng thực hiện ngay cả khi họ không rành về công nghệ.
Giải đáp các câu hỏi thường gặp như: Làm sao để chặn quảng cáo trên Youtube, Chặn quảng cáo có an toàn không,...
2. Cách chặn quảng cáo trên trình duyệt Chrome
2.1. Sử dụng cài đặt tích hợp của Chrome để chặn quảng cáo
Chrome có sẵn một số tùy chọn giúp bạn kiểm soát quảng cáo. Sau đây là cách để tìm và sử dụng chúng:
Bước 1: Mở trình duyệt Chrome trên máy tính và nhấp vào biểu tượng dấu ba chấm dọc ở góc trên cùng bên phải cửa sổ trình duyệt.
Bước 2: Chọn Cài đặt (Settings) từ menu xuất hiện.

Chọn Cài đặt (Settings)
Bước 3: Trong thanh bên trái, nhấp vào mục Quyền riêng tư và bảo mật (Privacy and security) > Chọn Cài đặt trang web (Site Settings).
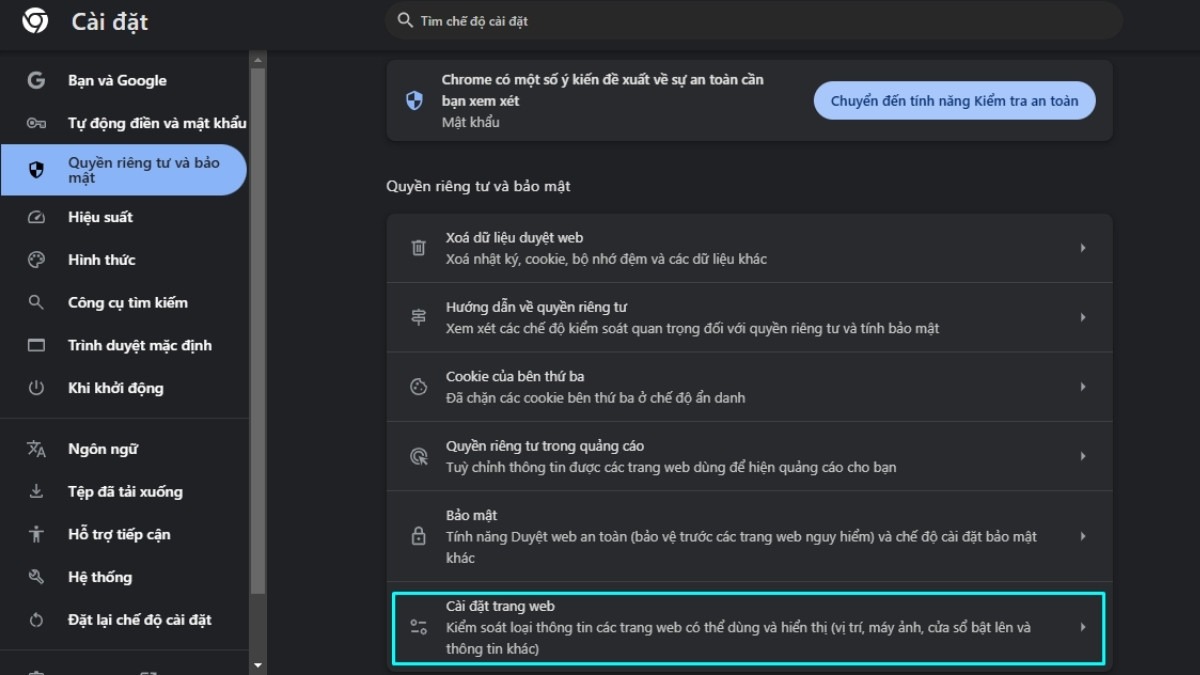
Chọn Cài đặt trang web (Site Settings)
Bước 4: Cuộn xuống và nhấp vào mục Các chế độ cài đặt nội dung khác (Additional content settings) > Chọn Quảng cáo xâm nhập (Intrusive ads).

Chọn Quảng cáo xâm nhập (Intrusive ads)
Bước 5: Chuyển trạng thái thành Quảng cáo sẽ bị chặn trên các trang web được xác định là hiện quảng cáo xâm nhập hoặc gây hiểu lầm (Blocked on sites that show intrusive ads).
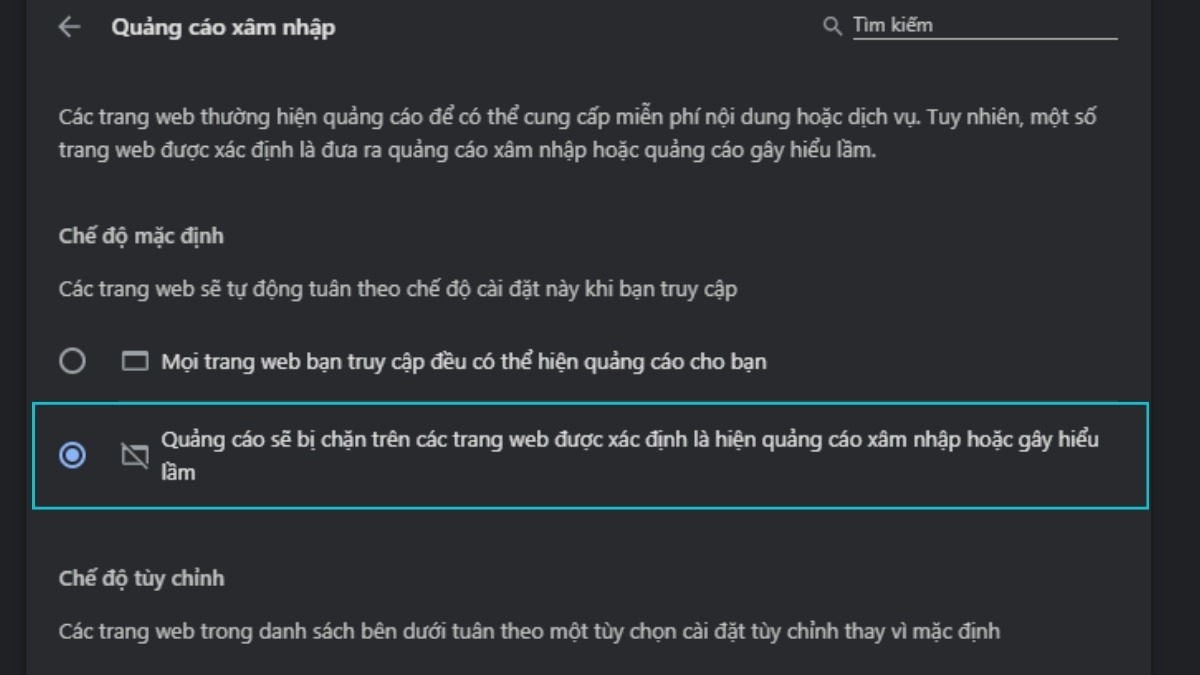
Chuyển trạng thái thành Chặn quảng cáo trên các trang web hiển thị quảng cáo xâm nhập
Ngoài ra, bạn cũng nên lưu ý tùy chọn Cửa sổ bật lên và liên kết chuyển hướng (Pop-ups and redirects). Thao tác như sau:
Bước 1: Trong phần Cài đặt trang web (Site Settings), cuộn xuống và chọn Cửa sổ bật lên và liên kết chuyển hướng (Pop-ups and redirects).
Bước 2: Chuyển trạng thái thành Không cho phép các trang web gửi cửa sổ bật lên hoặc dùng lệnh chuyển hướng (Don't allow sites to send pop-ups or use redirects).
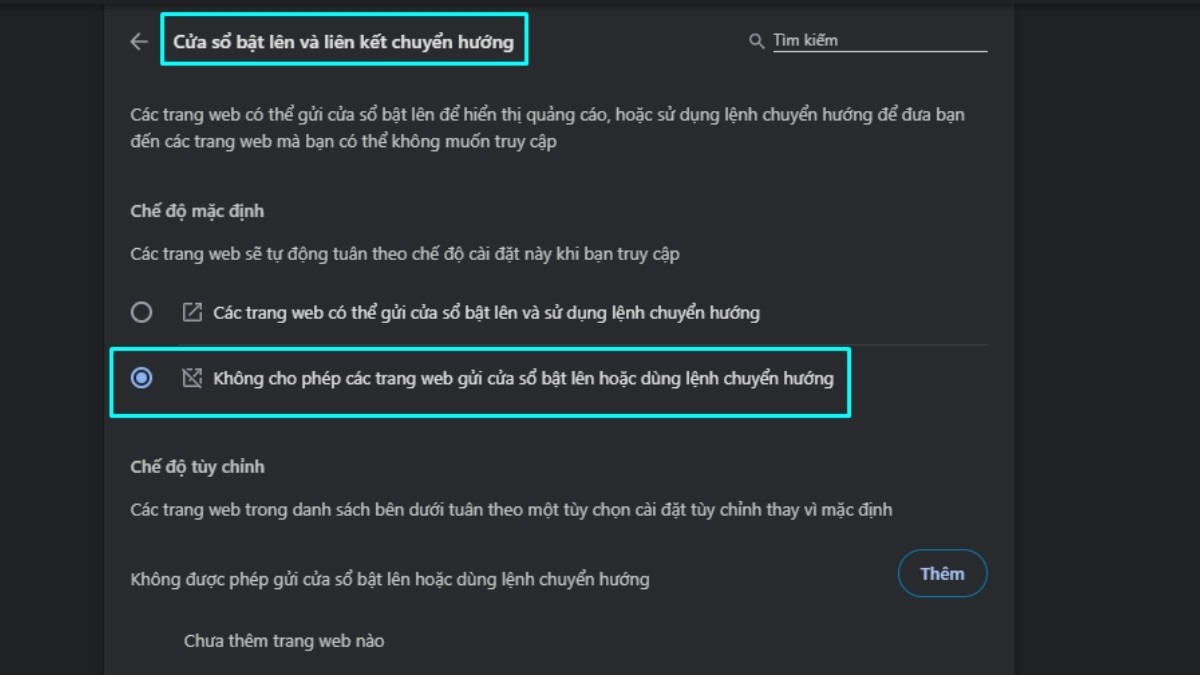
Chuyển trạng thái thành Không cho phép các trang web gửi cửa sổ bật lên hoặc dùng lệnh chuyển hướng
2.2. Chặn quảng cáo trên Chrome bằng tiện ích mở rộng AdBlock
AdBlock là một trong những tiện ích mở rộng phổ biến nhất để chặn quảng cáo trên Chrome. Dưới đây là hướng dẫn cài đặt và tùy chỉnh AdBlock:
Bước 1: Mở trình duyệt Chrome và truy cập Cửa hàng Chrome trực tuyến.
Bước 2: Tìm kiếm AdBlock trong ô tìm kiếm.
Bước 3: Chọn tiện ích AdBlock - block ads across the web từ kết quả tìm kiếm và nhấp vào Thêm vào Chrome (Add to Chrome).
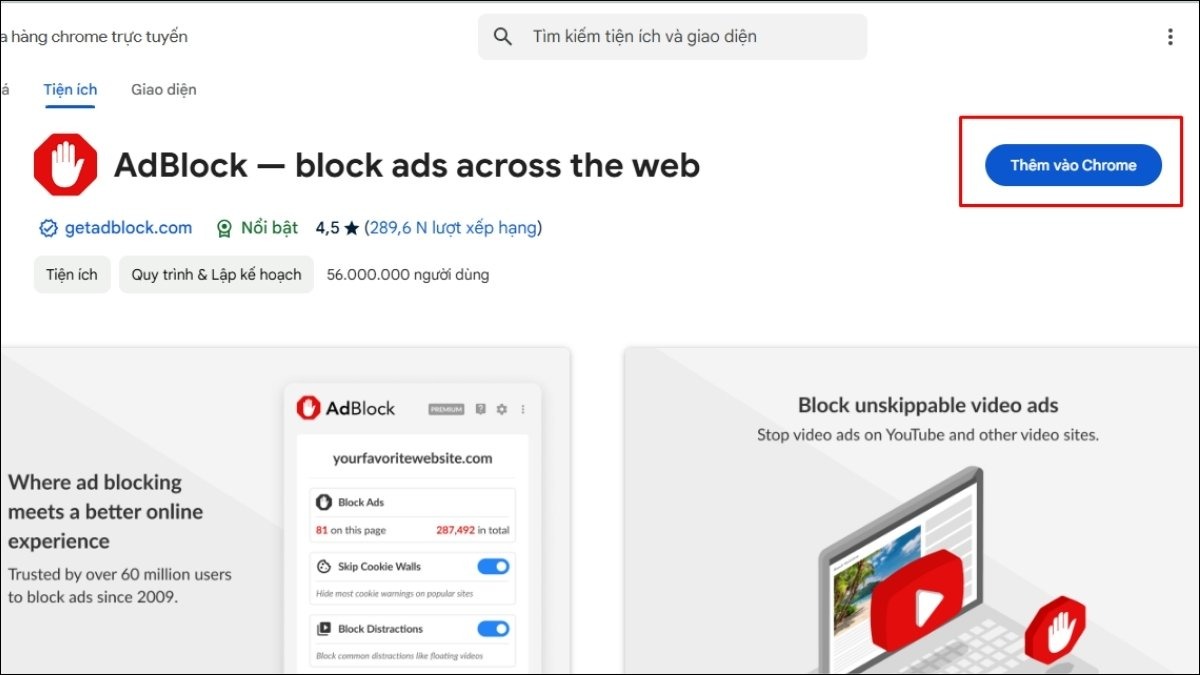
Nhấp vào Thêm vào Chrome (Add to Chrome)
Bước 4: Xác nhận cài đặt bằng cách chọn Thêm tiện ích (Add extension).

Chọn Thêm tiện ích (Add extension)
Bước 5: Sau khi cài đặt, biểu tượng AdBlock sẽ xuất hiện trên thanh công cụ của bạn. Nhấp vào biểu tượng để tùy chỉnh cài đặt.
2.3. Sử dụng tiện ích Adblock Plus trên Chrome
Tương tự như AdBlock, Adblock Plus cũng là một tiện ích mở rộng hiệu quả để chặn quảng cáo trên trình duyệt Chrome. Dưới đây là các bước cài đặt và tùy chỉnh Adblock Plus:
Bước 1: Mở trình duyệt Chrome và truy cập Cửa hàng Chrome trực tuyến.
Bước 2: Tìm kiếm Adblock Plus trong ô tìm kiếm.
Bước 3: Chọn tiện ích Adblock Plus - trình chặn quảng cáo miễn phí từ kết quả tìm kiếm và nhấp vào Thêm vào Chrome (Add to Chrome).
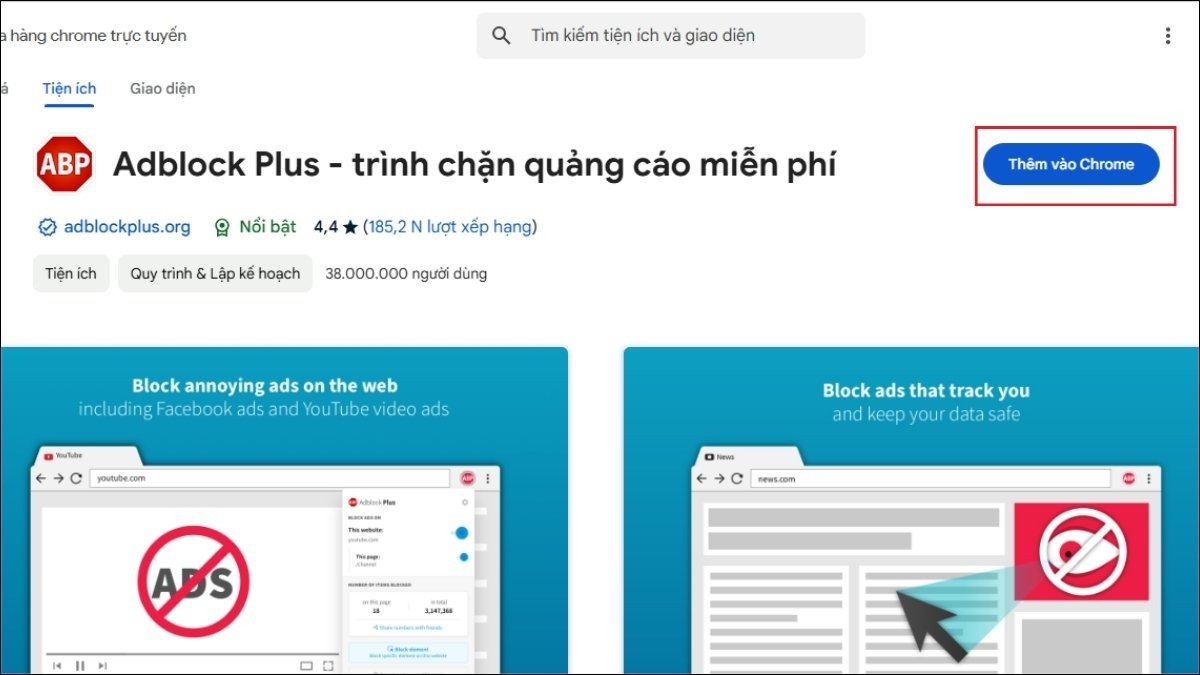
Chọn tiện ích Adblock Plus - trình chặn quảng cáo miễn phí
Bước 4: Xác nhận cài đặt bằng cách chọn Thêm tiện ích (Add extension).
Bước 5: Sau khi cài đặt, biểu tượng Adblock Plus sẽ xuất hiện trên thanh công cụ. Nhấp vào biểu tượng để tùy chỉnh cài đặt.
3. Cách chặn quảng cáo trên trình duyệt Cốc Cốc
Cốc Cốc tự động phát hiện và chặn các quảng cáo có thể làm gián đoạn trải nghiệm lướt web của bạn. Các loại quảng cáo bị chặn bao gồm:
Quảng cáo video tự động phát, đặc biệt là những quảng cáo có âm thanh.
Quảng cáo pop-up tự động nhảy sang tab mới.
Quảng cáo có hình ảnh nhấp nháy, chuyển động liên tục.
Quảng cáo che khuất nội dung bạn đang xem.
Để bật/tắt và tùy chỉnh chế độ chặn quảng cáo của Cốc Cốc, bạn hãy thực hiện theo các bước sau:
Bước 1: Mở trình duyệt Cốc Cốc trên máy tính.
Bước 2: Truy cập trang web bạn muốn bật/tắt tính năng chặn quảng cáo.
Bước 3: Trên thanh công cụ nhấn vào biểu tượng hình chiếc khiên và bật/tắt thanh gạt Chặn quảng cáo trên trang này.
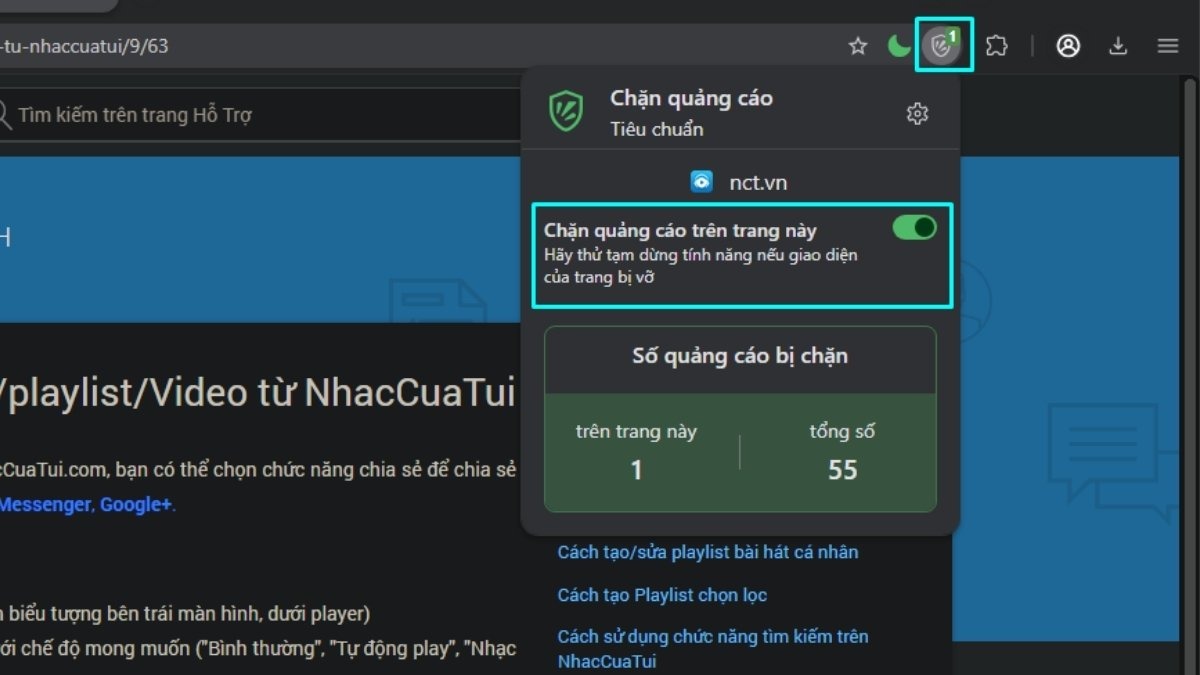
Bật/tắt thanh gạt Chặn quảng cáo trên trang này
4. Một số câu hỏi liên quan
4.1. Làm sao để chặn quảng cáo trên Youtube?
Xem video trên Youtube bị quảng cáo làm gián đoạn là trải nghiệm không mấy dễ chịu. Để chặn quảng cáo trên Youtube, bạn có thể áp dụng một trong các cách sau:
Sử dụng tiện ích chặn quảng cáo: Các tiện ích như AdBlock hoặc Adblock Plus ở trên đều có thể chặn quảng cáo Youtube hiệu quả.
Đăng ký Youtube Premium: Đây là dịch vụ trả phí của Youtube, cho phép xem video không quảng cáo, tải xuống để xem ngoại tuyến và sử dụng Youtube Music Premium.
Cài đặt phần mềm chặn quảng cáo: Một số phần mềm chặn quảng cáo chuyên dụng như AdGuard cũng có thể giúp bạn chặn quảng cáo trên Youtube.
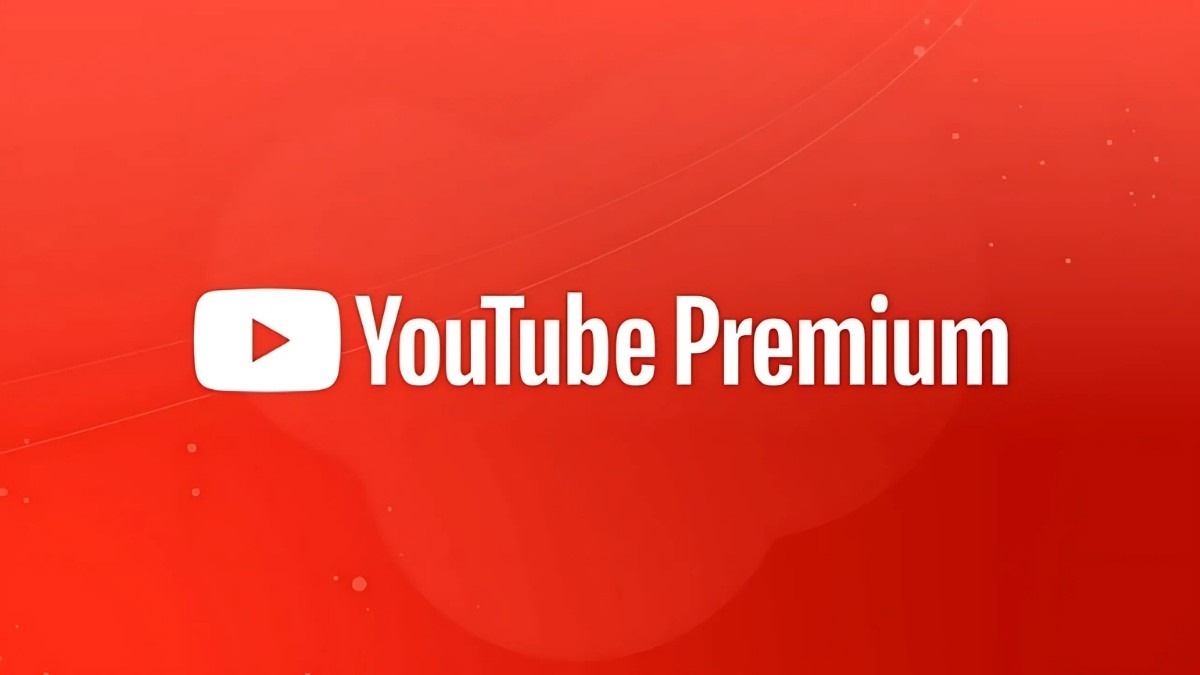
Đăng ký Youtube Premium để chặn quảng cáo
4.2. Chặn quảng cáo có an toàn không?
Nhìn chung, việc chặn quảng cáo là an toàn nếu bạn sử dụng các công cụ uy tín và đáng tin cậy. Trình duyệt Cốc Cốc với tính năng chặn quảng cáo được tích hợp sẵn cũng là một lựa chọn an toàn.
Tuy nhiên, bạn cũng cần lưu ý một số điểm sau:
Chỉ tải tiện ích từ các nguồn đáng tin cậy: Luôn tải tiện ích chặn quảng cáo từ Cửa hàng Chrome trực tuyến (Chrome Web Store) hoặc trang web chính thức của nhà phát triển.
Cẩn thận với các phần mềm chặn quảng cáo không rõ nguồn gốc: Tránh cài đặt các phần mềm chặn quảng cáo từ các nguồn không đáng tin cậy, vì có thể chứa mã độc.
Cập nhật thường xuyên: Hãy đảm bảo rằng bạn luôn sử dụng phiên bản mới nhất của tiện ích hoặc phần mềm chặn quảng cáo để được bảo vệ tốt nhất.
Xem thêm:
Cách chặn quảng cáo khi chơi game cực hiệu quả mà bạn không nên bỏ qua
Cách chặn quảng cáo trên Facebook không cần phần mềm cực hữu hiệu
Cách ẩn lượt like bài viết trên Facebook bằng điện thoại, máy tính cực dễ
Chặn quảng cáo trên các trình duyệt như Chrome hay Cốc Cốc không chỉ giúp bạn loại bỏ những phiền toái, khó chịu, mà còn góp phần cải thiện tốc độ duyệt web và bảo mật thông tin cá nhân tốt hơn. Hy vọng rằng, với những hướng dẫn chi tiết trong bài viết, bạn có thể dễ dàng áp dụng và có được trải nghiệm trực tuyến mượt mà, an toàn hơn.