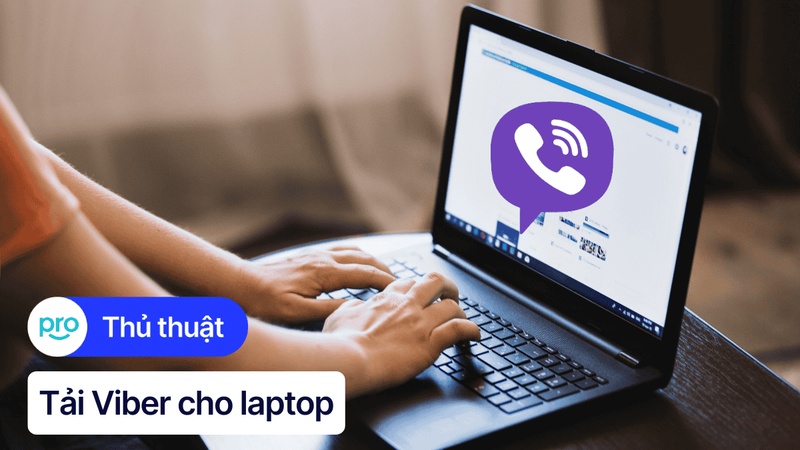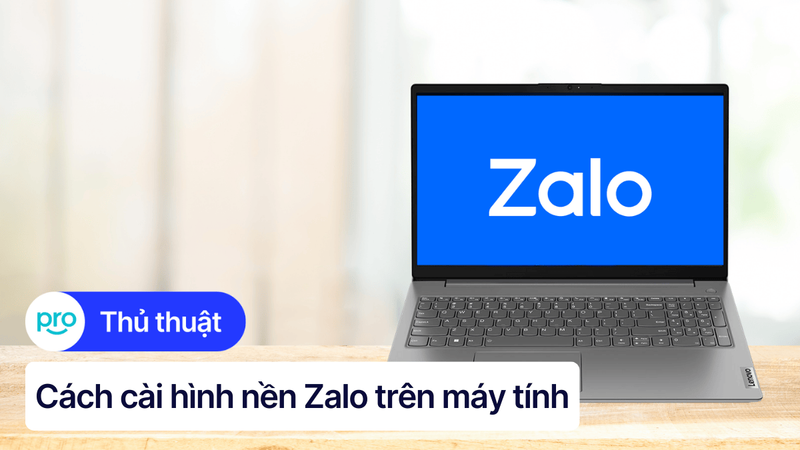4 cách cài đặt video làm hình nền máy tính, laptop siêu dễ
Cài đặt hình nền máy tính đã quá quen thuộc, nhưng bạn đã thử cài đặt video làm hình nền để desktop thêm phần độc đáo và sống động chưa? Bài viết này ThinkPro sẽ hướng dẫn bạn các cách để video làm hình nền laptop siêu đơn giản chỉ với vài thao tác thôi nhé!
1. Những điểm chính
Điểm qua một vài lợi ích bạn đọc nhận được sau khi tham khảo bài viết:
Cung cấp thông tin chi tiết về ưu, nhược điểm của 4 phần mềm phổ biến (Lively Wallpaper, Push Video Wallpaper, VLC Media Player, AwesomeWallpapers), giúp bạn dễ dàng lựa chọn công cụ phù hợp nhất với nhu cầu và hệ điều hành.
Với hướng dẫn chi tiết, dễ hiểu, được minh họa bằng hình ảnh trực quan, bạn có thể thao tác nhanh chóng, không mất nhiều thời gian mày mò.
Bài viết cũng lưu ý một số điểm cần chú ý khi sử dụng video làm hình nền, giúp bạn tránh gặp phải lỗi, tối ưu hiệu suất hoạt động của máy tính.
2. Lợi ích của việc sử dụng video làm hình nền laptop
Tăng sự sống động: Biến màn hình desktop tĩnh lặng trở nên cuốn hút và sống động hơn với hình ảnh động.
Tạo cảm hứng bất tận: Lựa chọn video với chủ đề yêu thích (thiên nhiên, vũ trụ, thành phố,...) để khơi gợi cảm hứng mỗi ngày.
Giảm căng thẳng, mệt mỏi: Video với nội dung thư giãn, nhẹ nhàng như phong cảnh thiên nhiên, hiệu ứng trừu tượng,... giúp bạn giải tỏa căng thẳng khi làm việc.

Sử dụng video làm hình nền laptop
3. Các phần mềm hỗ trợ cài đặt video làm hình nền laptop
Hướng dẫn được thực hiện trên laptop MSI, chạy Windows 10. Bạn có thể thực hiện tương tự trên các dòng laptop chạy Windows 10 khác.
3.1. Lively Wallpaper (Windows 10)
Lively Wallpaper là phần mềm mã nguồn mở hoàn toàn miễn phí, dung lượng gọn nhẹ, được thiết kế dành riêng cho hệ điều hành Windows 10. Phần mềm này cho phép bạn dễ dàng cài đặt video làm hình nền với giao diện thân thiện, dễ sử dụng, tích hợp nhiều tính năng tùy chỉnh hữu ích. Tuy nhiên, kho video có sẵn trong thư viện của Lively Wallpaper còn khá hạn chế.
Hướng dẫn cài đặt:
Bước 1: Trên thanh tìm kiếm của Windows, gõ Microsoft Store, sau đó nhập Lively Wallpaper và nhấn Enter.
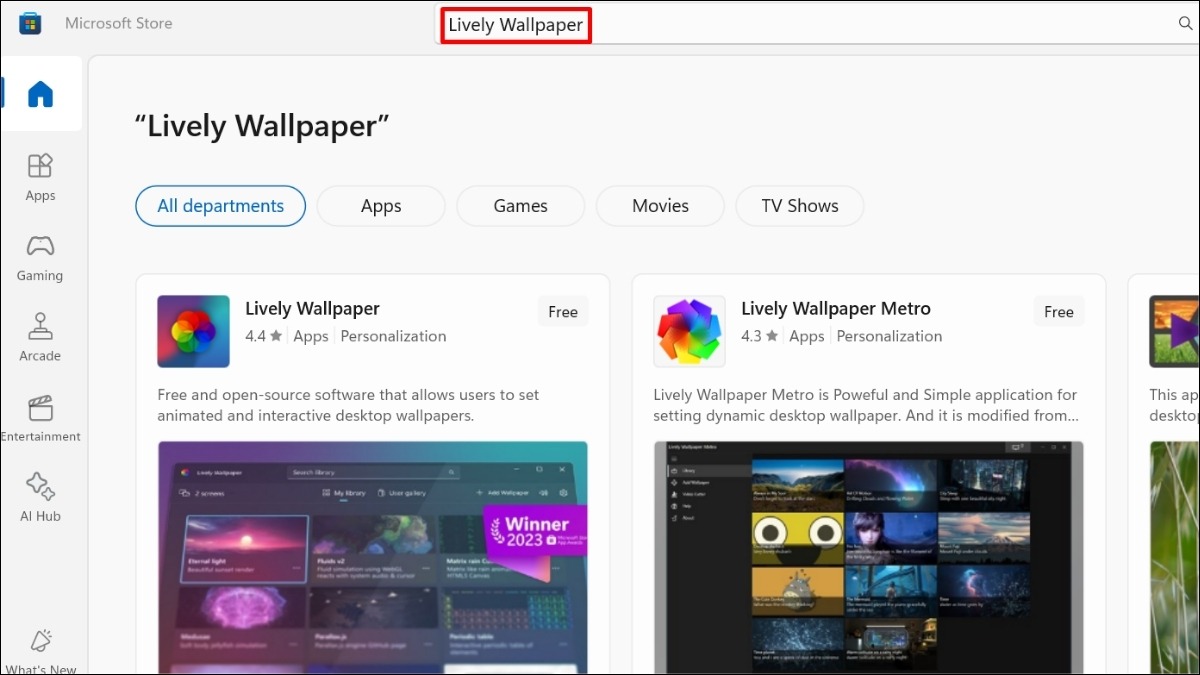
Nhập Lively Wallpaper và nhấn Enter
Bước 2: Nhấp vào nút Get để tải xuống Lively Wallpaper. Sau khi tải xuống hoàn tất, nhấn Install để cài đặt ứng dụng trên máy tính.
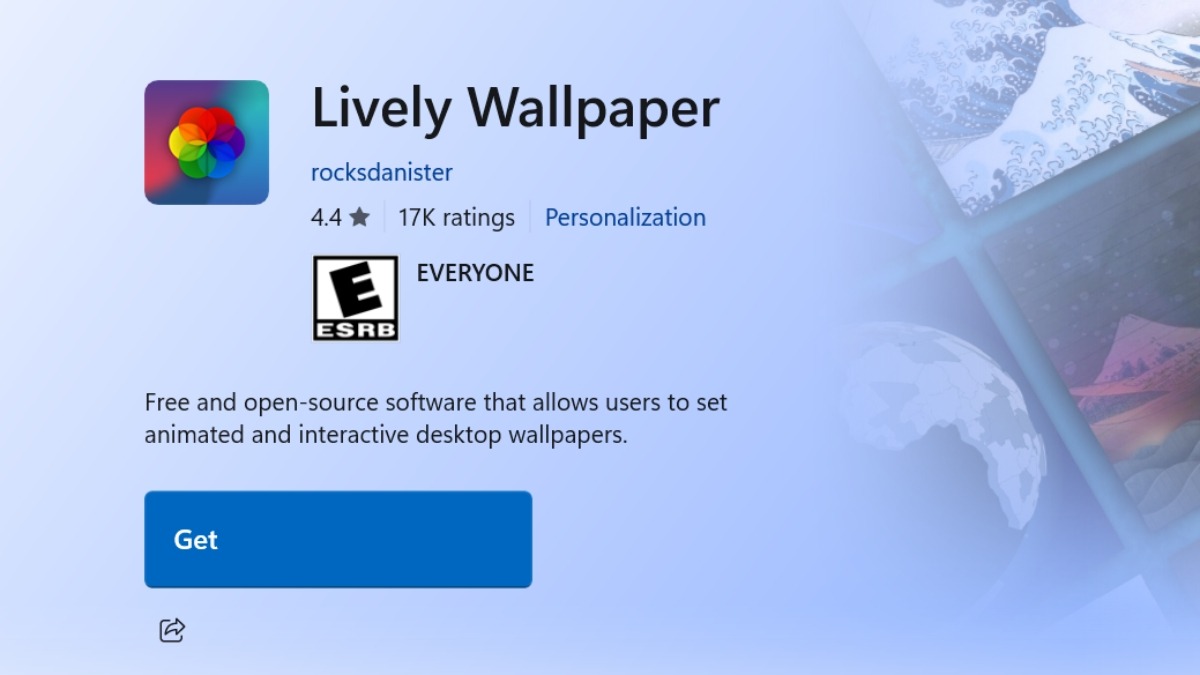
Nhấp vào nút Get để tải xuống Lively Wallpaper
Hướng dẫn sử dụng:
Bước 1: Khởi động Lively Wallpaper bằng cách nhấn vào Open.
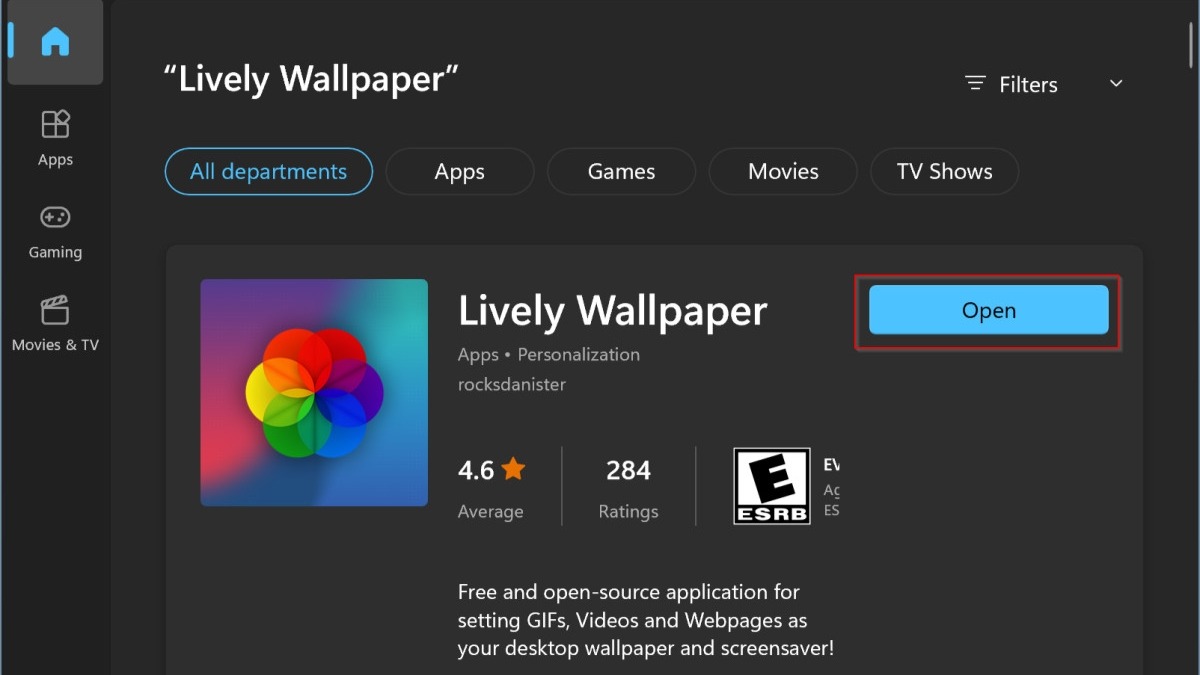
Chọn Open để mở Lively Wallpaper
Bước 2: Bạn có thể lựa chọn sử dụng những video hình nền đẹp mắt có sẵn trong thư viện của ứng dụng. Để sử dụng video yêu thích của riêng mình, hãy nhấn vào biểu tượng dấu cộng.
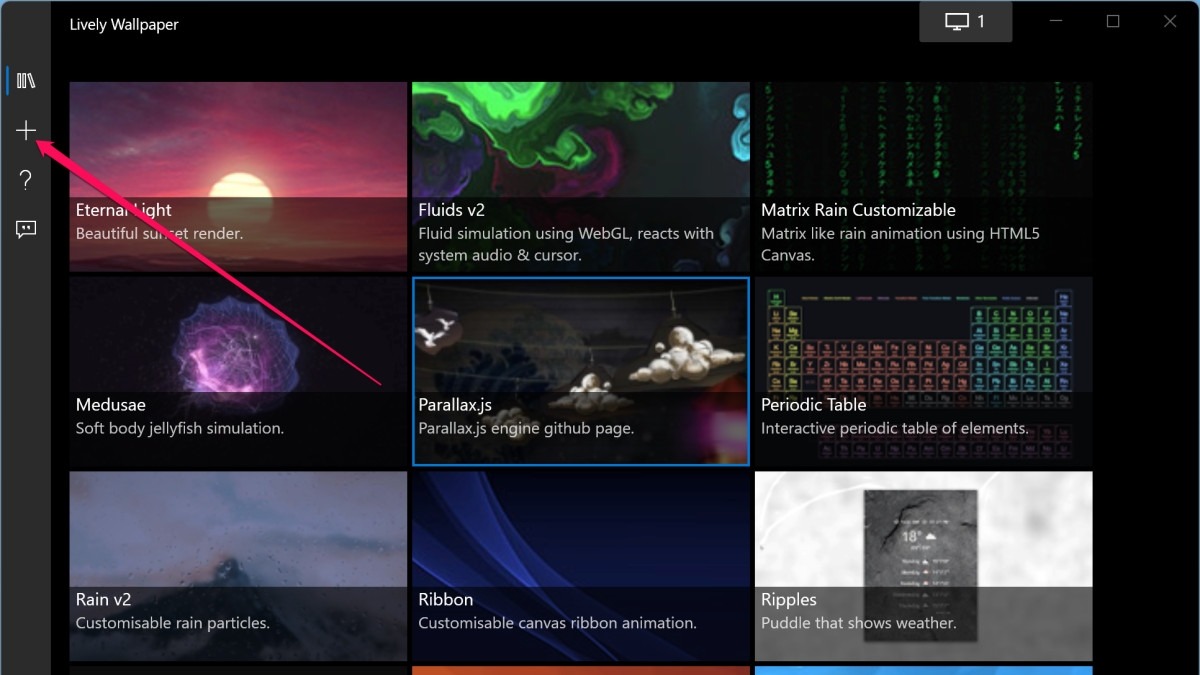
Hãy nhấn vào biểu tượng dấu cộng
Bước 3: Chọn Browse, tìm và chọn video mong muốn trong hộp thoại Open, nhấn Open. Cuối cùng, nhấn OK để xác nhận cài đặt.

Chọn Browse
3.2. Push Video Wallpaper (Windows)
Push Video Wallpaper là lựa chọn lý tưởng nếu bạn đang tìm kiếm phần mềm hỗ trợ mọi hệ điều hành Windows. Điểm cộng của phần mềm là khả năng tự động tạm dừng video khi chơi game, giúp tối ưu hiệu suất máy tính. Tuy nhiên, chất lượng video có thể bị giảm sút do dung lượng phần mềm nhẹ.
Hướng dẫn tải về:
Bước 1: Tải file cài đặt Push Video Wallpaper tại đây.
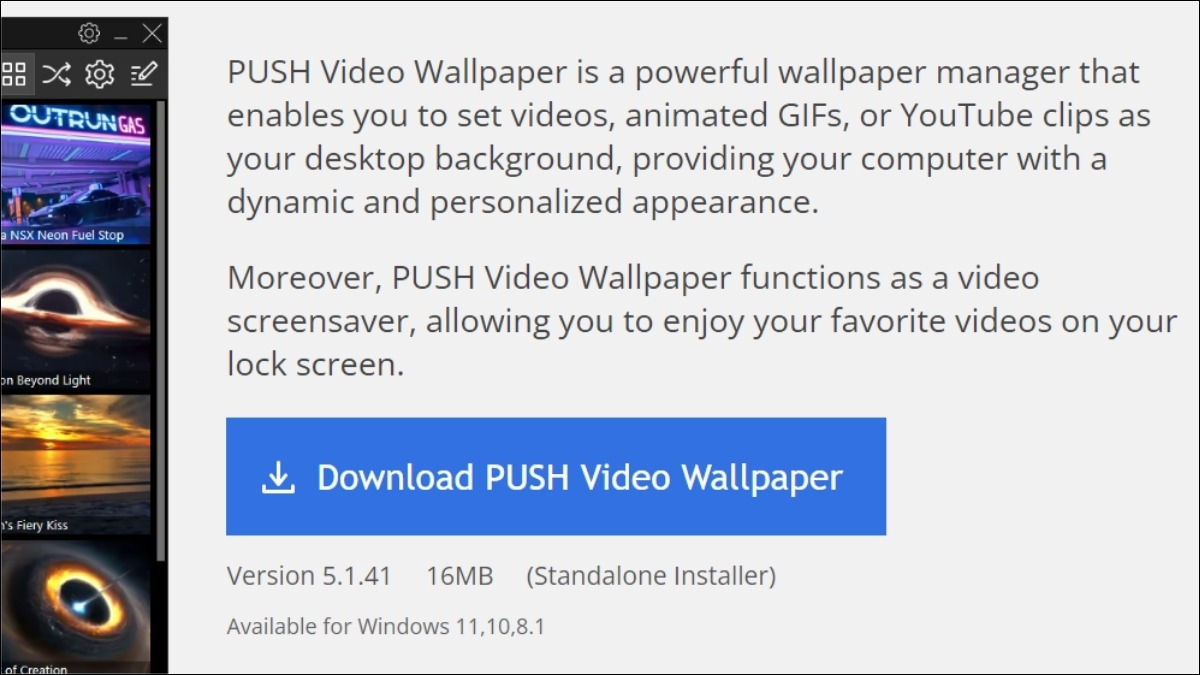
Tải file cài đặt Push Video Wallpaper
Bước 2: Mở file VideoWallpaper_setup.exe vừa tải về và chọn I accept the agreement để chấp nhận điều khoản sử dụng, sau đó nhấn Next. Chờ đợi trong giây lát để quá trình cài đặt diễn ra, sau đó nhấn Finish để hoàn tất.
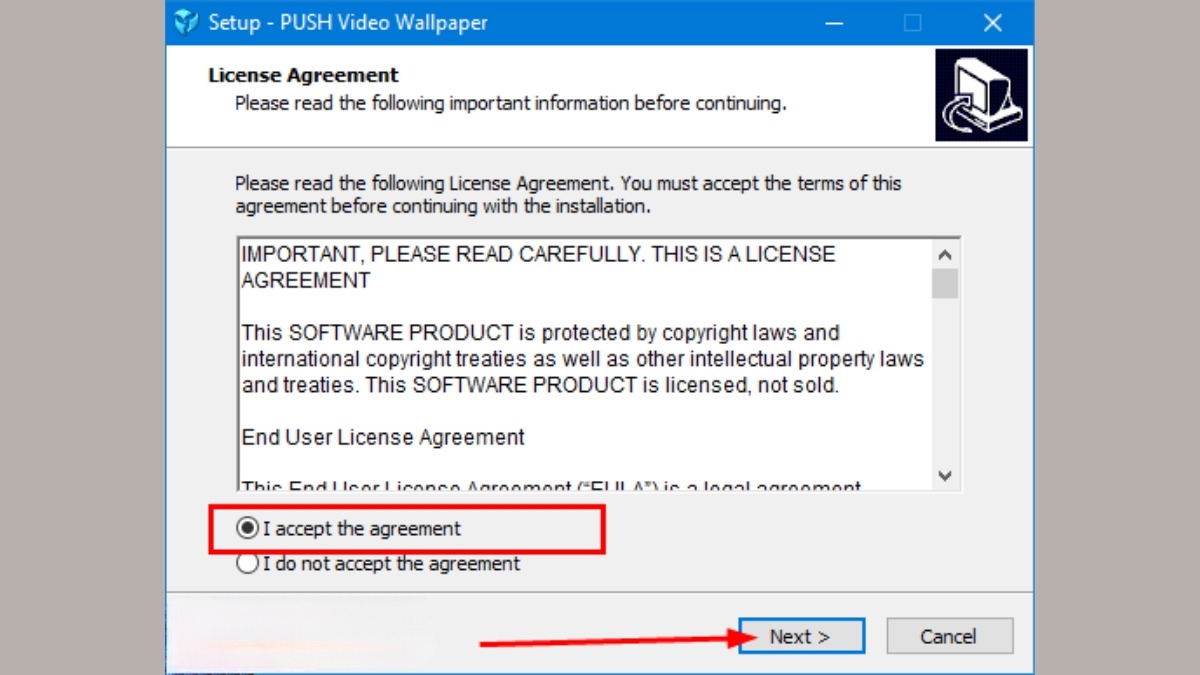
Chọn I accept the agreement để chấp nhận điều khoản sử dụng
Hướng dẫn sử dụng:
Bước 1: Mở Push Video Wallpaper, nhấn vào biểu tượng dấu cộng để thêm video bạn muốn sử dụng làm hình nền, chọn video, nhấn Add to playlist.
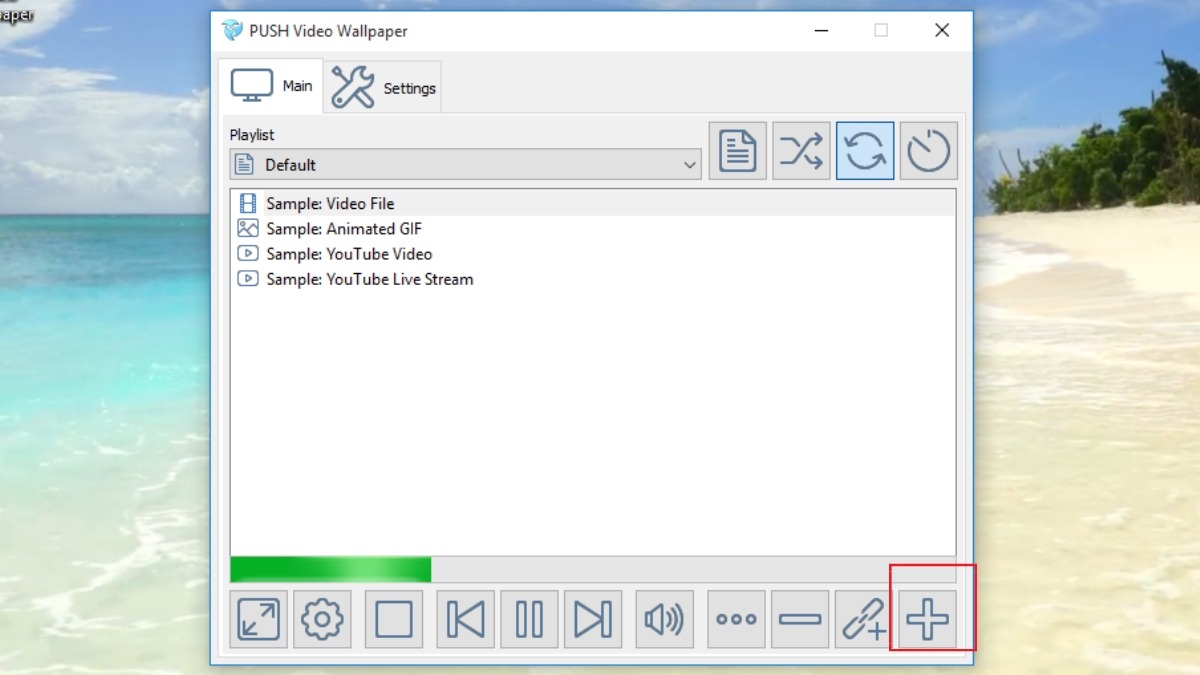
Nhấn vào biểu tượng dấu cộng
Bước 2: Trên danh sách phát của Push Video Wallpaper, nhấp chọn video vừa thêm vào. Để chương trình tự khởi động cùng Windows, bạn click vào Settings, chọn Launch at Windows Startup.
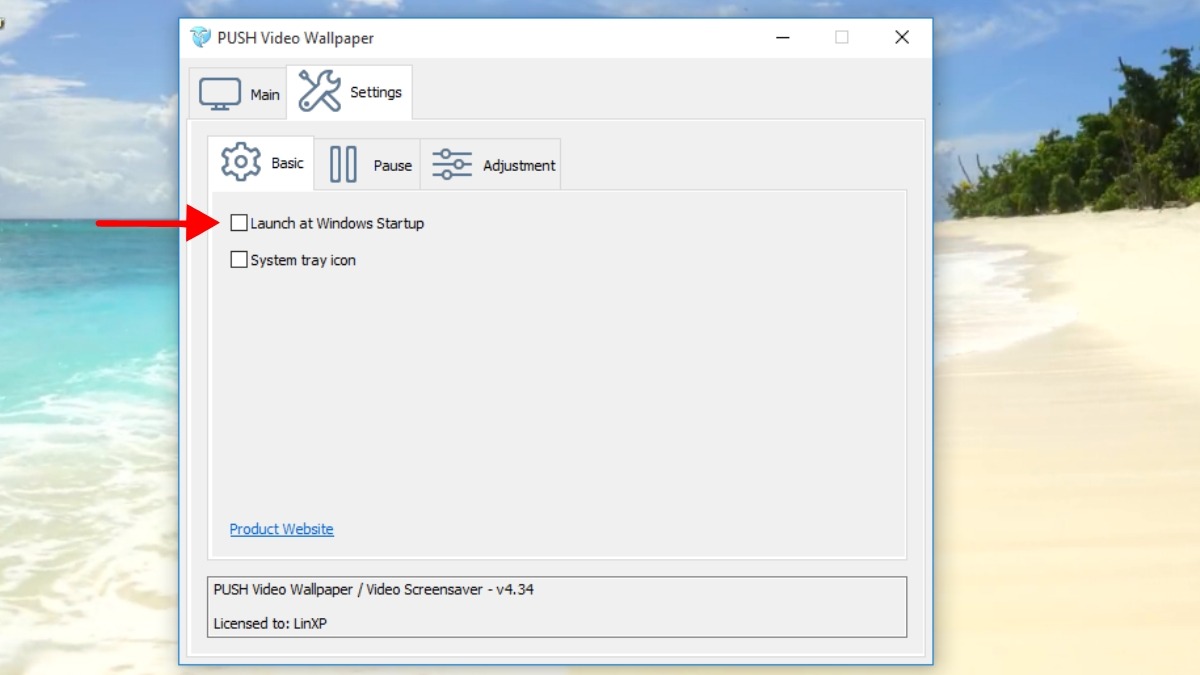
Nhấp Launch at Windows Startup
3.3. VLC Media Player (Windows, macOS, Linux)
Ít ai biết rằng VLC Media Player - trình phát đa phương tiện phổ biến - cũng có thể được sử dụng để cài đặt video làm hình nền. Ưu điểm của VLC Media Player là sự đơn giản, dễ sử dụng, hỗ trợ đa dạng định dạng video. Tuy nhiên, phần mềm chỉ hỗ trợ video có sẵn trên máy tính, không có thư viện video riêng.
Bước 1: Tải VLC Media Player tại đây và cài đặt như hướng dẫn của Push Video Wallpaper.

Tải VLC Media Player
Bước 2: Mở VLC Media Player, chọn Media, sau đó nhấp Open File để mở thư mục chứa video bạn muốn sử dụng.
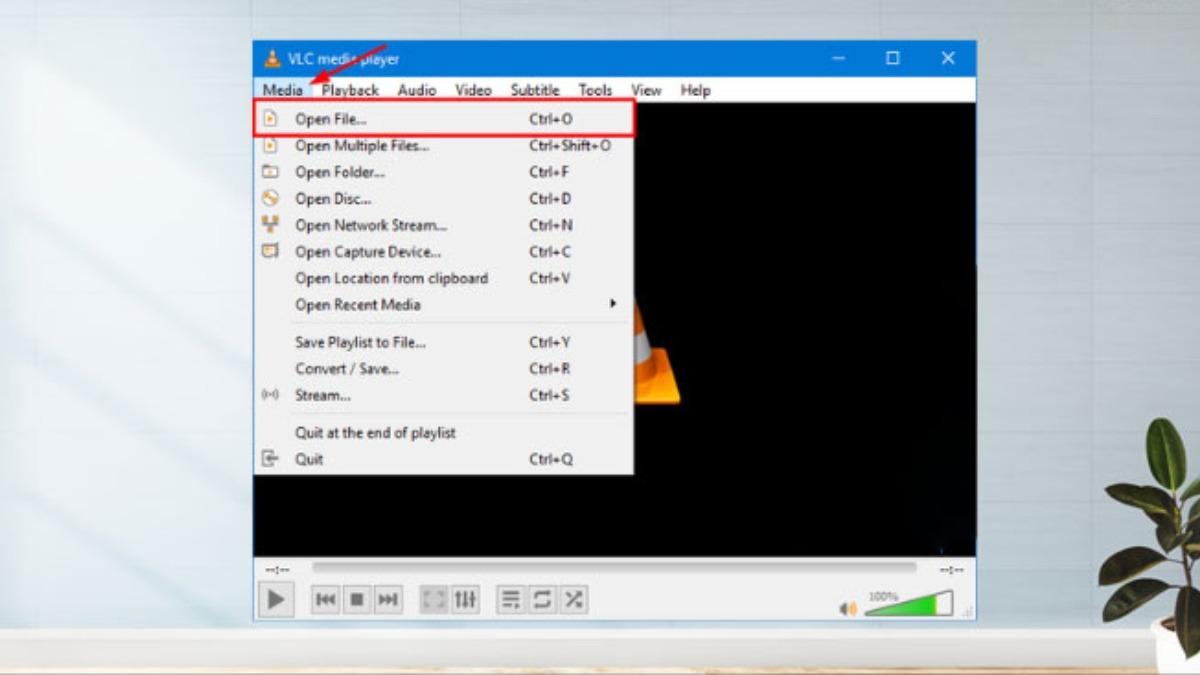
Mở VLC Media Player, chọn Media, sau đó nhấp Open File
Bước 3: Chọn video mong muốn và nhấn Open. Nhấp chuột phải vào video đang phát, chọn Open with rồi nhấp VLC Media Player.
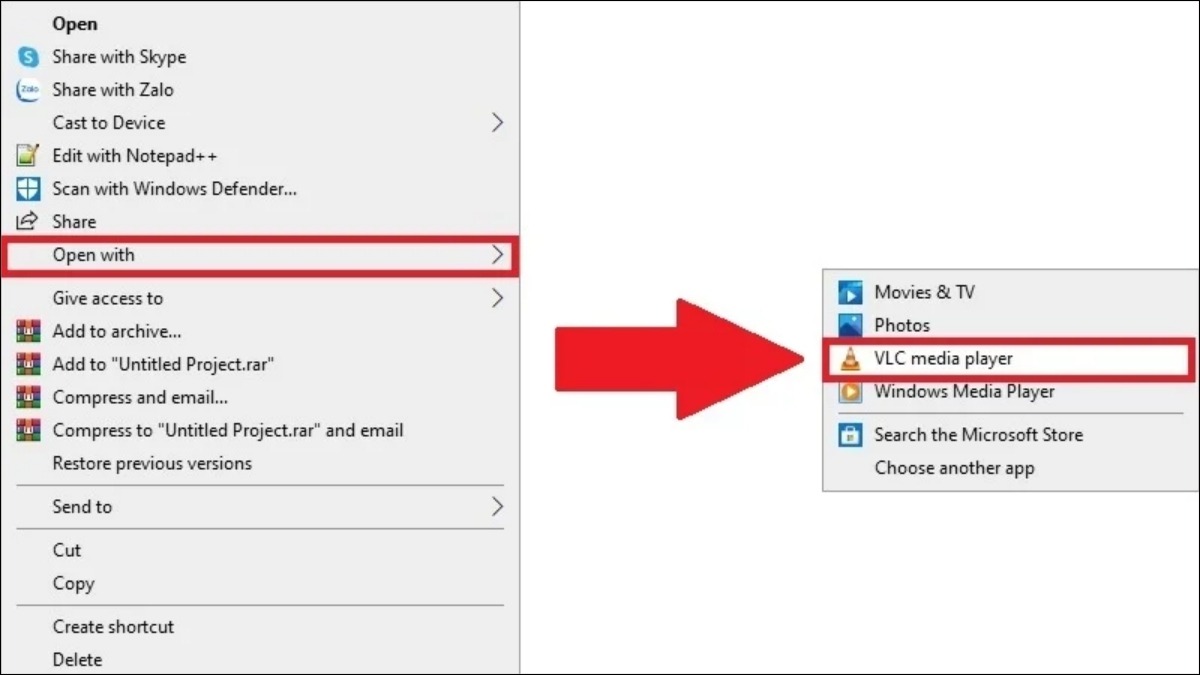
Chọn VLC Media Player
3.4. AwesomeWallpapers (Windows 8.1/10)
AwesomeWallpapers là một phần mềm mã nguồn mở, miễn phí khác dành cho người dùng Windows 8.1/10. Phần mềm có dung lượng nhẹ, giao diện trực quan, hỗ trợ người dùng quản lý hình nền một cách tiện lợi, cung cấp nhiều tùy chọn cá nhân hóa.
Hướng dẫn cài đặt:
Bước 1: Tải file cài đặt AwesomeWallpapers tại đây.
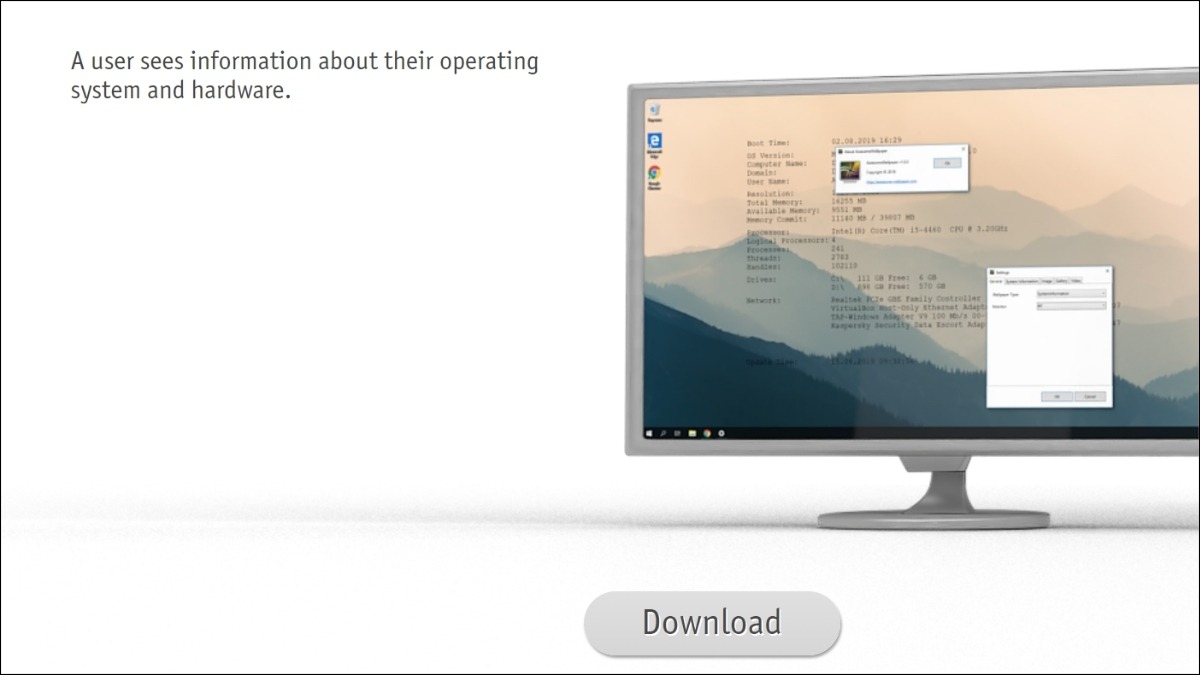
Tải file cài đặt AwesomeWallpapers
Bước 2: Nhấp chuột phải vào file vừa tải về, chọn 7-Zip, nhấp Extract Here để giải nén. Mở thư mục vừa giải nén, tìm và nhấp chuột vào file AwesomeWallapers.exe để khởi động ứng dụng.
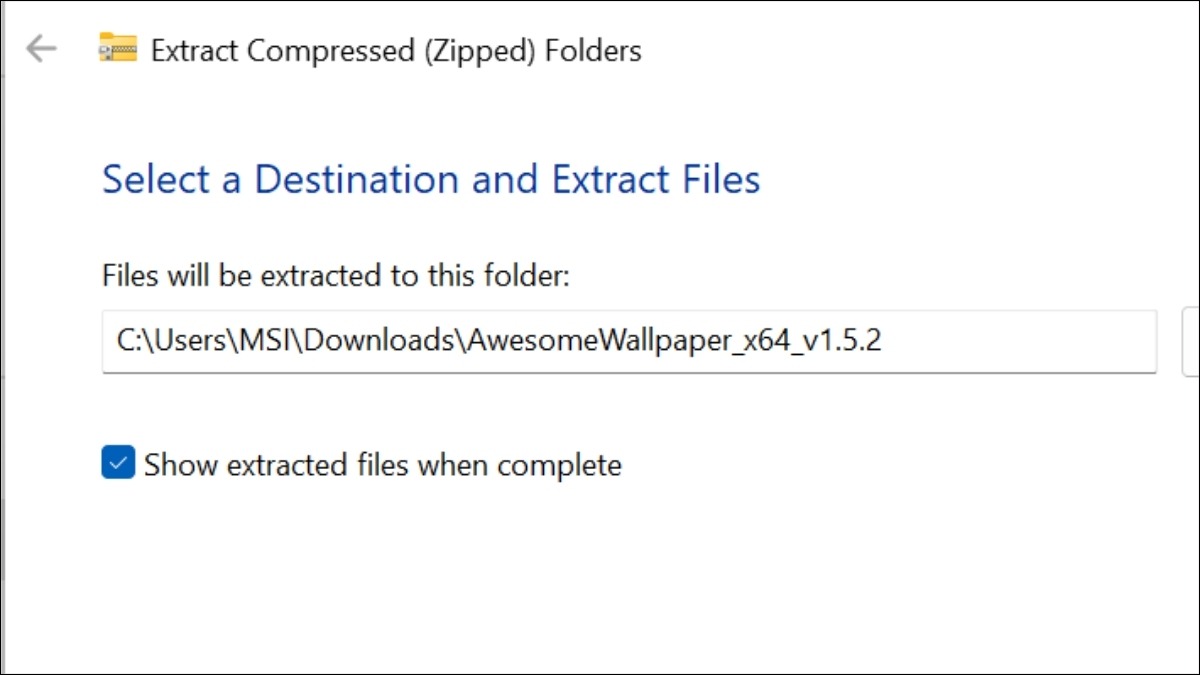
Giải nén thư mục
Hướng dẫn sử dụng:
Bước 1: Trong giao diện VLC Media Player, truy cập General, nhấp Wallpaper Type và chọn Video.
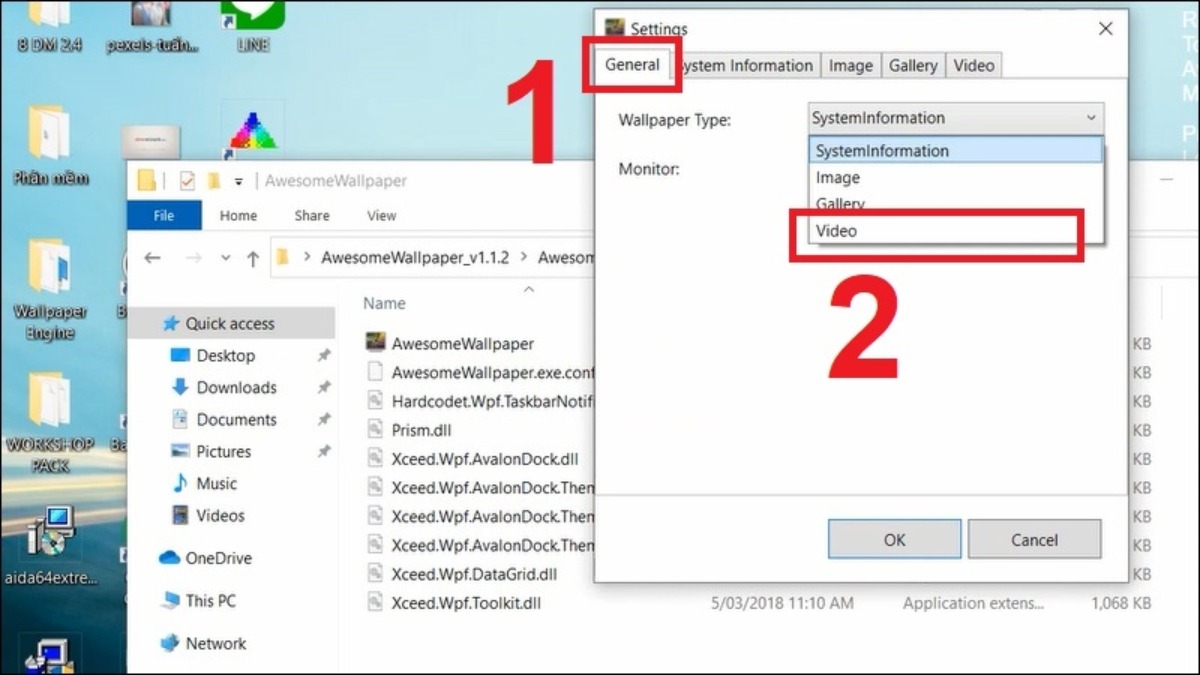
Nhấp Wallpaper Type và chọn Video
Bước 2: Chuyển sang tab Video, nhấp vào biểu tượng dấu ba chấm (...) ở mục Video File. Chọn video bạn muốn đặt làm hình nền từ máy tính và nhấn Open.
Tại mục Auto Play và Repeat Video, chọn True. Ở Horizontal Alignment và Vertical Alignment, chọn Center. Tại Stretch, chọn UniformToFill. Sau đó nhấn OK là xong.
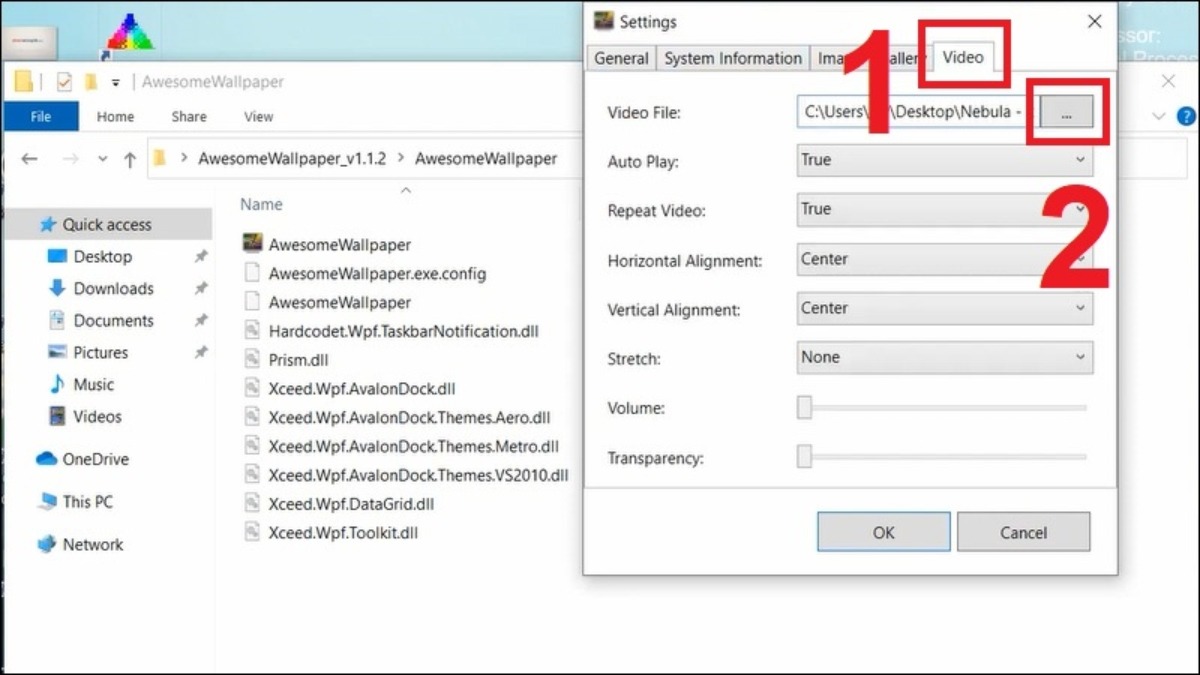
Nhấp vào biểu tượng dấu ba chấm
4. Một số lưu ý khi sử dụng video làm hình nền
Để trải nghiệm hình nền video mượt mà và hiệu quả, bạn cần lưu ý một số điểm sau:
Chất lượng video: Chọn video chất lượng cao (khuyến khích 4K cho màn hình độ phân giải cao) để đảm bảo hình ảnh hiển thị đẹp mắt.
Định dạng video: Chuyển đổi video sang định dạng phù hợp với phần mềm (MP4, AVI, MOV,...).
Âm thanh video: Tắt âm thanh video khi không cần thiết để tránh gây xao nhãng khi làm việc.
Hiệu suất máy tính: Tắt video hình nền khi chạy các ứng dụng nặng để tránh giật, lag.
Nội dung video: Lựa chọn video có nội dung phù hợp, tránh hình ảnh quá động gây mất tập trung khi làm việc.

Lựa chọn video có nội dung phù hợp
Xem thêm:
Hướng dẫn cài đặt Canva trên Laptop - Phần mền chỉnh sửa hình ảnh tiện lợi
Cách đổi hình nền laptop Windows 11 siêu đơn giản
Hình Nền Laptop Đẹp Theo Chủ Đề - Tải Miễn Phí, Cách Cài Đặt
Trên đây là bài viết gợi ý đến bạn các cách để video làm hình nền laptop, hy vọng bài viết trên đã mang đến cho bạn những thông tin hữu ích để lựa chọn được chiếc laptop ưng ý. Chúc bạn một ngày tốt lành!