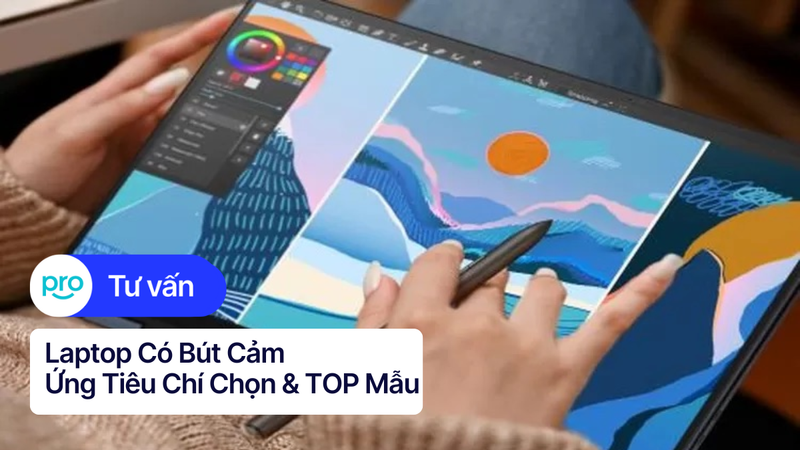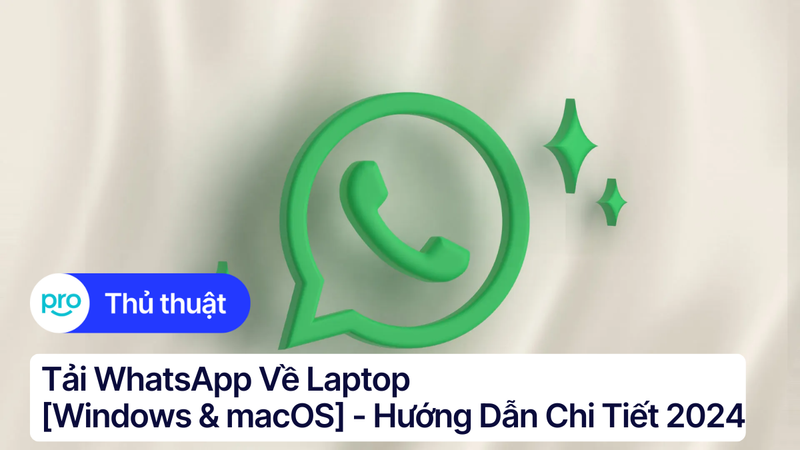Hướng dẫn cài đặt Canva trên Laptop - Phần mền chỉnh sửa hình ảnh tiện lợi
Canva là một công cụ thiết kế và xuất bản trực tuyến phổ biến và được nhiều người dùng lựa chọn. Mang một sứ mệnh tuyệt vời là cho phép người dùng có thể thiết kế mọi thứ và đăng ở bất cứ nơi đâu một cách dễ dàng. Hướng đến những giải pháp tối ưu, thực tế và hiệu quả nhất, Canva biến những điều phức tạp trở nên đơn giản và nhanh chóng.

Đến với Canva, bạn có thể thiết kế và sáng tạo với một kho dữ liệu khổng lồ và quan trọng là hoàn toàn miễn phí. Bạn có thể tuỳ ý sử dụng hàng loạt mẫu thiết kế theo từng chủ điểm, nội dung, được phân chia theo mục như: Poster, CV, Logo, bài đăng Facebook, bài đăng Instagram, Video, v.v. Giao diện thiết kế của Canva cũng vô cùng đơn giản, ưu việt, phù hợp với đa số đối tượng người dùng, đặc biệt là hữu ích với người thiết kế không chuyên.
Ngoài ra nếu bạn sở hữu một chiếc laptop đời cũ, laptop văn phòng học tập có cấu hình thấp không thể chạy nổi các phần mềm Adobe, thì Canva là lựa chọn vô cùng tuyệt vời dành riêng cho bạn đấy.
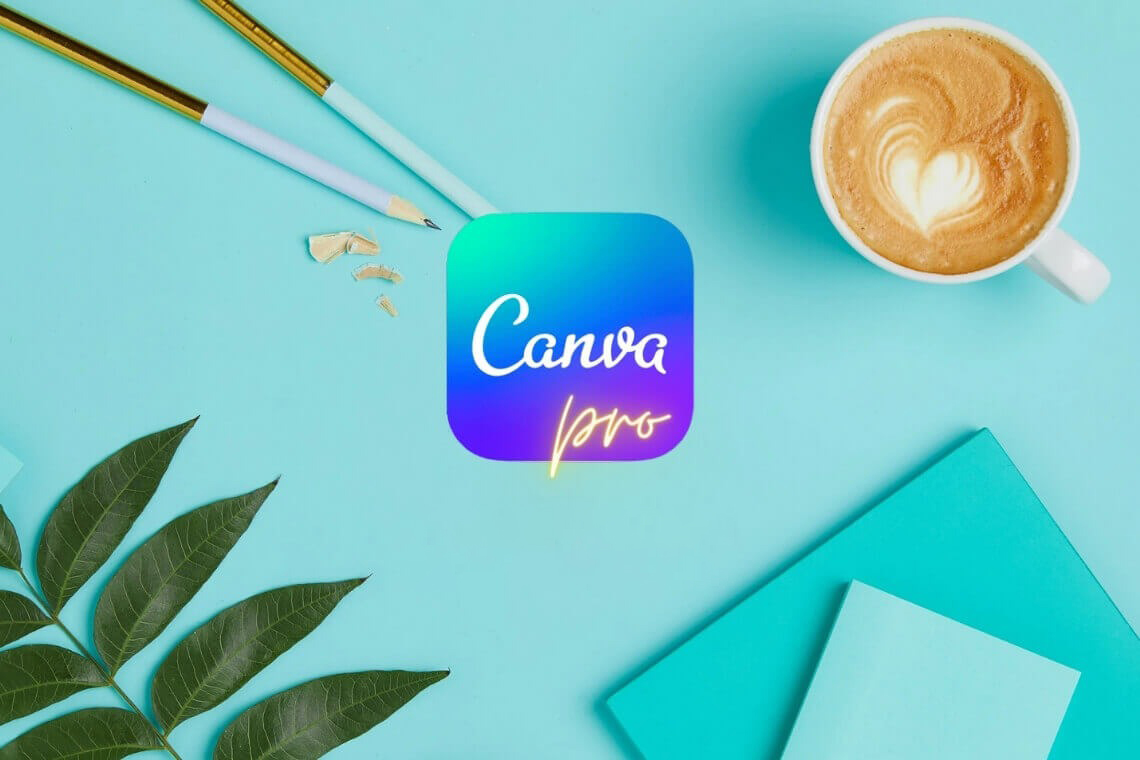
Nếu như trước đây, để sử dụng Canva, người dùng phải truy cập vào trang web. Nếu bạn cũng đang sử dụng Canva bằng hình thức này thì quên ngay nó đi, mới đây Canva đã chính thức ra mắt phiên bản Desktop dành cho hệ điều hành Windows. Cùng ThinkPro tìm hiểu cách cài đặt và trải nghiệm nhanh về Canva trên Desktop trong bài viết này nhé.
Hướng dẫn tải phiên bản Desktop của Canva
Các bước cài đặt Canva phiên bản Desktop được thực hiện như sau:
Bước 1: Bạn hãy truy cập vào Canva và nhấn nút Start Download
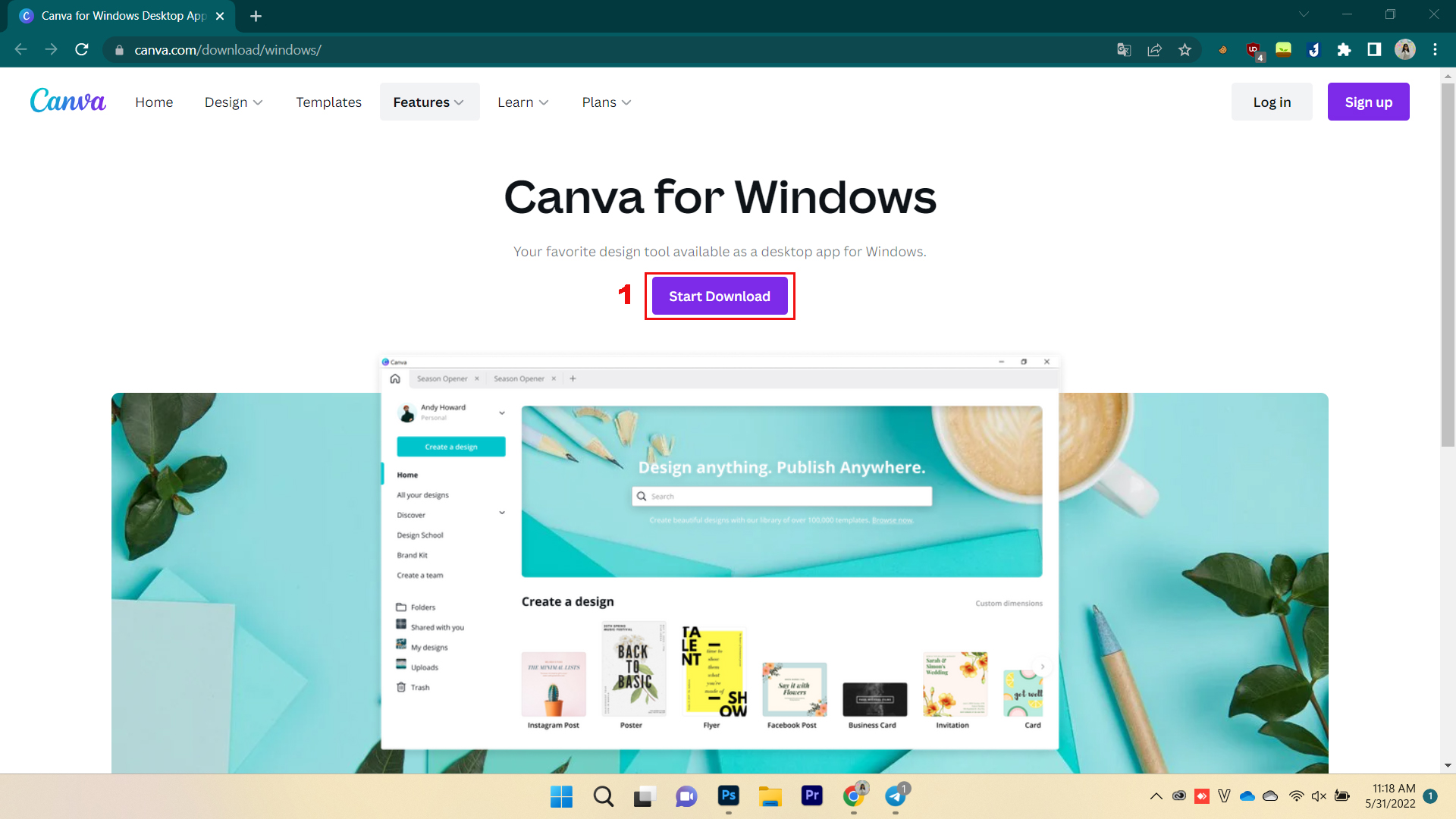
Bước 2: Quá trình tải sẽ không quá nhiều thời gian. Sau khi tải về, bạn hãy khởi chạy gói cài đặt. Quá trình cài đặt sẽ diễn ra một cách tự động, và bạn không cần phải thực hiện các bước cài đặt phức tạp nào khác.

Bước 3: Biểu tượng phần mềm Canva trên Desktop sau khi đã cài đặt xong.
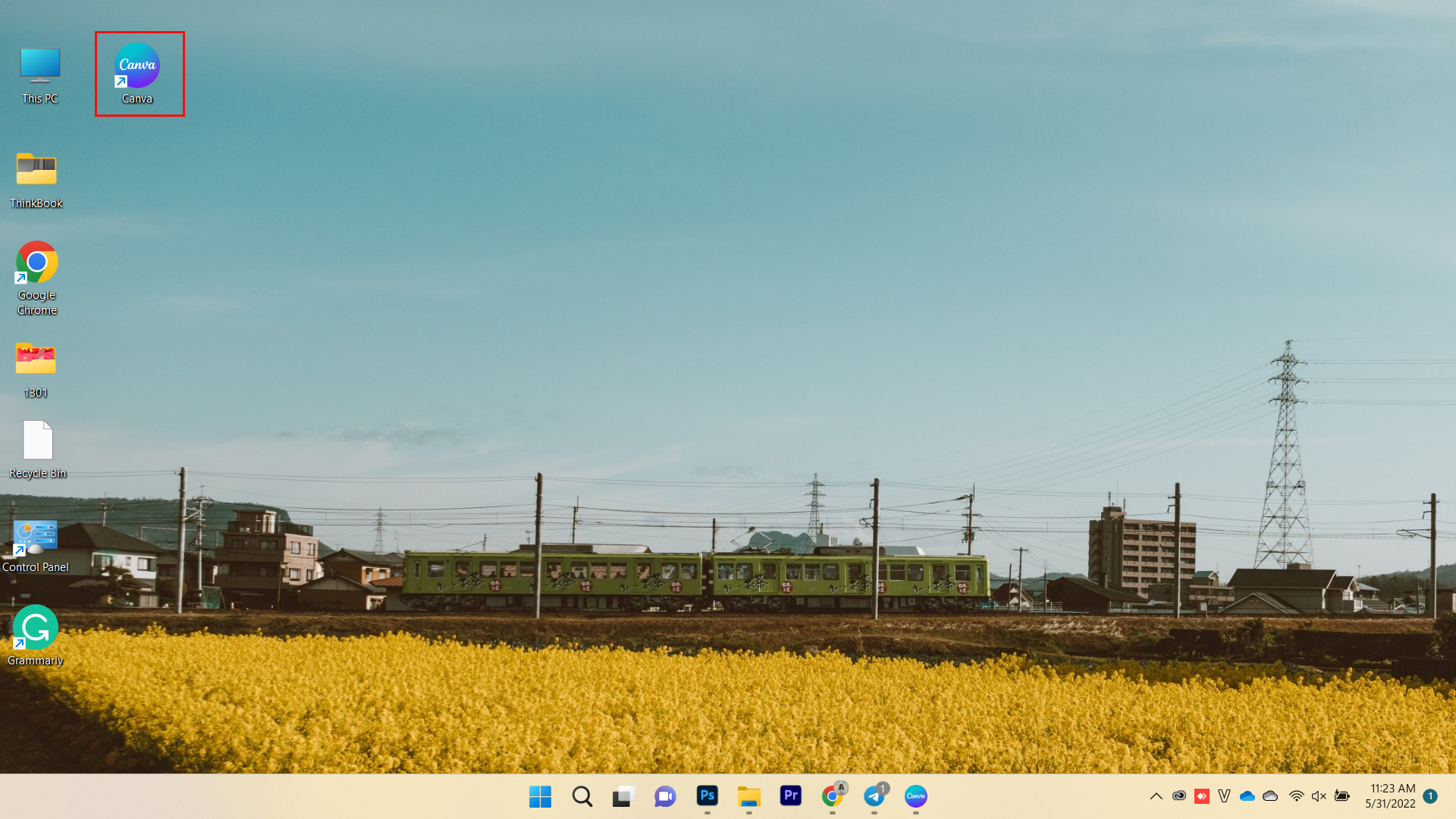
Bước 4: Bạn sẽ được yêu cầu đăng nhập tài khoản ở lần sử dụng đầu tiên.
Bước 5: Sau khi đăng nhập thành công, bạn sẽ nhìn thấy giao diện như hình dưới. Nhìn chung, phiên bản Desktop không có quá nhiều khác biệt so với phiên bản web.
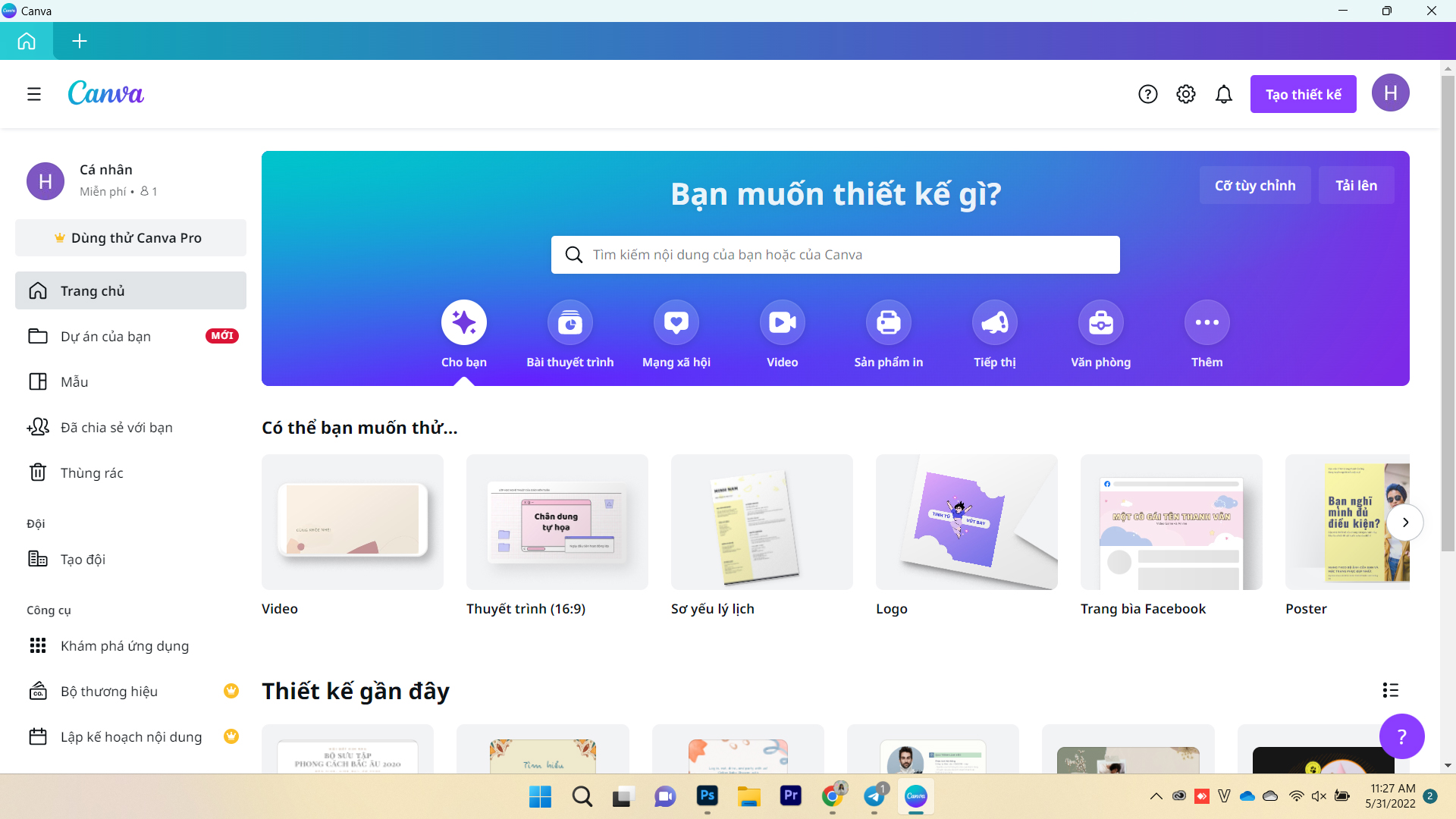
Giao diện thiết kế tương tự như trên phiên bản web.
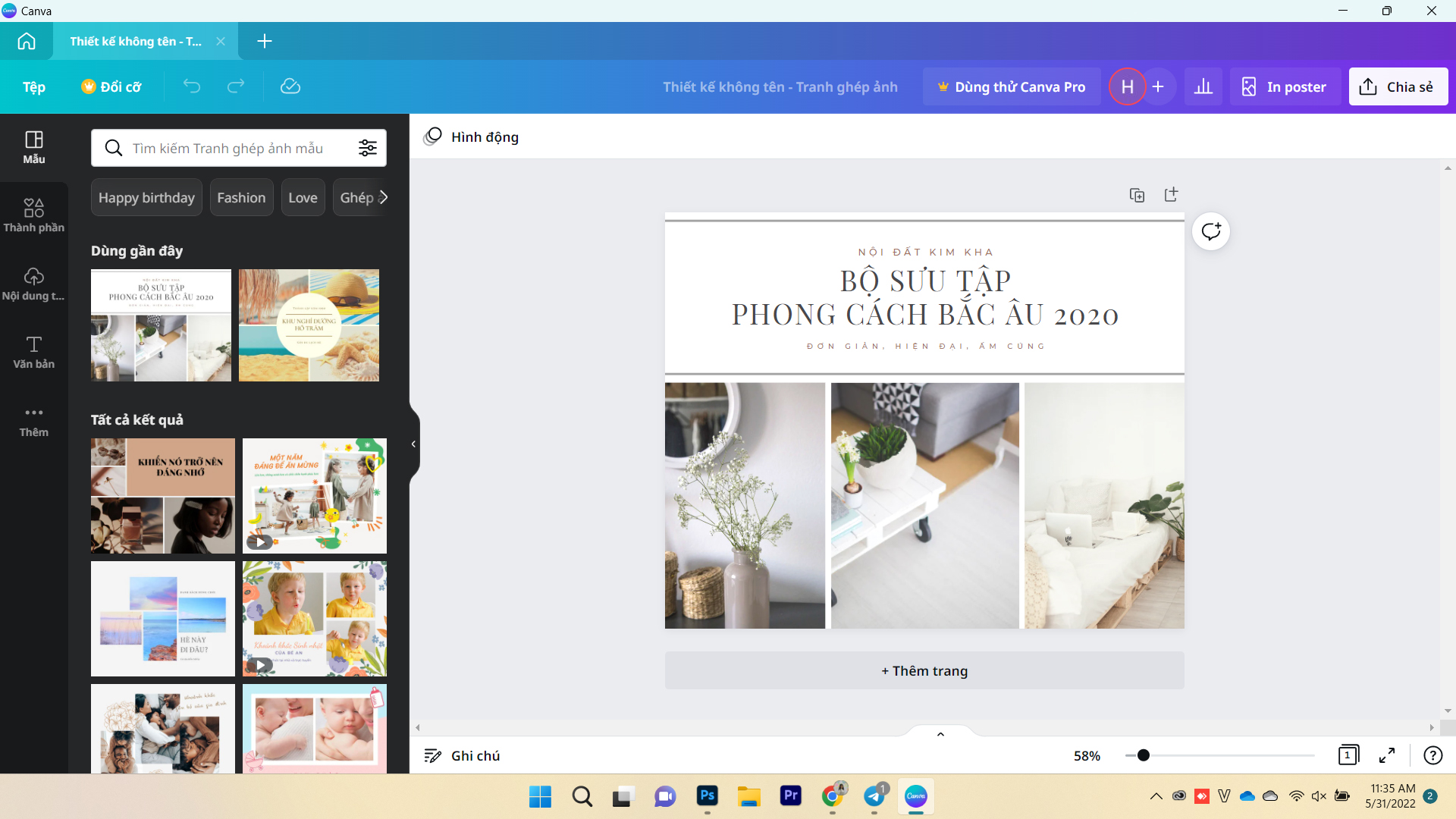
Không quá nhiều không đồng nghĩa là không có, phiên bản Desktop vẫn có một vài điểm thay đổi nho nhỏ. Dễ nhận thấy nhất chính là bạn có thể nhanh chóng tạo bản thiết kế mới thông qua biểu tượng + ở góc trái phía trên giao diện. Kèm theo đó là Canva cũng sẽ phân loại từng chủ đề thiết kế để bạn có thể dễ dàng lựa chọn hơn.
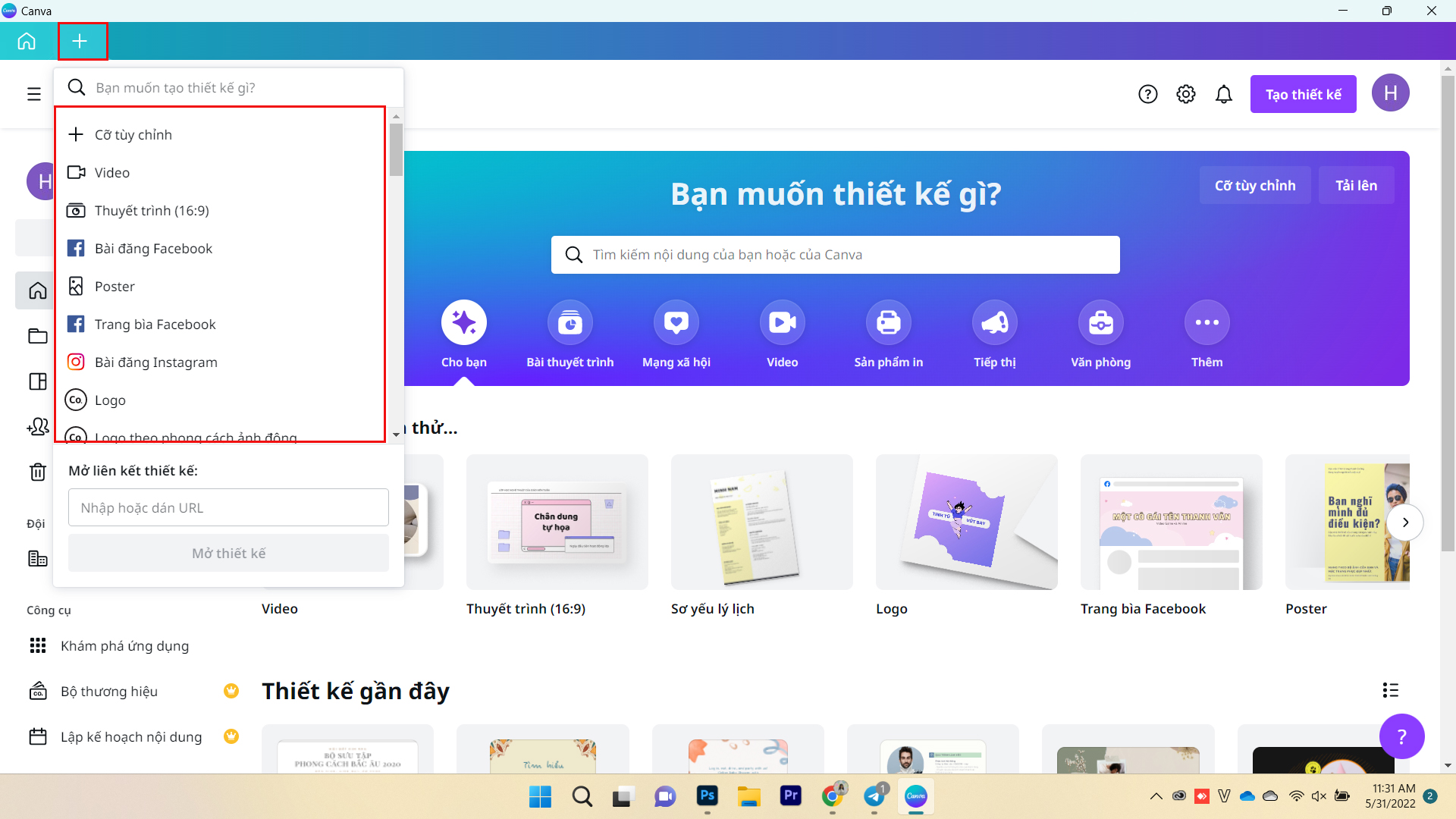
Cảm quan ban đầu về Canva phiên bản Desktop
Nhìn chung, quá trình cài đặt phiên bản Desktop của Canva vô cùng nhanh chóng và dễ dàng. Nếu bạn lần đầu cài đặt thì cũng đừng lo lắng, vì các bước đã được ThinkPro hướng dẫn một cách chi tiết ở trên rồi.
Trong quá trình sử dụng, người viết cũng không gặp bất cứ khó khăn gì, vì phiên bản này hầu như không có nhiều khác biệt so với phiên bản trực tuyến trên web. Có chăng thì người viết cảm thấy nó tốc độ xử lý nhanh hơn vì tối ưu được khả năng phần cứng. Hơn nữa, phiên bản Desktop cũng rất nhẹ nhàng và không ngốn quá nhiều RAM. Vì vậy, bạn có thể cài đặt ngay trong hôm nay để trải nghiệm bạn nhé.
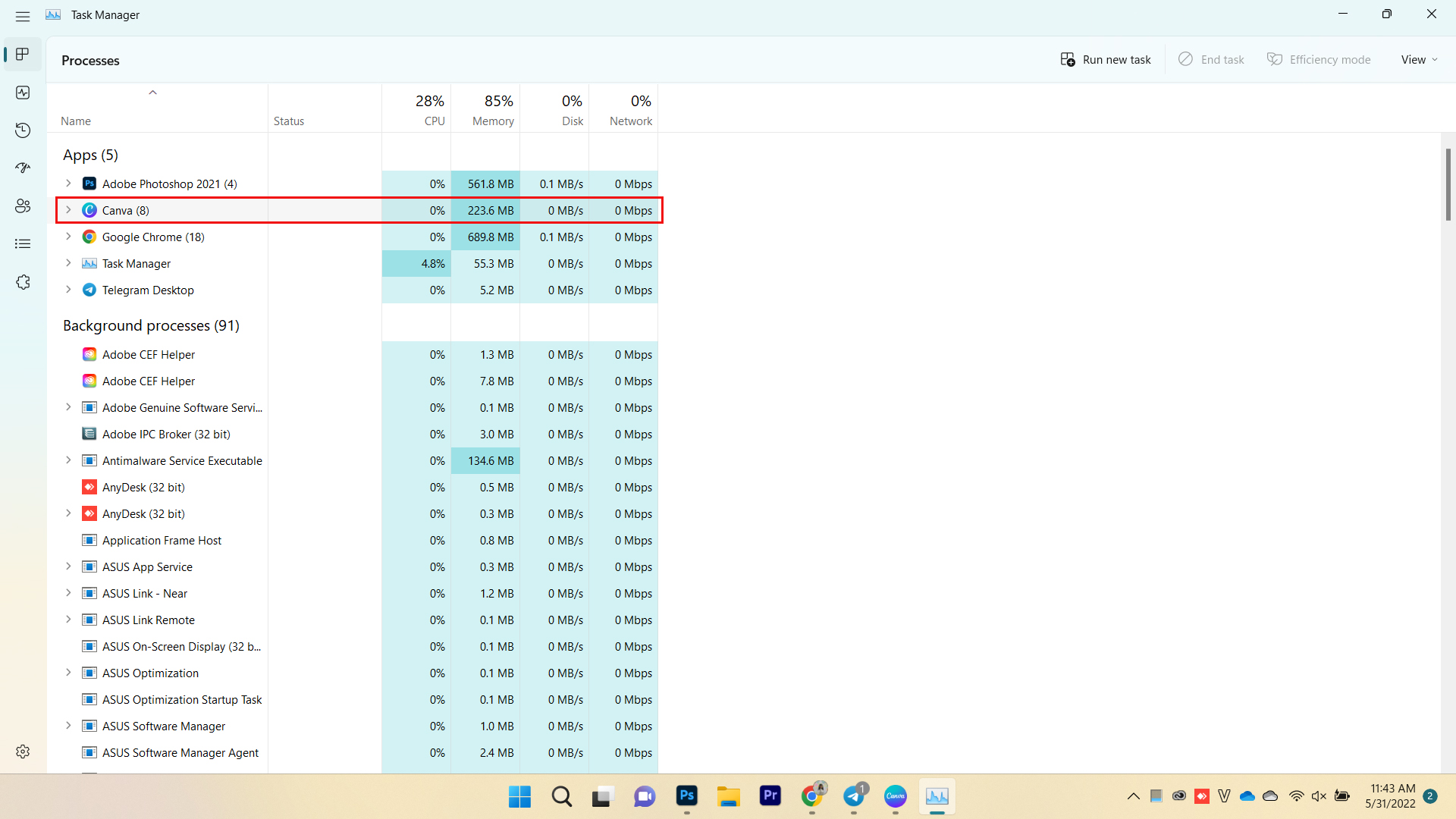
Tạm kết
Chỉ vài bước cơ bản là bạn có thể trải nghiệm những tiện ích trên Canva phiên bản Desktop này rồi. Chúc bạn thực hiện thành công và đừng quên tham gia cộng đồng yêu công nghệ Pro Community của ThinkPro ngay để cùng bàn luận, chia sẻ các kiến thức, thủ thuật, cập nhật tin tức công nghệ nhanh chóng, chính xác.
Xem thêm:
Hướng dẫn cách chụp màn hình laptop chi tiết, đơn giản nhất
Hướng dẫn cách test, kiểm tra màn hình laptop, máy tính chi tiết
Hướng dẫn cách quay màn hình laptop nhanh chóng, đơn giản
Hướng dẫn cách chụp màn hình laptop chi tiết, đơn giản nhất
Hướng dẫn xoay dọc màn hình máy tính cực nhanh và đơn giản