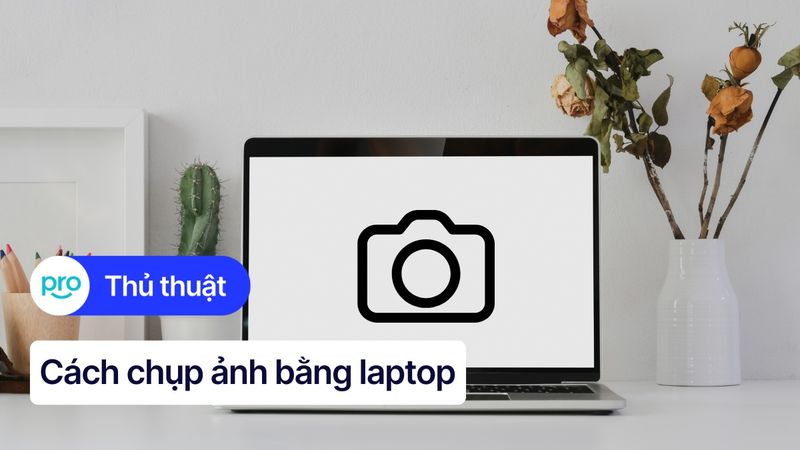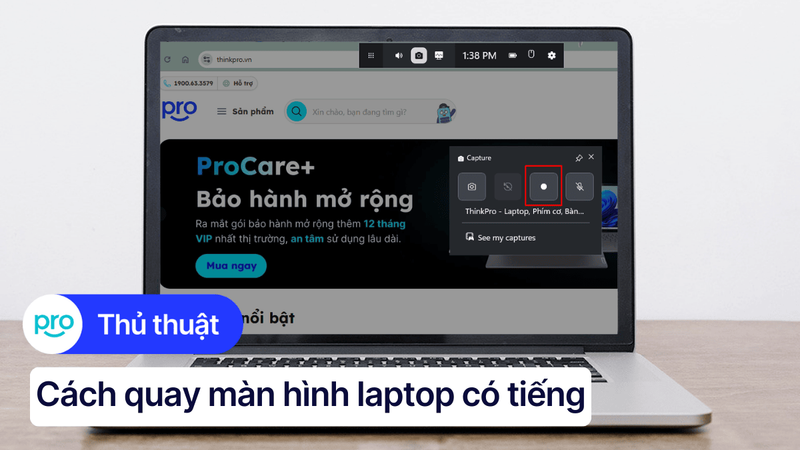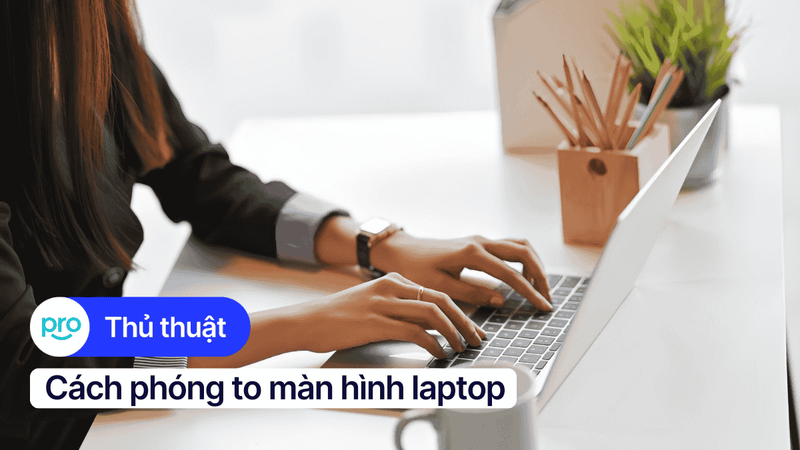Cách quay màn hình laptop Windows, MacBook nhanh nhất
Trong quá trình sử dụng máy tính, laptop, đôi khi chúng ta sẽ cần lưu trữ lại một nội dung, hành động trên màn hình nào đó. Và khi đó, chức năng quay màn hình sẽ là giải pháp tuyệt vời cho nhu cầu này. Bài viết dưới đây của mình sẽ hướng dẫn các bạn cách quay màn hình laptop chi tiết từ A - Z.
1. Cách quay màn hình laptop cho Windows
1.1. Cách quay màn hình laptop trên Windows 7 và 8
Bước 1: Gõ "problem step recorder" vào phần tìm kiếm (thường là ô tìm kiếm ở góc dưới bên trái màn hình) > Chọn "Record steps to reproduce a problem" từ kết quả tìm kiếm.
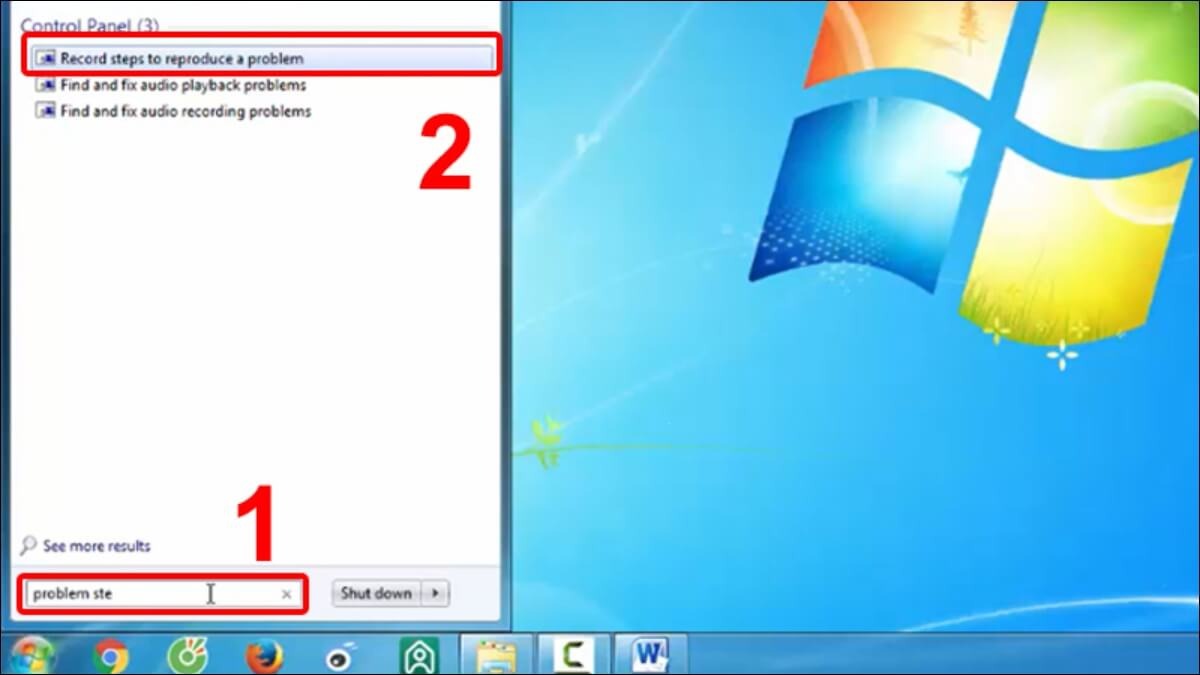
Thực hiện theo thứ tự 1, 2
Bước 2: Sau khi mở ứng dụng, bạn sẽ thấy một cửa sổ nhỏ. Nhấn vào nút "Start Record" (thường có biểu tượng hình tròn màu đỏ) để bắt đầu quay lại các thao tác trên màn hình.
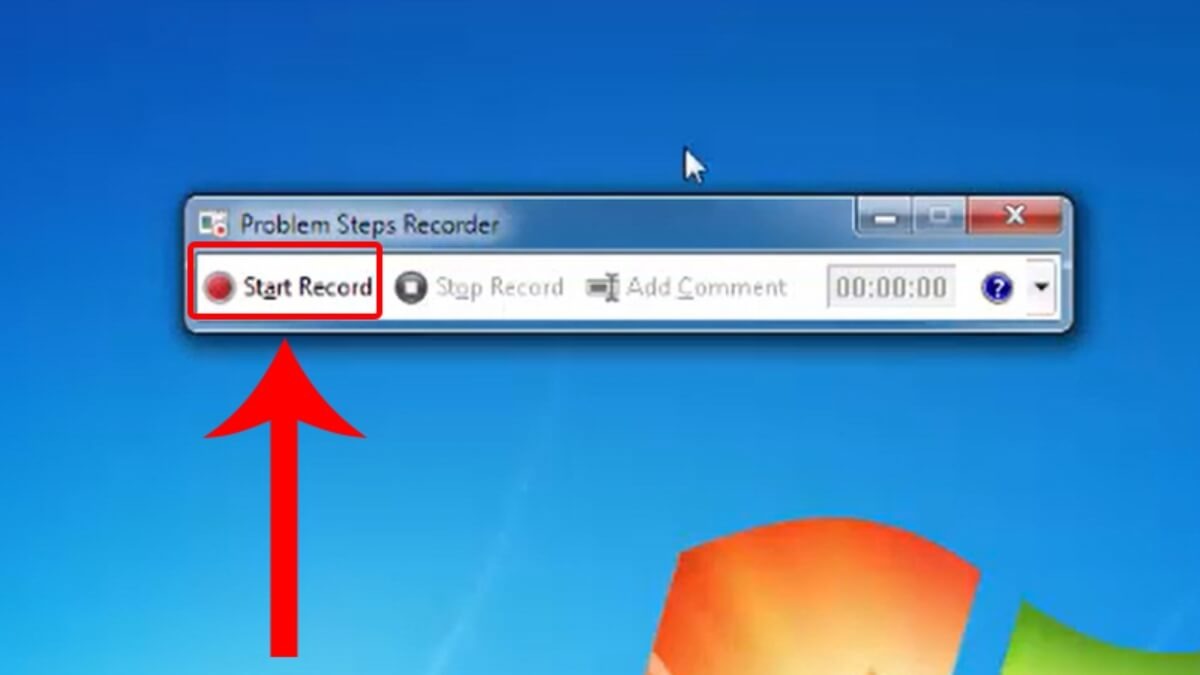
Nhấn vào nút Start Record
Bước 3: Khi bạn đã hoàn thành các thao tác cần ghi lại, nhấn vào nút "Stop Record" (thường có biểu tượng hình vuông màu đỏ) để dừng quá trình quay.
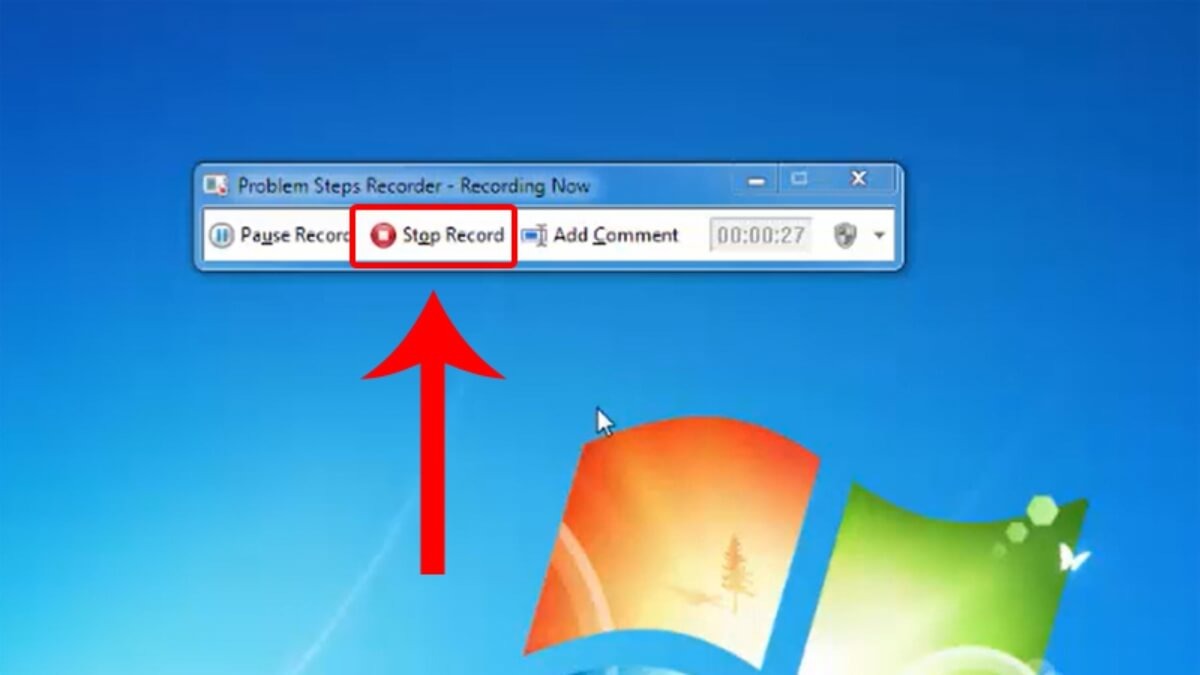
Nhấn vào nút "Stop Record"
Bước 4: Một cửa sổ "Save As" sẽ xuất hiện. Bạn hãy đặt tên cho file (ví dụ: "Huongdanquaymanhinh") > Chọn nơi lưu trữ file (ví dụ: Desktop) > Nhấn "Save" để lưu lại. File sẽ được lưu dưới dạng .zip.

Lưu file đã quay màn hình
Bước 5: Tìm đến file .zip bạn vừa lưu > Nhấp chuột phải và chọn giải nén (Extract Here hoặc Extract to...) > Mở thư mục vừa được giải nén. Bạn sẽ thấy một file dạng .mht. Đây là file chứa bản ghi các bước thao tác của bạn, bao gồm ảnh chụp màn hình và mô tả từng bước.
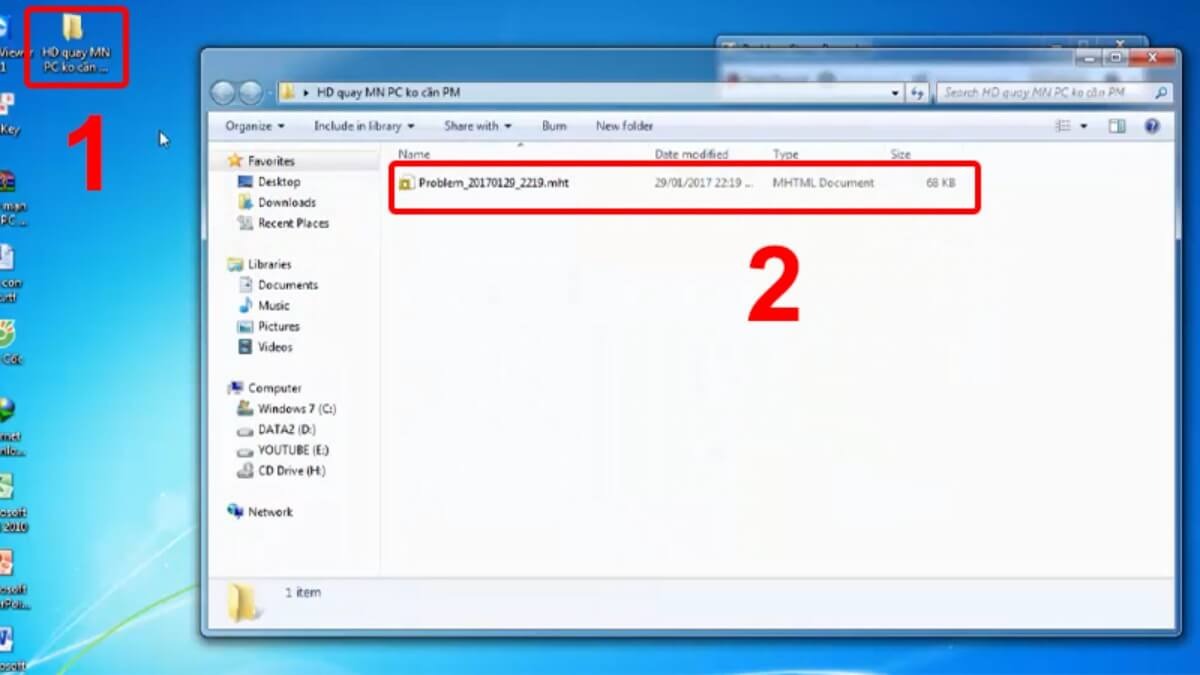
Mở xem file đã lưu
1.2. Cách quay màn hình laptop trên Window 10 và 11
Cách quay màn hình laptop bằng Xbox Game Bar
Đối với các laptop chạy hệ điều hành Windows 10 và 11, phần mềm Xbox Game Bar sẽ được tích hợp sẵn trong máy của bạn. Với mình, phần mềm này hỗ trợ khá tốt trong việc quay màn hình laptop và còn được tích hợp sẵn trong máy tuy nhiên dung lượng Video sẽ khá nặng.
Bước 1: Nhấn tổ hợp phím Windows + G, khi đó màn hình Xbox sẽ hiện ra.
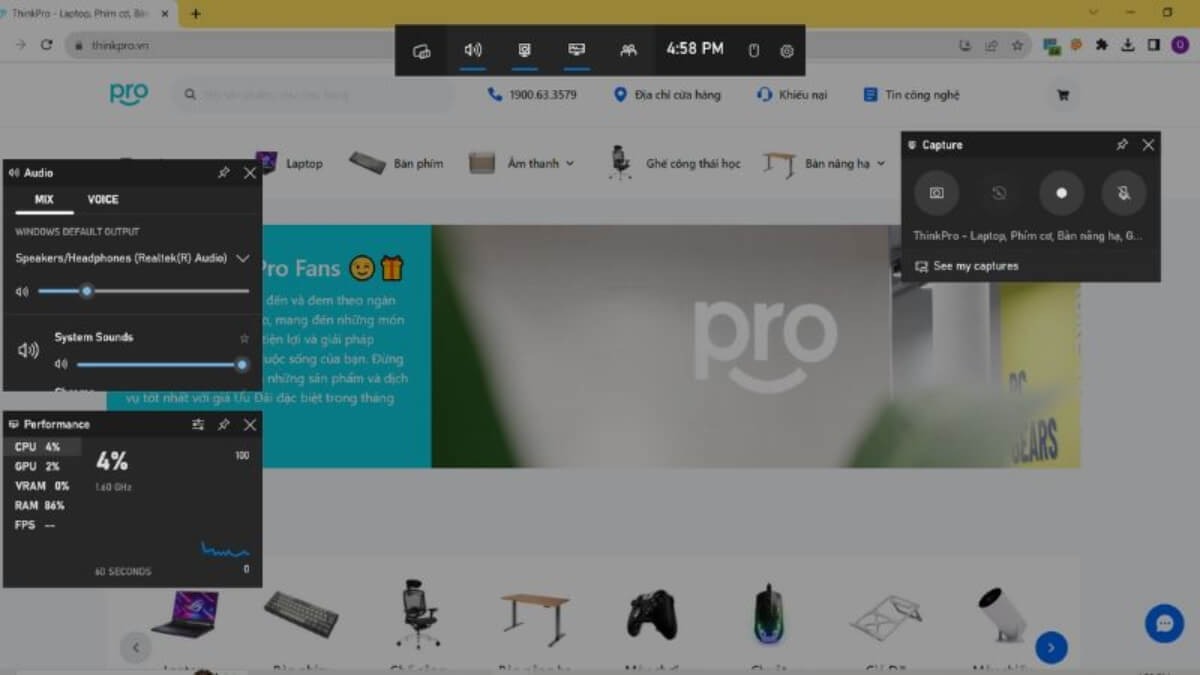
Nhấn tổ hợp phím Windows + G
Bước 2: Click vào biểu tượng Camera ở thanh công cụ
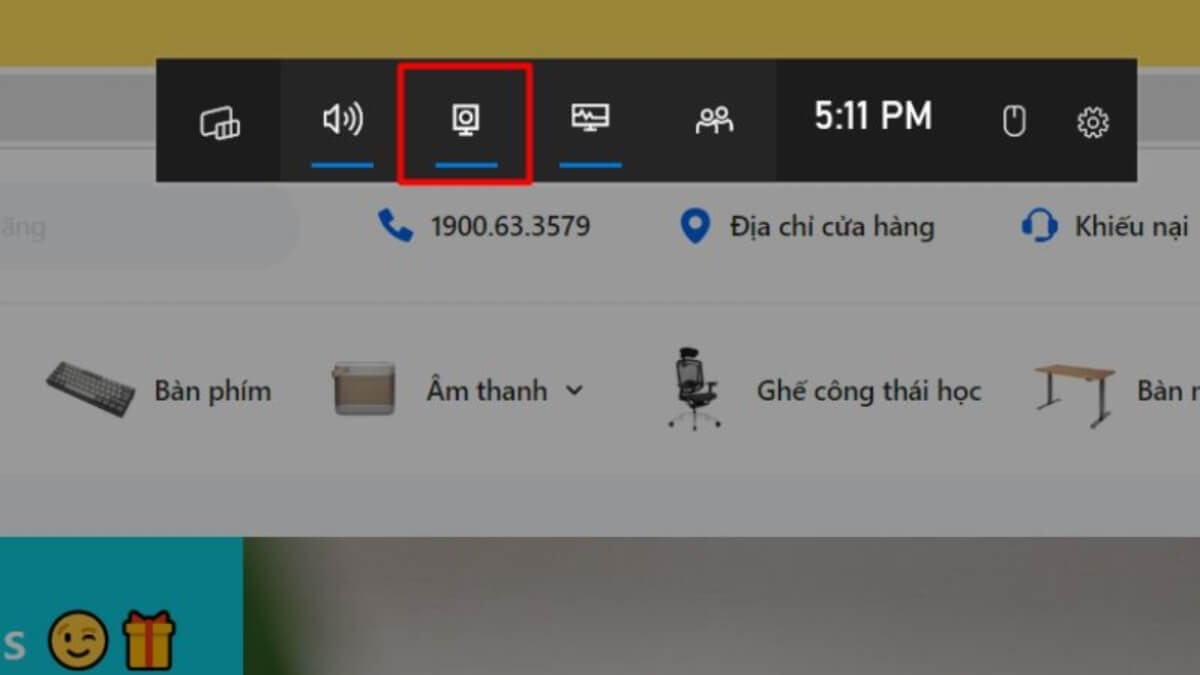
Click vào biểu tượng Camera
Ô công cụ quay màn hình sẽ hiện ra.
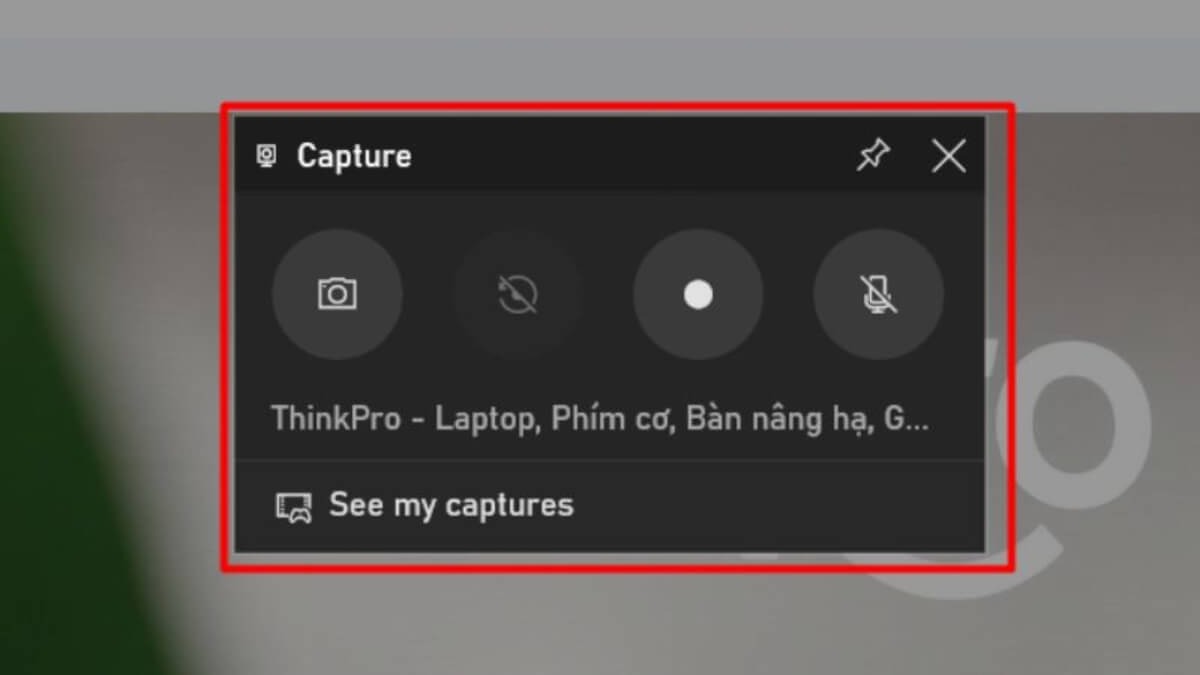
Ô công cụ quay màn hình
Bước 3: Bấm vào biểu tượng dấu chấm để tiến hành quay màn hình
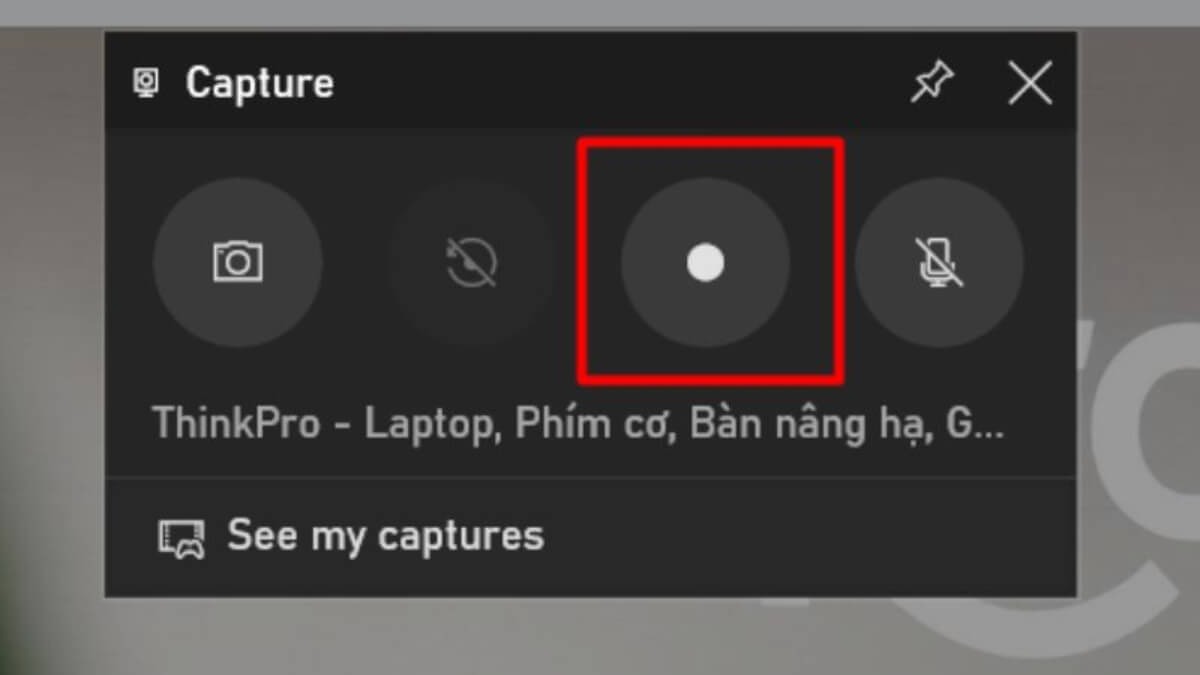
Biểu tượng quay màn hình
Bước 4: Khi này, một bảng Capture Status sẽ hiện ra, biểu tượng ô vuông ở bên trái sẽ là dừng quay.
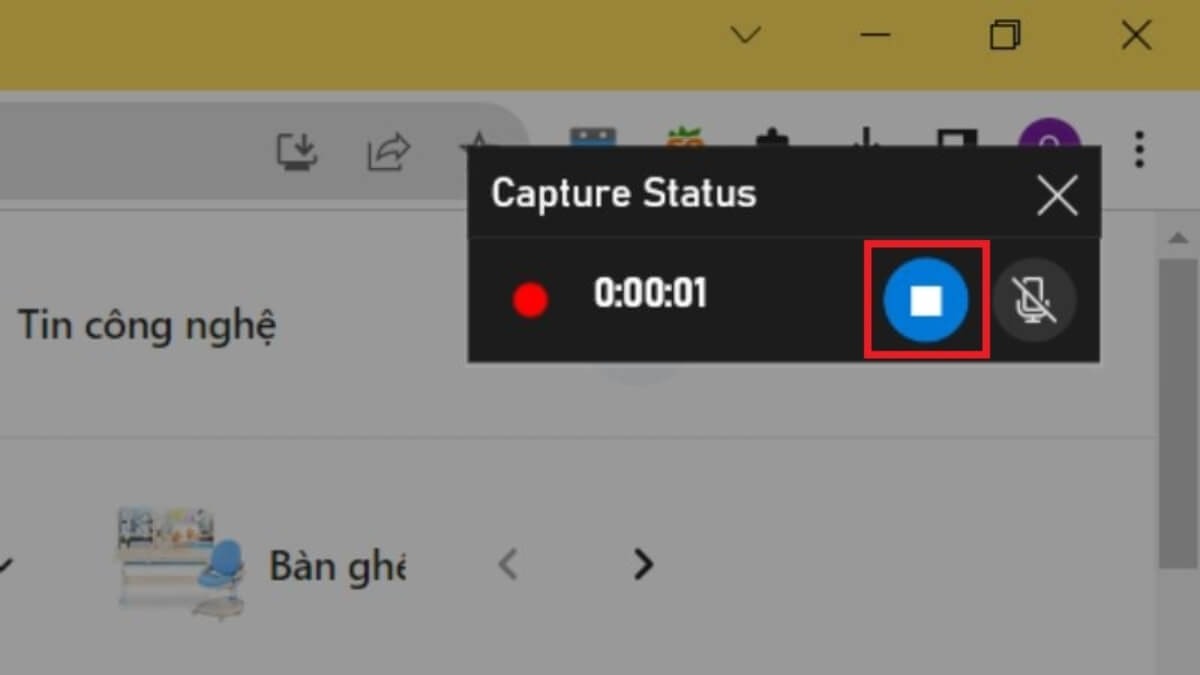
Biểu tượng ô vuông
Còn biểu tượng Mic ở bên phải sẽ là quay cả Mic, bạn có thể bấm tắt nếu không muốn thu ấm phía mình.
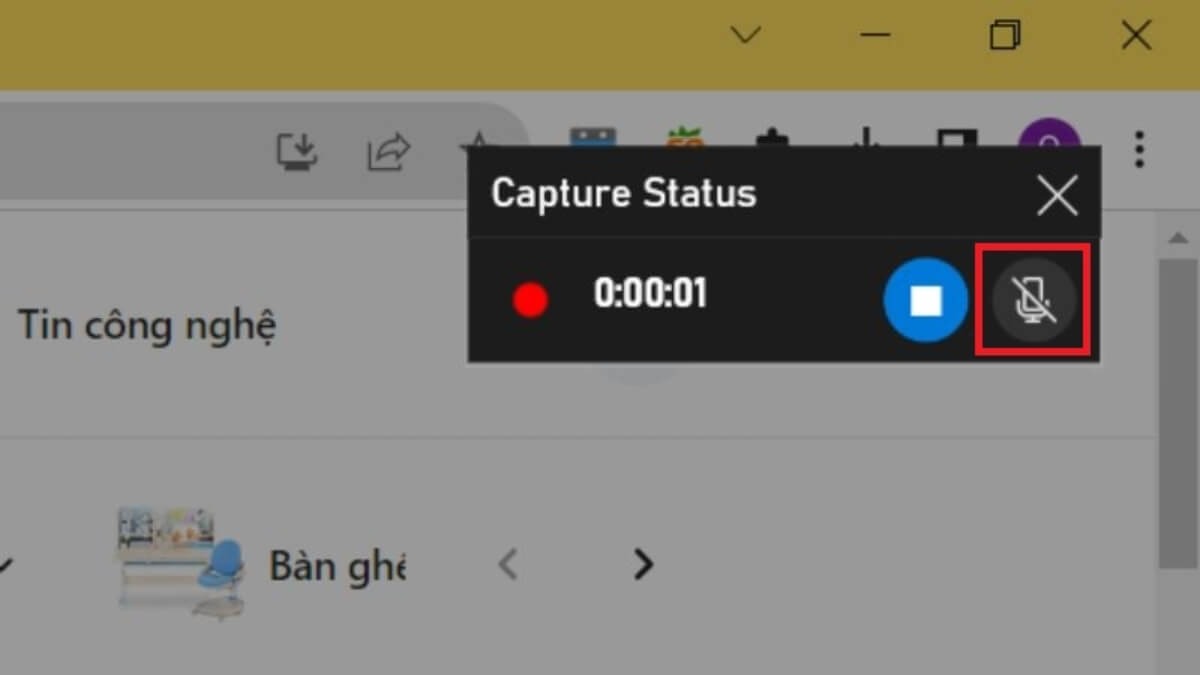
Biểu tượng Mic
Bước 5: Nếu muốn xuất video ngắn trong 30 giây trước, chọn icon thứ 2 trong khung Capture
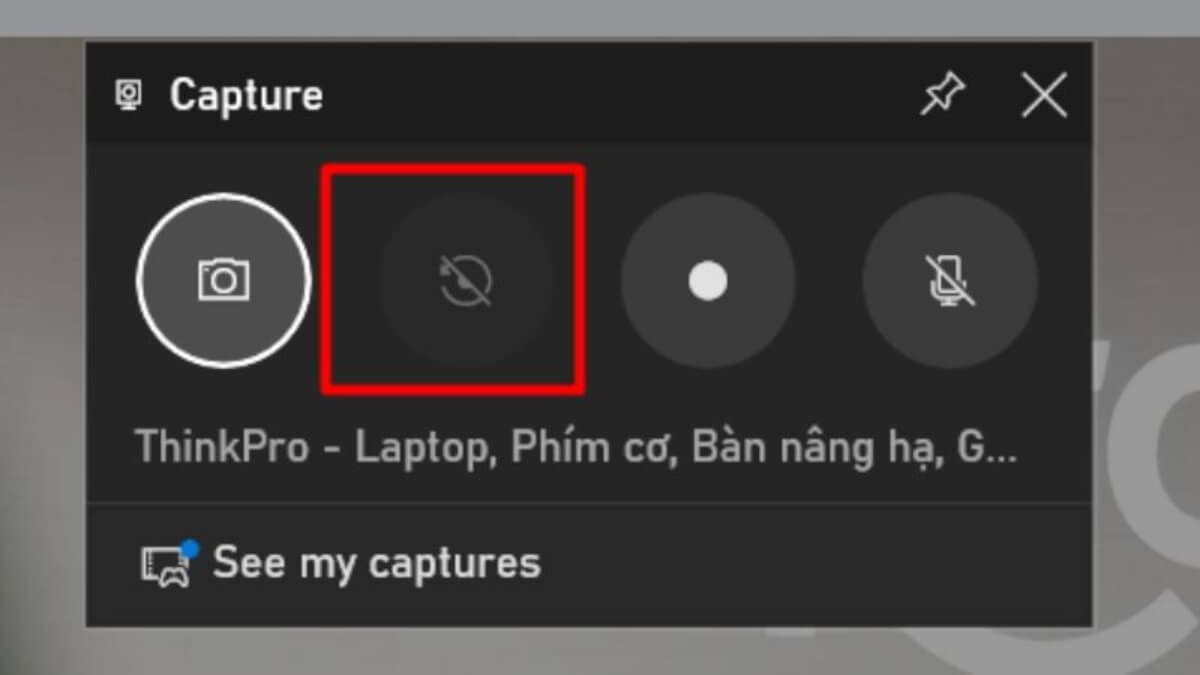
Để xuất video ngắn trong 30 giây trước, chọn icon thứ 2 trong khung Capture
Bước 6: Để xem danh sách các video đã quay, chọn vào See my captures
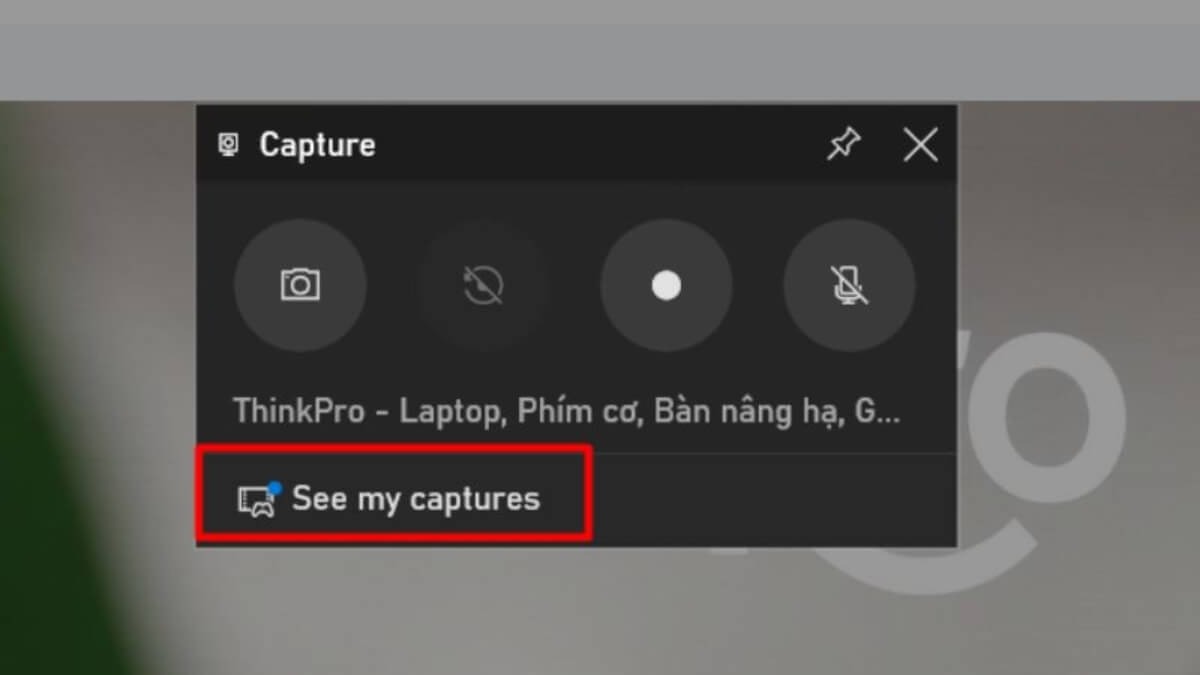
Để xem danh sách các video đã quay bạn chọn vào See my captures
Cách truy cập thư mục lưu trữ
Bước 1: Truy cập vào My Computer hoặc This PC

Truy cập vào My Computer hoặc This PC
Bước 2: Chọn Videos
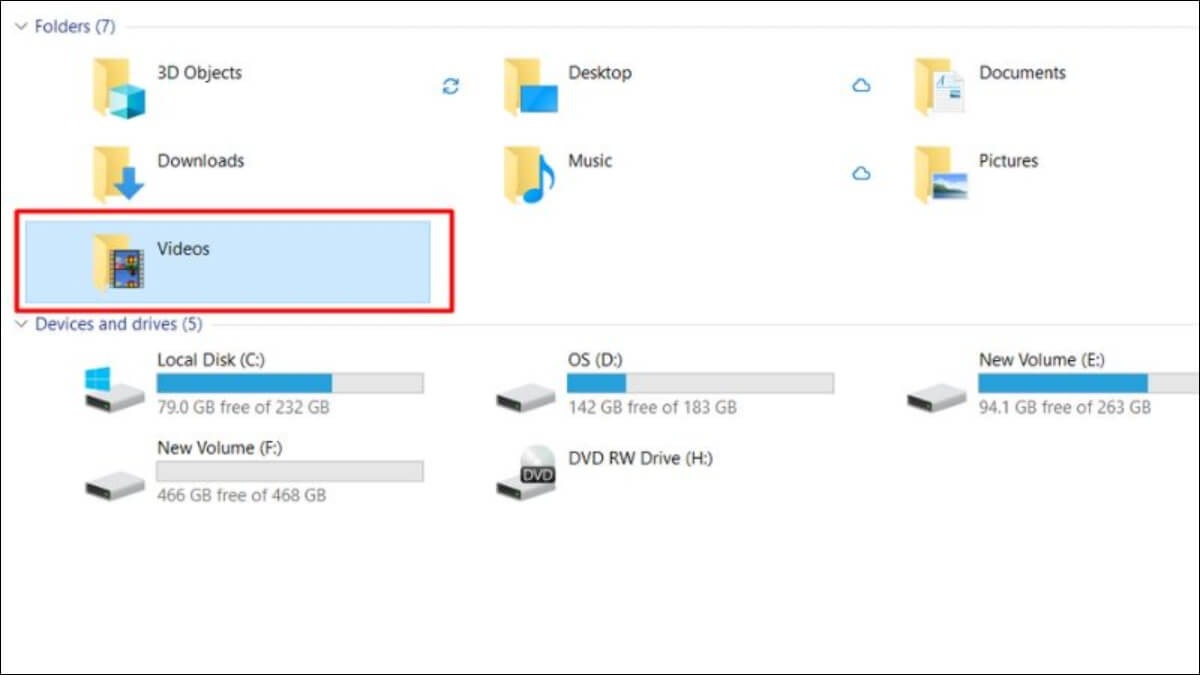
Chọn Videos
Bước 3: Các video bạn đã từng quay sẽ được lưu ở thư mục Captures.
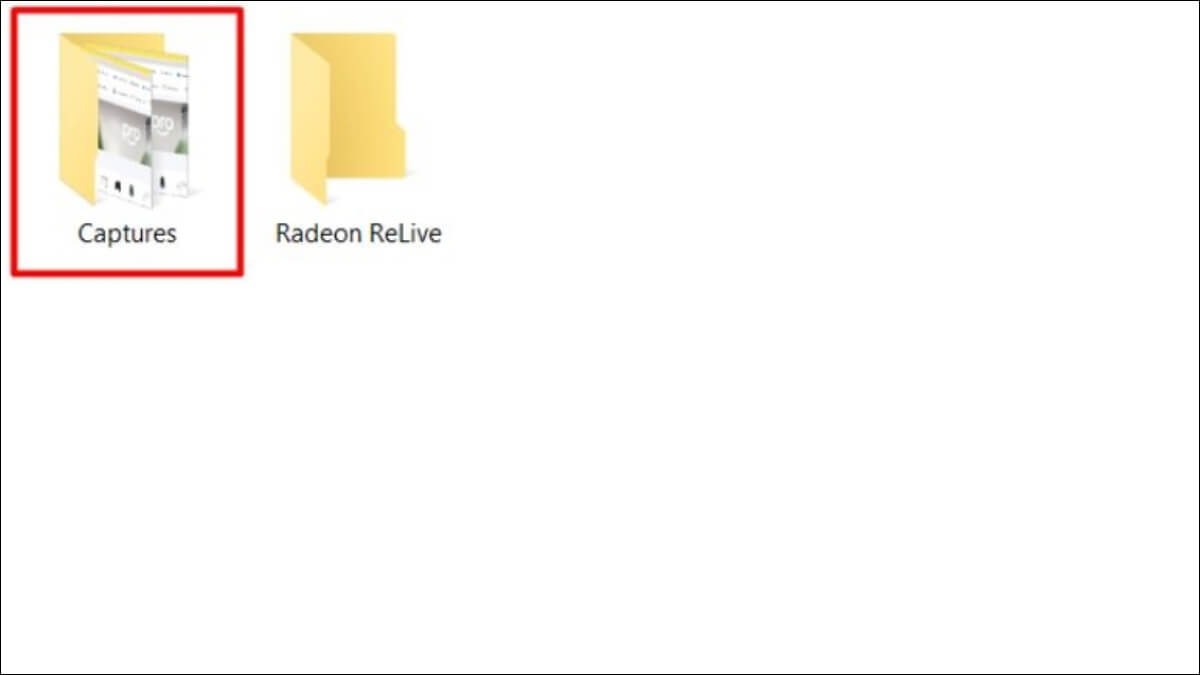
Thư mục Captures
1.3. Cách quay màn hình laptop bằng PowerPoint
Bước 1: Mở PowerPoint và chọn Insert
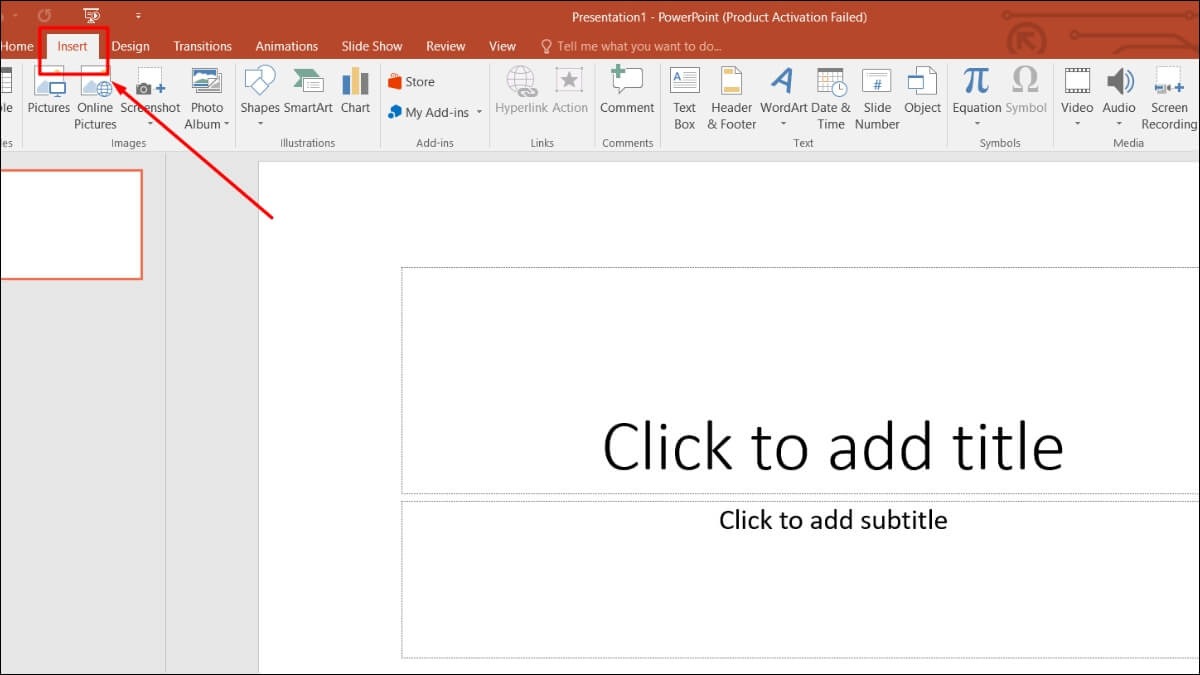
Chọn Insert
Bước 2: Trong tab "Insert", tìm và nhấn vào nút "Screen Recording".
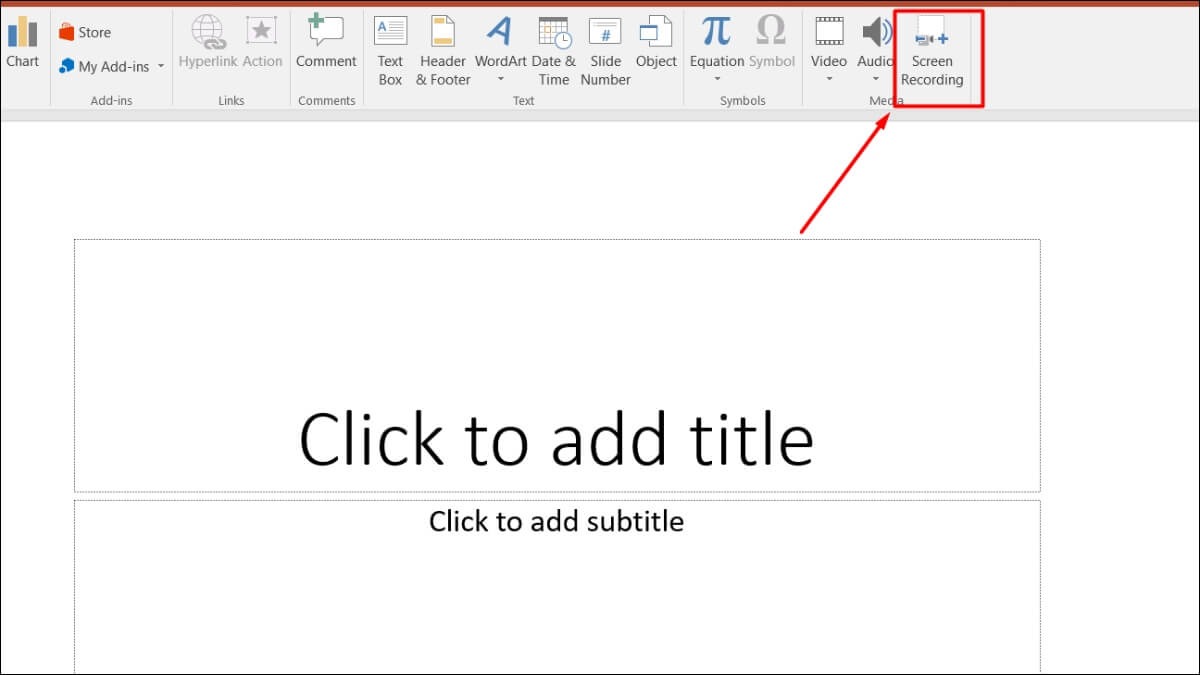
Nhấn vào nút Screen Recording
Bước 3: Sau khi nhấn "Screen Recording", PowerPoint sẽ thu nhỏ lại và bạn sẽ thấy con trỏ chuột thay đổi thành hình dấu cộng. Lúc này, hãy nhấn vào nút "Select Area".
Bước 4: Sử dụng con trỏ chuột hình dấu cộng, nhấn và kéo để khoanh vùng màn hình bạn muốn quay.
Bước 5: Sau khi đã chọn vùng muốn quay, nhấn vào nút "Record" (thường có biểu tượng hình tròn màu đỏ) để bắt đầu quay.
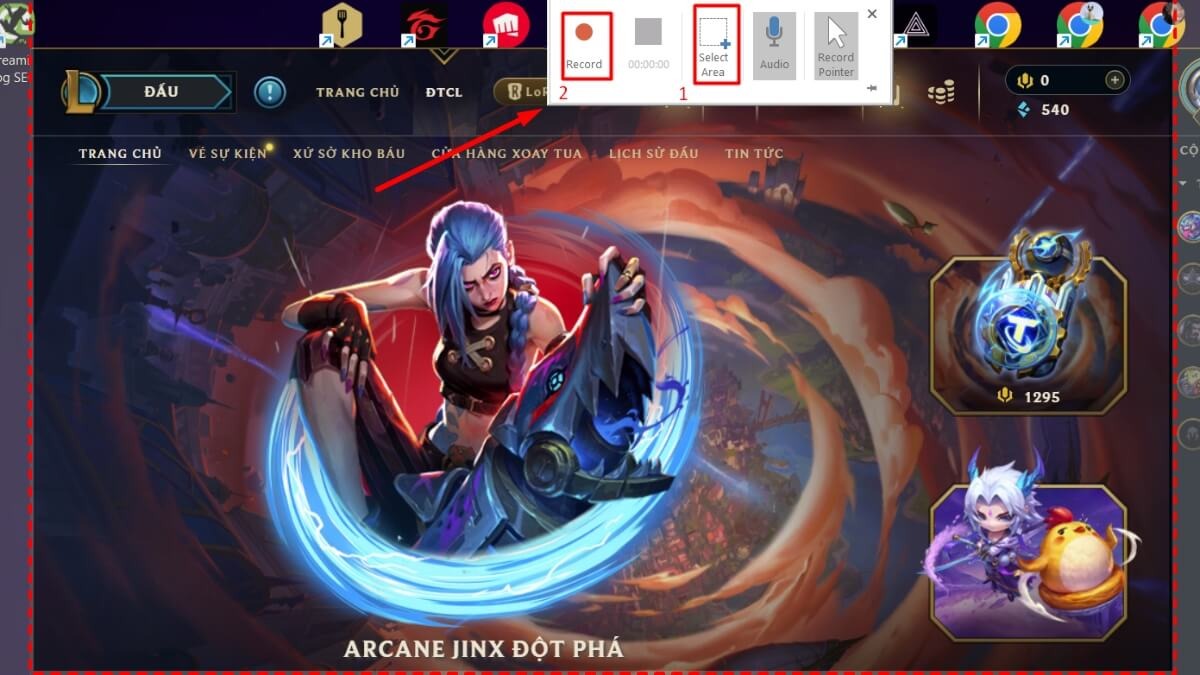
Thực hiện theo thứ tự 1, 2
2. Cách quay màn hình MacBook
Đối với Macbook, khi hệ điều hành của bạn ở phiên bản macOS Mojave trở lên, chỉ cần nhấn tổ hợp phím Shift + Command + 5 sẽ khởi động được chế độ quay video tương tự như Xbox Game Bar.
Hai phím được mình khoanh đỏ trên thanh công cụ từ trái sang phải sẽ gồm quay toàn bộ màn hình và quay 1 vùng được chọn. Sau đó chọn Record để quay màn hình lại.
Video được bạn quay lại sẽ được mặc định lưu sẵn trên màn hình Desktop.
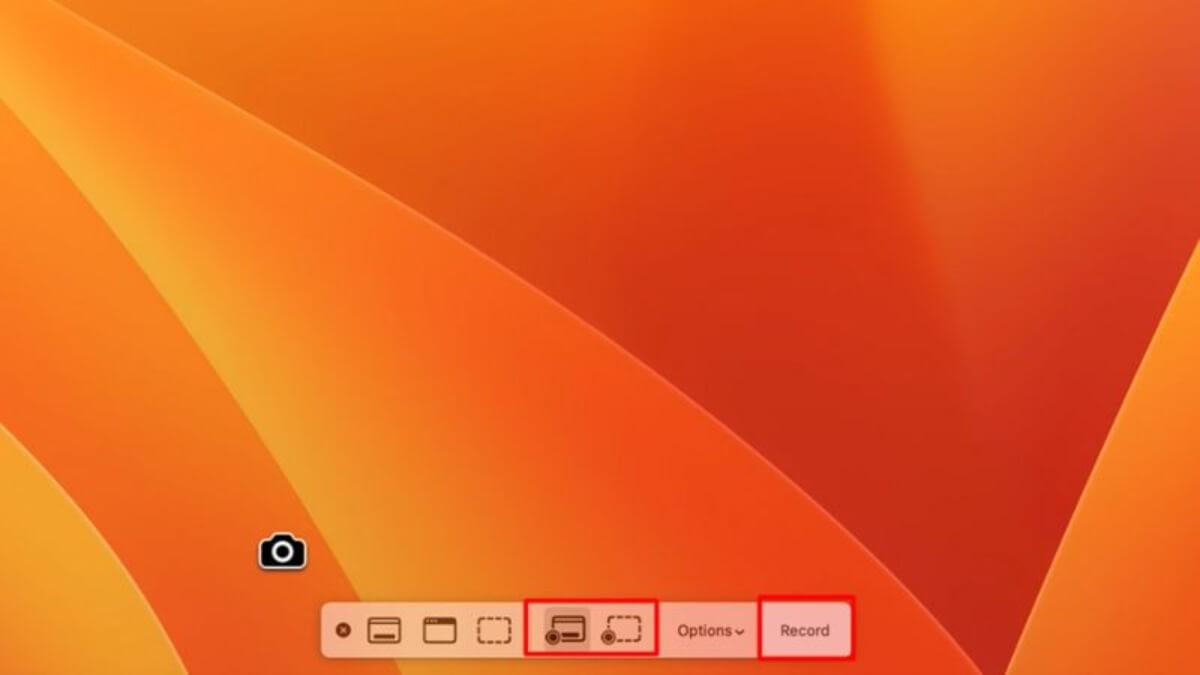
Quay màn hình trên MacBook
3. Gợi ý một số phần mềm quay màn hình thông dụng
Sau đây mình sẽ gợi ý một số phần mềm quay màn hình mà mình thường hay sử dụng cũng như tìm hiểu được trên các nguồn thông tin khác:
OBS Studio:
Miễn phí, mã nguồn mở, chuyên nghiệp cho streamer, game thủ.
Quay màn hình, livestream, nhiều tùy chỉnh, bộ trộn âm thanh.
Cộng đồng phát triển mạnh, cập nhật thường xuyên.
Không watermark, không giới hạn thời gian.
Dung lượng: 85.8 MB. Link tải: cho cả Windows và MacOS
Flashback Express:
Miễn phí, dễ sử dụng cho người mới.
Quay toàn màn hình, cửa sổ, webcam, ghi âm.
Phát triển bởi Blueberry Software uy tín.
Không watermark, không giới hạn thời gian.
Dung lượng: 24.3 MB. Link: Windows.
Camtasia:
Trả phí, nhiều tính năng chỉnh sửa video mạnh mẽ.
Quay màn hình, thư viện hiệu ứng, âm nhạc miễn phí, chỉnh sửa từng khung hình.
Phát triển bởi TechSmith uy tín.
Có bản dùng thử miễn phí.
Dung lượng: 516.74 MB (Windows), 509 MB (MacOS). Link: Tại đây.
Bandicam:
Quay game mượt mà, ít lag, giao diện đơn giản.
Quay 4K, tốc độ khung hình cao, nhiều hiệu ứng.
Phát triển bởi Bandicam Company.
Miễn phí (giới hạn, có watermark) và trả phí.
Dung lượng: 21.4 MB. Link: Windows.
Screencast-O-Matic:
Quay màn hình trực tuyến, không cần cài đặt.
Quay màn hình cơ bản, chỉnh sửa video đơn giản.
Phát triển bởi Screencast-O-Matic.
Miễn phí (giới hạn) và trả phí.
Dung lượng: 17.1 MB. Link: Tại đây.
Icecream Screen Recorder:
Giao diện thân thiện, đa ngôn ngữ.
Quay màn hình, lên lịch quay, ẩn con trỏ, vẽ lên màn hình.
Phát triển bởi Icecream Apps.
Miễn phí (giới hạn) và trả phí.
Dung lượng: 54.2 MB. Link: Tại đây.
Free Cam:
Miễn phí, đơn giản, không quảng cáo.
Quay video chất lượng cao, ghi âm, xóa đoạn video thừa.
Phát triển bởi Free Cam.
Không watermark, không giới hạn thời gian.
Link: Windows.
ShareX:
Miễn phí, mã nguồn mở, gọn nhẹ.
Nhiều phím tắt, chia sẻ video qua URL, xuất nhiều định dạng.
Cộng đồng phát triển, cập nhật thường xuyên.
Không watermark, không giới hạn thời gian.
Dung lượng: 7.84 MB. Link: Windows.
CamStudio:
Miễn phí, mã nguồn mở, lâu đời.
Tùy chỉnh chất lượng, thu gọn kích thước tệp.
Cộng đồng phát triển.
Không giới hạn độ dài/kích thước tệp. Giao diện cũ.
Link: Windows.
TinyTake:
Đơn giản, dễ sử dụng, chia sẻ tệp nhanh.
Tùy chỉnh phím tắt, lưu trữ đám mây.
Phát triển bởi MangoApps.
Miễn phí (giới hạn) và trả phí.
Dung lượng: 53.7 MB (Windows), 6.5 MB (MacOS). Link: Tại đây.
Xem thêm:
Hướng dẫn cách chụp màn hình laptop chi tiết, đơn giản nhất
Mách bạn mẹo biến màn hình Laptop thành màn hình rời
Cách chỉnh độ sáng màn hình Laptop Dell, HP, ASUS, Acer , Lenovo
Chi tiết cách chụp màn hình laptop ASUS nhanh gọn, đơn giản
Cách xuất màn hình laptop ra màn hình ngoài cực đơn giản
Vậy là mình đã hướng dẫn chi tiết cho các bạn cách để quay màn hình laptop Windows và cả MacBook rồi đấy. Hy vọng bài viết của mình sẽ giúp ích đến cho các bạn. Nếu thấy hay, đừng ngại chia sẻ cho mọi người cùng biết nhé!