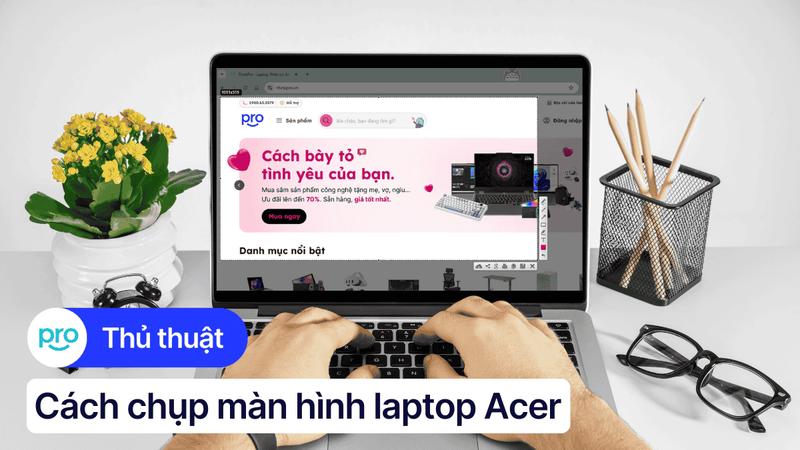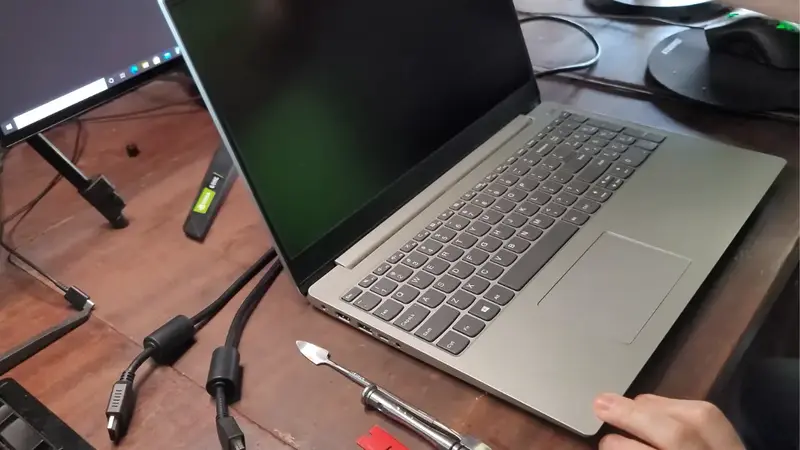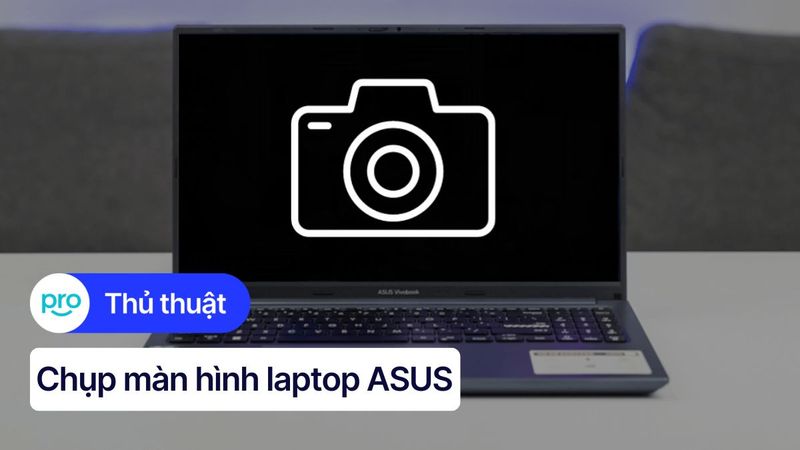Cách chuyển màn hình laptop sang màn hình ngoài nhanh chóng
Đối với nhu cầu thiết kế đồ họa, lập trình cũng như làm nội dung, kích thước màn hình, cũng như chất lượng hình ảnh khiêm tốn đến từ màn hình laptop là một hạn chế khá lớn. Vậy bạn đã biết cách xuất màn hình laptop ra màn hình ngoài chưa? Cùng tìm hiểu nhé!
I. Lưu ý trước khi thực hiện
1. Xác định cổng chuyển của laptop
Để xuất màn hình laptop ra màn hình rời, chúng ta cần xác định trước chiếc laptop của mình đang được trang bị cổng chuyển gì để chuẩn bị dây nối phù hợp. Bên dưới mình sẽ trình bày một số loại cổng chuyển phổ biến hiện nay:
Cổng chuyển thông dụng trên laptop Windows
Cổng HDMI: Đây là cổng thông dụng nhất trên thị trường điện tử hiện nay. Cổng có hình nón và bên cạnh sẽ có dòng chữ HDMI để người dùng dễ dàng nhận biết. Hỗ trợ truyền tải thông tin, hình ảnh có phân giải cao, bao gồm 4K và 8K.
Cổng DisplayPort: Cổng này có hình dạng chữ nhật có 3 góc vuông và ở góc còn lại là 1 góc nhọn. Cổng này hỗ trợ độ phân giải cao, thường là 4K, 8K và cao hơn.
Cổng VGA: Đây là cổng mặc định luôn được tích hợp trên màn hình rời. Cổng thường có màu xanh hoặc màu đen với nhiều lỗ cắm nhỏ và hai lỗ cắm lớn ở hai bên. Cổng này hạn chế hơn so với HDMI và DisplayPort do hạn chế về tín hiệu không ổn định, độ phân giải chưa tốt, hạn chế truyền âm thanh,...
Cổng DVI: Cổng này có các lỗ nằm ở giữa và hai lỗ lớn nằm ở bên cạnh. Cổng này hỗ trợ truyền phát hình ảnh video với độ phân giải HD.
Bạn có thể nâng cấp trải nghiệm làm việc và giải trí với các sản phẩm Dell chính hãng tại ThinkPro có đa dạng cổng kết nối như Dell XPS, Dell XPS 13 9345, Dell XPS 9340 và Dell Inspiron 14 Plus 7440, đáp ứng mọi nhu cầu cho bạn tham khảo. ThinkPro cam kết chất lượng và bảo hành uy tín.
Cổng chuyển trên Macbook
Cổng Thunderbolt 4: Cổng thông dụng được tích hợp trên hầu hết các dòng laptop cao cấp hiện này bao gồm cả Macbook. Cổng này kết nối được với các dây cáp Type-C.
Cổng USB: Là cổng có hình chữ nhật, thường dùng để cắm chuột, bàn phím,...
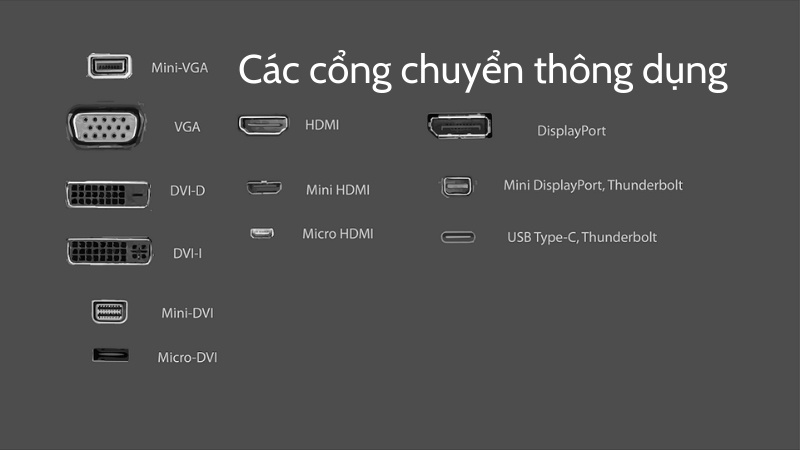
2. Chuẩn bị dây nối
Tùy thuộc vào cổng chuyển đổi từ laptop và màn hình rời, bạn có thể lựa chọn loại dây nối phù hợp để kết nối giữa hai thiết bị. Một số loại dây nối thông dụng được sử dụng như:
Dây HDMI - HDMI
Dây HDMI - USB
Dây VGA - VGA
Dây HDMI - VGA
Dây Type-C - HDMI, VGA, USB
Một chiếc laptop có cổng kết nối đa dạng sẽ giúp bạn dễ dàng kết nối với màn hình ngoài. Nếu bạn đang tìm kiếm một chiếc laptop như vậy, Dell Inspiron 16 Plus 7630 với đầy đủ các cổng kết nối phổ biến như HDMI, USB-C là một lựa chọn đáng cân nhắc.
Ngoài ra, Dell Inspiron 16 Plus 7640 cũng là một gợi ý tuyệt vời với hệ thống cổng kết nối đa dạng, cho phép bạn kết nối với nhiều loại màn hình ngoài khác nhau, phục vụ tối ưu cho công việc và giải trí.

Nếu bạn đã có dây sẵn nhưng thiết bị lại không tương thích, có thể cân nhắc sử dụng thêm một vài loại cổng chuyển đổi đa năng để sử dụng.

3. Kết nối laptop với màn hình
Để kết nối, bạn sử dụng dây cáp và cắm vào các cổng phù hợp với 2 thiết bị của mình sau đó khởi động cả laptop và màn hình rời.
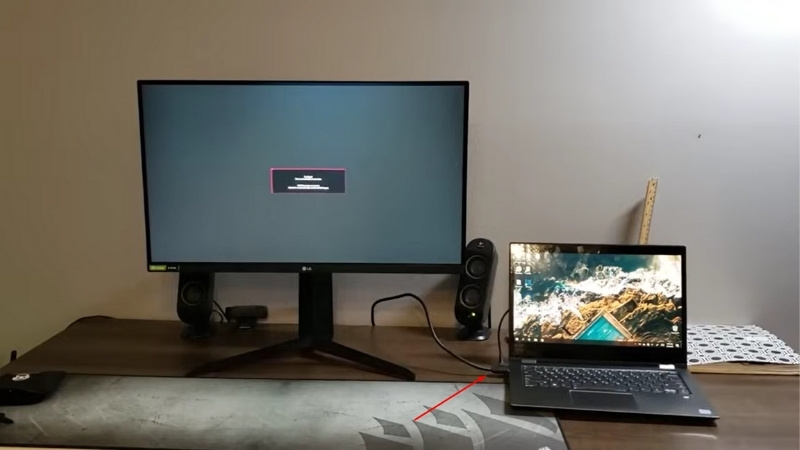
Xem ngay: Cách tắt màn hình Laptop mà máy vẫn chạy, tắt màn tạm thời
II. Điều chỉnh xuất màn hình laptop ra màn hình ngoài
1. Trên laptop hệ điều hành Windows
Sử dụng tổ hợp phím
Bước 1: Nhấn tổ hợp phím Windows + P để mở trình điều chỉnh nhanh
Bước 2: Lúc này sẽ có 4 lựa chọn xuất hiện gồm:
PC Screen only: Tắt màn hình rời, chỉ hiện màn hình laptop
Duplicate: Xuất màn hình laptop y hệt lên màn hình rời (Phù hợp để sử dụng trình chiếu, thuyết trình,...)
Extend: Thêm màn hình thứ hai để mở rộng không gian màn hình. (Có thể di chuyển chuột giữa 2 màn hình)
Second Screen only: Tắt màn hình laptop, chỉ sử dụng màn hình rời
Với mục đích xuất màn hình laptop ra màn hình ngoài, hãy chọn Duplicate hoặc Second Screen only.

Sử dụng cài đặt
Bước 1: Nhấn tổ hợp Windows + I > System
Bước 2: Chọn Display + kéo xuống dưới mục Multiple displays
Ở đây sẽ có các lựa chọn tương tự như cách bên trên gồm:
Duplicate these displays
Extend these displays
Show only on 1
Show only on 2
2. Trên MacBook
Bước 1: Click vào icon Apple ở góc trên bên trái màn hình > Chọn System Preferences
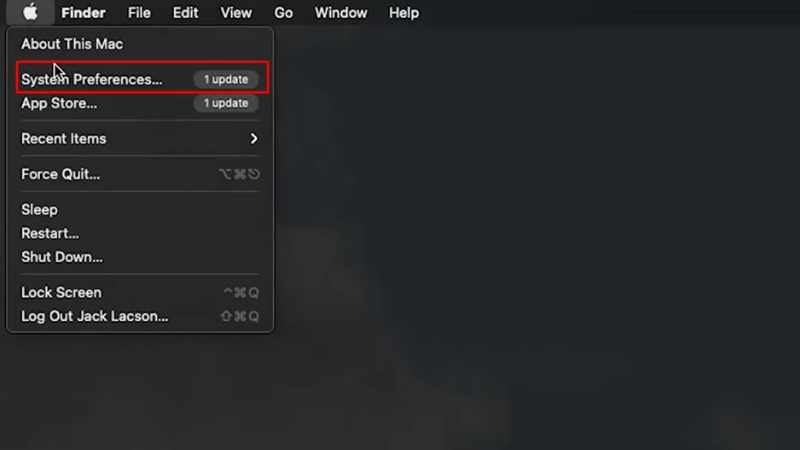
Bước 2: Tiếp theo chọn Displays
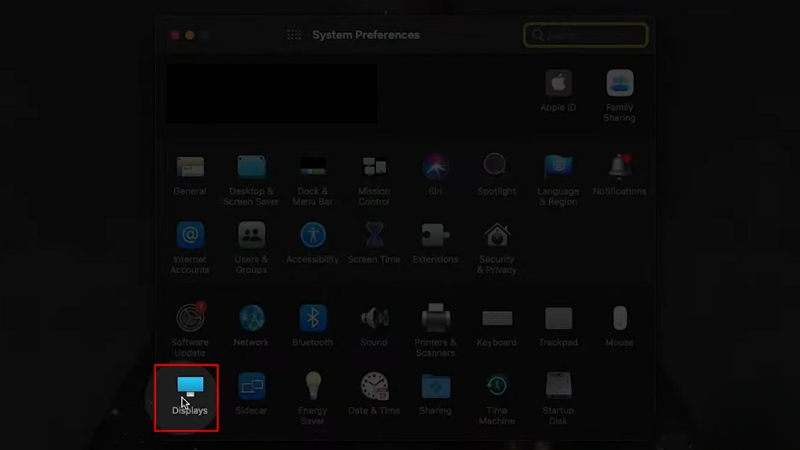
Bước 3: Click vào Detect Displays để xác nhận màn hình
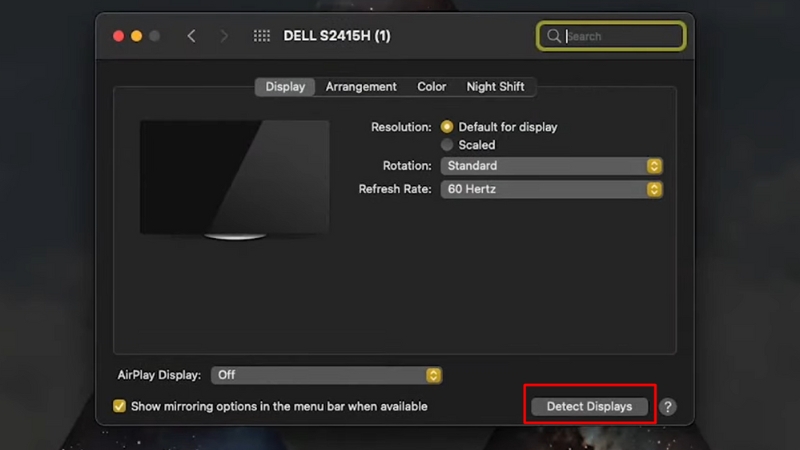
Bước 4: Tiếp tục click vào mục Arrangement

Bước 5: Điều chỉnh bố cục màn hình laptop và màn hình phụ sao cho hợp lý
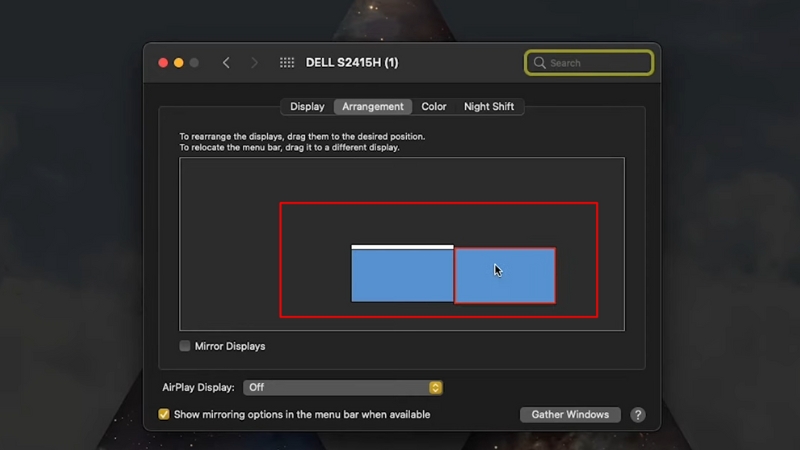
Bước 6: Sử dụng chuột để di chuyển qua lại giữa 2 màn hình hoặc nếu muốn chiếu màn hình laptop sang màn hình rời > Chọn mục Mirror Displays

Xem thêm:
Sau đây là hướng dẫn chi tiết về cách xuất màn hình laptop ra màn hình ngoài cực đơn giản dành cho bạn đấy. Nếu thấy hay, đừng quên chia sẻ cho mọi người cùng biết nhé!