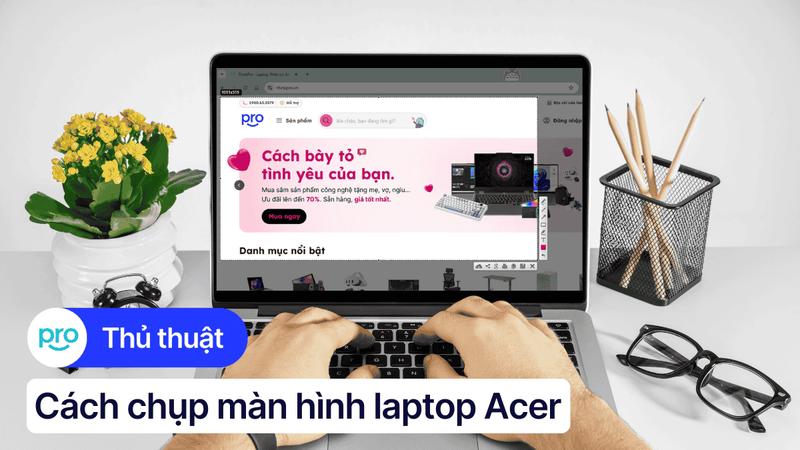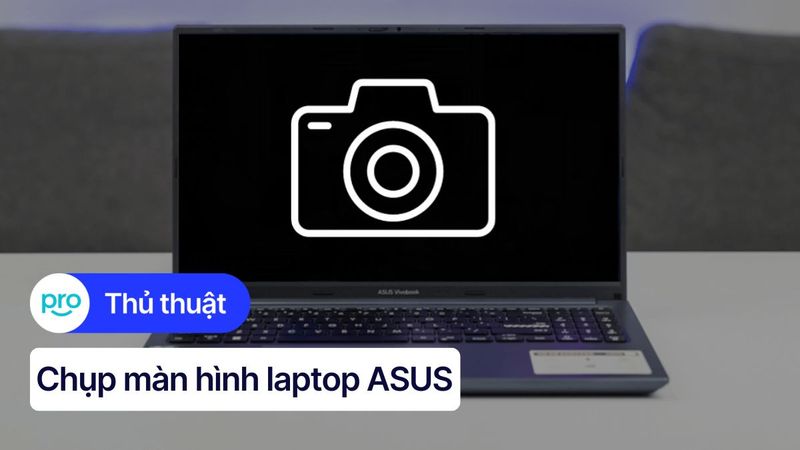Cách chia đôi màn hình Laptop đơn giản và nhanh chóng
Tính năng chia đôi màn hình laptop là một chức năng cực kỳ hữu ích giúp chúng ta có thể xem được nội dung ở 2 tab khác nhau mà không cần phải liên tục di chuyển. Vậy bạn đã biết được cách để chia đôi màn hình laptop hay chưa? Cùng mình tìm hiểu ngay nhé!
1. Những lợi ích của việc chia đôi màn hình laptop
Việc chia đôi màn hình laptop, hay còn gọi là multitasking với nhiều cửa sổ, mang lại nhiều lợi ích cho người dùng, giúp tăng năng suất và hiệu quả công việc:
Tăng năng suất làm việc: Chia đôi màn hình cho phép bạn làm việc đồng thời trên nhiều ứng dụng mà không cần chuyển đổi qua lại giữa các cửa sổ.
Tiết kiệm thời gian: Việc không phải chuyển đổi giữa các cửa sổ ứng dụng giúp tiết kiệm thời gian đáng kể, đặc biệt khi bạn cần làm việc với nhiều ứng dụng cùng lúc.
So sánh thông tin dễ dàng: Chia đôi màn hình giúp bạn dễ dàng so sánh thông tin giữa hai tài liệu, hai trang web hoặc hai bảng tính.
Trình bày hiệu quả: Khi thuyết trình hoặc chia sẻ màn hình, bạn có thể chia đôi màn hình để hiển thị slide thuyết trình trên một nửa và nội dung bổ sung hoặc ghi chú trên nửa còn lại.
Tăng cường trải nghiệm giải trí: Bạn có thể xem phim trên một nửa màn hình và lướt web hoặc chat với bạn bè trên nửa còn lại.
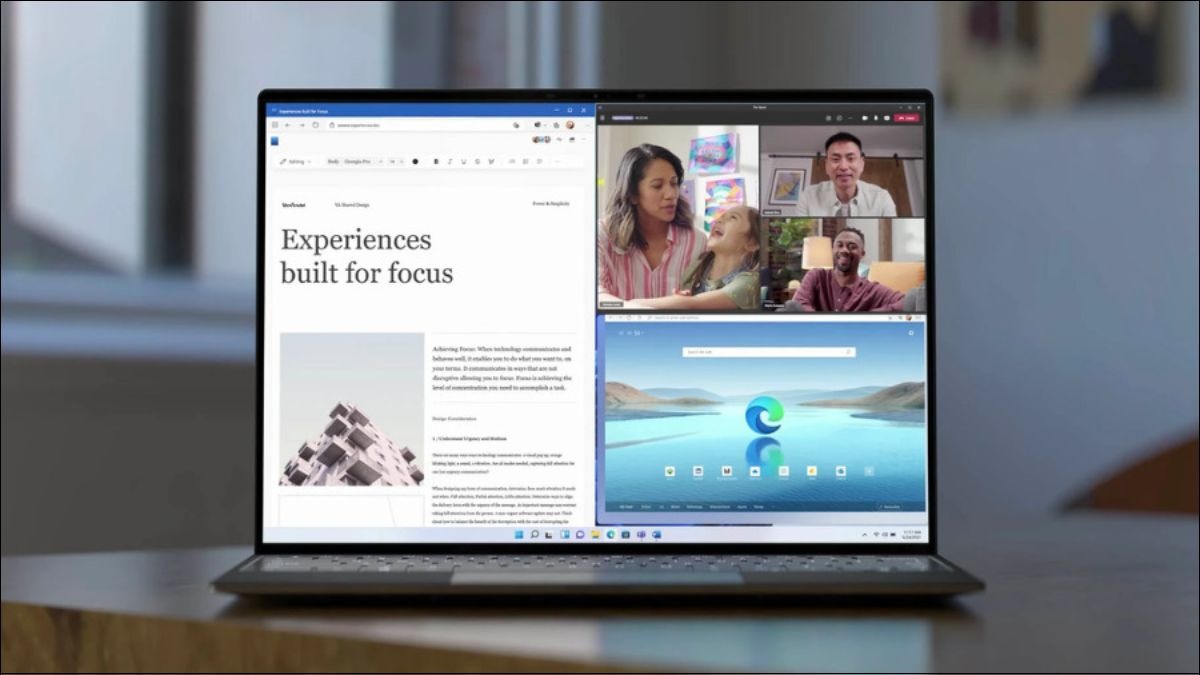
Việc chia đôi màn hình laptop mang lại nhiều lợi ích cho người dùng
2. Cách chia đôi màn hình Laptop Windows
2.1 Kích hoạt chế độ chia đôi màn hình
Đầu tiên, trước khi thực hiện các cách chia đôi màn hình laptop như ở bên dưới, bạn cần phải kích hoạt chế độ chia đôi màn hình theo hướng dẫn của mình bên dưới
Bước 1: Truy cập Settings bằng cách nhấn tổ hợp phím Windows + I > Chọn System
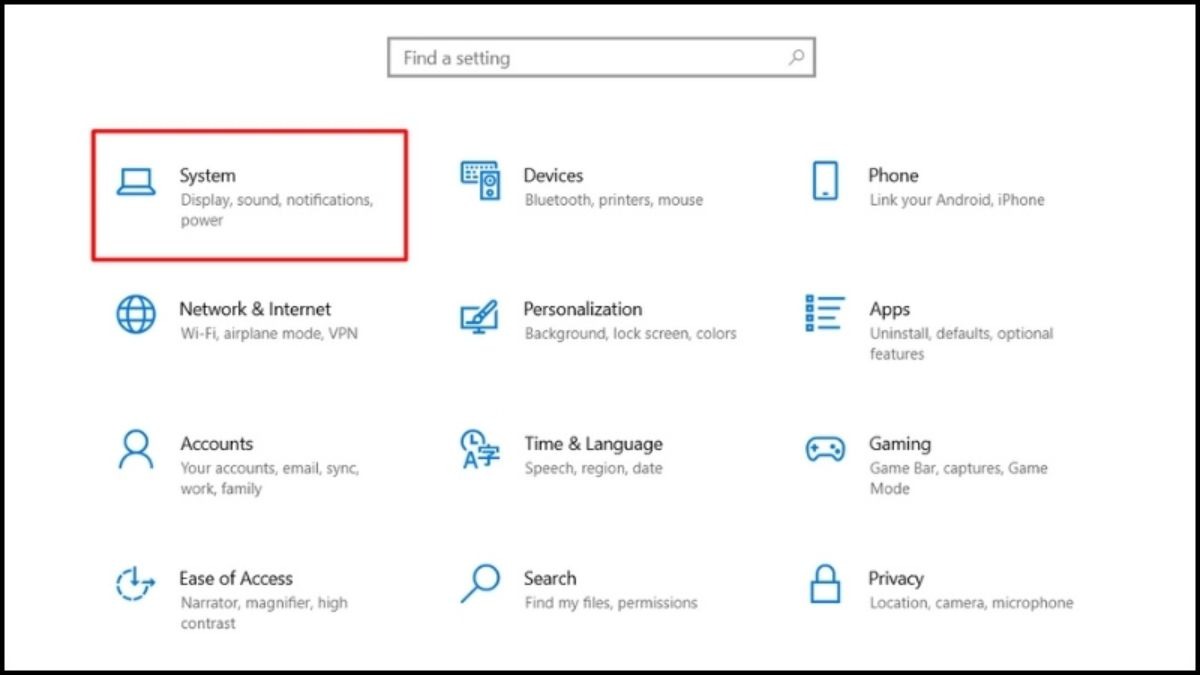
Truy cập Settings và chọn System
Bước 2: Tại các lựa chọn ở góc bên trái, chọn Multitasking
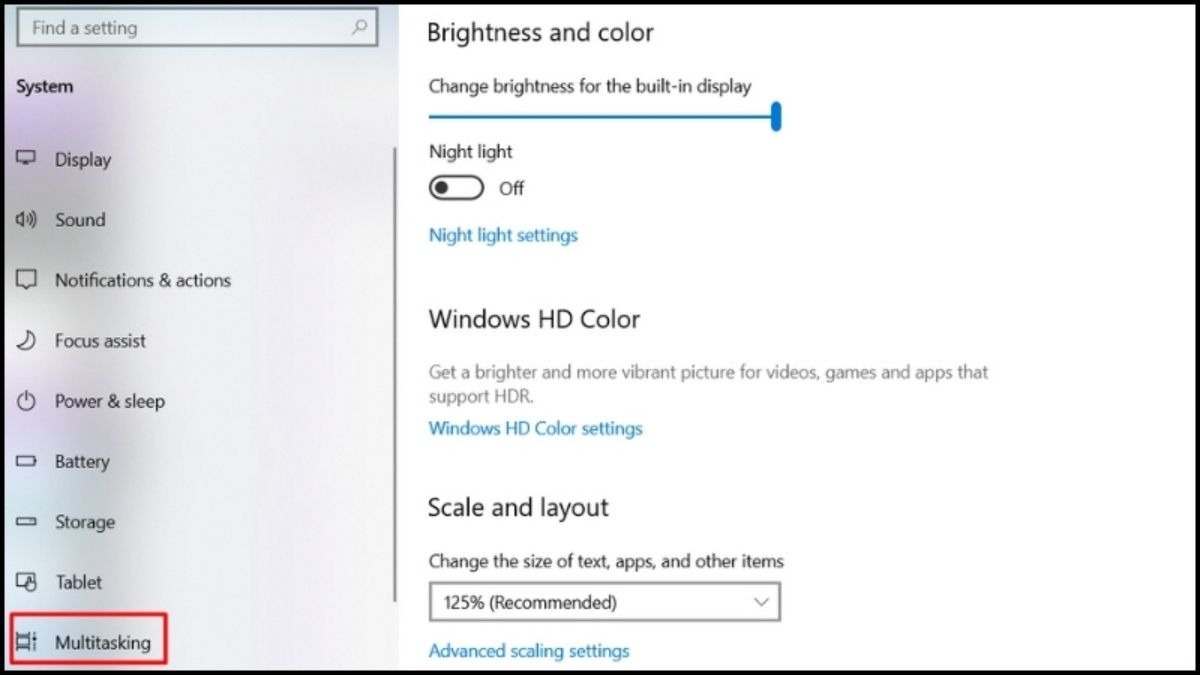
Chọn Multitasking
Bước 3: Kích hoạt tính năng Snap windows
Ở bên dưới sẽ có 3 cài đặt liên quan để bạn có thể tùy chỉnh chế độ chia màn hình:
Khi chia đôi màn hình, kích thước các cửa sổ sẽ tự động điều chỉnh phù hợp với màn hình.
Khi chia đôi màn hình, màn hình sẽ hiển thị có thể mở các cửa sổ nào.
Khi bạn thay đổi kích thước của 1 cửa sổ trong chế độ chia màn hình, các cửa sổ khác tự động thay đổi theo.
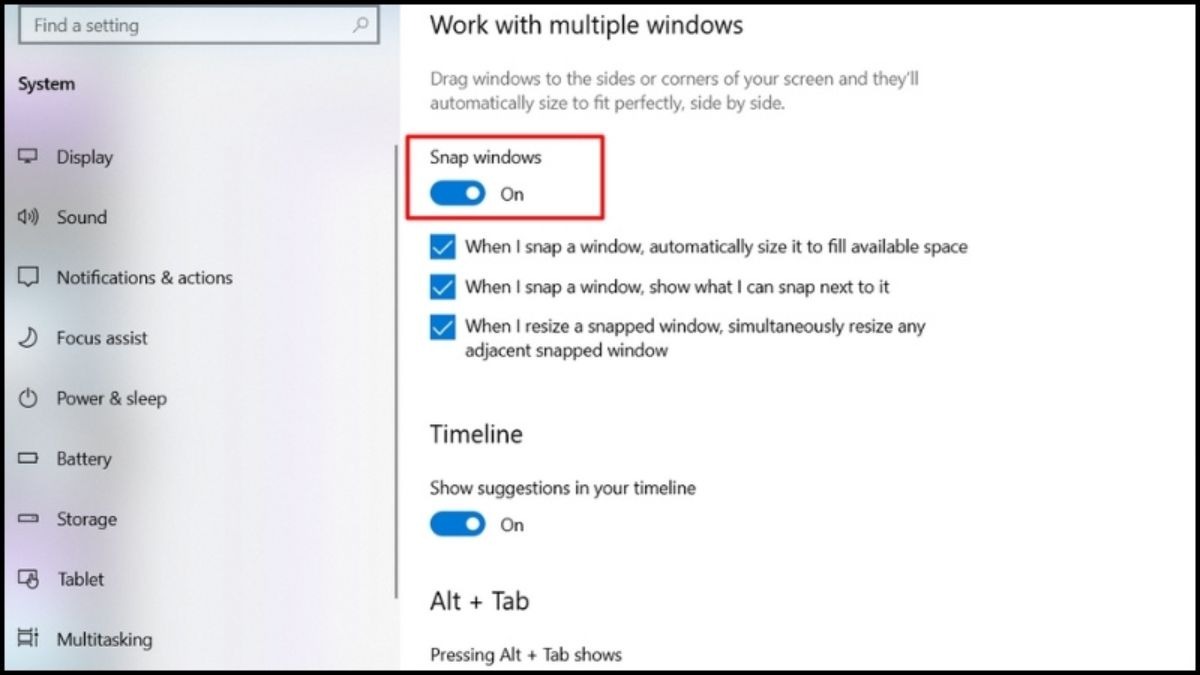
Kích hoạt tính năng Snap Windows
2.2 Sử dụng chuột để tự căn chỉnh
Một phương pháp khá đơn giản mà phần lớn mọi người sử dụng là sử dụng chuột để tự căn chỉnh màn hình. Để sử dụng cách này, các bạn hãy làm theo các bước sau:
Bước 1: Vào các cửa sổ bạn muốn sử dụng > Bấm thu nhỏ.
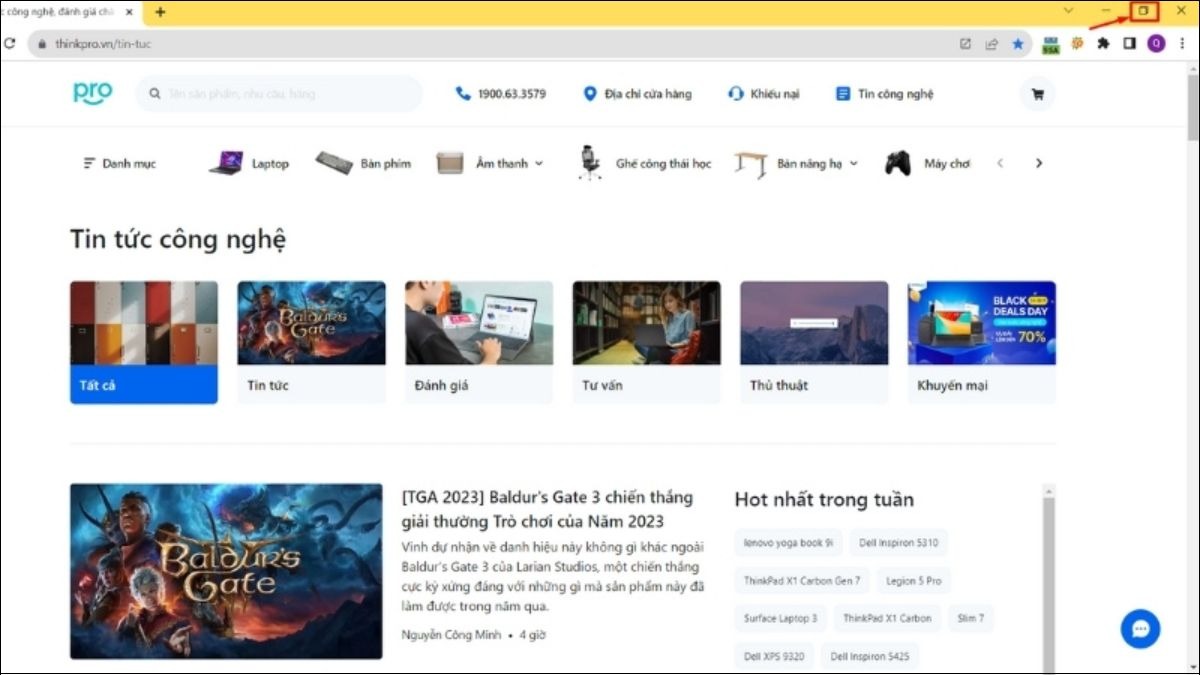
Chọn icon thu nhỏ ở góc trên bên phải màn hình
Bước 2: Dùng chuột kéo thả các cạnh để căn chỉnh kích cỡ cho các cửa sổ.
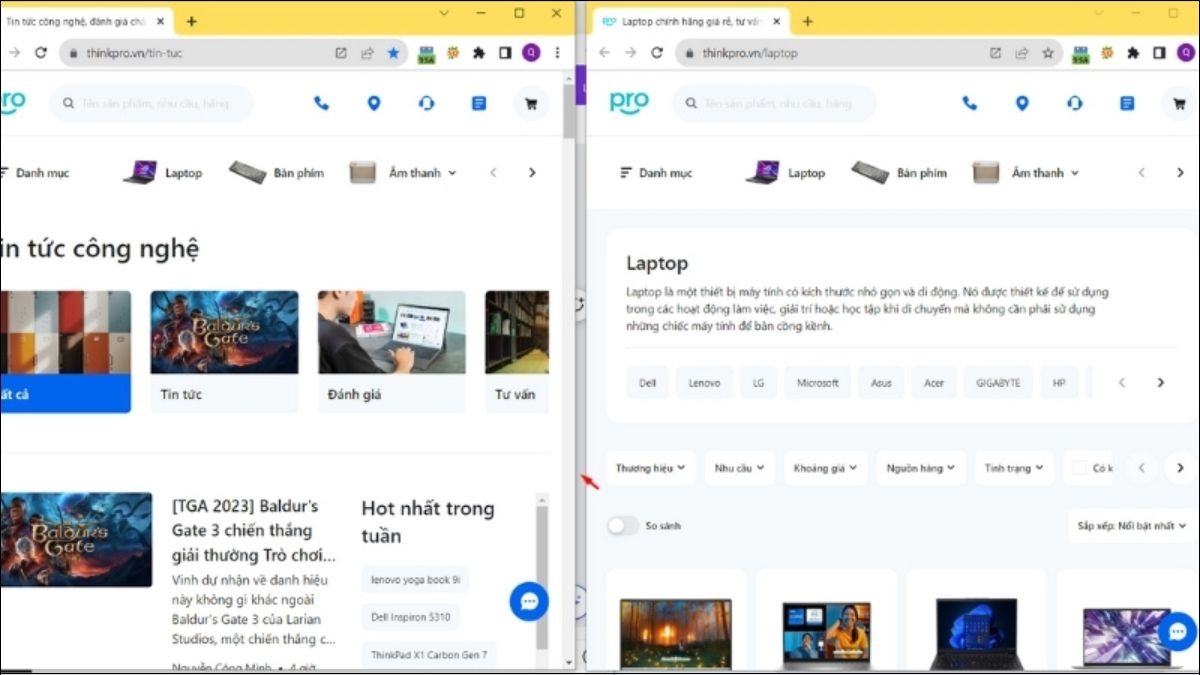
Dùng chuột kéo thả các cạnh để căn chỉnh kích cỡ phù hợp
2.3 Sử dụng thanh Taskbar
Bước 1: Click chuột phải vào thanh Taskbar, lúc này sẽ có 2 lựa chọn gồm:
Show windows stacked: Chia màn hình theo chiều ngang
Show windows side by side: Chia màn hình theo chiều dọc
Hãy chọn 1 lựa chọn theo nhu cầu của bạn.
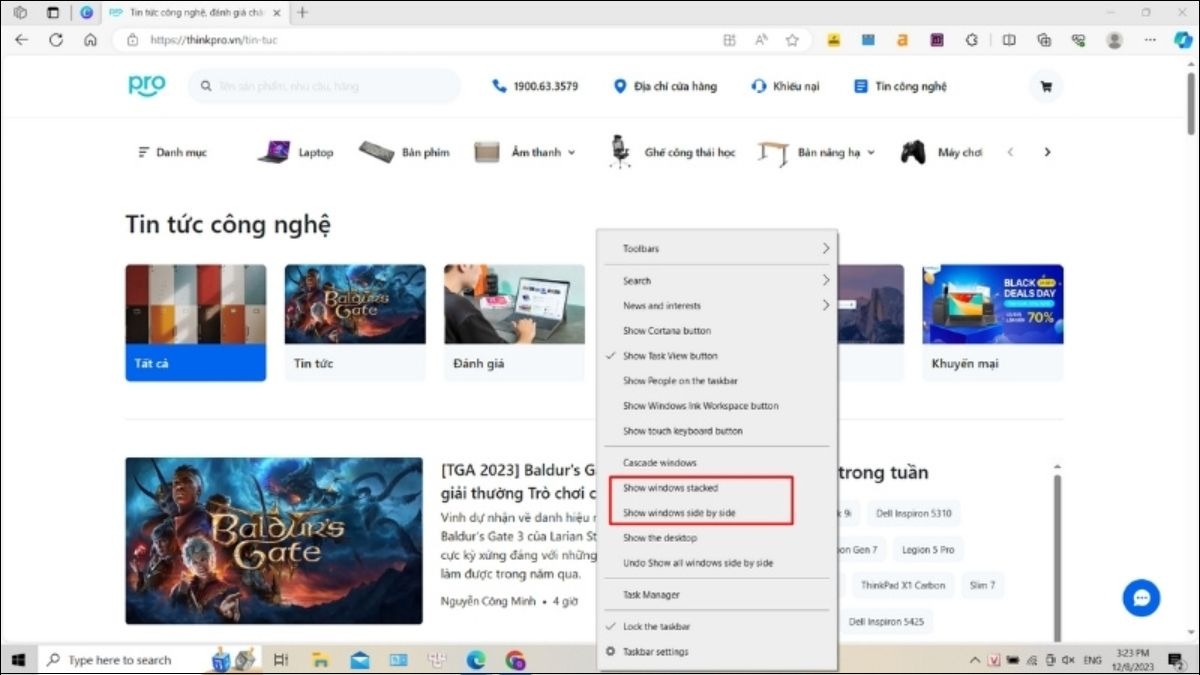
Chọn Show windows stacked hoặc Show windows side by side
Bước 2: Để thoát khỏi chế độ này và đưa màn hình về lại như cũ > Click chuột phải vào taskbar > Chọn Undo Show windows side by side hoặc Undo Show windows stacked tùy thuộc vào lựa chọn chia màn hình mà bạn đã chọn.
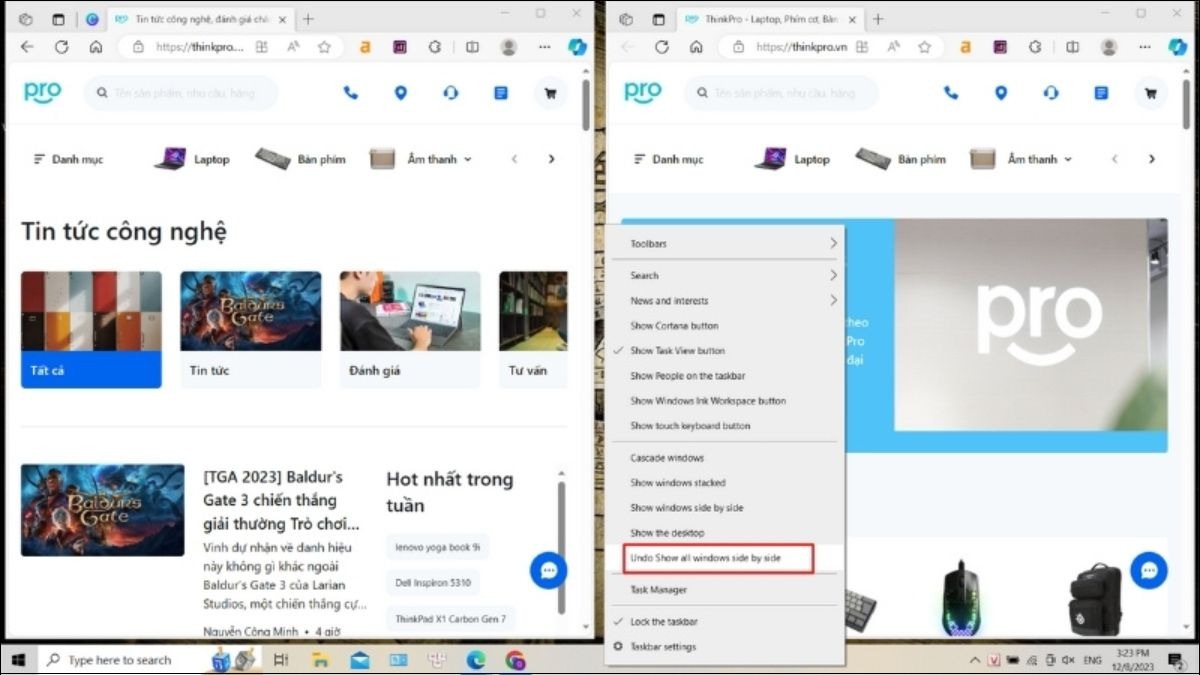
Chọn Undo Show windows side by side hoặc Undo Show windows stacked
2.4 Sử dụng tổ hợp phím
Nhấn tổ hợp phím Windows + phím điều hướng <- hoặc -> để chuyển cửa sổ của bạn sang bên trái hoặc bên phải màn hình.
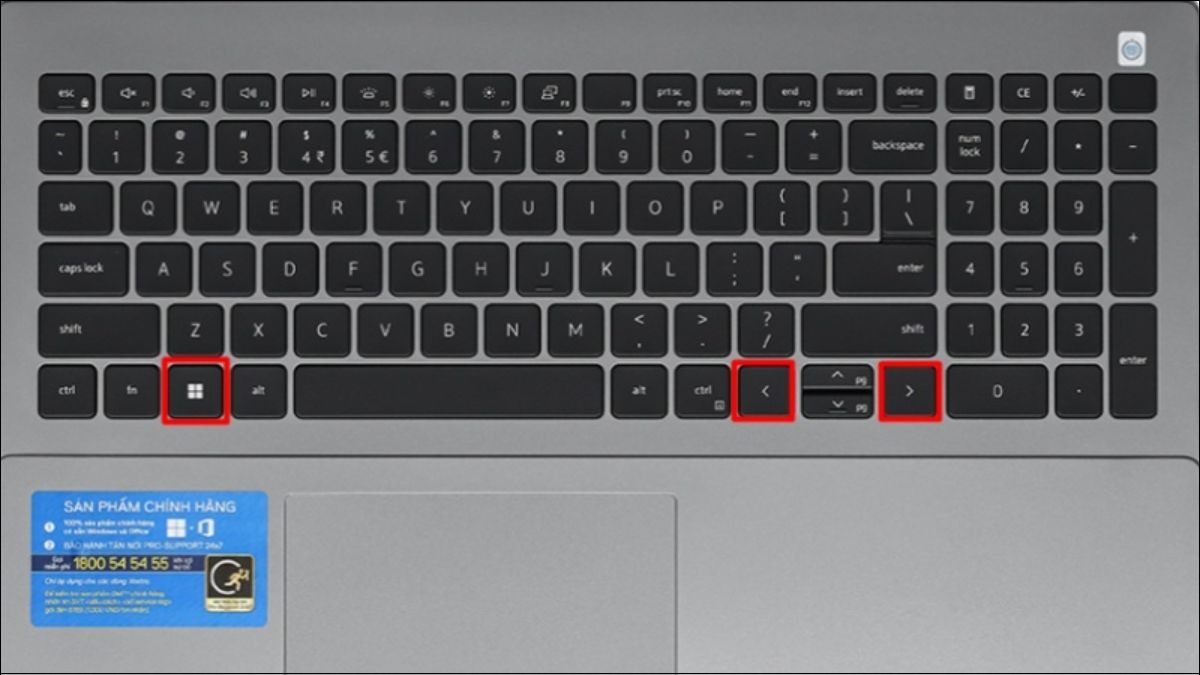
Nhấn tổ hợp phím Windows và phím điều hướng để di chuyển cửa sổ
Kết quả nhận được sẽ như sau:
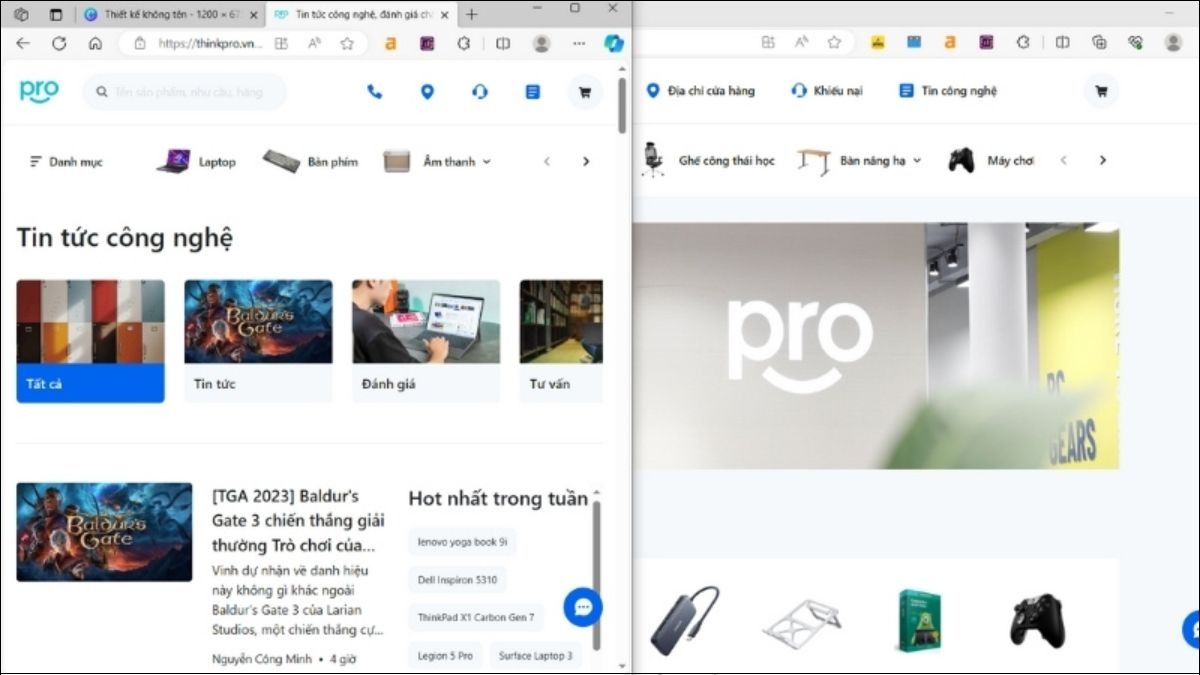
Kết quả nhận được sau khi điều chỉnh
2.5 Mở nhiều hơn 2 cửa sổ làm việc cùng lúc
Ngoài việc chia đôi màn hình, bạn có thể mở và sắp xếp nhiều hơn 2 cửa sổ làm việc cùng lúc trên laptop bằng một số cách sau:
Sử dụng tính năng Snap Assist (Windows 10 & 11)
Kéo cửa sổ ứng dụng muốn sắp xếp đến cạnh màn hình. Windows sẽ hiển thị các vùng snap có thể lựa chọn để sắp xếp cửa sổ.
Chọn vùng snap mong muốn để đặt cửa sổ vào vị trí đó.
Snap Assist sẽ hiển thị các cửa sổ ứng dụng khác đang mở, bạn có thể chọn một cửa sổ để lấp đầy phần màn hình còn lại.
Bạn có thể snap tối đa 4 cửa sổ cùng lúc trên một màn hình.
Sử dụng phím tắt
Windows + Mũi tên trái/phải: Snap cửa sổ sang trái hoặc phải màn hình.
Windows + Mũi tên lên/xuống: Phóng to hoặc thu nhỏ cửa sổ.
Windows + D: Ẩn tất cả cửa sổ và hiển thị màn hình desktop.
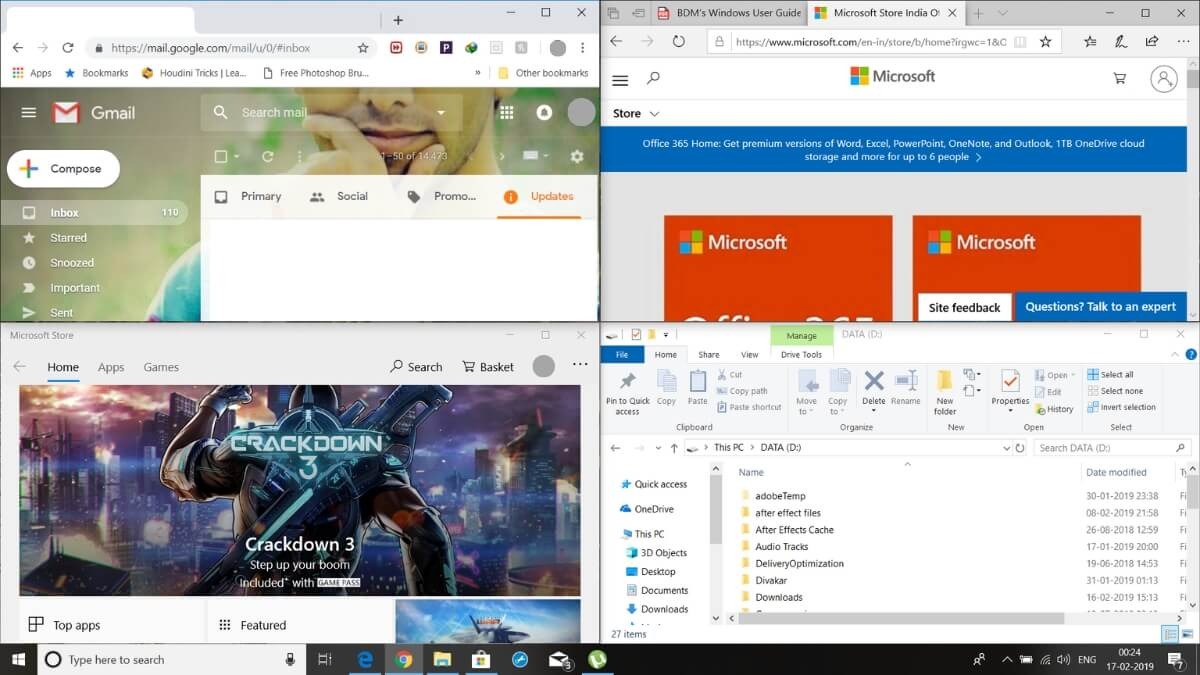
Sử dụng tính năng Snap Assist để mở nhiều cửa sổ cùng lúc
3. Cách chia đôi màn hình Macbook
Bước 1: Di chuyển chuột đến nút màu lục ở góc trên cùng bên trái của cửa sổ.
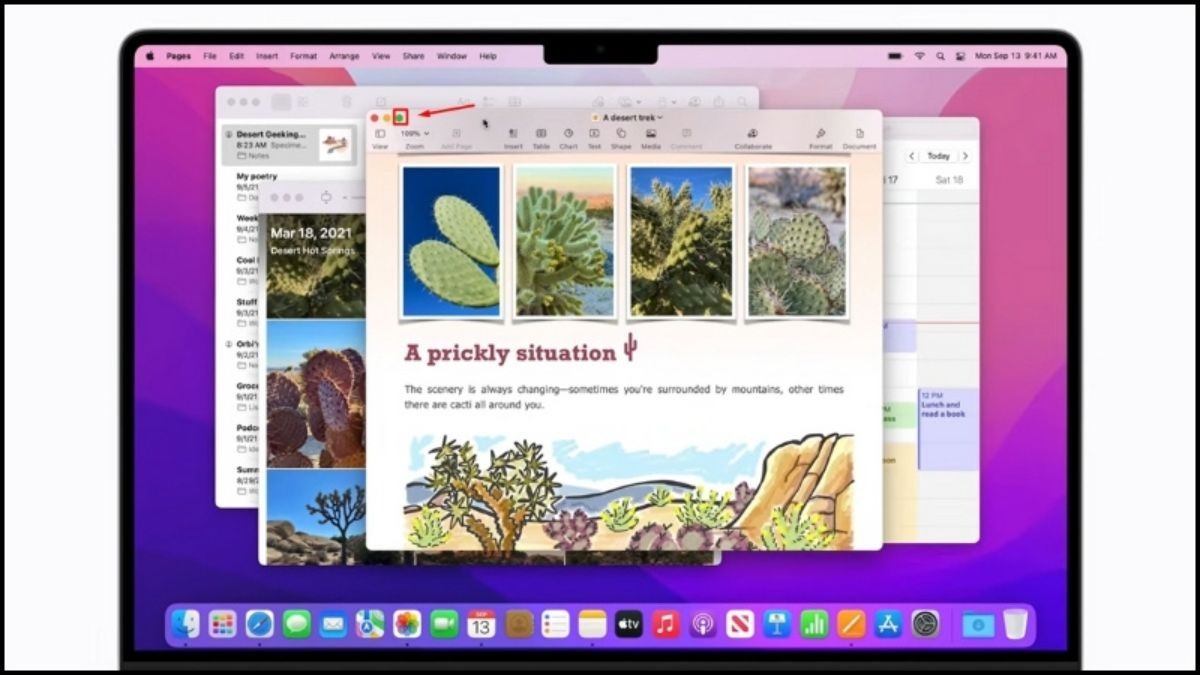
Di chuyển chuột đến nút màu lục bên trái cửa sổ
Bước 2: Chọn một trong 2 lựa chọn Tile Window to Left of Screen để cửa sổ được chuyển sang bên trái hoặc Tile Window to Right of Screen để cửa sổ sang phải.
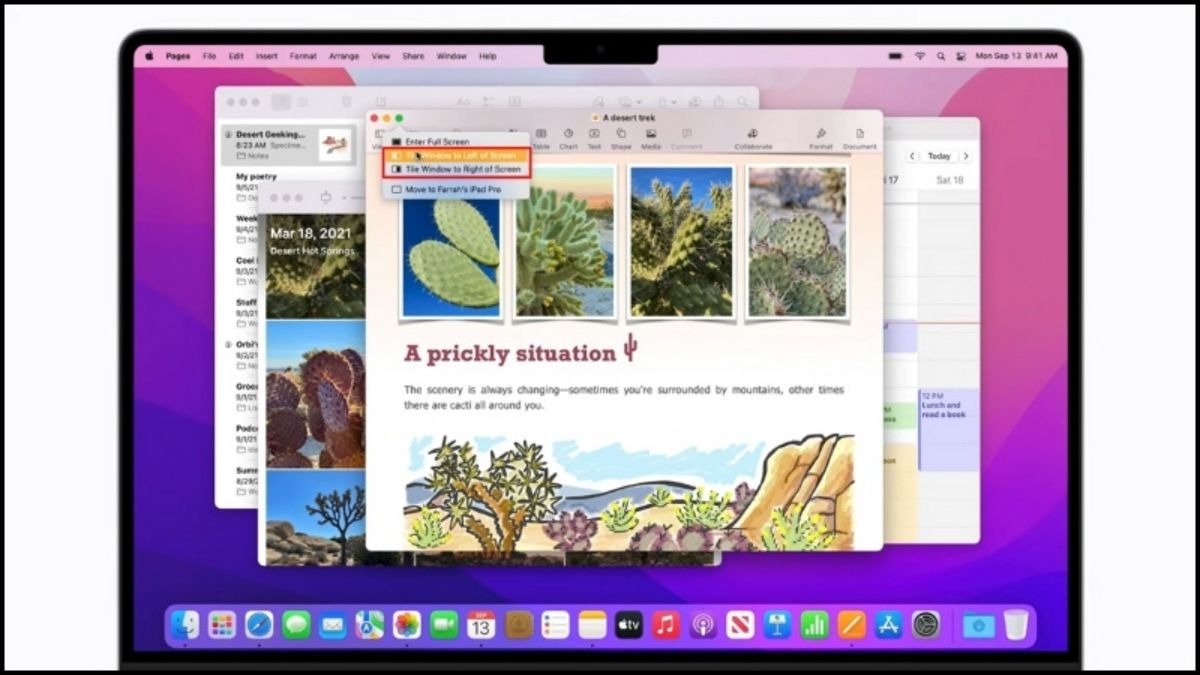
Chọn Tile Window to Left of Screen hoặc Tile Window to Right of Screen
Bước 3: Chọn cửa sổ bạn muốn cùng sử dụng ở bên còn lại.
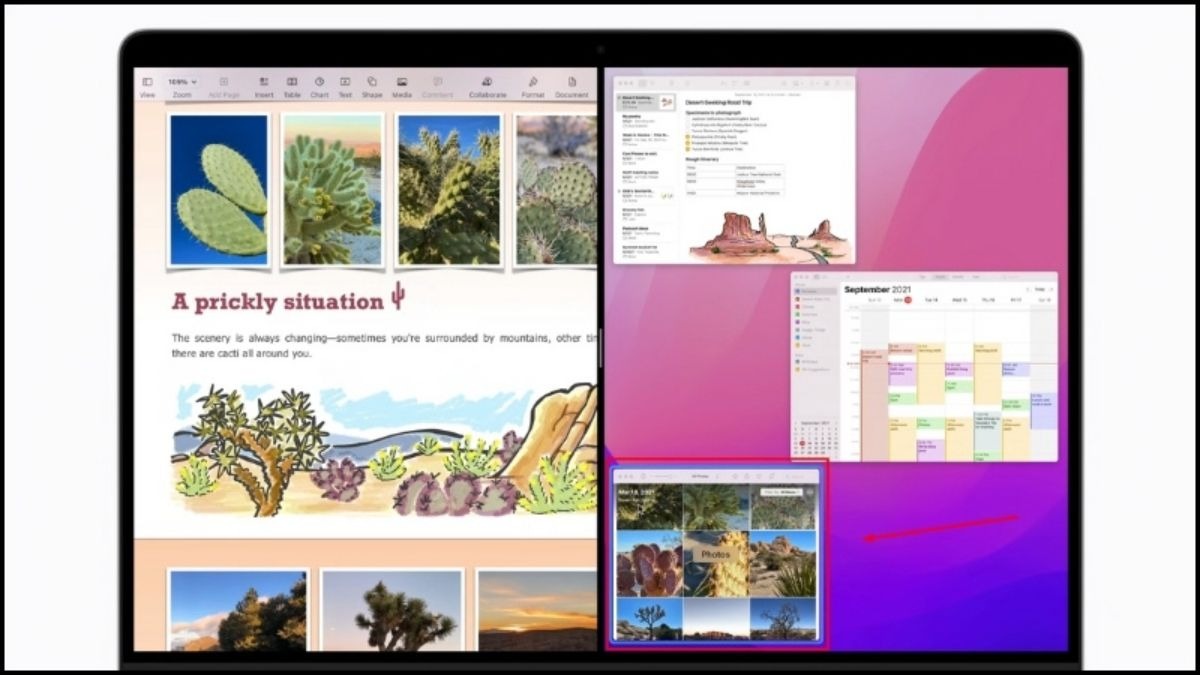
Chọn cửa sổ muốn cùng sử dụng ở bên còn lại
Bước 4: Kết quả nhận được sẽ như sau:
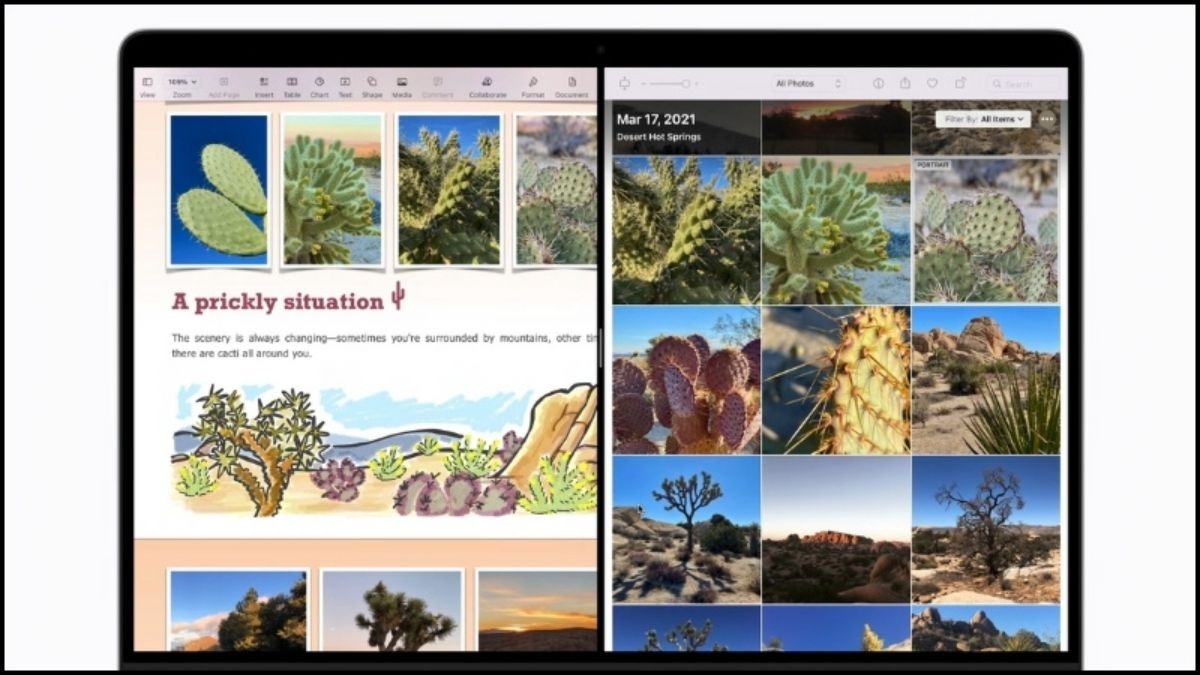
Kết quả nhận được sau khi chia đôi màn hình
Xem thêm:
Mách bạn cách điều chỉnh độ sáng màn hình cực đơn giản
Hướng dẫn cách quay màn hình laptop nhanh chóng, đơn giản
Hướng dẫn cách chụp màn hình laptop chi tiết, đơn giản nhất
Hướng dẫn cách test, kiểm tra màn hình laptop, máy tính chi tiết
Chi tiết cách khắc phục lỗi laptop không lên màn hình
Trên đây là tất tần tật về cách chia đôi màn hình ở laptop Windows và cả macOS. Hy vọng bài viết của ThinkPro sẽ giúp ích được cho các bạn.