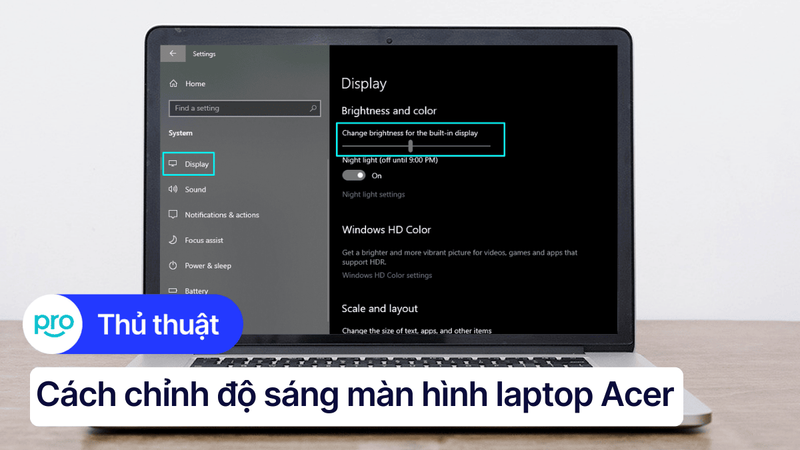Cách chỉnh độ sáng màn hình Laptop, MacBook đơn giản
Để bảo vệ sức khỏe của mắt cũng như giảm lượng điện tiêu thụ, các hãng sản xuất đã tích hợp thêm tính năng tăng giảm độ sáng màn hình lên các dòng sản phẩm laptop hay PC của mình. Vậy bạn đã biết cách điều chỉnh độ sáng màn hình hay chưa, cùng mình tham khảo ngay nhé!
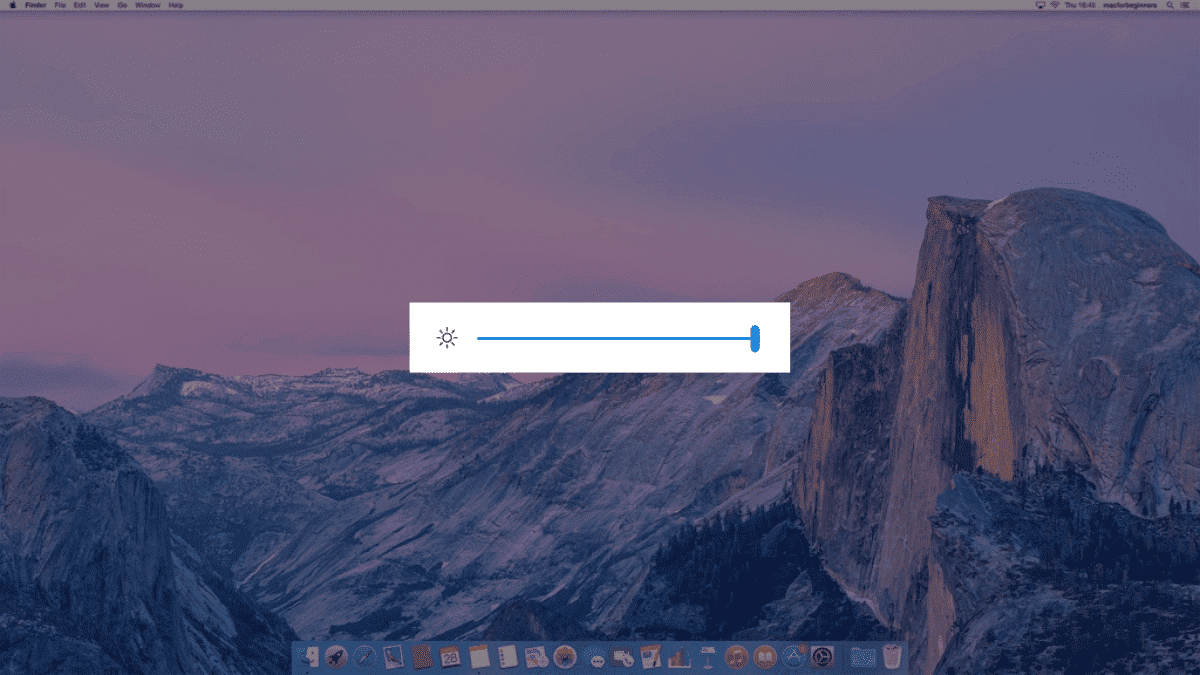
I. Hướng dẫn chỉnh độ sáng màn hình trên Windows
1. Thông qua phím vật lý
Đối với laptop, các phím vật lý điều chỉnh độ sáng màn hình sẽ được hãng sản xuất đặt cố định ở một số vị trí từ phím F1 cho đến F12. Mình sẽ hướng dẫn cho các bạn trên con Dell Inspiron 15 3511 của mình.
Đầu tiên chúng ta cần xác định 2 phím vật lý để tăng và giảm độ sáng màn hình được đặt ở đâu trên bàn phím. Thông thường, chúng sẽ có biểu tượng hình mặt trời. Ở máy mình thì nó nằm ở 2 phím F6 và F7. Chúng ta chỉ cần nhấn tổ hợp Fn + F6 để giảm và Fn + F7 để tăng độ sáng màn hình sau đó điều chỉnh sao cho phù hợp với bạn.
Xem thêm: Cách chỉnh độ sáng màn hình Laptop Dell, HP, ASUS, Acer , Lenovo

Xem ngay: Cách mở/tắt Hibernate trong Win 10, Win 11 chi tiết
2. Chỉnh độ sáng màn hình Win 7
Bước 1: Click vào biểu tượng Start ở góc trái bên dưới màn hình và chọn Control Panel

Bước 2: Tiếp tục chọn Display
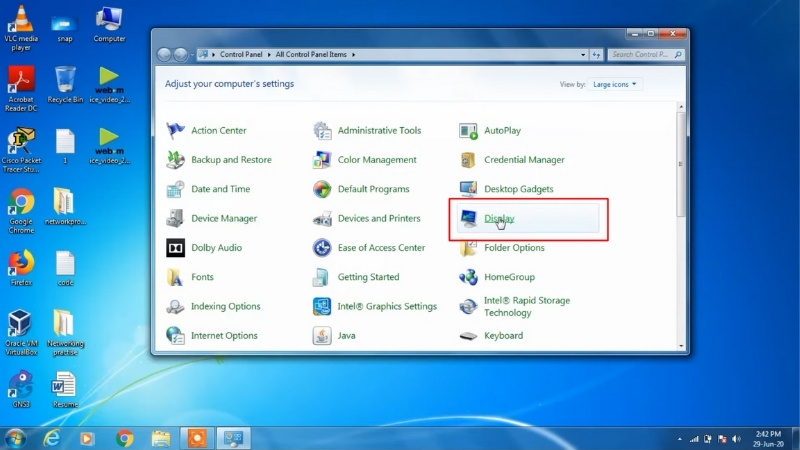
Bước 3: Ở cửa sổ tiếp theo, hãy chọn vào mục Adjust brightness
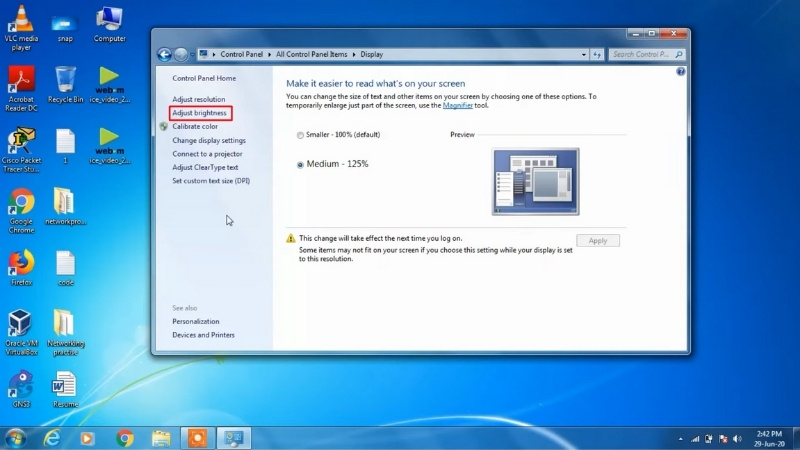
Bước 4: Lúc này, sẽ có một thanh ngang Screen brightness > Kéo thả để điều chỉnh độ sáng màn hình
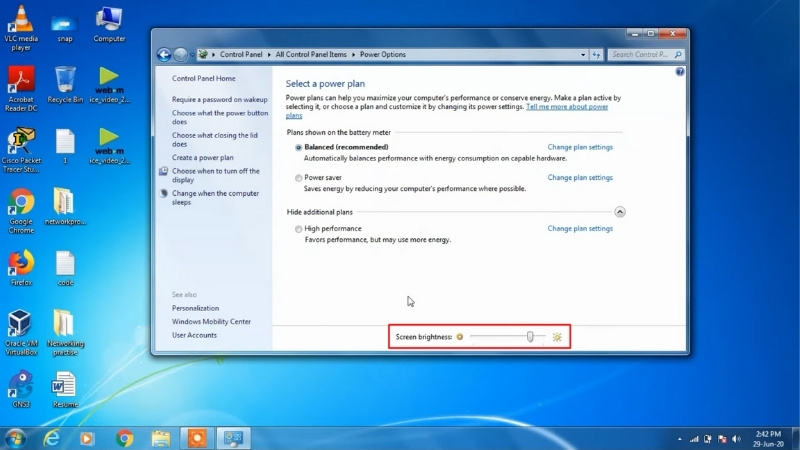
3. Chỉnh độ sáng màn hình Win 10
Ở các máy chạy hệ điều hành Window 10 và Windows 11, để truy cập vào cửa sổ Display sẽ không cần quá phiền phức như Windows 7 mà bạn chỉ cần thực hiện thông qua vài thao tác đơn giản.
Bước 1: Click chuột phải vào màn hình Desktop và chọn Display Settings
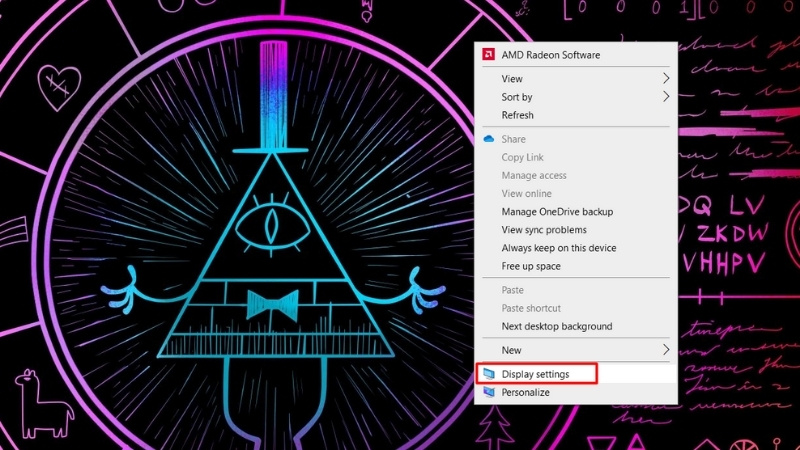
Bước 2: Kéo thả thanh ngang ở ngay bên dưới dòng chữ “Change brightness for the built-in display"
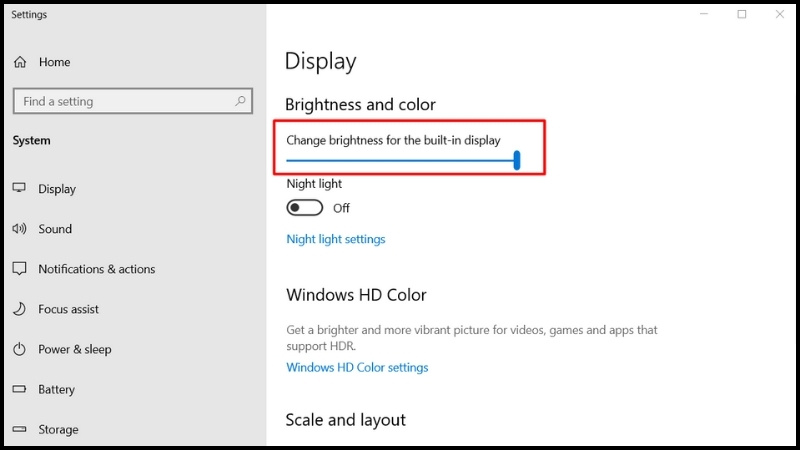
4. Điều chỉnh độ sáng bằng PowerShell
Bước 1: Nhập từ khóa “PowerShell” ở ô tìm kiếm > Open
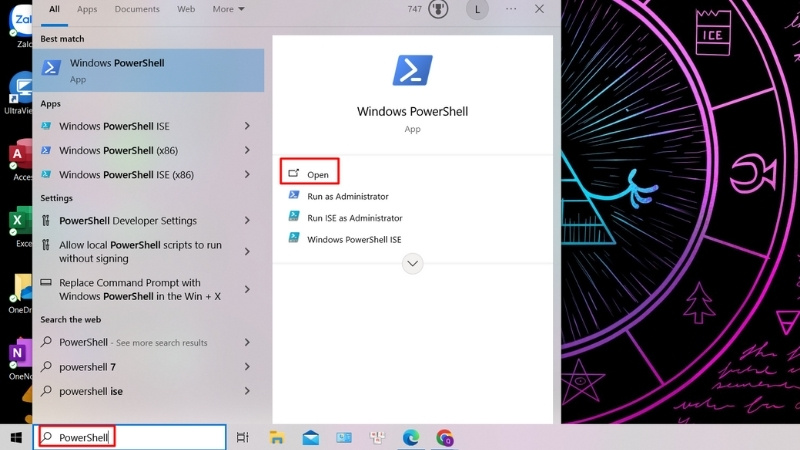
Bước 2: Hãy copy câu lệnh ở bên dưới đây
(Get-WmiObject -Namespace root/WMI -Class WmiMonitorBrightnessMethods).WmiSetBrightness(1,brightnesslevel)
Brightnesslevel là mức độ sáng mà bạn muốn màn hình của mình hiển thị. Ví dụ mình chỉ muốn màn hình sáng khoảng 80% thì câu lệnh mà mình nhập vào cửa sổ Powershell sẽ là:
(Get-WmiObject -Namespace root/WMI -Class WmiMonitorBrightnessMethods).WmiSetBrightness(1,80)
Sau đó nhấn Enter
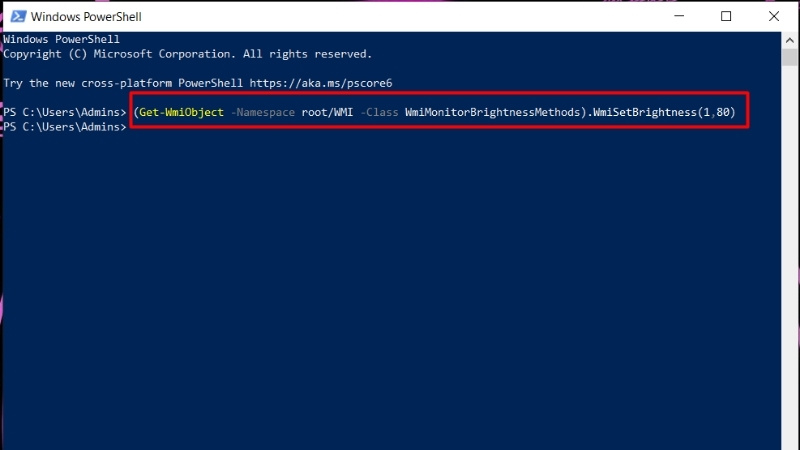
5. Chỉnh độ sáng màn hình bằng Windows Mobility Center
Bước 1: Nhập từ khóa “Windows Mobility Center” ở thanh tìm kiếm > Open
Bước 2: Kéo thả thanh ngang ở khu vực Display brightness
6. Thông qua Ease of Access
Bước 1: Nhấn tổ hợp Windows + I để mở Settings > Chọn Ease of Access
Bước 2: Kéo xuống dưới > Dừng ở mục Make everything brighter > Kéo thả thanh ngang để điều chỉnh
7. Sử dụng Quick Actions
Bước 1: Nhấn vào biểu tượng thông báo ở góc phải màn hình
Bước 2: Kéo thanh độ sáng màn hình để điều chỉnh
Lưu ý: Nếu ở cửa sổ thông báo của bạn không có thanh ngang này, hãy làm theo các bước sau:
Bước 1: Tại cửa sổ thông báo, click vào Manage Notifications ở góc bên trên cùng
Bước 2: Chọn Edit your quick actions
Bước 3: Chọn Add > Brightness
8. Tự động điều chỉnh độ sáng dựa trên ánh sáng xung quanh
Bước 1: Mở cửa sổ Control Panel bằng cách nhập từ khóa này vào ô tìm kiếm > Chọn Hardware and Sound
Bước 2: Click vào mục Power Options
Bước 3: Tiếp tục chọn Change plan settings
Bước 4: Chọn Change advanced power settings
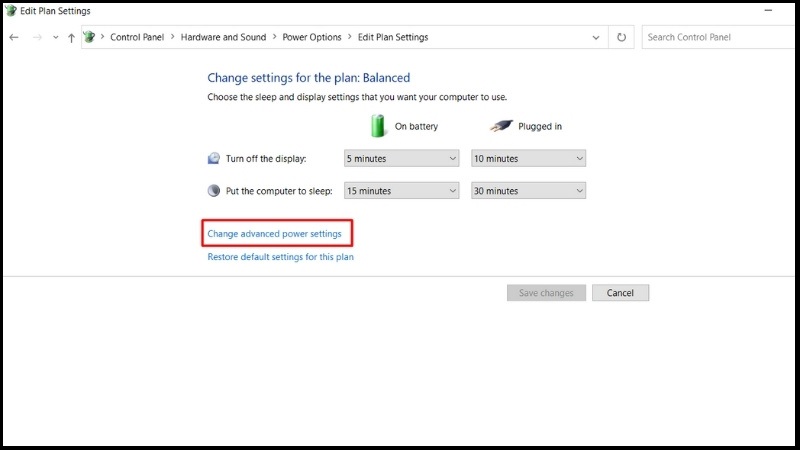
Bước 5: Lướt xuống phần Display > Chọn Enable adaptive brightness > Onbatery > On
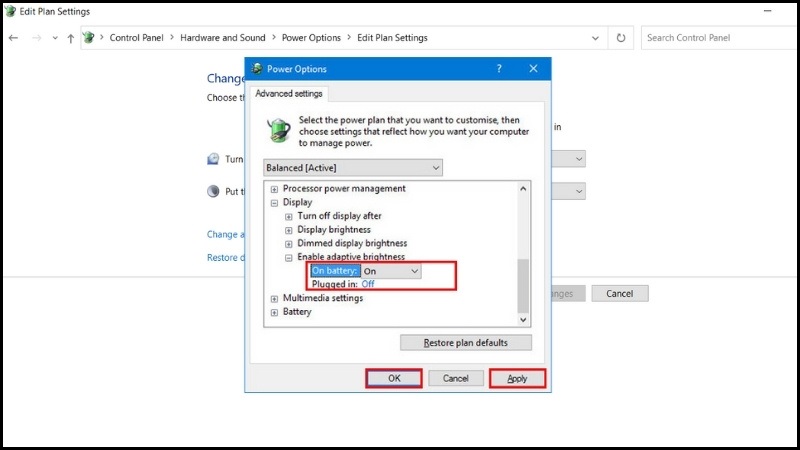
II. Chỉnh độ sáng màn hình MacBook
1. Thông qua phím tắt
Cũng tương tự như máy tính Windows, trên bàn phím MacBook cũng có các phím tắt để điều chỉnh độ sáng màn hình, bạn chỉ cần nhấn vào các phím này để điều chỉnh là được.
Ngoài ra, đối với các dòng MacBook cao cấp hơn như MacBook Pro, các phím cứng này sẽ bị tiêu biến và tích hợp vào một thanh cảm ứng tiện lợi hơn với tên Control Strip. Mình sẽ hướng dẫn các bạn sử dụng Control Strip để điều chỉnh độ sáng như sau:
Bước 1: Kích hoạt Control Strip > Bấm vào biểu tượng mặt trời
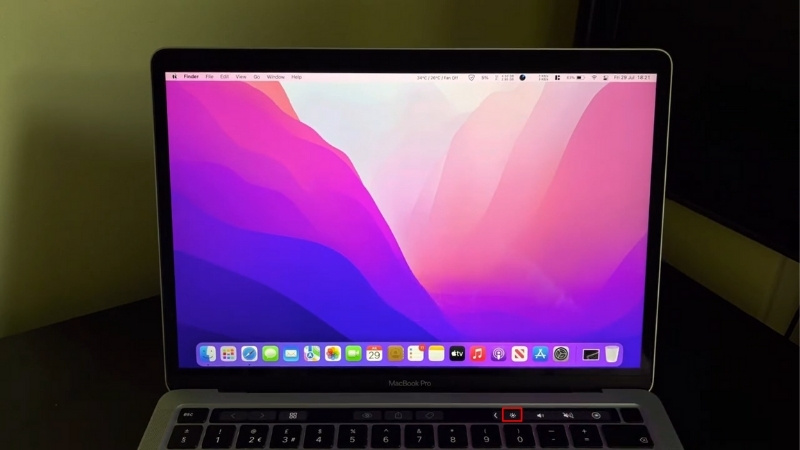
Bước 2: Chọn biểu tượng bên trái để giảm độ sáng và bên phải để tăng độ sáng theo ý thích của bạn.
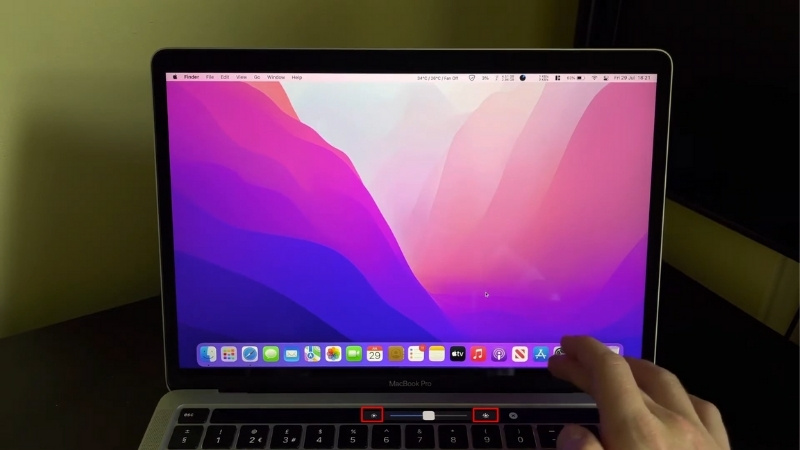
2. Thông qua thanh công cụ
Bước 1: Click vào icon công cụ ở ngay góc trên bên phải màn hình.
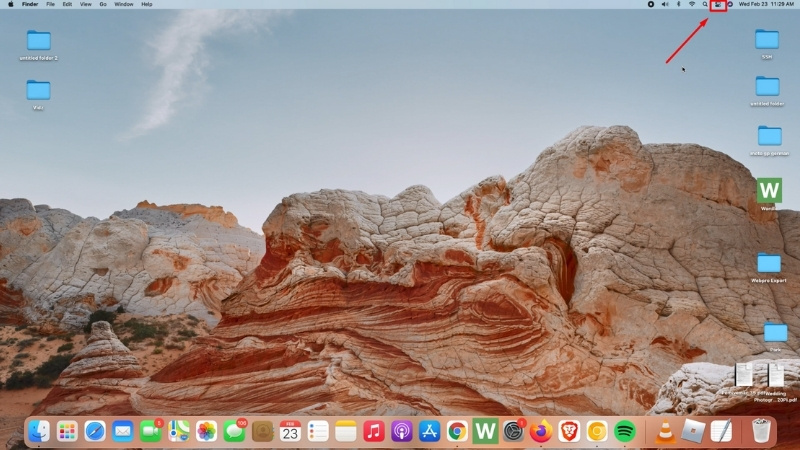
Bước 2: Kéo thả thanh ngang ở khu vực Display để điều chỉnh độ sáng
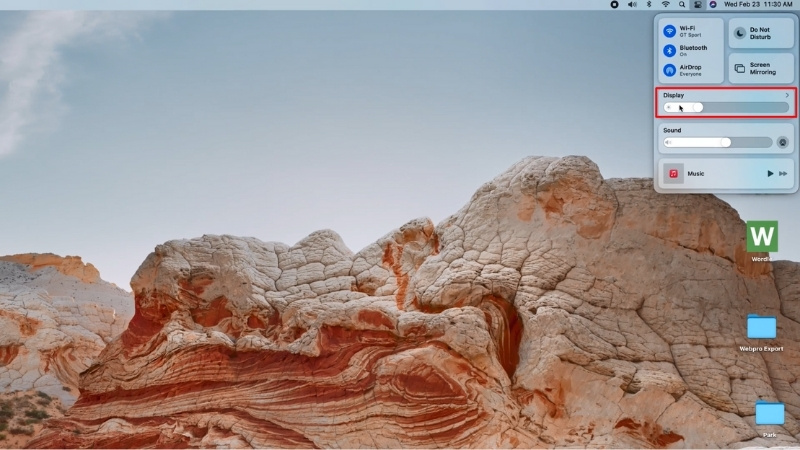
3. Thông qua cài đặt
Bước 1: Chọn menu Apple > System Preferences
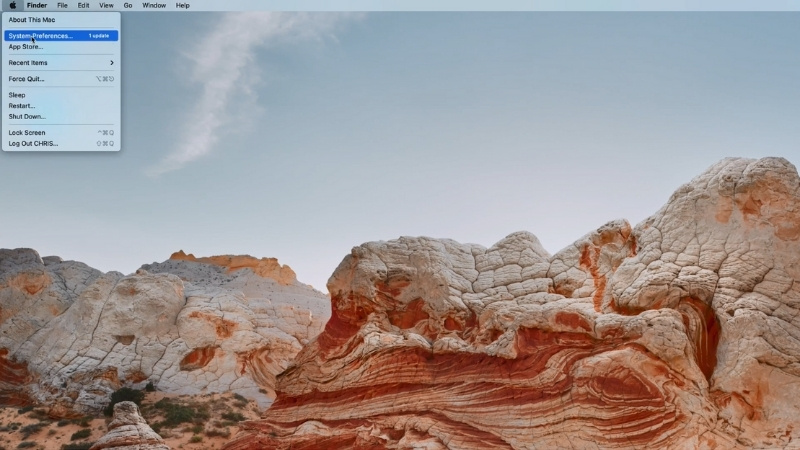
Bước 2: Chọn Display
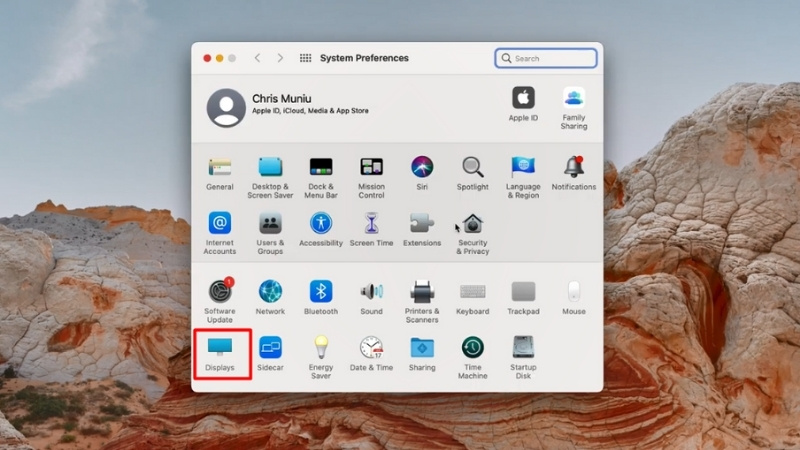
Bước 3: Kéo thả thanh ngang Brightness để điều chỉnh
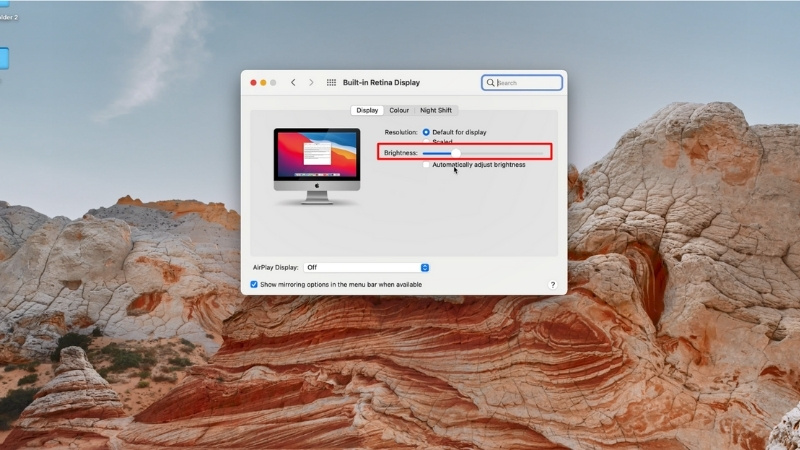
4. Thông qua cảm biến ánh sáng của Macbook
Cũng tương tự như máy tính Windows, nếu Macbook của bạn có chức năng cảm biến ánh sáng thì chúng ta có thể sử dụng phương pháp này.
Bước 1: Tương tự như cách 3 mở cửa sổ Display
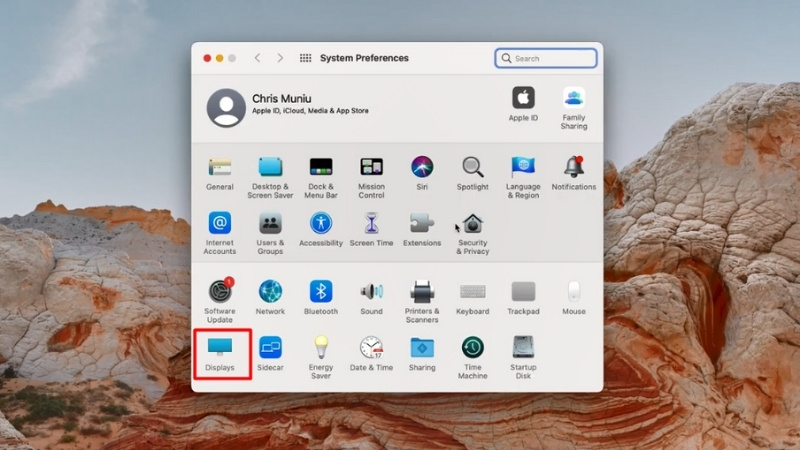
Bước 2: Tích chọn vào ô Automatically adjust brightness để bật cảm biến ánh sáng. Lúc này độ sáng màn hình của bạn sẽ được tự động cập nhật dựa theo ánh sáng ở môi trường xung quanh.
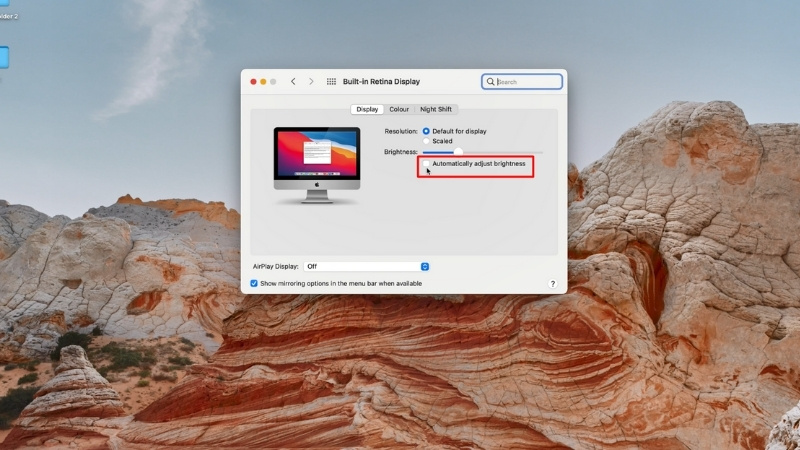
Xem thêm:
Hướng dẫn cách quay màn hình laptop nhanh chóng, đơn giản
Hướng dẫn cách chụp màn hình laptop chi tiết, đơn giản nhất
7 Cách khóa màn hình laptop Windows đơn giản, hữu hiệu
Cách gập màn hình laptop mà không tắt máy Win 11, Win 10
Vậy là mình đã hướng dẫn cho các bạn chi tiết về cách điều chỉnh độ sáng màn hình trên cả các dòng máy Windows lẫn macOs rồi đấy. Hy vọng bài viết của mình sẽ gúp ích được cho các bạn.