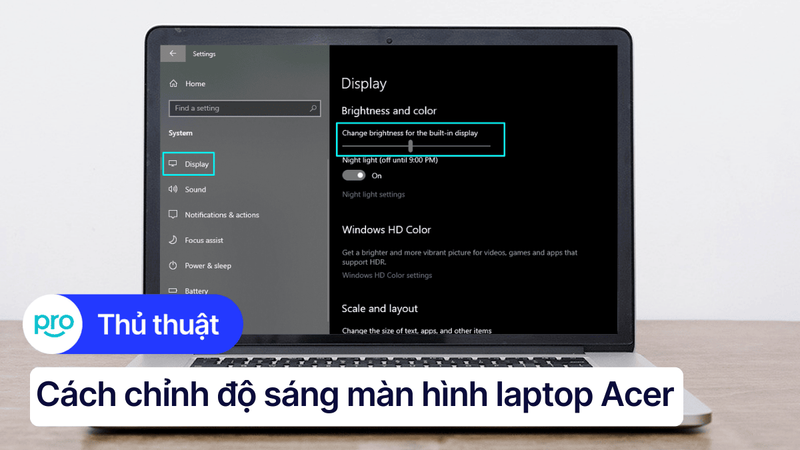Cách chỉnh thời gian sáng màn hình laptop Win 11 đơn giản
Để tiết kiệm dung lượng pin khi không sử dụng laptop, cũng như tăng tuổi thọ cho màn hình, các hãng đã tích hợp chức năng chỉnh thời gian sáng màn hình lên hệ điều hành của mình. Cùng tìm hiểu chức năng này qua bài viết dưới đây nhé!
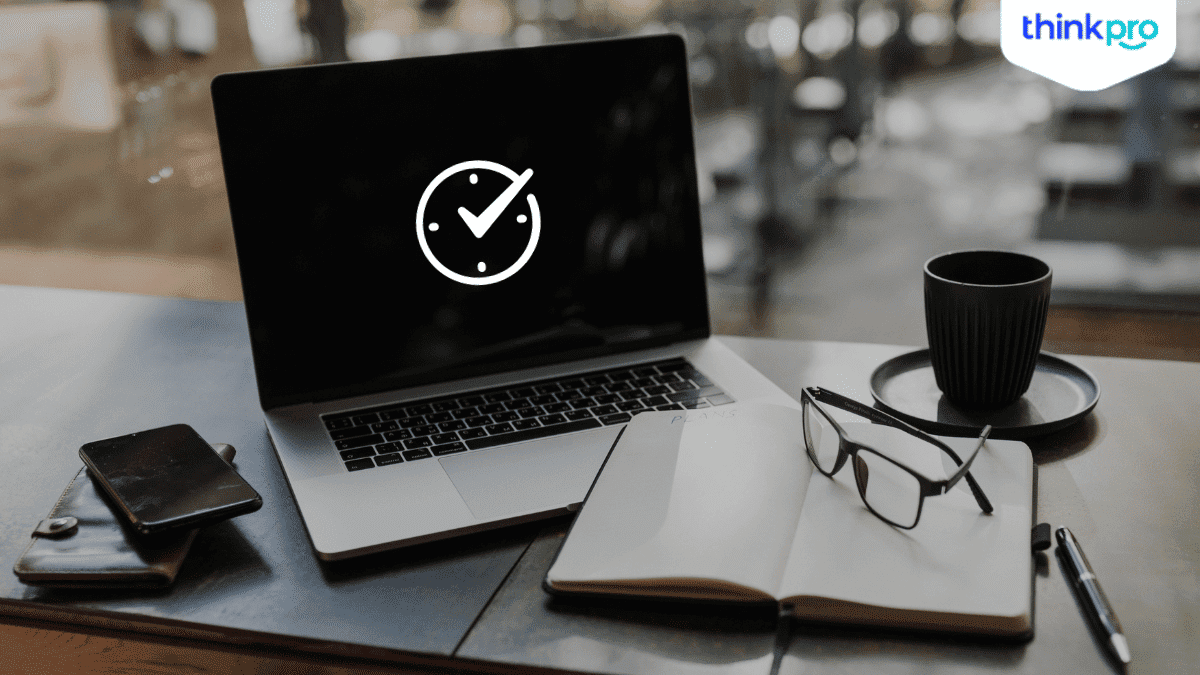
I. Tại sao lại cần chỉnh thời gian sáng màn hình
Các laptop đang chạy hệ điều hành Windows đời mới, nhất là Windows 11 đều được tích hợp tính năng chỉnh thời gian sáng màn hình vào trong máy của mình nhằm mục đích:
Tiết kiệm năng lượng: Khi không sử dụng máy, việc màn hình tự tắt sẽ giúp tiết kiệm phần nào năng lượng cho chiếc laptop của bạn, tăng thêm thời gian sử dụng máy.
Tăng tuổi thọ màn hình: Màn hình laptop phải hoạt động liên tục với độ sáng cao có thể nhanh chóng bị quá tải và hư hỏng. Khi không sử dụng, tắt màn hình laptop sẽ tăng tuổi thọ cho màn hình.
Giảm nguy cơ bị lộ thông tin: Khi ở nơi công cộng, việc màn hình tắt tự động sau một khoảng thời gian không sử dụng giúp giảm nguy cơ thông tin cá nhân hoặc công việc bị nhìn trộm.
Xem ngay: Cách đặt mật khẩu máy tính Win 10, Win 11 đơn giản, chi tiết
II. Cách chỉnh thời gian sáng màn hình laptop Win 11
1. Thông qua cài đặt
Bước 1: Truy cập Settings thông qua thanh tìm kiếm
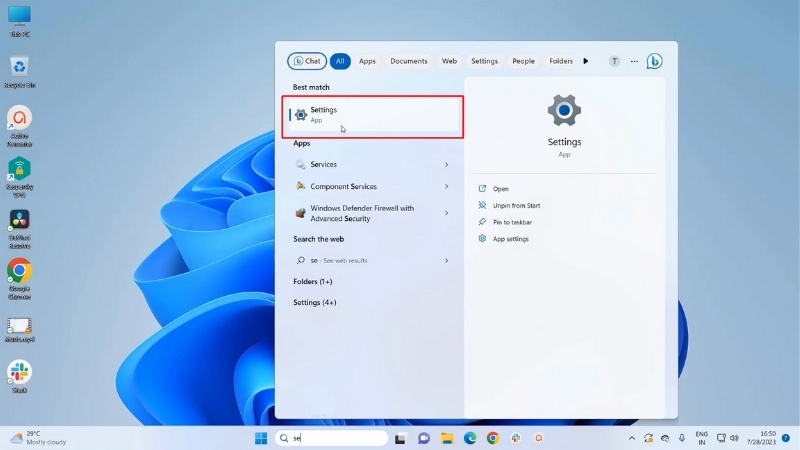
Bước 2: Ở cửa sổ System Settings, chọn Power
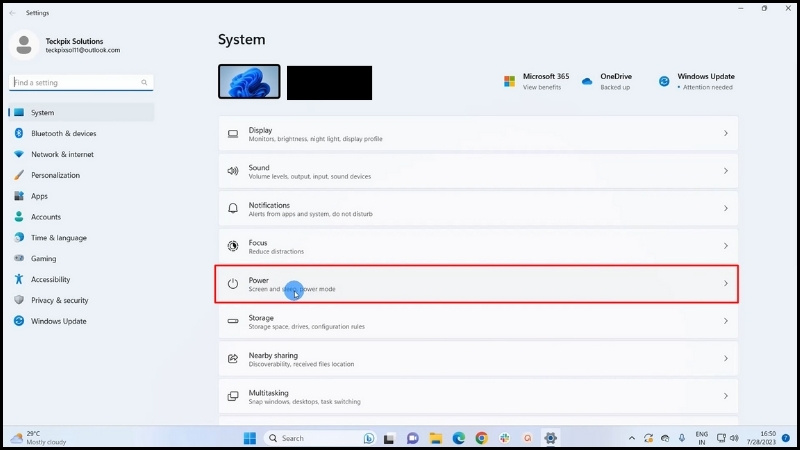
Bước 3: Click vào ô Screen and sleep
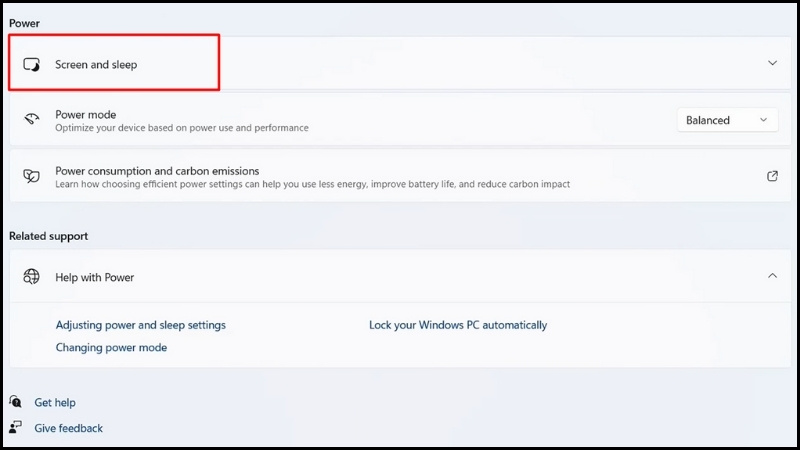
Bước 4: Lúc này sẽ có 2 lựa chọn xuất hiện gồm:
When plugged in, turn off my screen after: Khi cắm sạc, tắt máy tính sau (Thời gian)
When plugged in, put my device to sleep after: Khi cắm sạc, đưa máy tính vào chế độ ngủ sau (Thời gian)
Tiếp theo điều chỉnh thời gian sáng theo ý thích của bạn

Xem ngay: Cách tắt màn hình Laptop mà máy vẫn chạy, tắt màn tạm thời
2. Thông qua Control Panel
Bước 1: Mở cửa sổ Control Panel thông qua thanh tìm kiếm
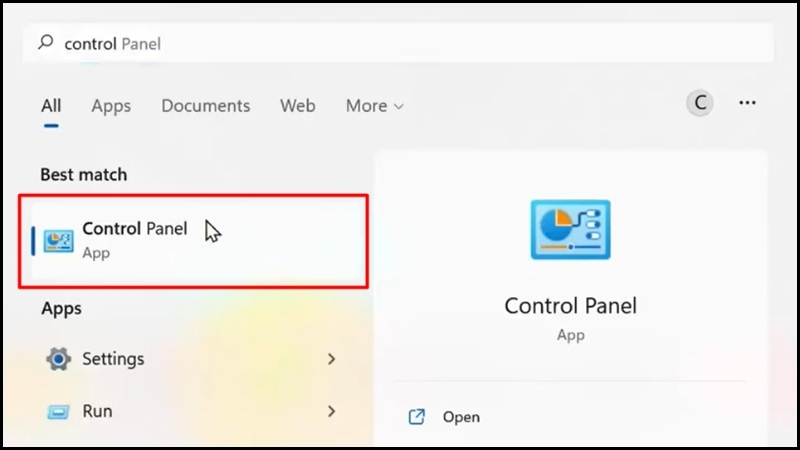
Bước 2: Chọn lựa chọn Power Options
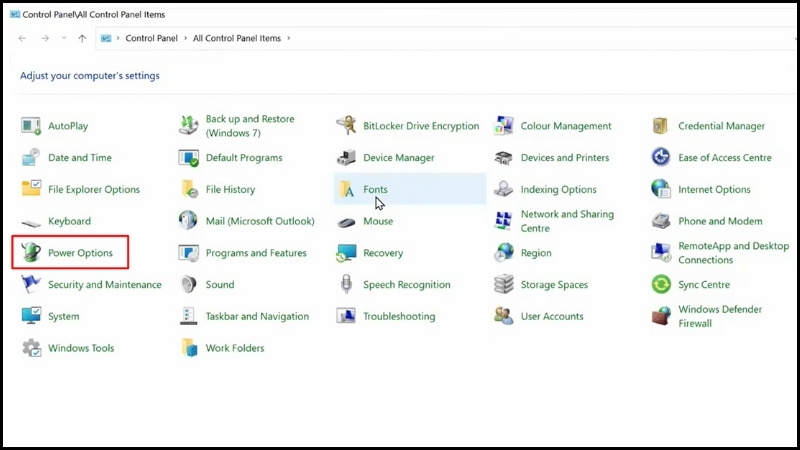
Bước 3: Tiếp theo chọn Change plan settings
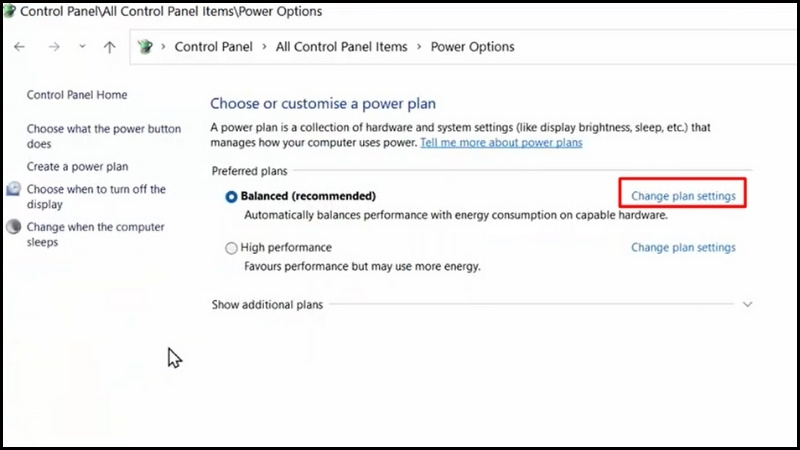
Bước 4: Cũng tương tự, cửa sổ này sẽ hiện ra 2 lựa chọn:
Turn off the display: Tắt màn hình sau (Thời gian)
Put the computer to sleep: Cho laptop vào chế độ ngủ sau (Thời gian)
Điều chỉnh thời gian thời gian sáng màn hình theo ý của bạn.

Xem ngay: Cách bật/tắt cảm ứng màn hình Laptop Win 11, Win 10 chi tiết
3. Thông qua trình cài đặt Screen Saver
Bước 1: Truy cập Screen Saver tại thanh tìm kiếm

Bước 2: Tích vào ô On resume, display logon screen và chỉnh thời gian sáng màn hình tại ô Wait
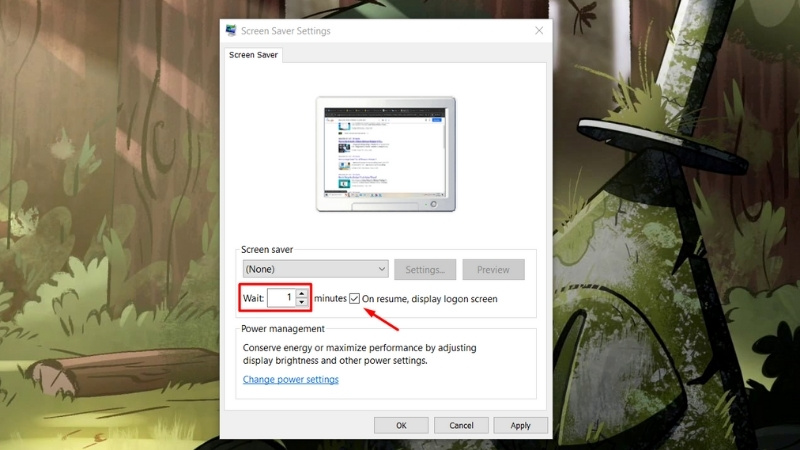
Bước 3: Ngoài ra, bạn còn có thể chọn chế độ tắt màn hình như bong bóng, logo,... ở trình thả xuống ngay bên dưới dòng Screen saver > OK
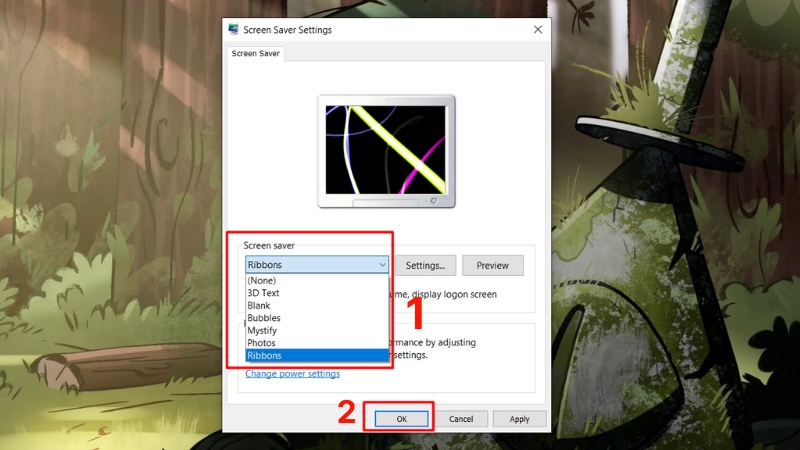
Bạn có thể trải nghiệm công nghệ đỉnh cao với các sản phẩm Lenovo tại ThinkPro. Chúng tôi cung cấp ThinkPad, Legion Slim 5 2024, IdeaPad Slim 5 16IRL8 và Lenovo ThinkPad X1 Carbon,... chính hãng, chất lượng tuyệt vời, bảo hành uy tín. Ghé ThinkPro ngay hôm nay!
Xem thêm:
7 Cách khóa màn hình laptop Windows đơn giản, hữu hiệu
Hướng dẫn cách chụp màn hình laptop chi tiết, đơn giản nhất
Đánh giá ThinkPad T14 Gen 4: Với mức giá hơn 30 triệu, bạn sẽ nhận được gì?
Lenovo ThinkPad X13 Gen 3: Sống động thị giác, tuyệt tác mỏng nhẹ
Trên đây là toàn bộ các cách chỉnh thời gian sáng màn hình laptop Win 11 cực đơn giản mà mình đã tìm hiểu được. Nếu thấy hay, đừng ngại chia sẻ cho mọi người cùng biết nhé.