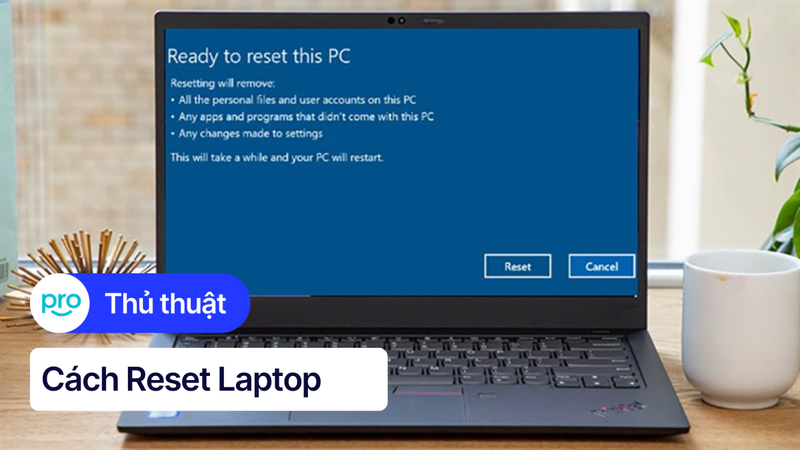Cách bật/tắt màn hình cảm ứng laptop Win 10, Win 11 đơn giản nhất
Màn hình cảm ứng laptop không hoạt động? Bài viết này ThinkPro sẽ hướng dẫn bạn cách bật/tắt màn hình cảm ứng laptop đơn giản, hiệu quả thông qua Device Manager, Terminal/PowerShell và Registry Editor. Hãy cùng tìm hiểu các bước thực hiện chi tiết!
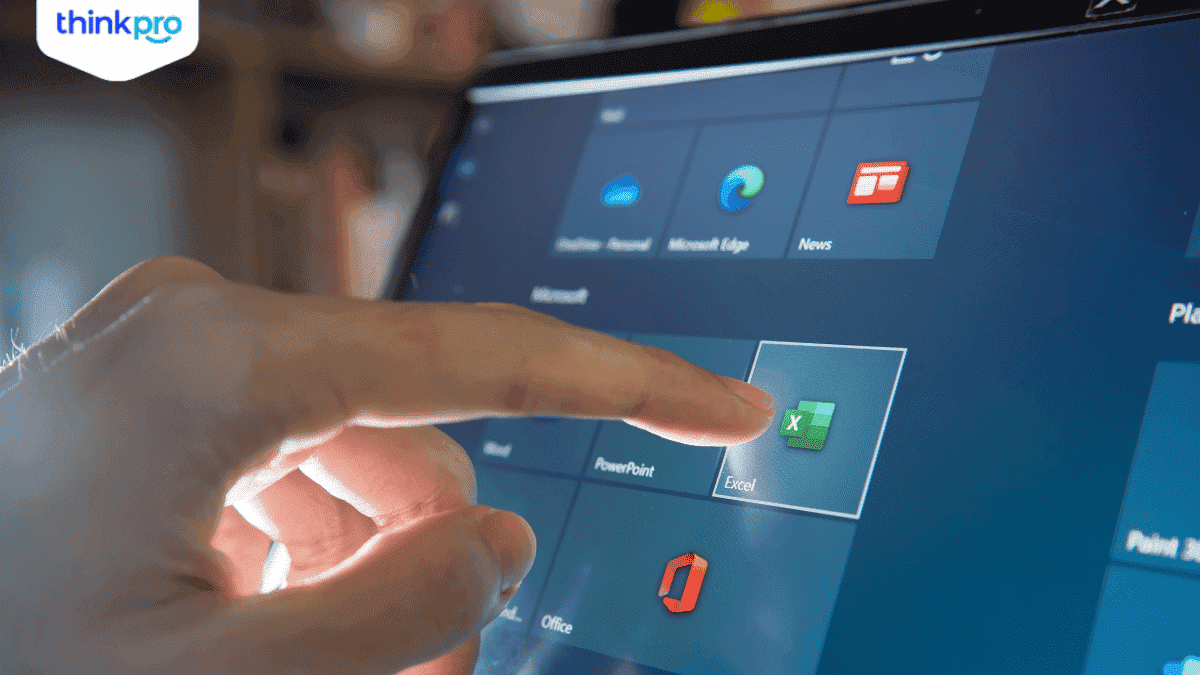
I. Cách bật/tắt màn hình cảm ứng laptop bằng Device Manager
Với Device Manager, cách bật và tắt màn hình cảm ứng trên Win 10 cũng tương tự như trên Win 11.
Hướng dẫn được thực hiện trên laptop 83CV001VVN, 21MA004KVA. Bạn có thể thực hiện tương tự trên các dòng laptop khác.
1. Cách tắt màn hình cảm ứng laptop
Bước 1: Mở laptop và tìm kiếm từ khóa Device Manager thông qua thanh tìm kiếm > Open
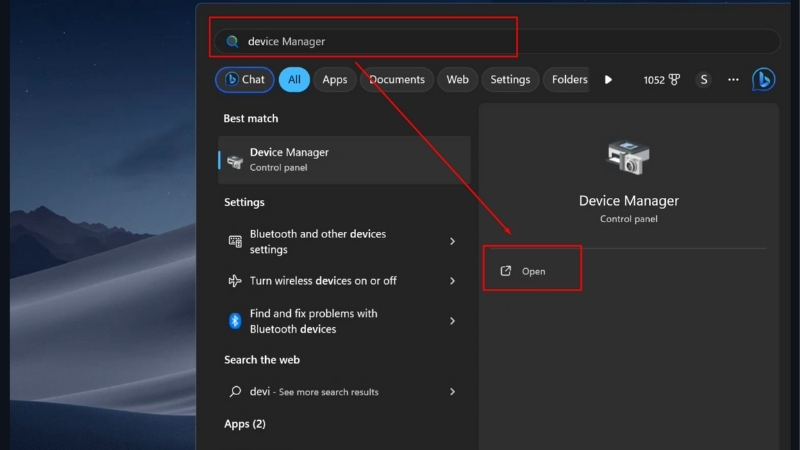
Bước 2: Tại giao diện Device Manager, tìm đến và mở mục Human Interface Devices
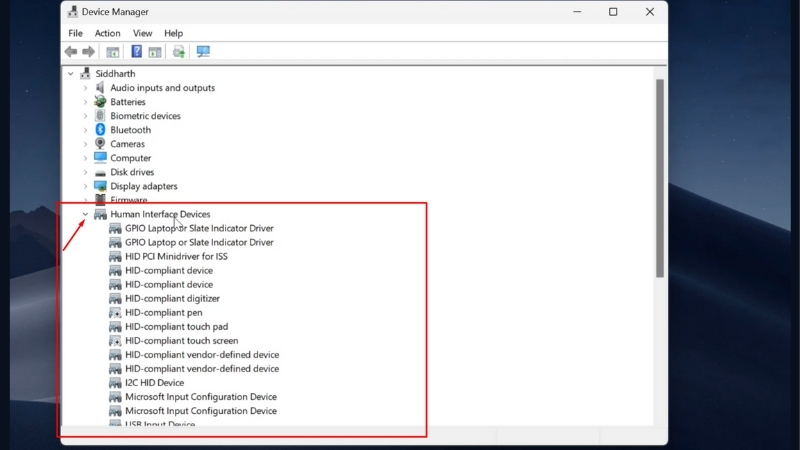
Bước 3: Tìm mục HID-Compliant Touch Screen > Click chuột phải > Chọn Disable
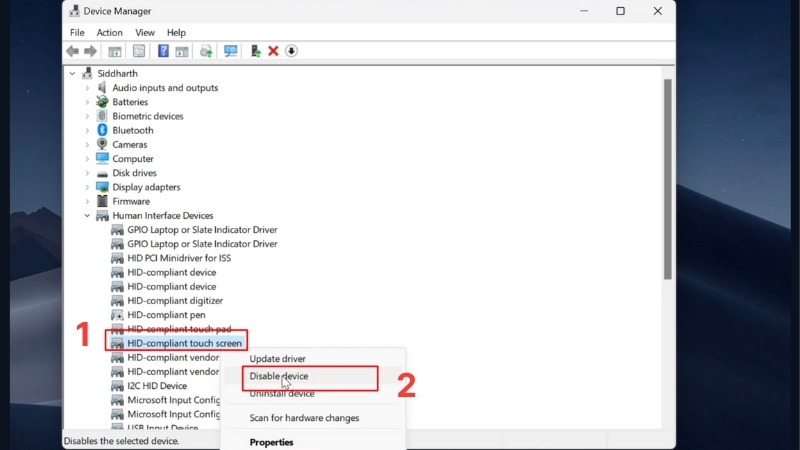
Bước 4: Chọn Yes để tắt cảm ứng
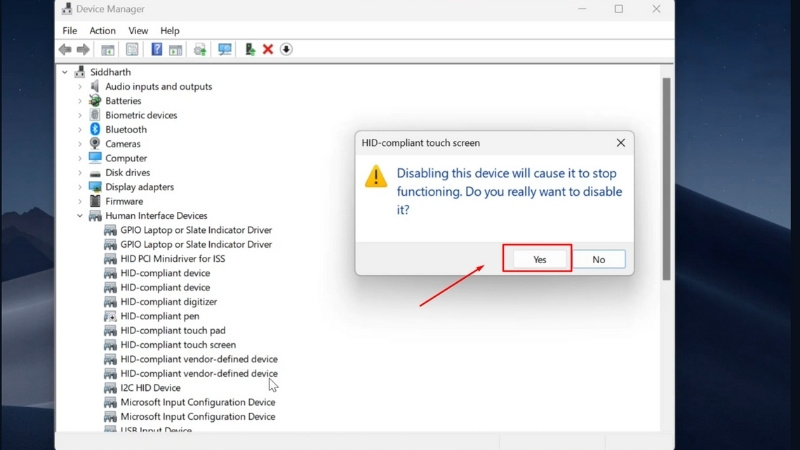
Bước 5: Sau khi tắt cảm ứng, Icon mục HID-Compliant Touch Screen sẽ xuất hiện thêm biểu tượng mũi tên chỉ xuống ⬇
Xem ngay: Màn hình Laptop bị xoay ngang và cách chỉnh lại bình thường
2. Cách bật màn hình cảm ứng laptop
Bước 1: Tương tự cũng truy cập vào Device Manager
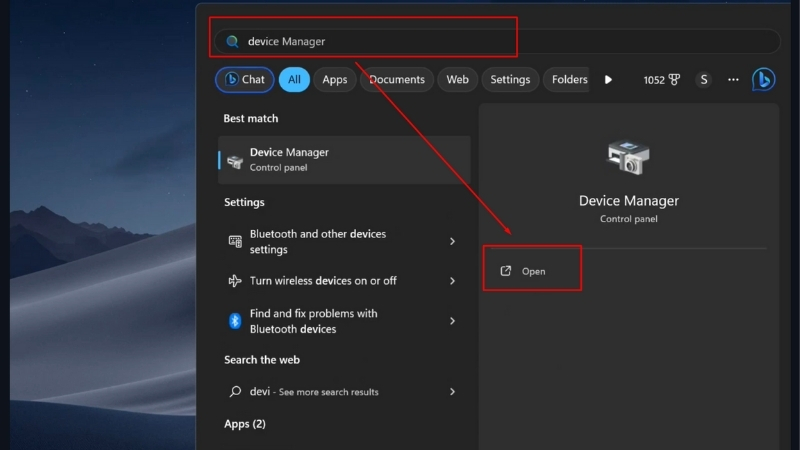
Bước 2: Mở mục Human Interface Devices > Sau đó tìm đến HID-Compliant Touch Screen
Bước 3: Click chuột phải vào mục này và chọn Enable
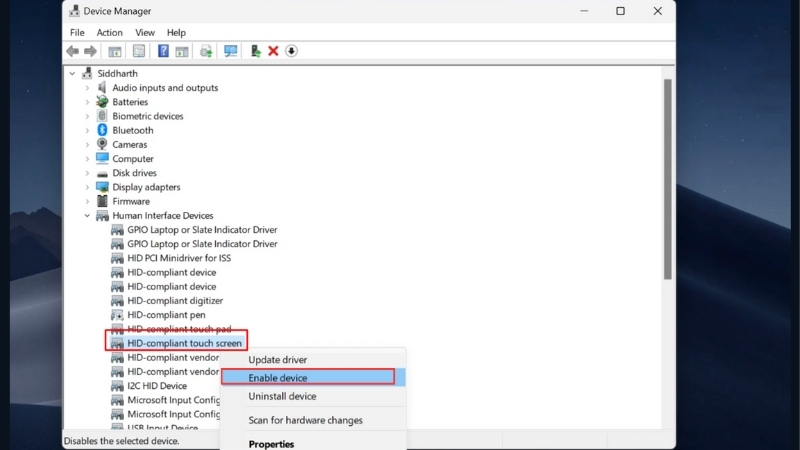
Xem ngay: Cách mở/tắt Hibernate trong Win 10, Win 11 chi tiết
II. Cách bật/tắt màn hình cảm ứng laptop bằng Terminal/PowerShell
1. Cách tắt màn hình cảm ứng laptop
Bước 1: Mở bảng PowerShell đối với laptop Win 10 hoặc Terminal đối với laptop Win 11 bằng cách nhấn tổ hợp Windows + X > Sau đó nhấn phím A
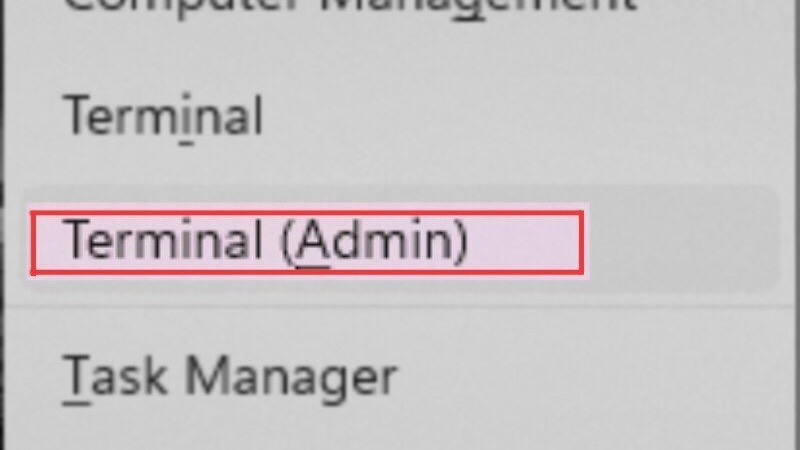
Bước 2: Copy và dán lệnh này:
Get-PnpDevice | Where-Object {$_.FriendlyName -like '*touch screen*'} | Disable-PnpDevice -Confirm:$false
Sau đó Enter

2. Cách bật cảm ứng màn hình laptop
Bước 1: Tương tự, bạn cũng mở bảng PowerShell hoặc Terminal tùy thuộc vào hệ điều hành bằng cách nhấn Windows + X > Nhấn phím A
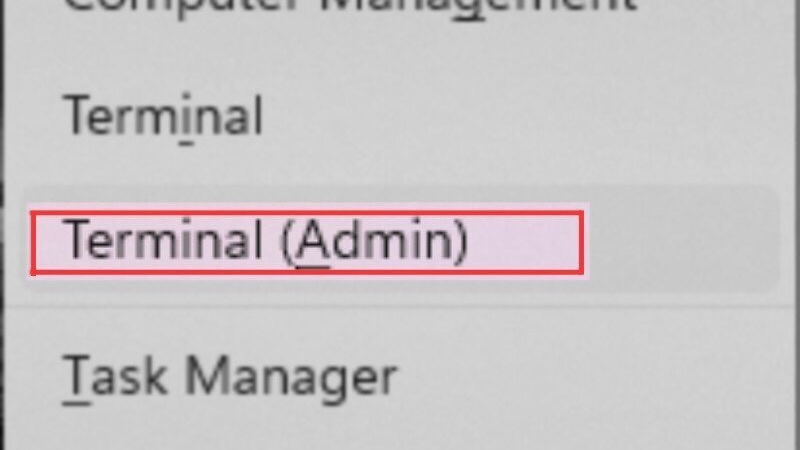
Bước 2: Copy và dán lệnh này:
Get-PnpDevice | Where-Object {$_.FriendlyName -like '*touch screen*'} | Enable-PnpDevice -Confirm:$false
Sau đó Enter
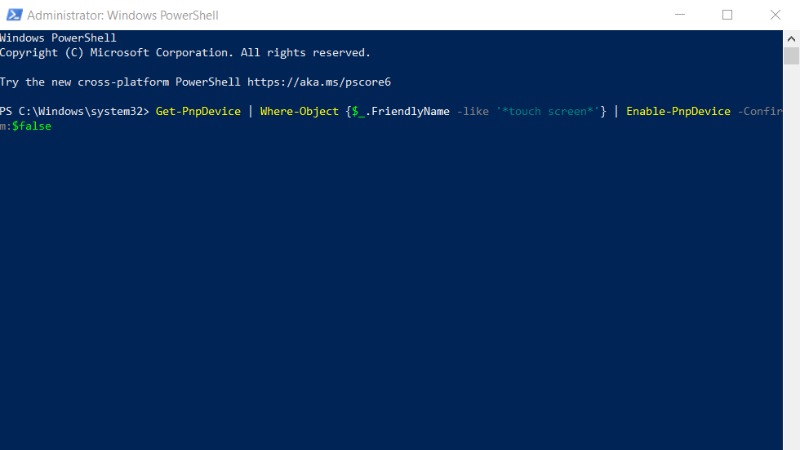
Bạn có thể tham khảo và trải nghiệm công nghệ đỉnh cao với các dòng laptop Lenovo ThinkPad tại ThinkPro. Chúng tôi cung cấp ThinkPad X1 Carbon Gen 7, ThinkPad X1 Carbon Gen 8, ThinkPad P16 Gen 2,... chính hãng, chất lượng tuyệt vời, bảo hành uy tín. Liên hệ ngay để nhận nhiều ưu đãi hấp dẫn.
III. Sử dụng Registry Editor
1. Cách tắt màn hình cảm ứng bằng Registry Editor
Bước 1: Nhập từ khóa Regedit hoặc Registry Editor sau đó mở Registry Editor
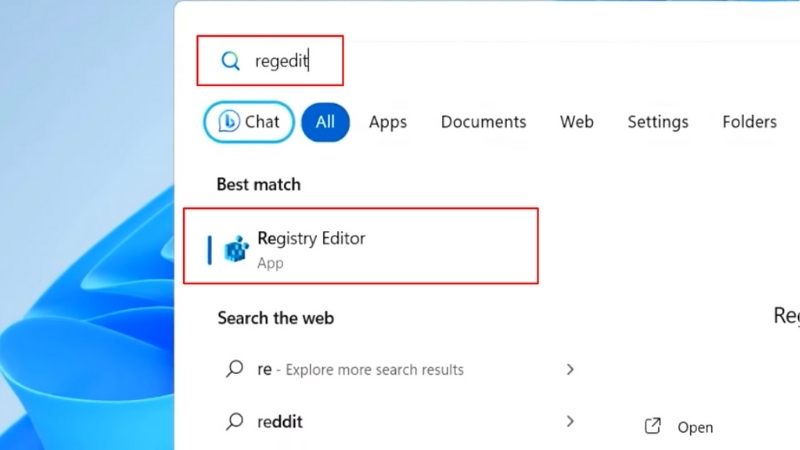
Bước 2: Copy và nhập đoạn đường đẫn sau đây vào thanh địa chỉ:
Computer\HKEY_CURRENT_USER\SOFTWARE\Microsoft\Wisp\Touch
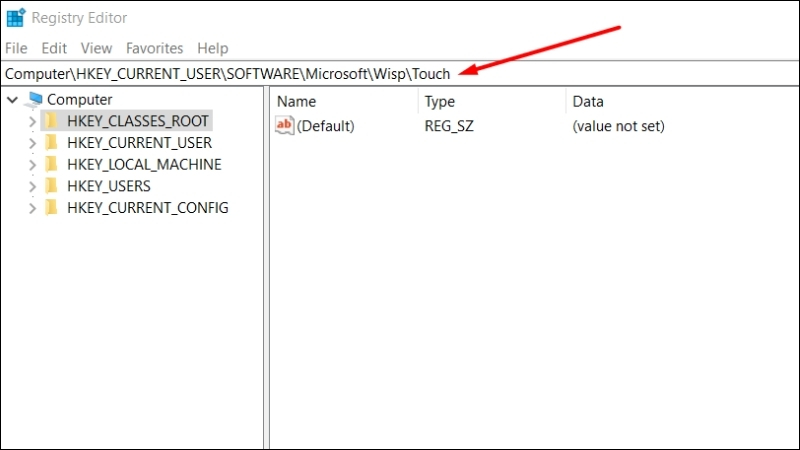
Bước 3: Click chuột phải vào khoảng trống > Chọn New > DWORD (32-bit) Value
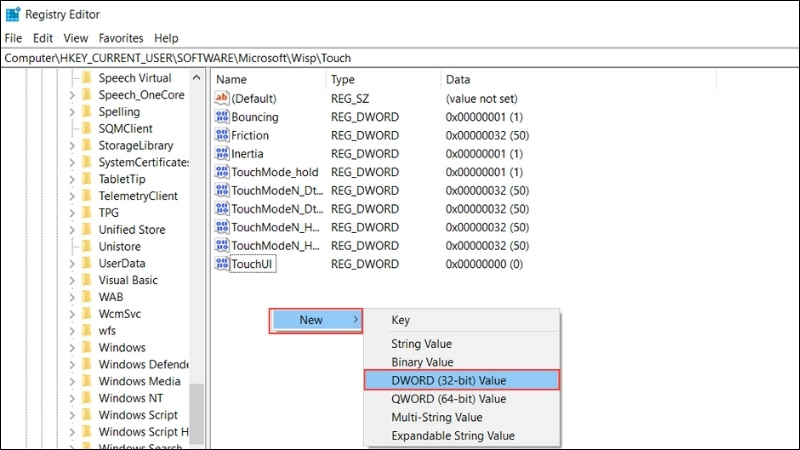
Bước 4: Đặt tên cho tệp vừa tạo là TouchGate

Bước 5: Click 2 lần vào tệp TouchGate vừa tạo > Nhập giá trị ở ô Value Data là 0 > OK
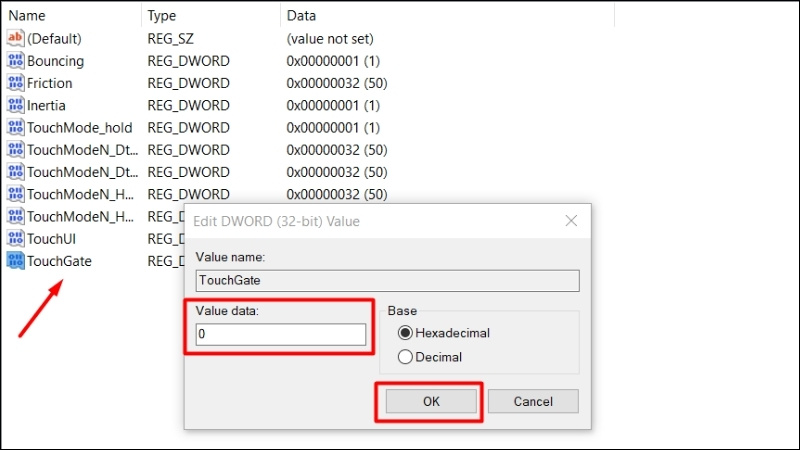
Bước 6: Khởi động lại máy để áp dụng tắt cảm ứng màn hình laptop
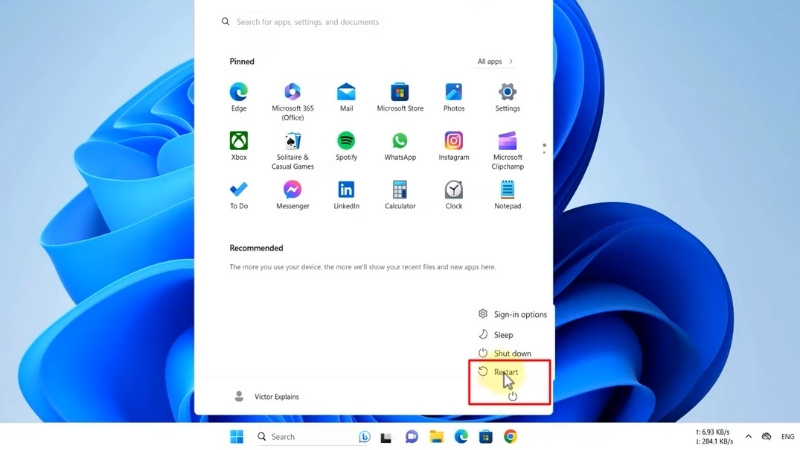
2. Cách bật màn hình cảm ứng bằng Registry Editor
Bước 1: Nhập từ khóa Regedit hoặc Registry Editor ở ô tìm kiếm để mở Registry Editor
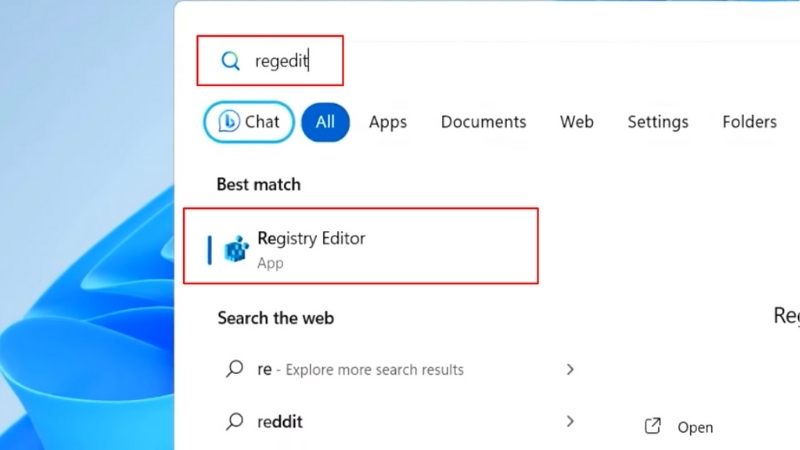
Bước 2: Copy và nhập đường đẫn sau đây vào thanh địa chỉ:
Computer\HKEY_CURRENT_USER\SOFTWARE\Microsoft\Wisp\Touch
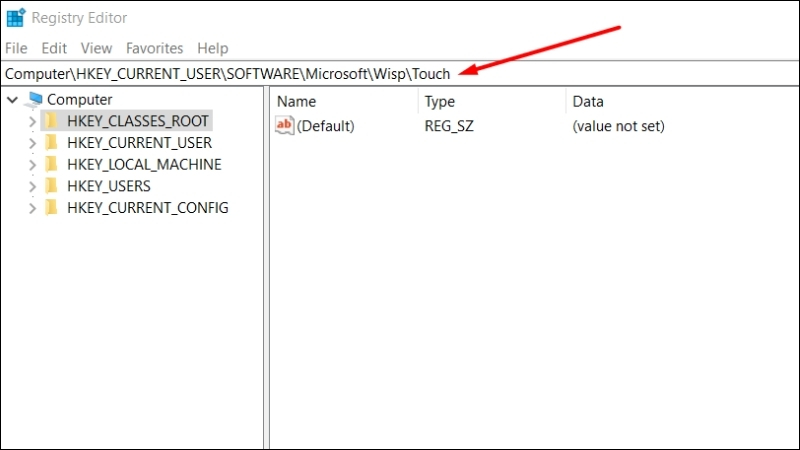
Bước 3: Click chuột phải vào tệp TouchGate > Chọn Delete
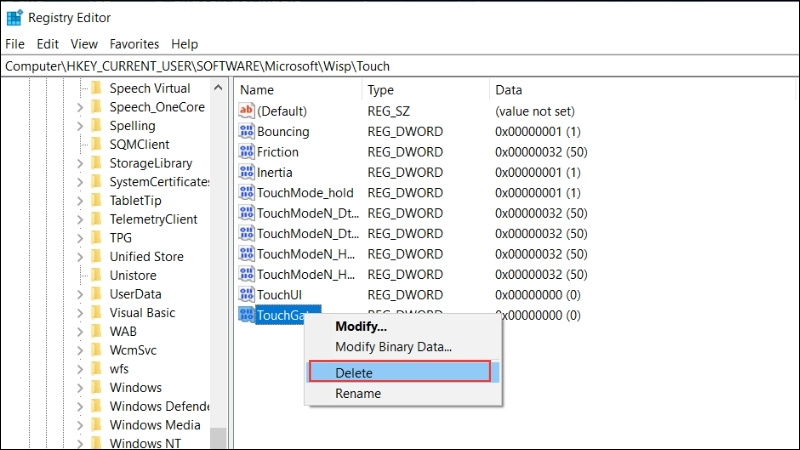
Bước 4: Khởi động lại máy để áp dụng bật cảm ứng màn hình laptop
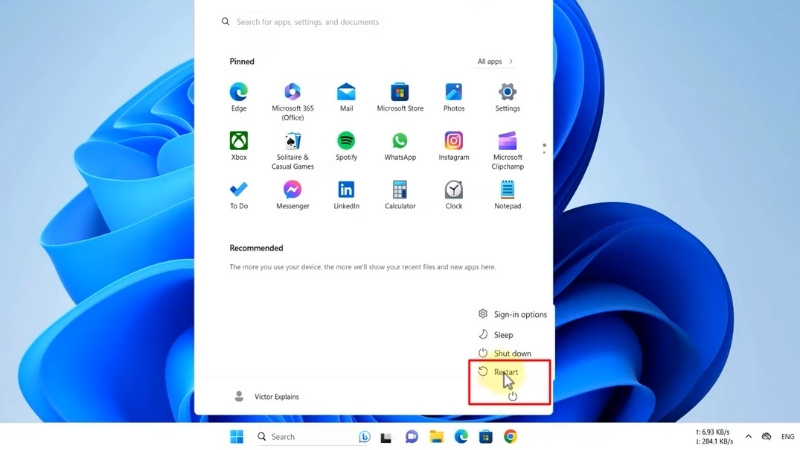
Xem thêm:
Trên đây là tất cả các cách bật/tắt màn hình cảm ứng laptop cho 2 hệ điều hành Windows 10 và Windows 11 mà ThinkPro tổng hợp được. Hy vọng bài viết của này sẽ giúp ích được cho các bạn.