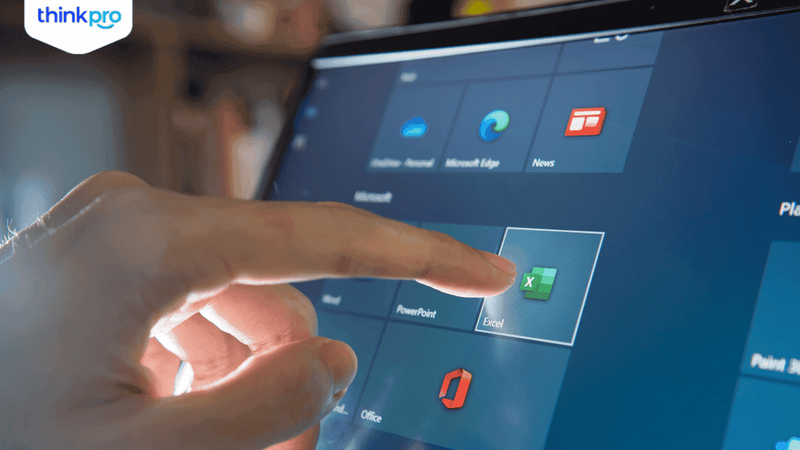Cách bật chế độ Hibernate trong Win 10, Win 11 chi tiết
Hibernate hay chế độ ngủ đông cho phép máy tính lưu trữ lại mọi dữ liệu của phiên hoạt động tương tự như Sleep mà không tiêu tốn năng lượng chạy ngầm. Vậy làm sao để mở, tắt Hibernate trong Win 10 và Win 11? Cùng tìm hiểu ngay!
1. Hibernate là gì?
Hibernate là chế độ ngủ đông của PC, laptop, cho phép lưu trữ liệu của các phiên làm việc vào ổ cứng khi tắt máy mà không tiêu tốn điện năng. Sau khi được khởi động từ chế độ này, mọi dữ liệu hoạt động, phần mềm,... sẽ được khôi phục y hệt như lúc bạn vừa tắt máy.
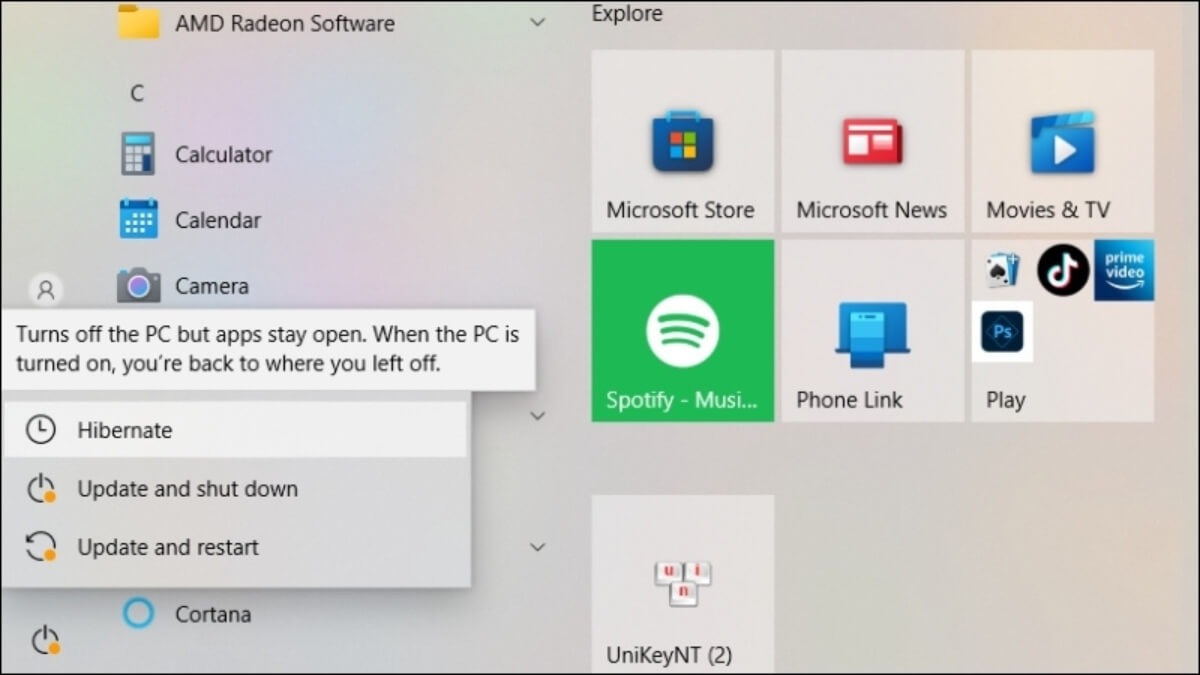
Chế độ Hibernate
Để tìm hiểu kỹ hơn về chế độ Hibernate, mời bạn tham khảo sang bài viết:
2. Cách bật chế độ Hibernate trong Win 10, Win 11
Chế độ Hibernate được trang bị trên hầu hết các mẫu máy hiện nay tuy nhiên sẽ mặc định bị ẩn bởi nhà sản xuất. Để hiển thị chế độ Hibernate, hãy làm theo các cách sau:
2.1. Sử dụng Power Options để mở/tắt Hibernate
Bằng cách sử dụng Power Options, bạn có thể áp dụng cho cả Windows 10 và Windows 11.
Bước 1: Mở cửa sổ Control Panel bằng cách nhập từ khóa “Control Panel” vào thanh tìm kiếm.
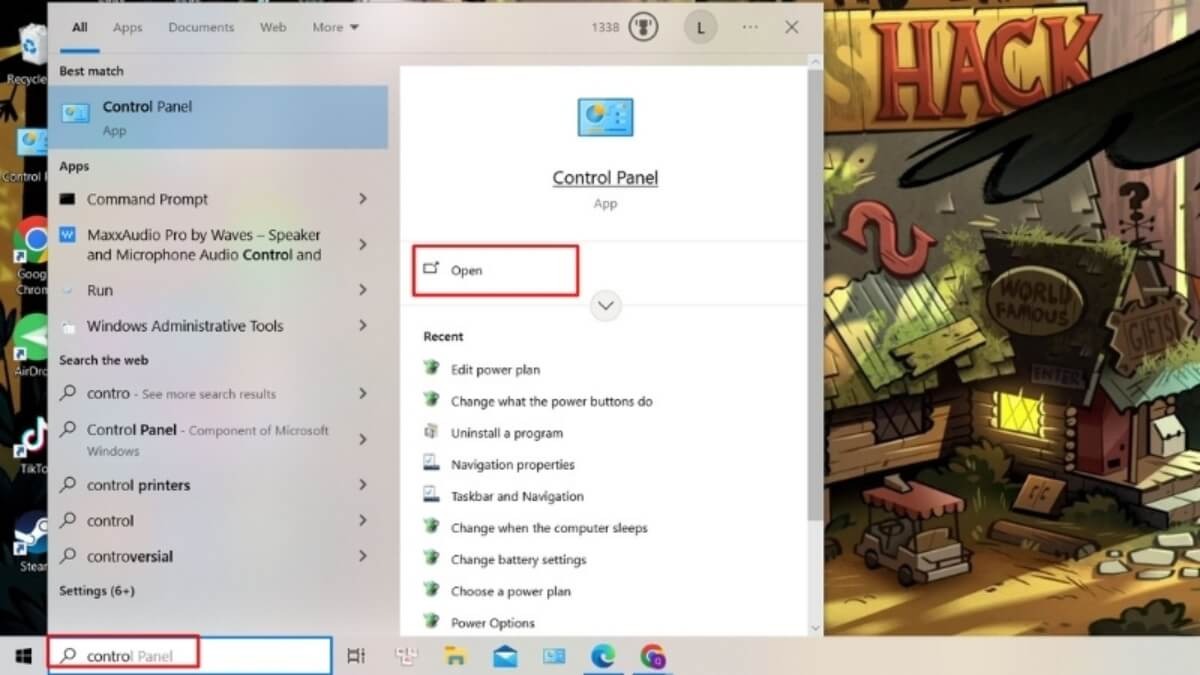
Nhập từ khóa “Control Panel” vào thanh tìm kiếm
Bước 2: Chọn Hardware and Sound.
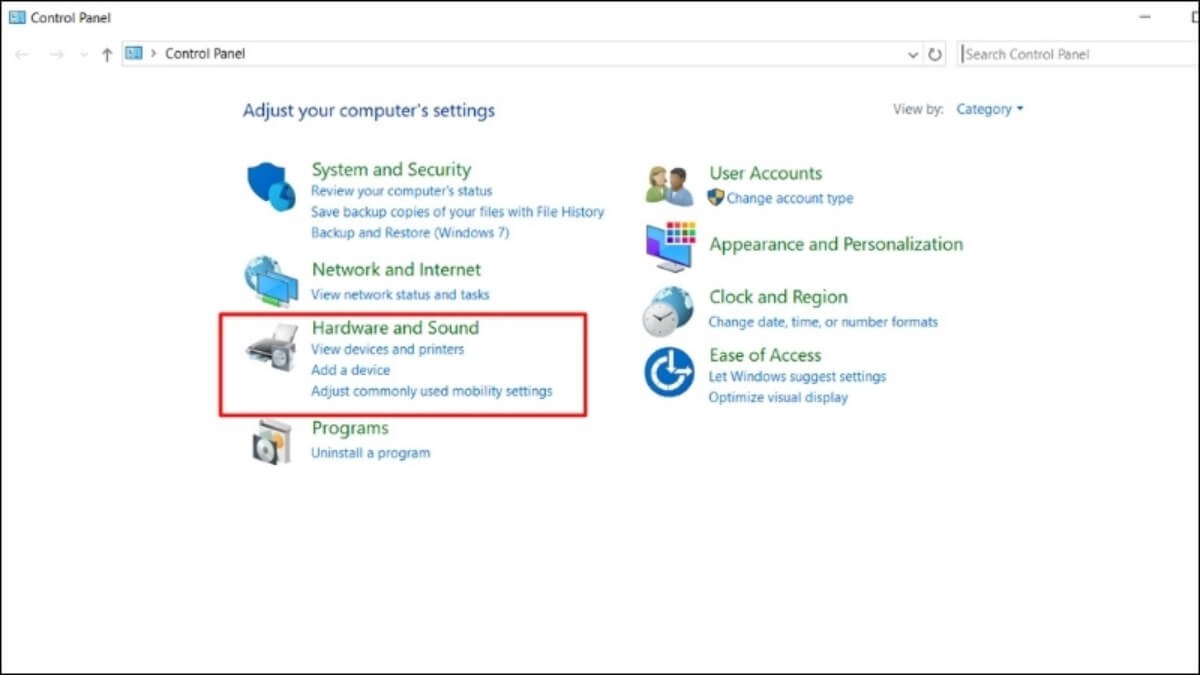
Chọn Hardware and Sound
Bước 3: Tiếp theo chọn Change what the buttons do ở mục Power Options.
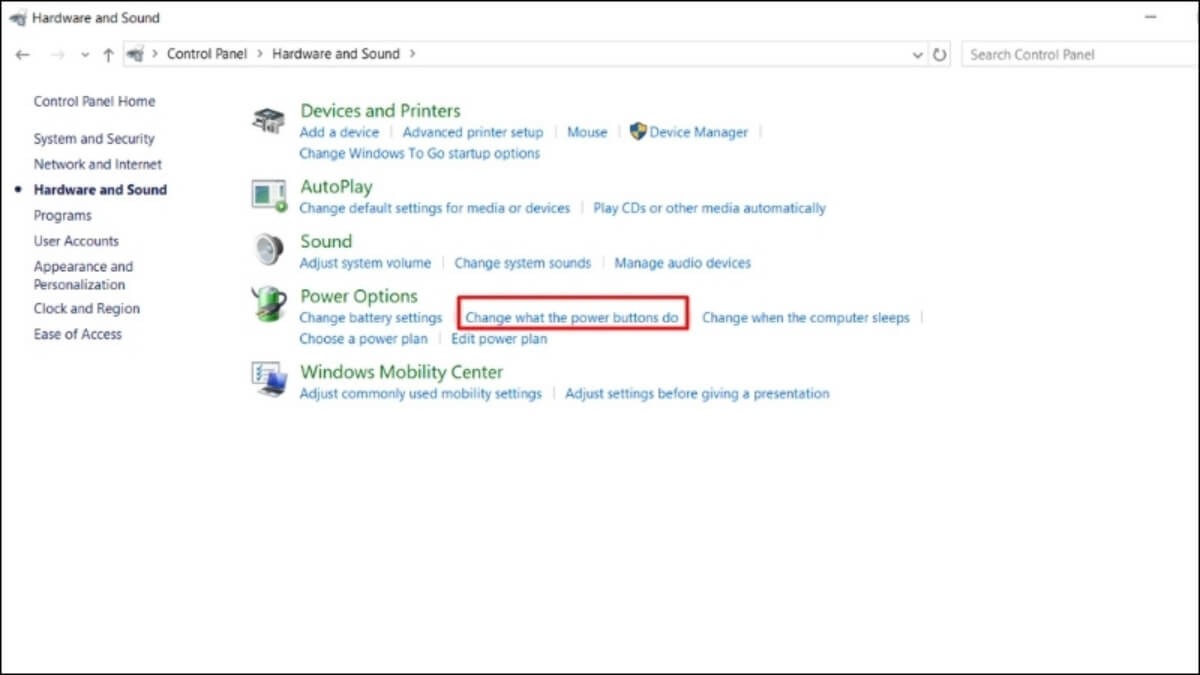
Chọn Change what the buttons do ở mục Power Options
Bước 4: Ở cửa sổ Change what the buttons do, chọn vào lựa chọn Change settings that are currently unavailable.
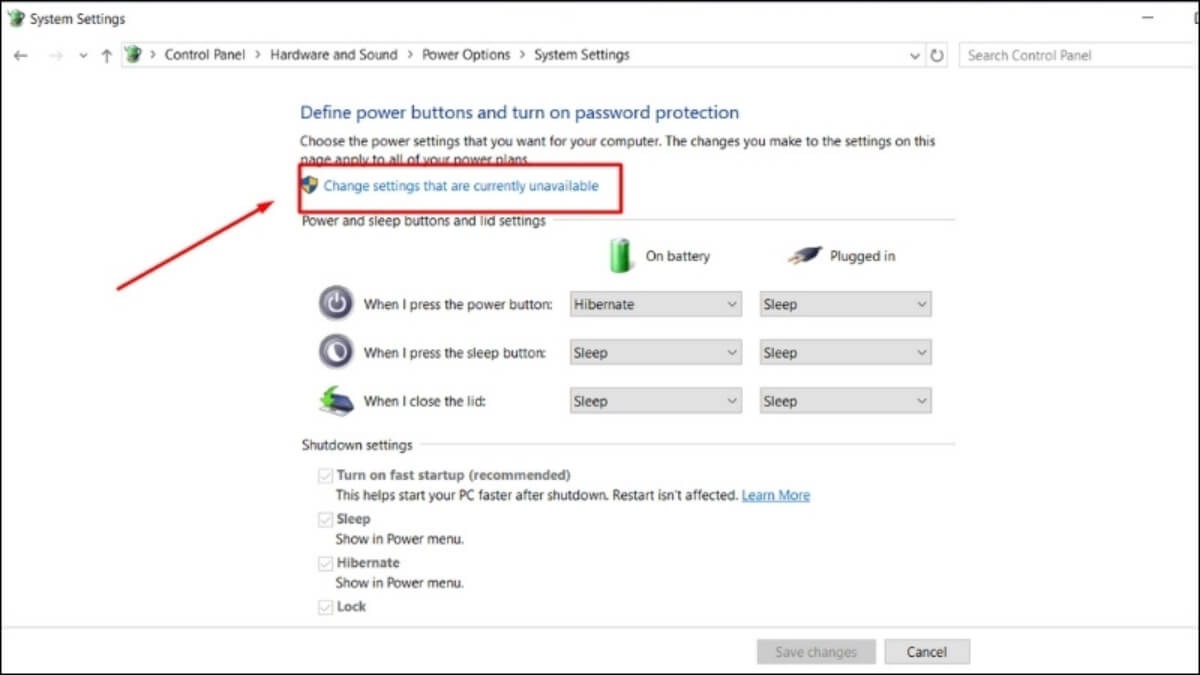
Chọn Change settings that are currently unavailable
Bước 5: Tích chọn vào Hibernate nếu muốn mở chế độ này hoặc bỏ tích nếu muốn tắt chế độ Hibernate.
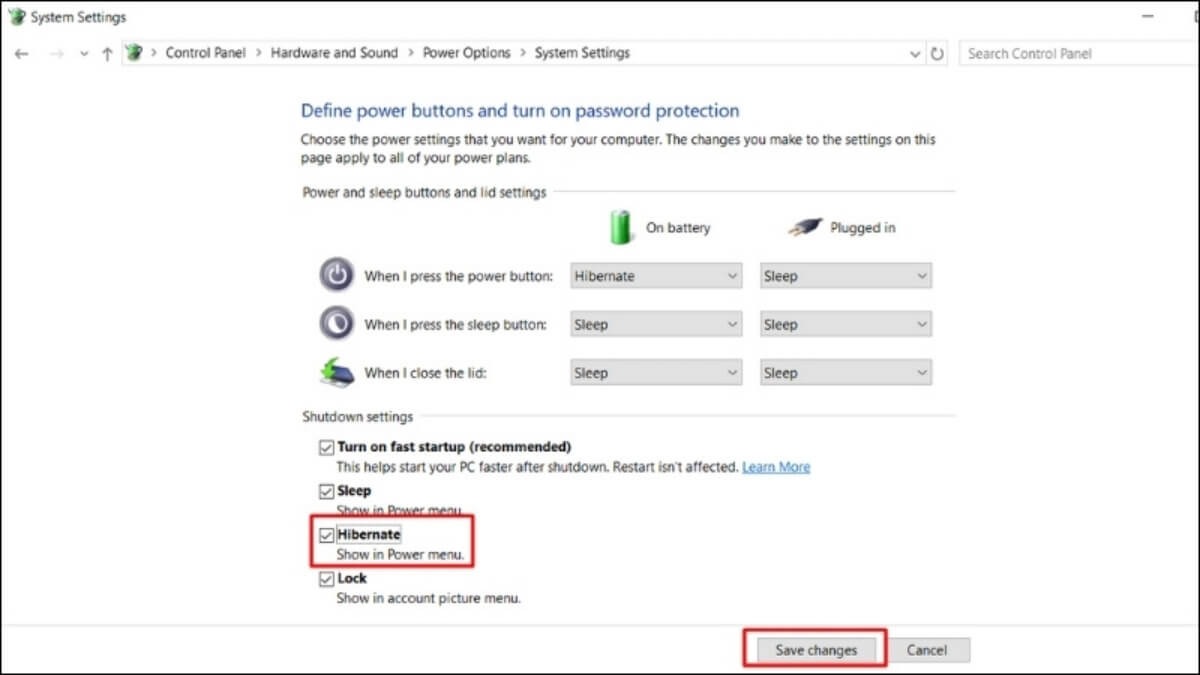
Tích chọn vào Hibernate nếu muốn mở
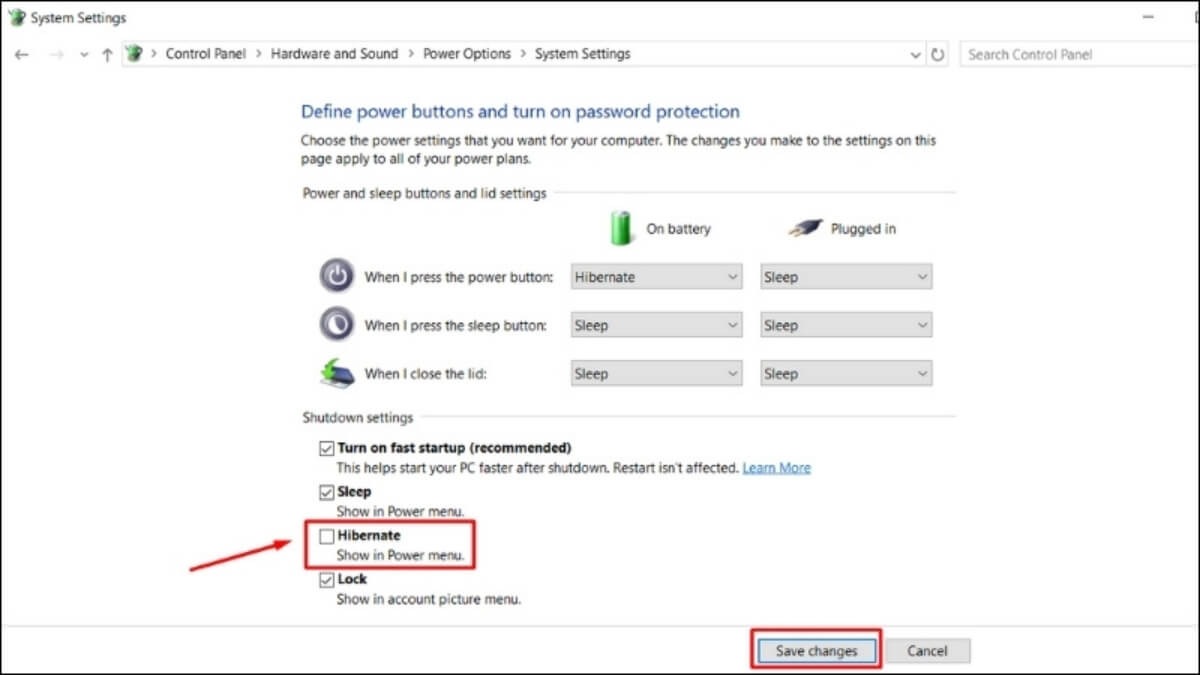
Bỏ tích nếu muốn tắt
2.2. Cách mở/tắt Hibernate trong Win 10 bằng cửa sổ CMD - Command Prompt
Bước 1: Tìm kiếm CMD và chọn Run as Administrator trong Win 10
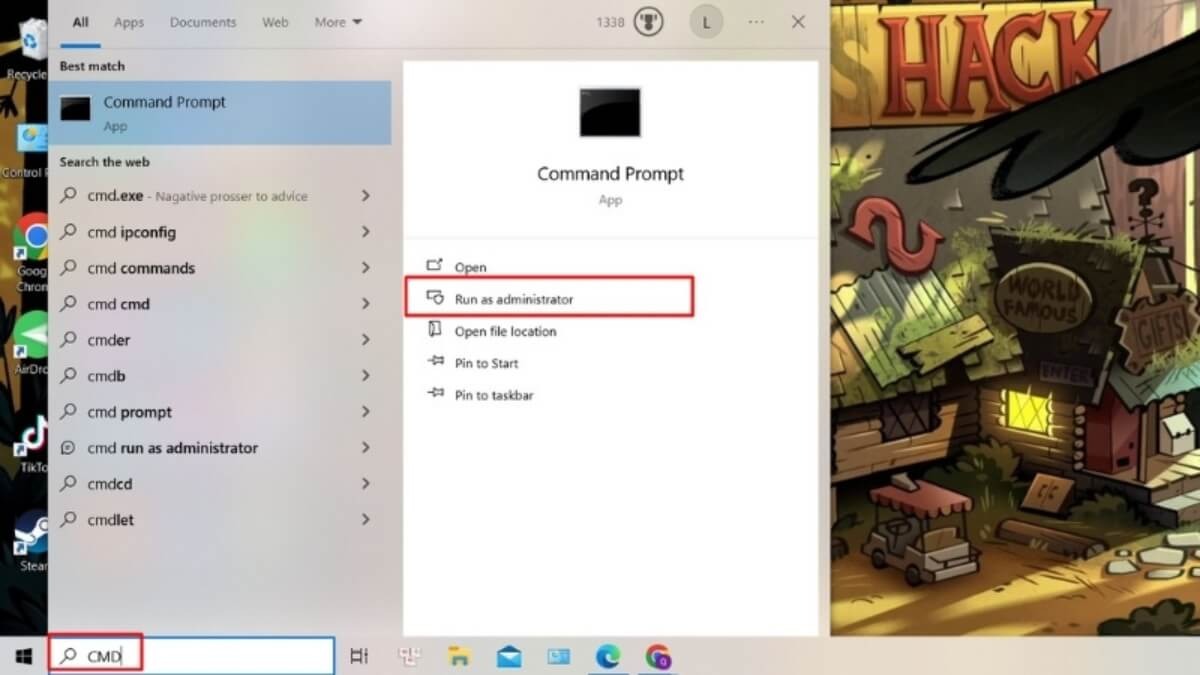
Run as Administrator
Bước 2: Để mở Hibernate, hãy copy và chạy câu lệnh: powercfg/h on
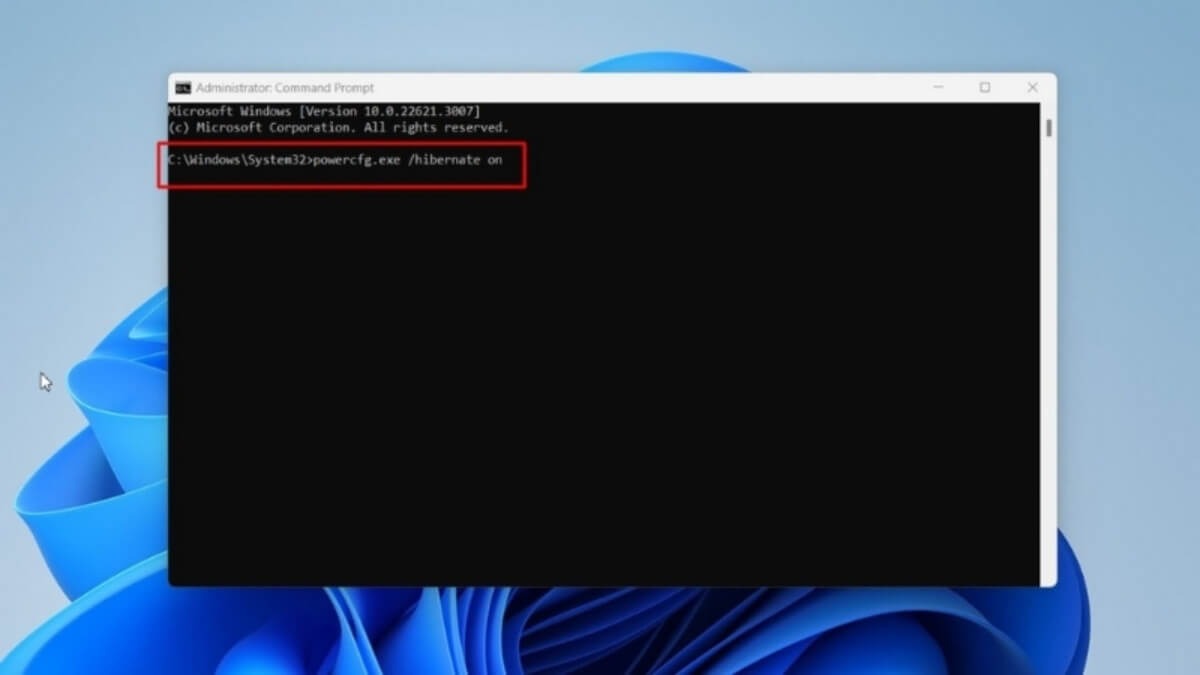
powercfg/h on để mở Hibernate
Để tắt Hibernate, hãy copy và chạy câu lệnh: powercfg/h off
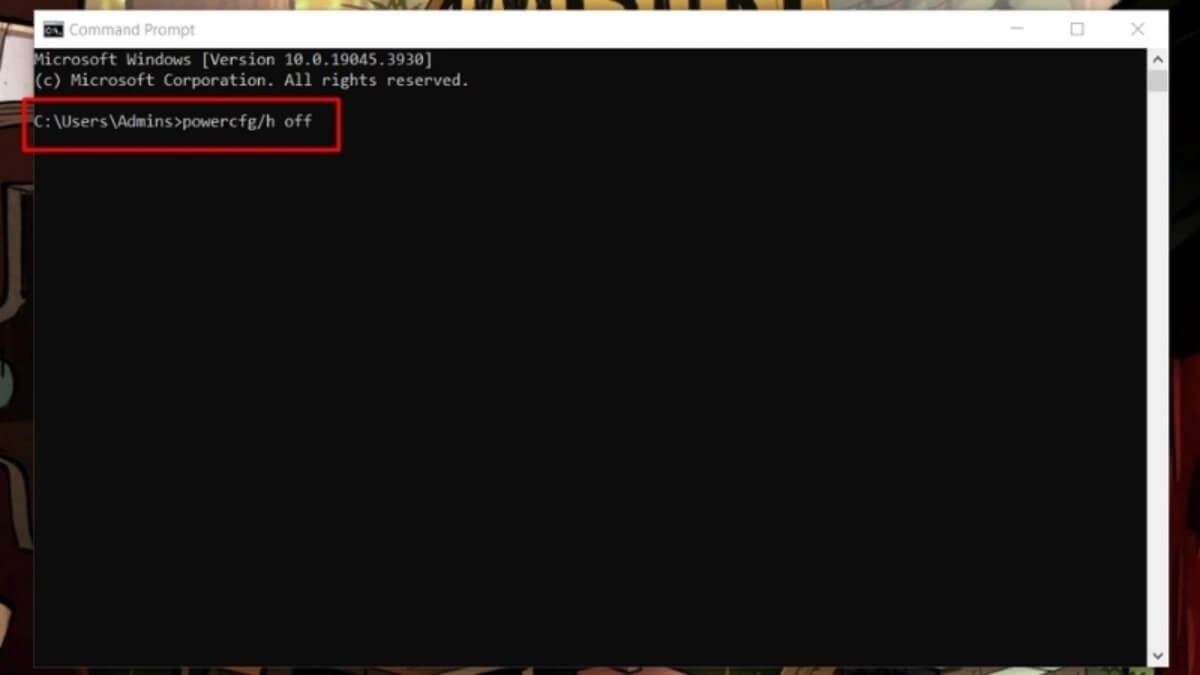
powercfg/h off để tắt Hibernate
2.3. Cách mở/tắt Hibernate trong Win 11 bằng cửa sổ CMD
Bước 1: Mở cửa sổ CMD trên Win 11 bằng thanh tìm kiếm > Run as Administrator
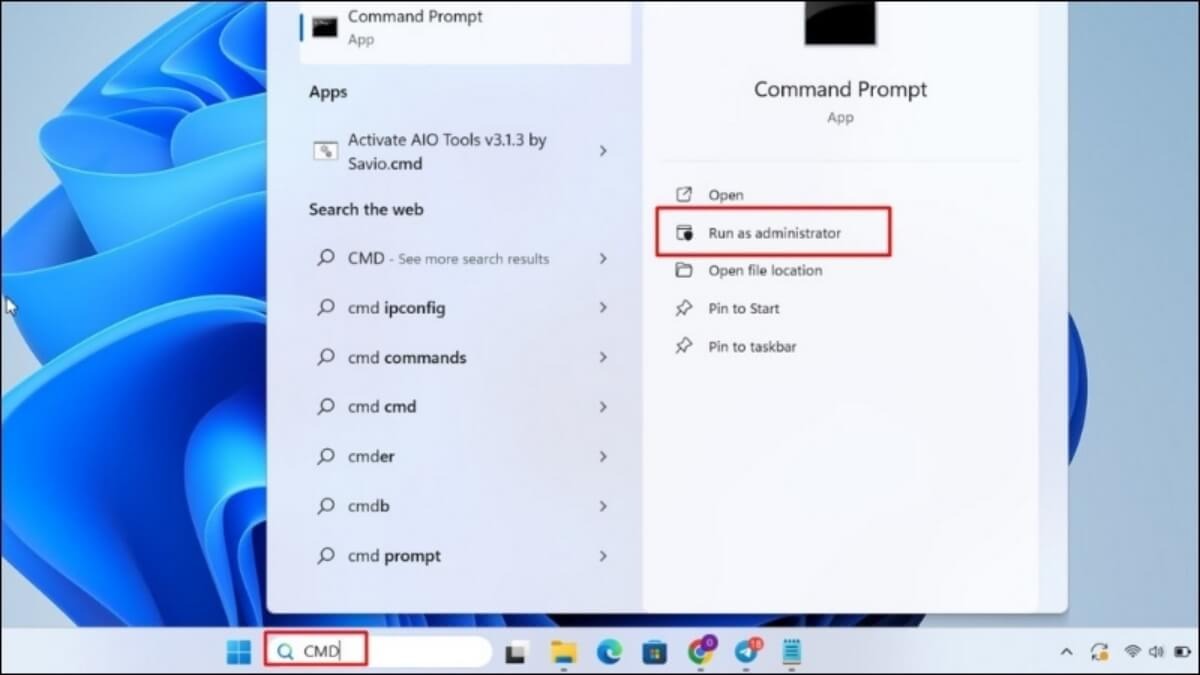
Mở cửa sổ CMD trên Win 11
Bước 2: Để mở Hibernate trên Win 11, hãy copy và chạy câu lệnh: powercfg.exe /hibernate on
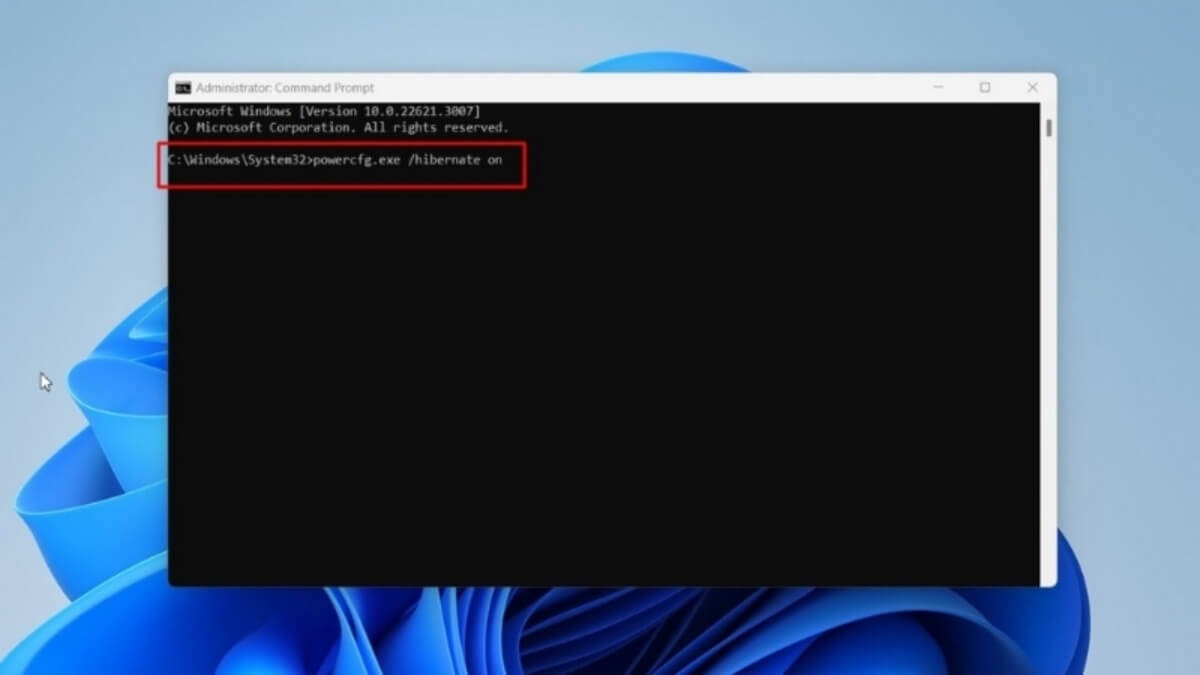
powercfg.exe /hibernate on để mở Hibernate trên Win 11
Để tắt Hibernate trên Win 11, hãy copy và chạy câu lệnh: powercfg.exe /hibernate off

powercfg.exe /hibernate off để tắt Hibernate trên Win 11
Bước 3: Đây là giao diện Windows 11 đã được mở chức năng Hibernate
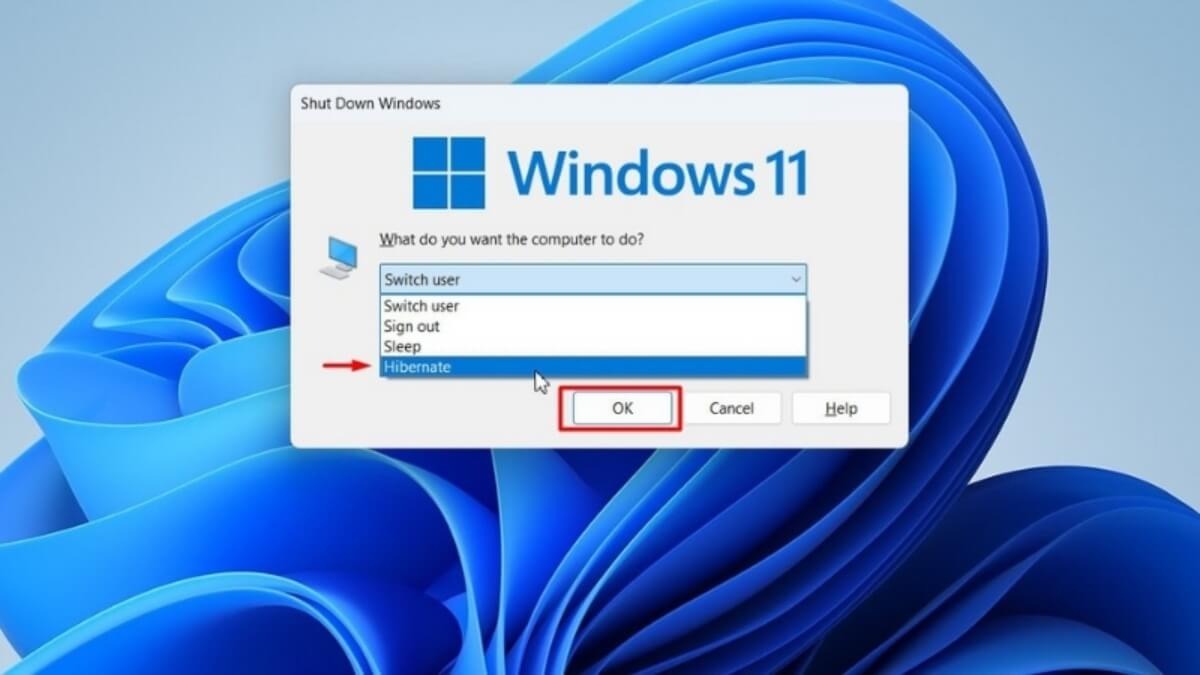
Giao diện Windows 11 đã được mở chức năng Hibernate
2.4. Sử dụng Registry Editor
Bước 1: Mở cửa sổ Registry Editor bằng cách nhập từ khóa "regedit"vào thanh tìm kiếm
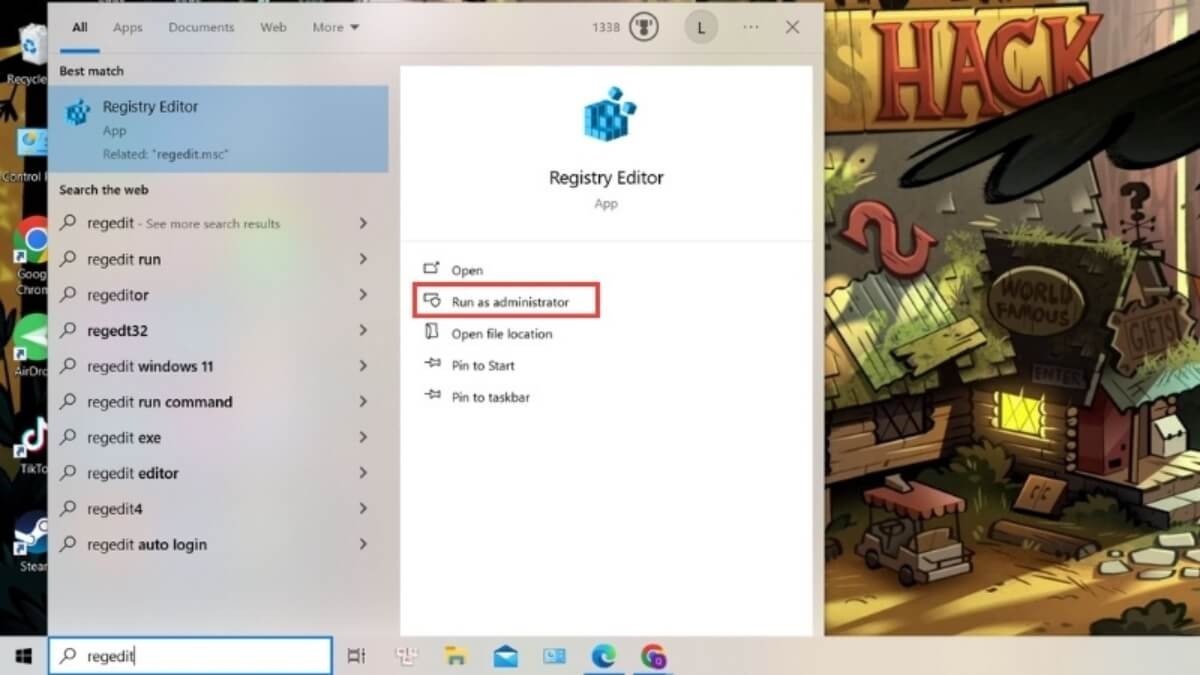
Nhập từ khóa Registry Editor
Bước 2: Trên thanh địa chỉ, nhập đường dẫn sau đây:
Computer\HKEY_LOCAL_MACHINE\SYSTEM\CurrentControlSet\Control\Power
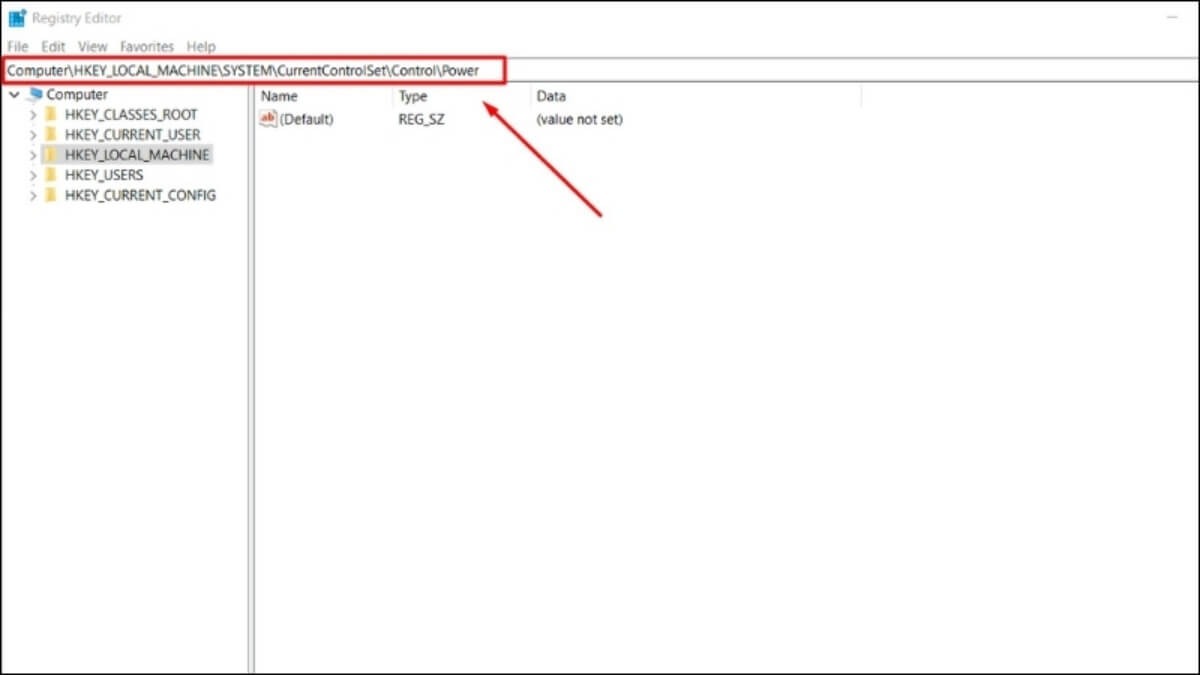
Trên thanh địa chỉ, nhập đường dẫn
Bước 3: Tìm đến mục HiberbootEnabled > Click chuột trái 2 lần
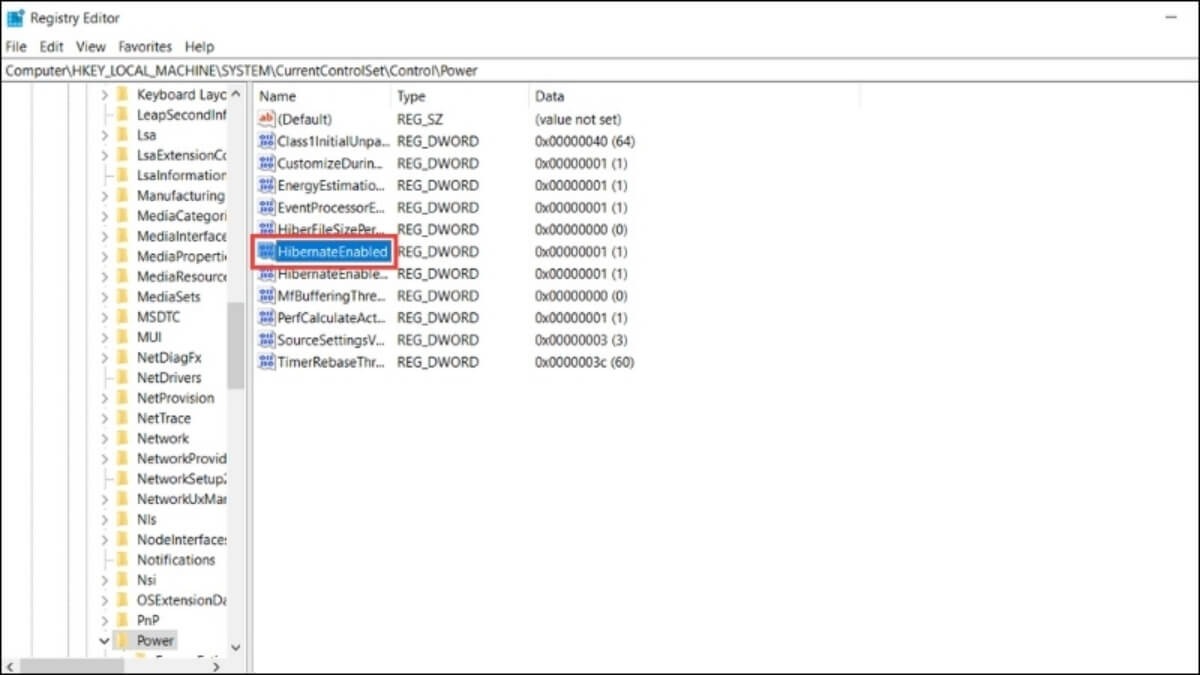
Tìm đến mục HiberbootEnabled
Bước 4: Ở cửa sổ mới xuất hiện, đổi giá trị trong ô value thành 1 > OK nếu muốn bật chế độ Hibernate.

Đổi giá trị trong ô value thành 1 > OK
Còn muốn tắt chế độ Hibernate, hãy đổi đổi giá trị trong ô value thành 0 > OK
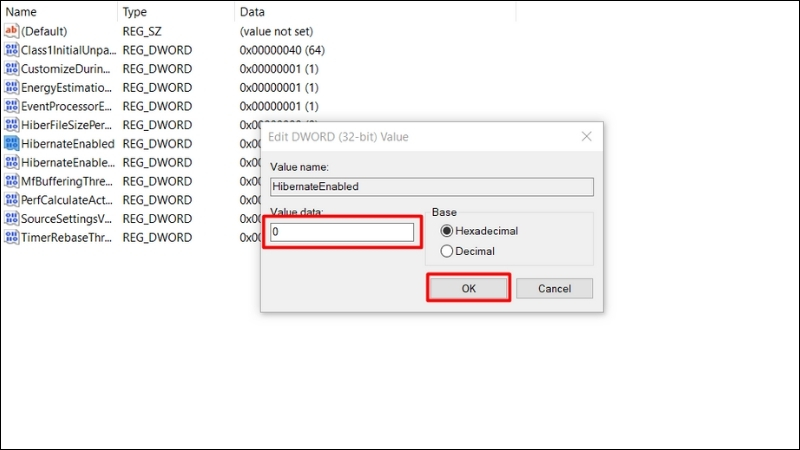
Đổi đổi giá trị trong ô value thành 0 > OK để tắt
2.5. Vào Group Policy Editor để bật chế độ Hibernate
Bước 1: Mở Group Policy Editor
Nhấn tổ hợp phím Windows + R để mở hộp thoại Run.
Nhập "gpedit.msc" vào ô Open và nhấn "OK".
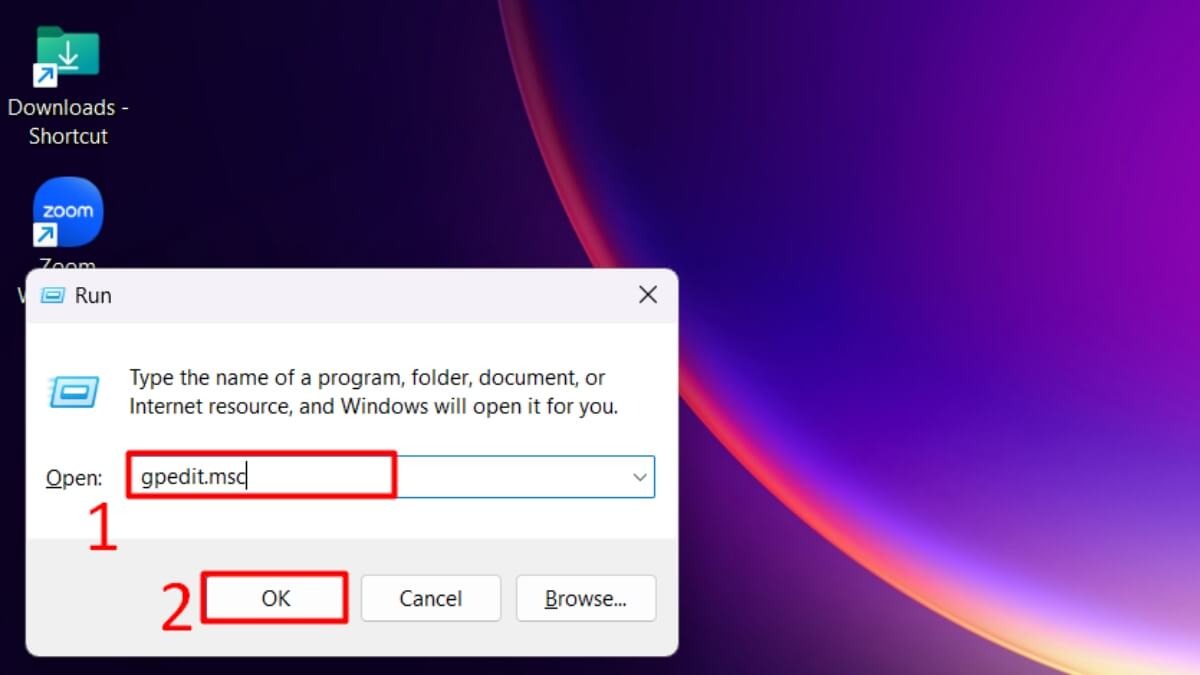
Thực hiện theo thứ tự
Bước 2: Trong cửa sổ Local Group Policy Editor, điều hướng theo đường dẫn sau:
Computer Configuration -> Administrative Templates -> Windows Components -> File Explorer -> Chọn Show hibernate in the power options menu.
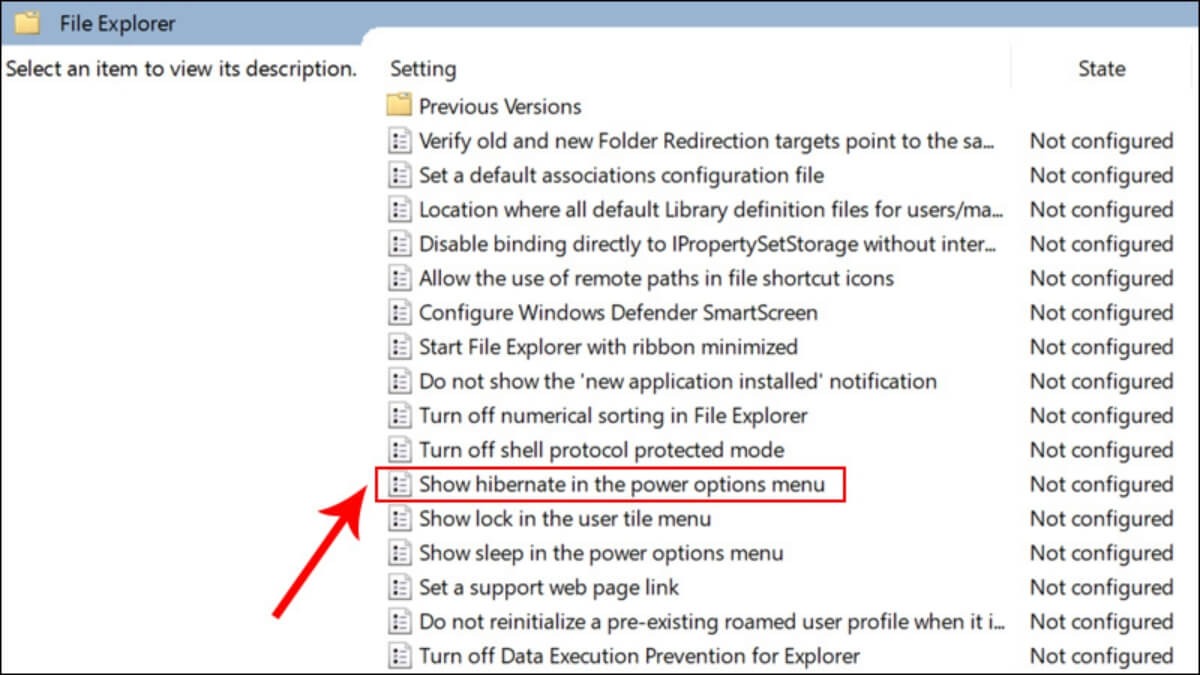
Chọn Show hibernate in the power options menu
Bước 3: Bật chế độ Hibernate
Ở khung bên phải, tìm và nhấp đúp chuột vào chính sách "Show hibernate in the power options menu".
Trong cửa sổ mới mở ra, chọn "Enabled".
Nhấn "Apply" và sau đó nhấn "OK".
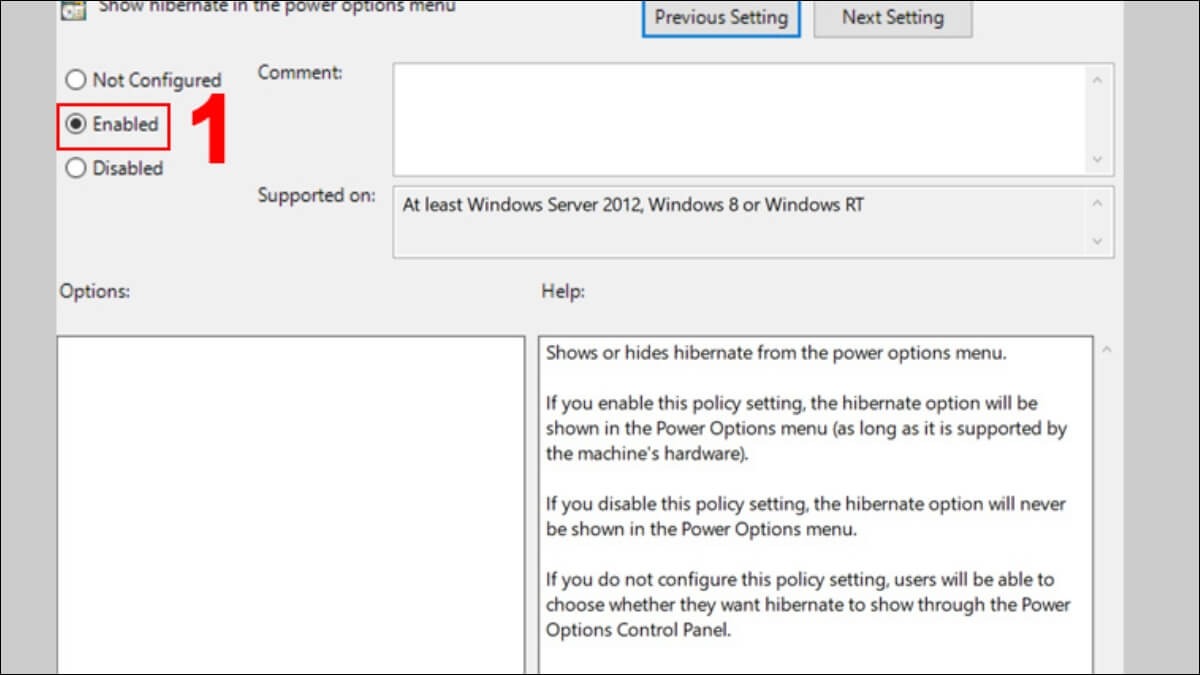
Enabled
Bước 4: Kiểm tra
Khởi động lại máy tính hoặc đăng xuất và đăng nhập lại để thay đổi có hiệu lực.
Sau khi khởi động lại, bạn sẽ thấy tùy chọn Hibernate xuất hiện trong menu Power.
3. Cách vào chế độ Hibernate
Để kích hoạt Hibernate, bạn cần đảm bảo đã mở chế độ này theo các cách mình đã hướng dẫn bên trên.
3.1. Sử dụng Menu Start
Bước 1: Nhấn phím Windows trên bàn phím > Chọn vào Power
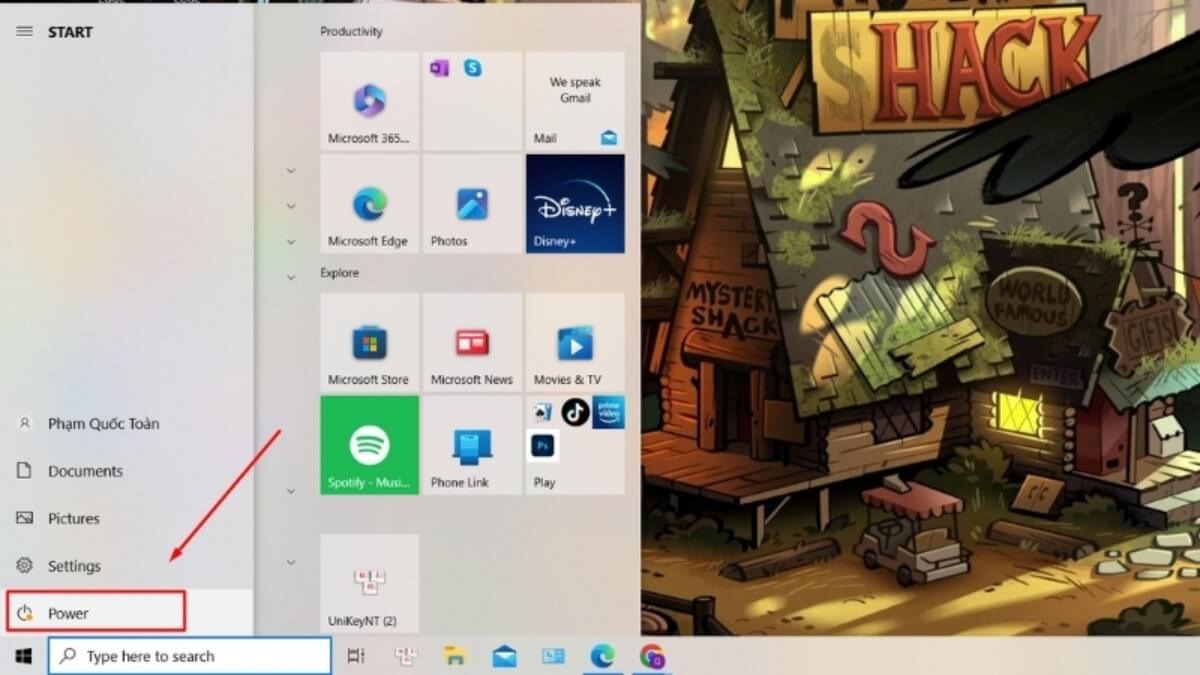
Chọn vào Power
Bước 2: Chọn vào lựa chọn Hibernate

Chọn vào Power
3.2. Sử dụng cửa sổ Shutdown Windows
Bước 1: Mở Desktop > Nhấn tổ hợp phím Alt + F4
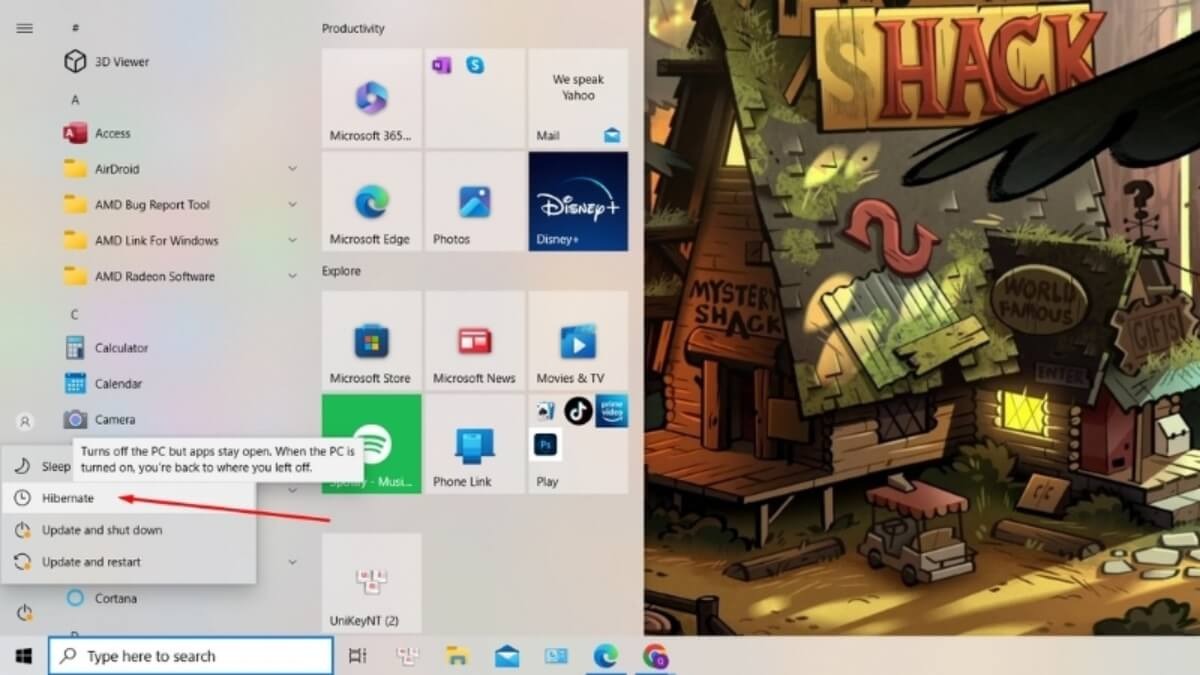
Mở Desktop > Nhấn tổ hợp phím Alt + F4
Bước 2: Chọn Hibernate > OK
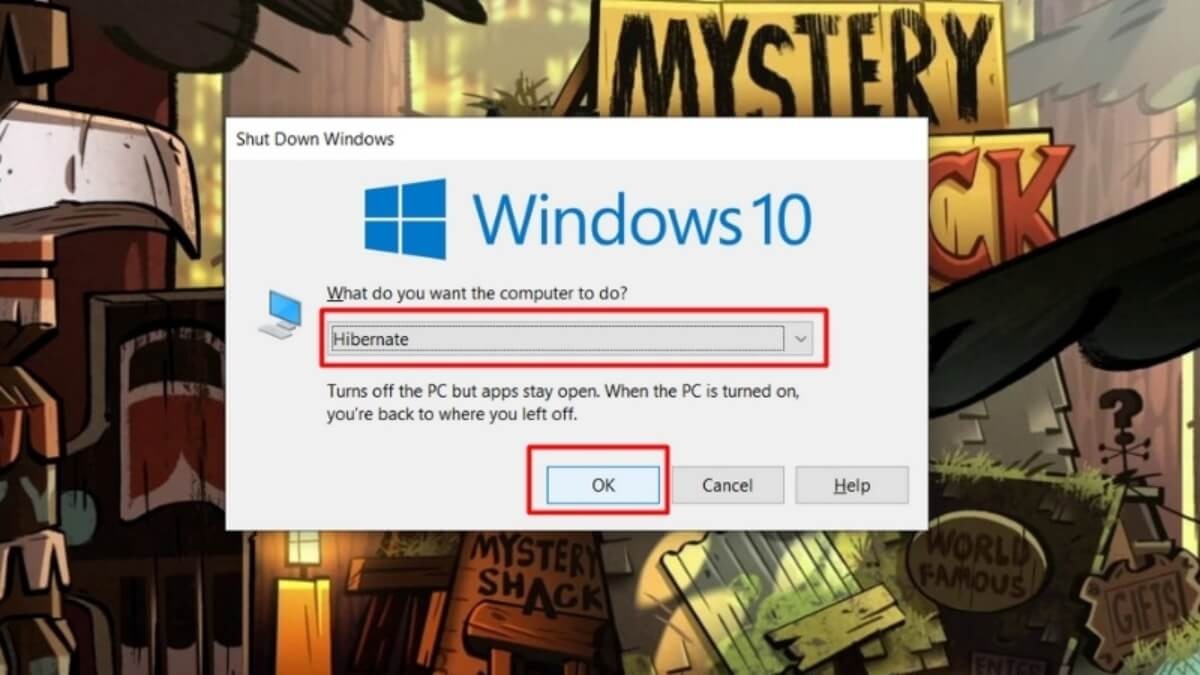
Chọn Hibernate > OK
Xem thêm:
Cách bật/tắt cảm ứng màn hình Laptop Win 11, Win 10 chi tiết
Hướng dẫn cách chụp màn hình laptop chi tiết, đơn giản nhất
Cách chỉnh thời gian sáng màn hình laptop Win 11 đơn giản
Cách để Laptop không tắt màn hình Win 11 đơn giản, chi tiết
Trên đây là hướng dẫn chi viết về cách mở/tắt Hibernate trong Win 10, Win 11 bằng nhiều cách. Hy vọng bài viết của mình sẽ giúp ích được cho các bạn!