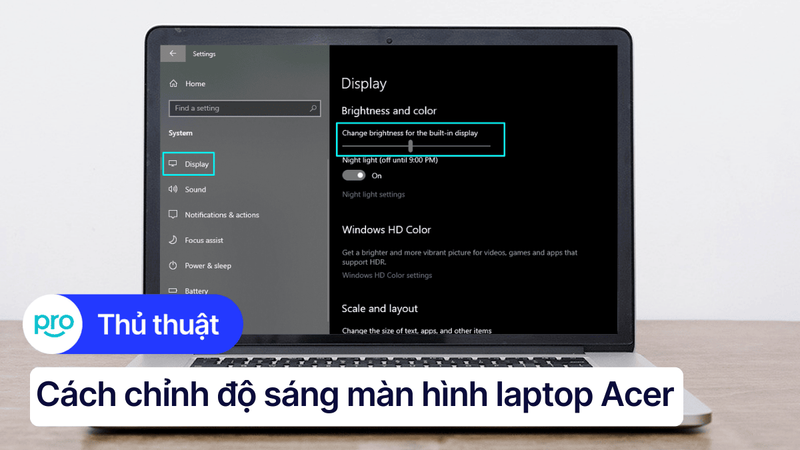Cách chỉnh màn hình laptop không tắt tự động nhanh nhất
Đôi lúc chúng ta cần treo máy một thời gian để làm những công việc khác mà không muốn bị gián đoạn nội dung đang xem khi laptop tự tắt màn hình. Qua bài viết này, mình sẽ hướng dẫn nhanh cho bạn cách để laptop không tắt màn hình Win 11, Win 10 đơn giản nhất.
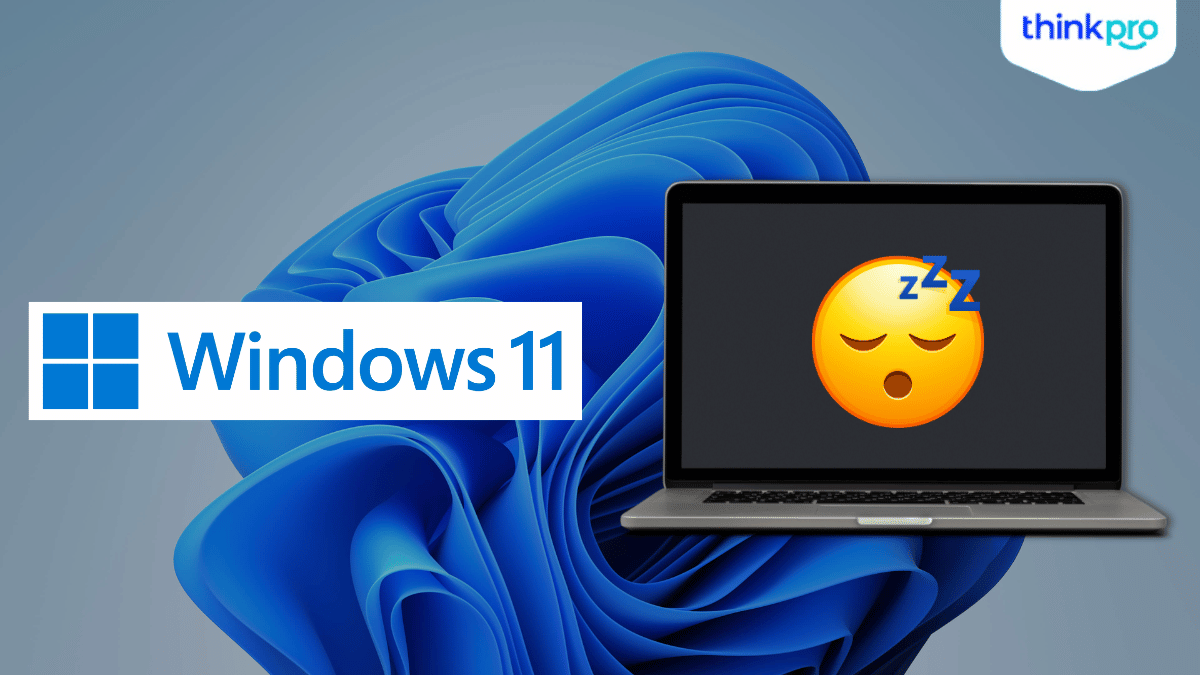
I. Các trường hợp cần laptop không tắt màn hình
Trong quá trình sử dụng có một số trường hợp laptop tự động tắt màn hình gây cực nhiều phiền toái. Sau đây là các trường hợp chúng ta cần cài đặt để laptop không tắt màn hình như:
Khi đang tham dự cuộc họp trực tuyến: Khi đang tập trung tham gia một cuộc họp trực tuyến, buổi học online, việc máy tự tắt màn hình có thể gây gián đoạn, bỏ lỡ những thông tin quan trọng.
Đang tải xuống, cập nhật phần mềm nặng: Khi đang tải xuống một tệp có dữ liệu lớn hoặc đang cài đặt phần mềm nặng tốn thời gian, màn hình không tắt sẽ đảm bảo quá trình thực hiện không bị ngưng trệ.
Theo dõi dữ liệu trực tiếp: Trong trường hợp cần theo dõi dữ liệu dựa trên thời gian thực như biểu đồ chứng khoán, thống kê trực tiếp,...
Chạy các quy trình dài hạn: Với các quy trình phân tích dữ liệu, render video, xuất file nặng, màn hình không tắt sẽ giúp quy trình làm việc của bạn không bị gián đoạn.
Khi muốn tiết kiệm thời gian: Thay vì cứ phải bật và nhập lại mật khẩu máy tính mỗi khi máy vào chế độ ngủ. Việc giữ màn hình luôn sáng sẽ tiết kiệm rất nhiều thời gian và công sức.
Xem ngay: Cách tắt màn hình Laptop mà máy vẫn chạy, tắt màn tạm thời
II. Cách để laptop không tắt màn hình Win 11
Để laptop Win 11 không tắt màn hình, hãy làm theo những cách dưới đây:
1. Thông qua Settings
Bước 1: Nhấn tổ hợp phím Windows + I để mở Setting > Chọn System ở cột bên trái > Power
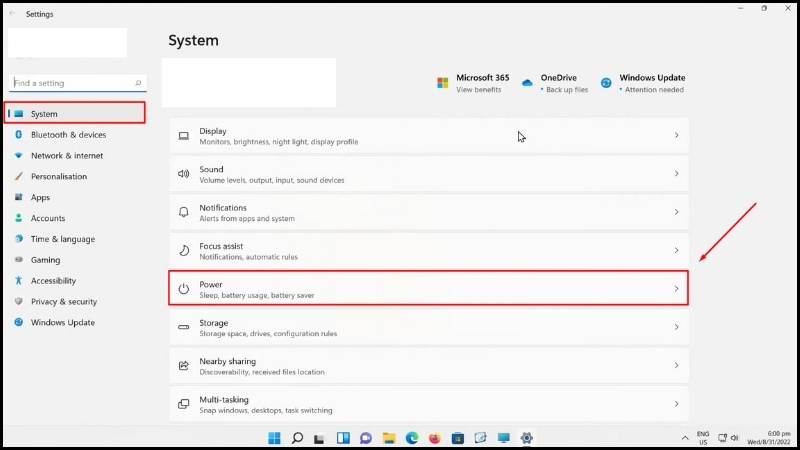
Bước 2: Tiếp tục Click vào ô Screen and sleep.
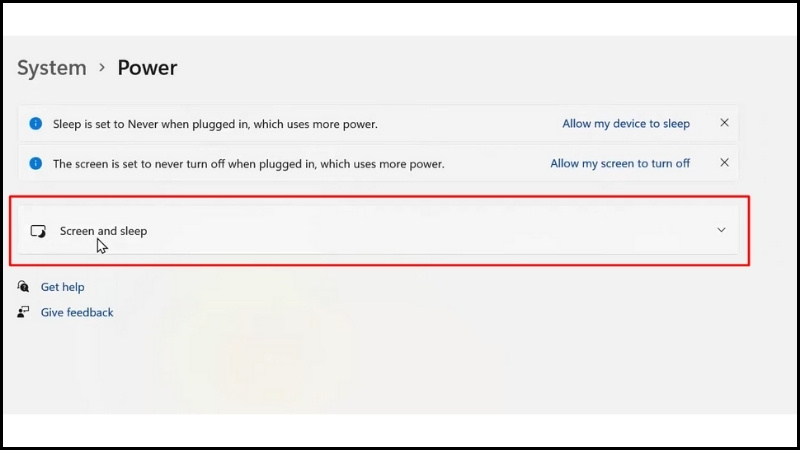
Bước 3: Ở đây sẽ có 2 mục:
When plugged in, turn off my screen after: Khi cắm sạc, tắt máy tính sau (Thời gian)
When plugged in, put my device to sleep after: Khi cắm sạc, đưa máy tính vào chế độ ngủ sau (Thời gian)
Cài đặt cả 2 mục đều là Never
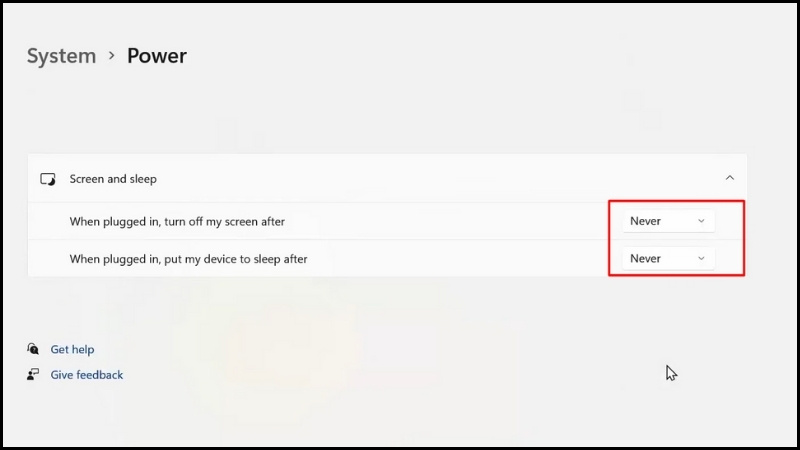
Xem ngay: Màn hình Laptop bị xoay ngang và cách chỉnh lại bình thường
2. Thông qua Control Panel
Bước 1: Tìm và mở Control Panel thông qua thanh tìm kiếm
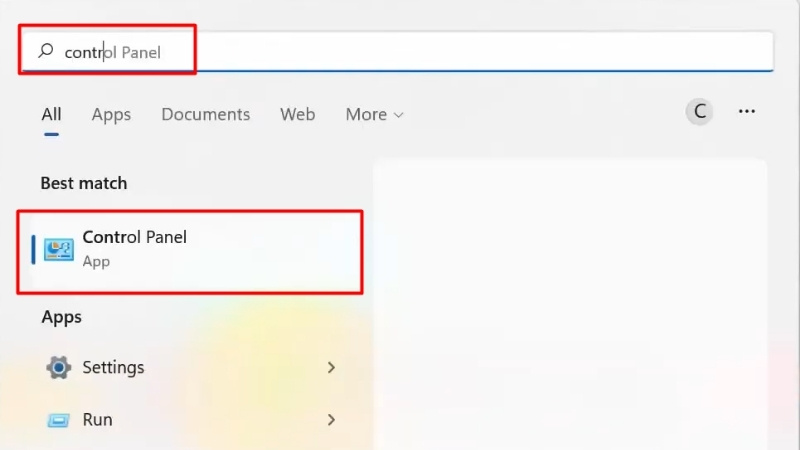
Bước 2: Click chọn Power Options
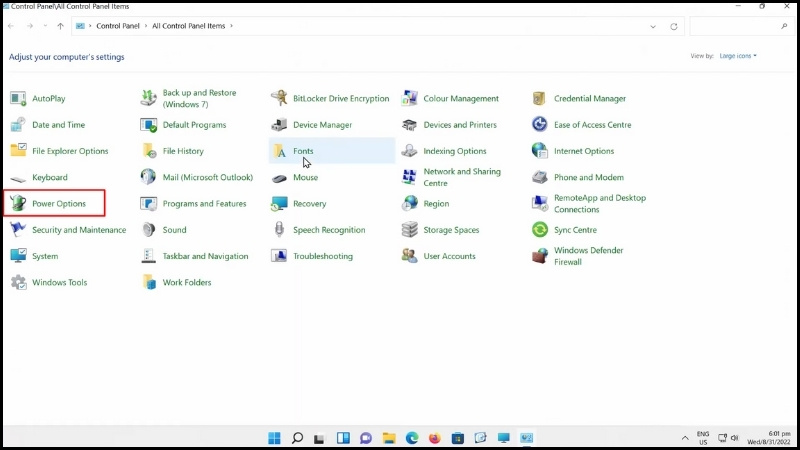
Bước 3: Tiếp tục chọn vào lựa chọn Change plan settings
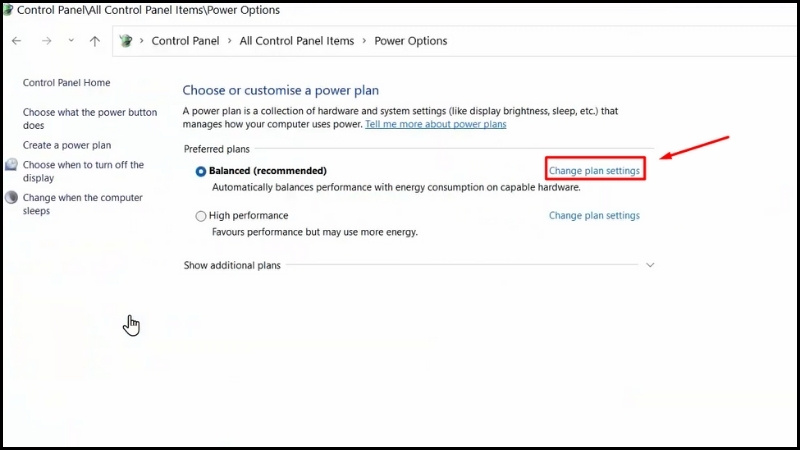
Bước 4: Ở 2 mục Turn off the display và Put the computer to sleep đều đặt Never > Save changes
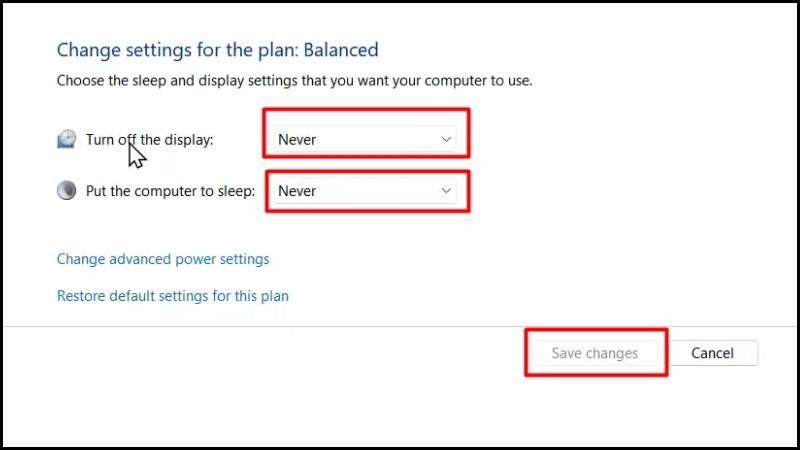
Bên cạnh việc điều chỉnh cài đặt, bạn cũng có thể tìm kiếm những mẫu laptop có thiết kế tối ưu cho việc sử dụng màn hình liên tục. Ví dụ, Dell Inspiron 7445 2 in 1 với màn hình cảm ứng và khả năng xoay gập linh hoạt, cho phép bạn tùy chỉnh góc nhìn và thao tác dễ dàng ngay cả khi không sử dụng chuột hay bàn phím rời, rất tiện lợi khi bạn cần giữ màn hình luôn sáng trong thời gian dài.
III. Cách để laptop không tắt màn hình Win 10
Bước 1: Nhấn tổ hợp phím Windows + I sau đó chọn System
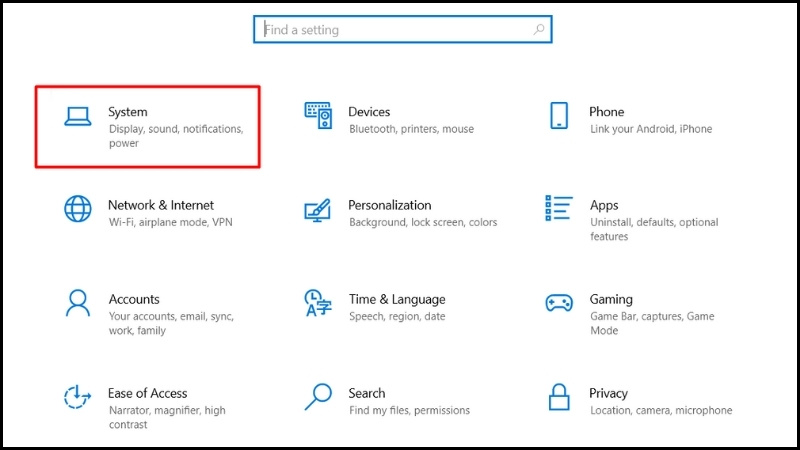
Bước 2: Chọn Power & Sleep ở thanh bên trái
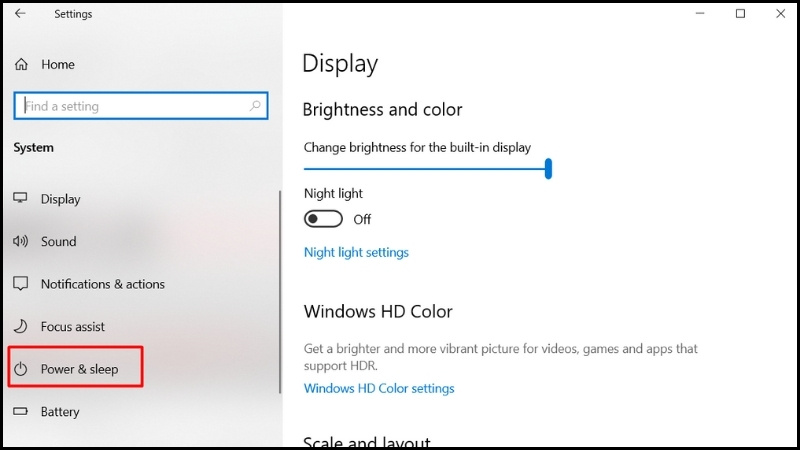
Bước 3: Chuyển tất cả các lựa chọn xuất hiện thành Never
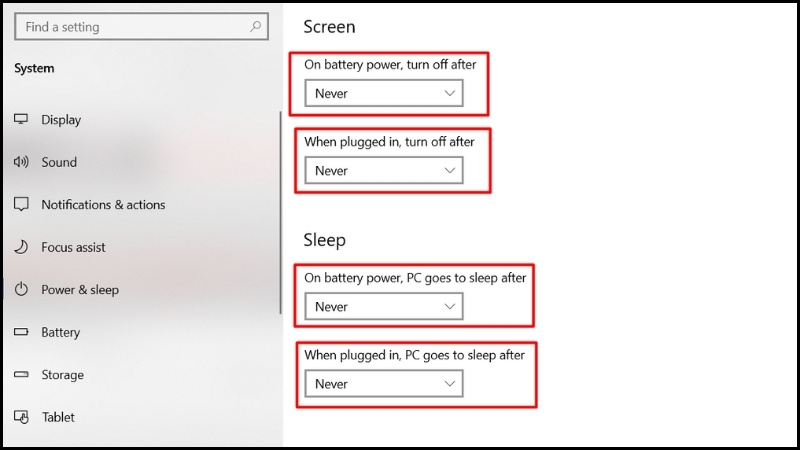
IV. Lưu ý khi cài đặt màn hình máy tính không tắt tự động
Khi cài đặt màn hình máy tính không tắt tự động, bạn cần lưu ý một số điểm sau để bảo vệ màn hình, tiết kiệm năng lượng và đảm bảo an toàn thông tin:
Tuổi thọ màn hình: Việc để màn hình luôn bật có thể làm giảm tuổi thọ, đặc biệt là với màn hình LCD (đèn nền) và OLED (burn-in).
Tiêu thụ điện năng: Màn hình luôn bật tiêu tốn nhiều điện hơn so với chế độ tự động tắt.
Bảo mật thông tin: Màn hình không tắt tiềm ẩn rủi ro lộ thông tin do người khác có thể nhìn thấy nội dung hiển thị.
Để sử dụng tính năng này một cách hiệu quả và an toàn, bạn nên hạn chế tắt chế độ tự động tắt màn hình và chỉ thực hiện khi thật sự cần thiết. Đồng thời, hãy tránh sử dụng chế độ "Không bao giờ tắt màn hình" trong thời gian dài.
Hãy thiết lập trình bảo vệ màn hình với thời gian kích hoạt hợp lý để bảo vệ màn hình khi bạn không sử dụng máy tính. Nếu bạn sử dụng màn hình OLED, hãy lựa chọn hình nền tối hoặc đơn giản để giảm thiểu hiện tượng burn-in.
Ngoài ra, bạn có thể tham khảo các dòng laptop Lenovo hiệu năng cao, màn hình sắc nét với mức giá ưu đãi tại ThinkPro như dòng laptop ThinkPad, Legion Slim 5 2023, Legion 5 2024 và Legion 5 Pro 2023. Hàng chính hãng, bảo hành rõ ràng, cùng nhiều khuyến mãi hấp dẫn.
Xem thêm:
Hướng dẫn cách chụp màn hình laptop chi tiết, đơn giản nhất
Cách chỉnh độ sáng màn hình Laptop Dell, HP, ASUS, Acer, Lenovo
Màn hình Laptop Dell bị tối đen, nguyên nhân và cách khắc phục
Đánh giá Dell Inspiron 14 Plus 7430: Có thật sự là laptop văn phòng?
Legion Pro 5 16IRX9 review: Mẫu laptop gaming đa di năng nhất 2024
Trên đây là tất tần tật về cách để Laptop không tắt màn hình Win 11 và Win 10 đơn giản nhất, chúc các bạn thành công. Nếu thấy hay, đừng quên chia sẻ cho mọi người cùng biết nhé!