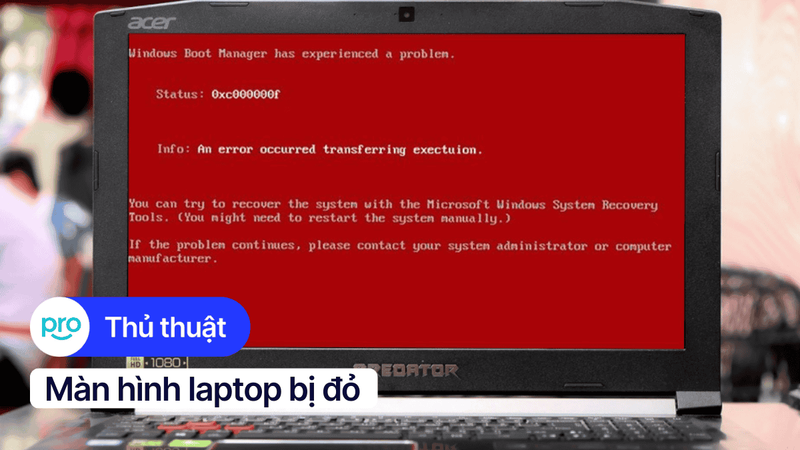Màn hình Laptop Dell bị tối đen: Nguyên nhân và cách khắc phục
Trong quá trình sử dụng Laptop Dell, một số người sẽ gặp trường hợp hi hữu xảy đó là màn hình bị tối đen, không hiển thị thông tin. Vậy những người đang làm việc, học tập hoặc có việc quan trọng khi gặp phải trường hợp này cần phải xử lý như thế nào? Hãy cùng mình tìm hiểu ngay nguyên nhân dẫn đến màn laptop Dell bị tối đen khi sử dụng và cách khắc phục trong bài viết này nhé!
1. Nguyên nhân dẫn đến màn Laptop Dell bị tối đen
1.1. Lỗi phần mềm
Nếu như màn Laptop Dell bị tối đen trong khi sử dụng, rất có thể sự cố xảy ra do lỗi hoặc các phần mềm đang chạy trong máy xung đột lẫn nhau. Những lỗi này thường xảy ra trong quá trình cập nhật Driver hoặc sau khi Update Windows.
Một số lỗi chính có thể kể đến như:
Phần mềm Driver Card màn hình cũ hoặc lỗi Driver khi nâng cấp
Bị màn hình đen sau khi update Windows
Quá tải CPU, GPU, RAM và nhiệt độ máy
Màn hình bị đen ngay sau khi đăng nhập vào Windows, lỗi phần mềm card đồ họa
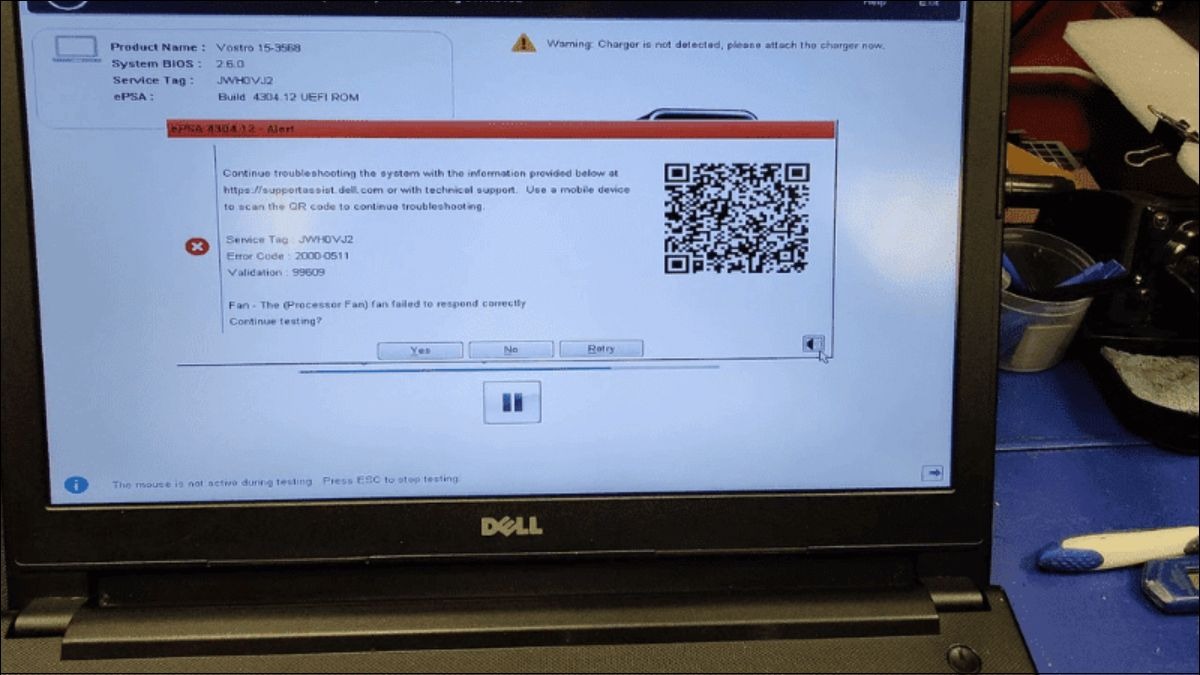
Laptop lỗi phần mềm có thể làm đen màn hình
1.2. Lỗi phần cứng
Thường xảy ra do linh kiện bên trong chiếc Laptop Dell bị hỏng, quá tải do bụi bẩn hoặc không bảo trì. Trường hợp cáp kết nối giữa màn và Main hoặc RAM và Main bị lỏng, hư hại cũng dẫn đến trường hợp trên.
Ngoài ra, có thể do máy bị tĩnh điện, nguồn điện bẩn xâm nhập trong khi sử dụng, làm ảnh hưởng hoạt động bên trong dẫn đến cháy linh kiện. Hoặc đôi khi là do màn hình laptop bị vô nước cũng sẽ làm hư hỏng linh kiện bên trong.

Lỗi phần cứng có thể dẫn đến hư màn hình
Lưu ý: Trong trường hợp linh kiện bị cháy, Laptop của bạn sẽ cần được sửa chữa bởi người có kinh nghiệm và hiểu biết về máy tính. Bạn có thể mang đến các cơ sở ThinkPro để được kiểm tra, bảo hành và sửa chữa với giá thành phải chăng nhé.
1.3. Do nhiệt độ máy quá lớn
Khi nhiệt độ vượt ngưỡng cho phép, laptop có thể tự động tắt đột ngột để bảo vệ các linh kiện bên trong. Lúc này, bạn có thể gặp hiện tượng màn hình đen và không thể khởi động lại máy ngay lập tức.
Nhiệt độ cao không chỉ ảnh hưởng đến khả năng hoạt động tức thời mà còn làm giảm tuổi thọ của các linh kiện về lâu dài. Một số dòng laptop được trang bị cơ chế tự ngắt tín hiệu hoạt động khi nhiệt độ vượt quá ngưỡng an toàn, đây cũng là nguyên nhân dẫn đến hiện tượng màn hình đen.
Bạn cũng có thể nâng cấp trải nghiệm làm việc và giải trí với các sản phẩm Dell chính hãng tại ThinkPro. Lựa chọn đa dạng từ Dell XPS, Dell XPS 13 9345, Dell XPS 9340 đến Dell Inspiron 14 Plus 7440, đáp ứng mọi nhu cầu cho bạn tham khảo. ThinkPro cam kết chất lượng và bảo hành uy tín.
2. Cách khắc phục lỗi phần mềm
2.1. Đối với trường hợp màn hình Laptop Dell bị đen sau khi đăng nhập vào Windows
Bước 1: Ấn tổ hợp phím Ctrl + Alt + F12, bảng điều khiển Intel HD Graphics sẽ xuất hiện
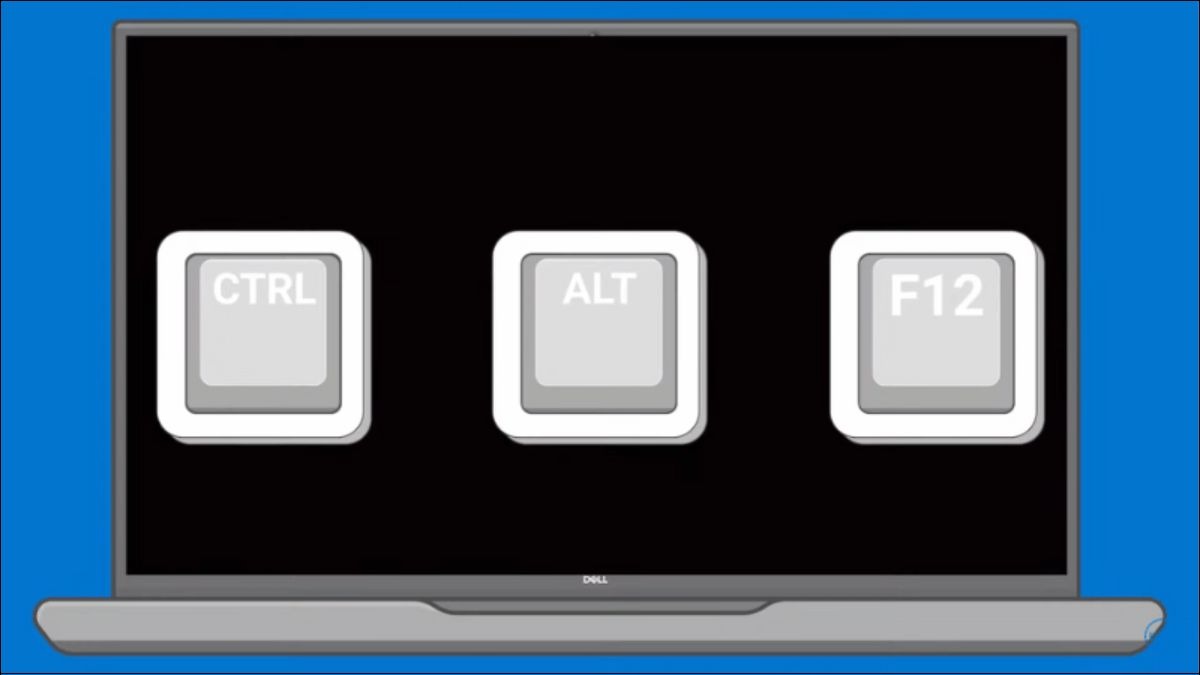
Tổ hợp phím mở Intel Graphic Control Panel
Bước 2: Vào phần Power trong bảng điều khiển Intel HD Graphics
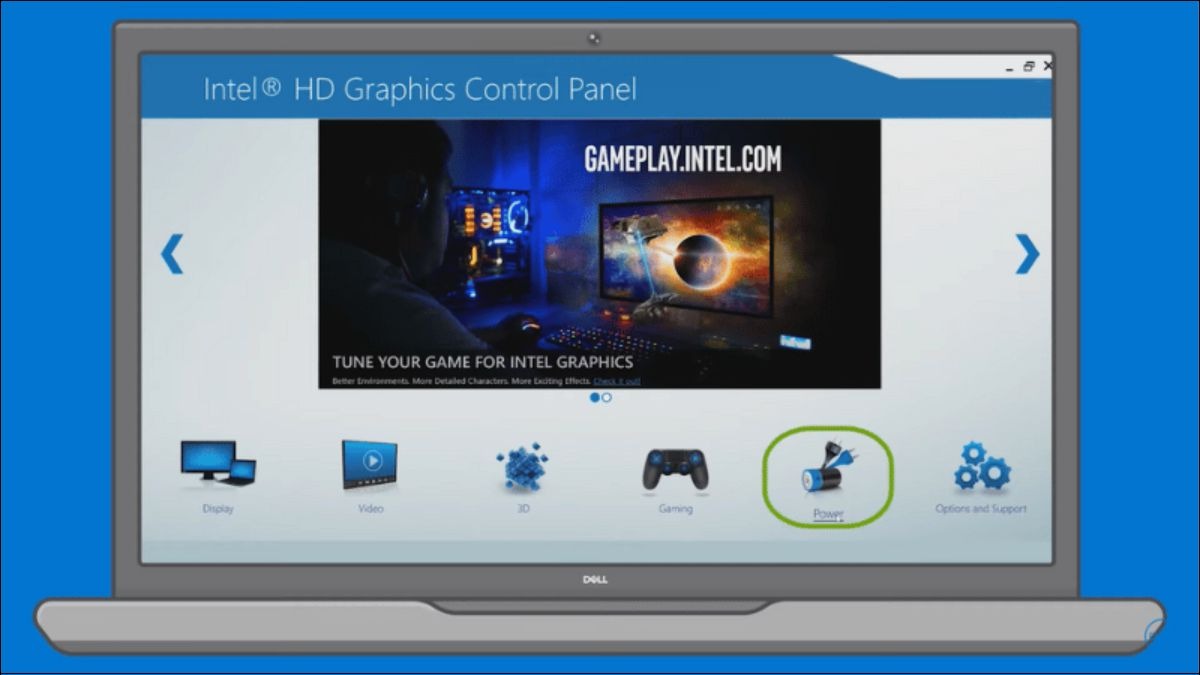
Vào phần Power trong bảng điều khiển Intel HD Graphics
Bước 3: Ở mục Panel Self-Refresh, chọn Disable, sau đó bấm Apply và Yes để lưu lại chỉnh sửa cài đặt
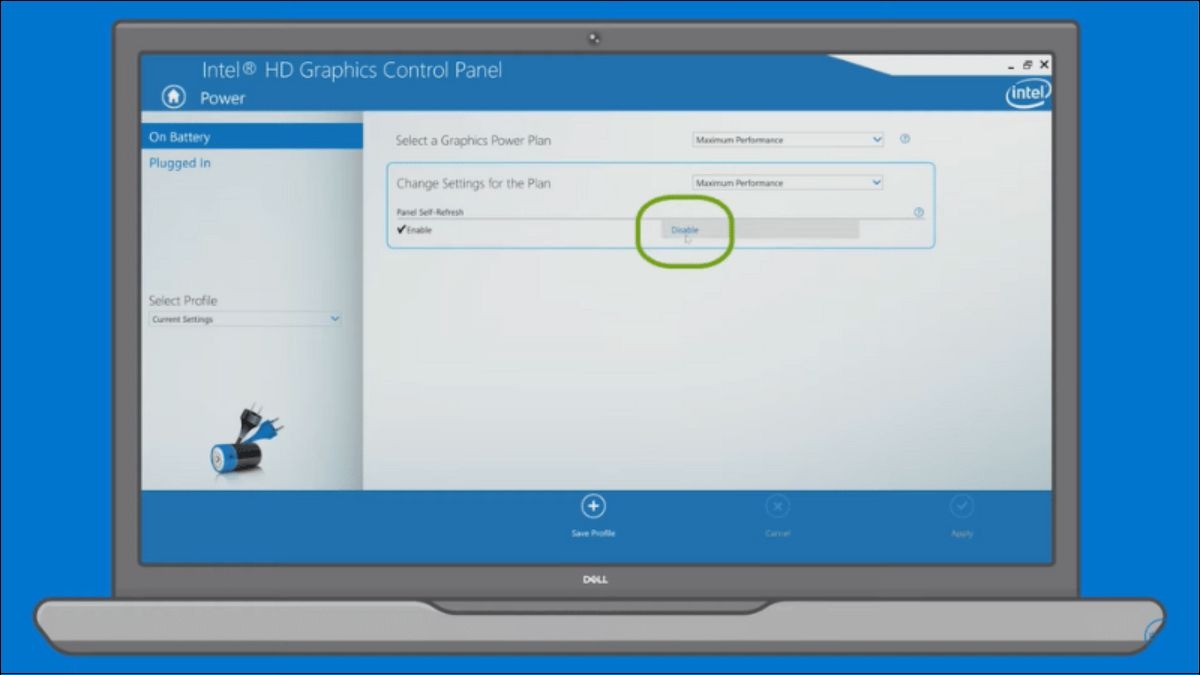
Intel Graphic Control Panel
Bước 4: Thoát khỏi bảng điều khiển, khởi động lại máy.
2.2. Lỗi màn hình đen sau khi Update Windows
Nếu Laptop Dell của bạn bị màn hình đen sau khi Update Windows, rất có thể hiện tượng xảy ra do có lỗi khi cập nhật Windows hoặc quá trình cập nhật bị gián đoạn dẫn đến hỏng hệ điều hành.
Trong trường hợp này, bạn sẽ cần cài lại Windows cho máy để máy có thể hoạt động bình thường. Bạn có thể cài lại Windows qua 2 cách chính là qua USB hoặc qua đĩa CD bản quyền.
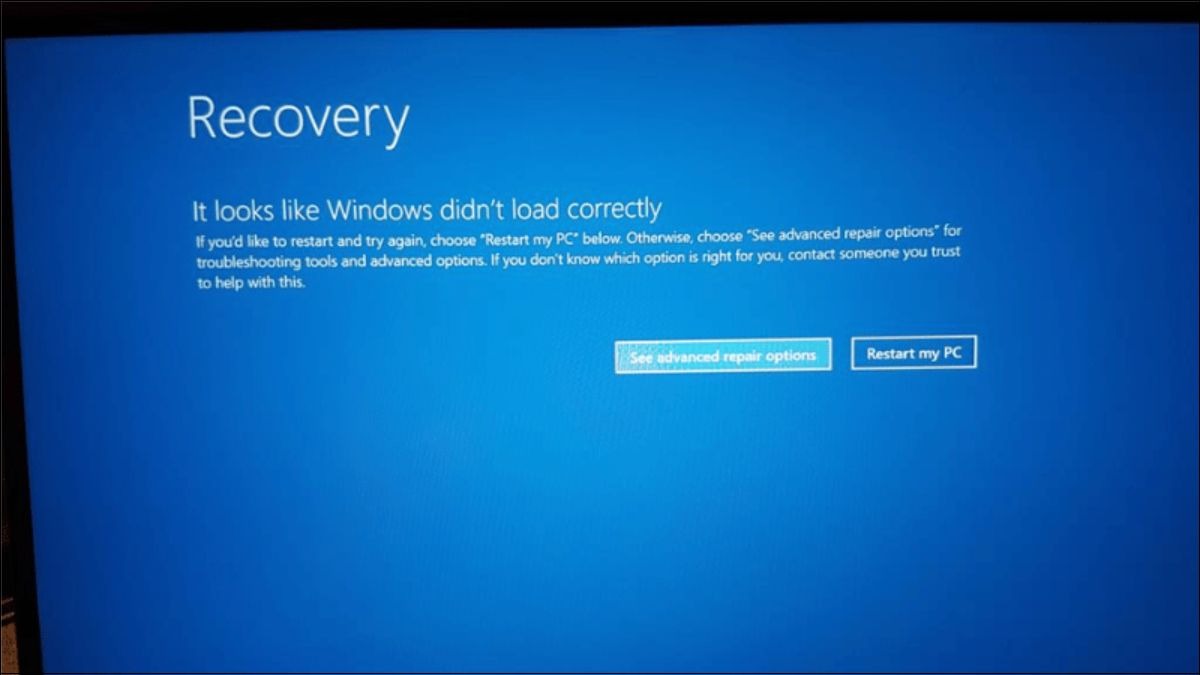
Lỗi sau khi Update Windows
2.3. Lỗi màn hình đen sau khi Update Driver Card đồ họa hoặc do Driver Card đồ họa quá cũ
Nếu Laptop Dell của bạn bị màn hình đen trong khi cập nhật Driver card đồ họa thì có thể suy ra 2 trường hợp.
Trường hợp 1: Do quá trình cập nhật chưa hoàn thành, màn hình sẽ hiển thị hình ảnh sau khi quá trình cài đặt xong, đây là trường hợp thường gặp khi cập nhật Card đồ họa, không ảnh hưởng đến máy Laptop của bạn
Trường hợp 2: Nếu như màn hình của bạn không hiển thị và tiếp tục tối đen trong và sau quá trình cập nhật Driver Card đồ họa, khả năng cao lỗi này xảy ra do xung đột giữa phần mềm Driver cũ và mới hoặc do gián đoạn trong quá trình cài đặt, khiến phần mềm Driver hỏng.

Lỗi màn hình đen sau khi Update phần mềm Card đồ họa
2.4. Lỗi hỏng Driver Card màn hình (trường hợp 2)
Bạn sẽ phải xóa sạch phần mềm Driver Card đồ họa khỏi máy và tiến hành cài đặt lại Driver GPU mới từ đầu, sau đây là hướng dẫn cài lại Driver GPU “sạch”.
Bước 1: Tắt máy và khởi động lại, trong khi khởi động bấm phím F8 để hiện lên Menu Advanced Boot Options
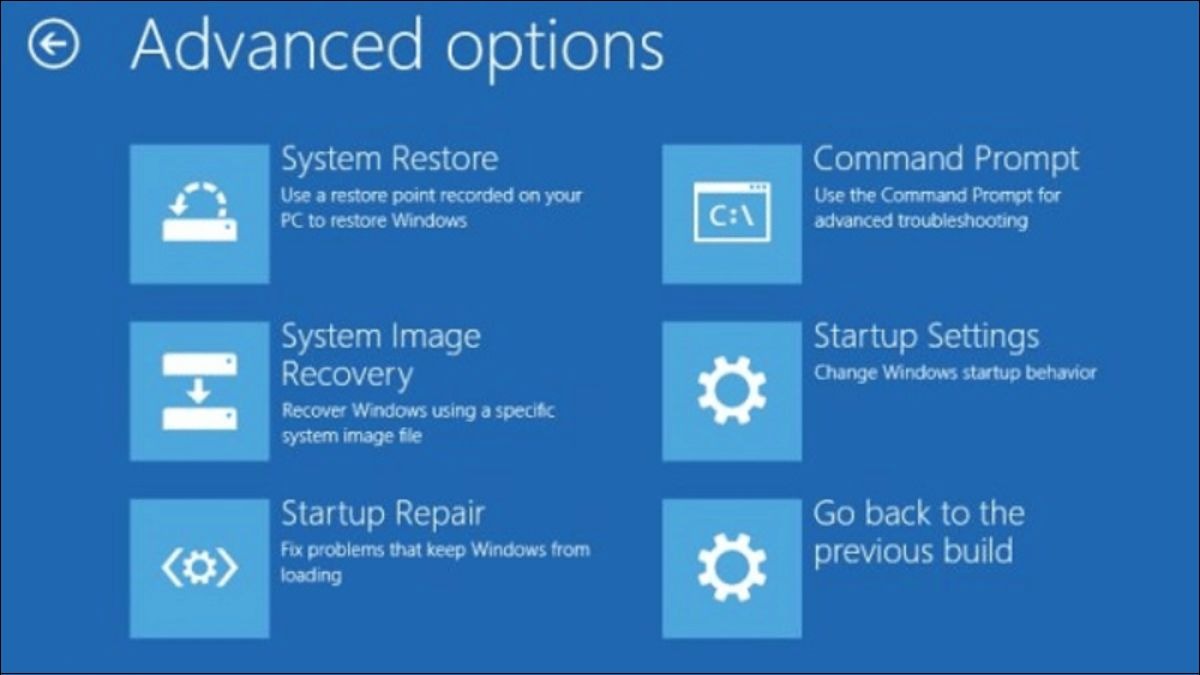
Menu Advance Options
Bước 2: Trong Menu Advanced Boot Options, chọn Startup Setting, chọn khởi động máy ở Safe Mode có kết nối mạng (Enable Safe Mode with Networking).

Starup Settings
Bước 3: Sau khi đăng nhập được vào Laptop ở Safe Mode, tiến hành truy cập vào trình duyệt Internet đang sử dụng, tìm và tải phần mềm Display Driver Uninstaller (DDU), đây là phần mềm đáng tin cậy đường nhiều người am hiểu về máy tính sử dụng khi muốn cài lại Driver Card màn hình từ đầu.
Bước 4: Bật ứng dụng DDU, chọn Clean and restart để tiến hành xóa sạch Driver Card màn hình, đợi máy khởi động lại.
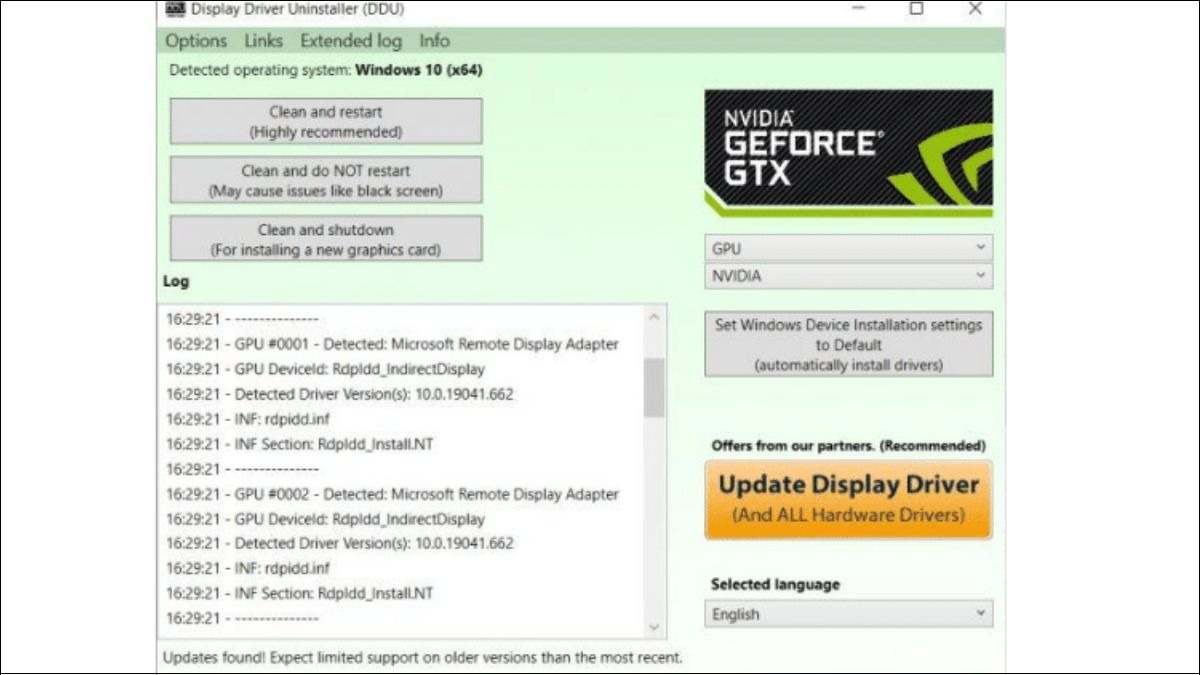
Trong Display Driver Uninstaller chọn Clean and restart
Bước 5: Sau khi gỡ cài đặt Driver GPU xong và khởi động lại máy, truy cập trang chủ hãng Card đồ họa bạn đang sử dụng, tìm Driver thích hợp cho GPU bạn đang sử dụng, tải về và tiến hành cài đặt từ đầu.
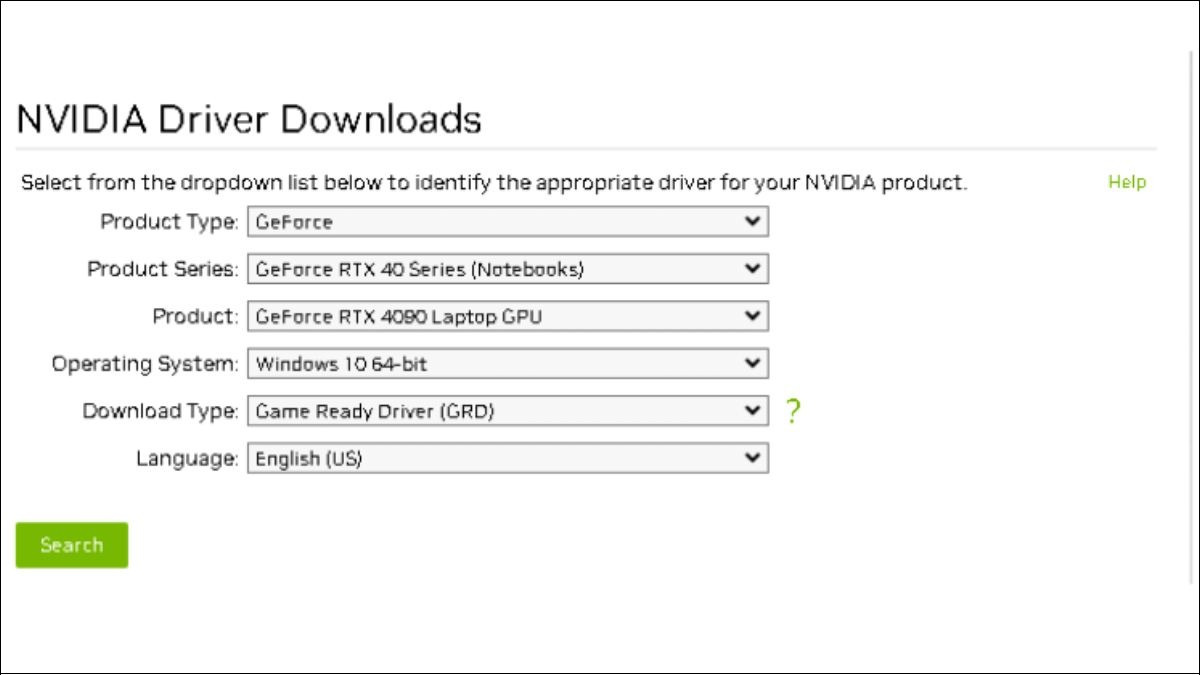
Nvidia Driver Downloads
Bước 6: Khởi động lại máy để hoàn thiện xong quá trình cài lại Driver Card đồ họa của máy Laptop Dell.
2.5. Lỗi màn hình đen do quá tải RAM, CPU, GPU hoặc nhiệt độ
Trong quá trình sử dụng, đặc biệt với những người hay thực hiện đa tác vụ và sử dụng các phần mềm tiêu tốn tài nguyên cao, máy tính sẽ thường bị quá tải linh kiện cũng như quá tải nhiệt, dẫn đến máy bị tắt đột ngột cũng như màn hình bị tối đen.
Để khắc phục, bạn cần để ý đến số lượng ứng dụng đang sử dụng và lượng tài nguyên của máy đang bị tiêu tốn, nhấn tổ hợp phím Ctrl + Shift + ESC để hiện Task Manager, trong cửa sổ này bạn có thể dễ dàng xem lượng tài nguyên bị tiêu tốn cũng như tắt bớt ứng dụng chạy ngầm, giải phóng bớt RAM, CPU và GPU.
Nếu như máy bị quá tải nhiệt, bạn cần đi bảo dưỡng máy vì có thể do hệ thống tản nhiệt bị tắc nghẽn do bụi bẩn. Nếu như máy đã bảo dưỡng nhưng nhiệt độ vẫn không giảm, bạn có thể lựa chọn mua thêm tản nhiệt Laptop dưới đáy, hỗ trợ kiểm soát nhiệt độ máy Laptop Dell trong khi sử dụng.
Để hạn chế tình trạng quá tải dẫn đến màn hình đen, bạn nên cân nhắc lựa chọn những mẫu laptop có hiệu năng tốt và hệ thống tản nhiệt hiệu quả. Ví dụ, Dell Inspiron 16 Plus 7640 với bộ vi xử lý Intel Core i7/i9, card đồ họa rời mạnh mẽ cùng hệ thống tản nhiệt tiên tiến sẽ giúp bạn xử lý mượt mà các tác vụ nặng, giảm thiểu nguy cơ quá tải.
Ngoài ra, Xiaoxin Pro 14 cũng là một lựa chọn đáng lưu tâm với hiệu năng ấn tượng, thiết kế mỏng nhẹ, tối ưu cho cả làm việc và giải trí, đồng thời hạn chế tình trạng quá nhiệt nhờ hệ thống tản nhiệt được tối ưu.
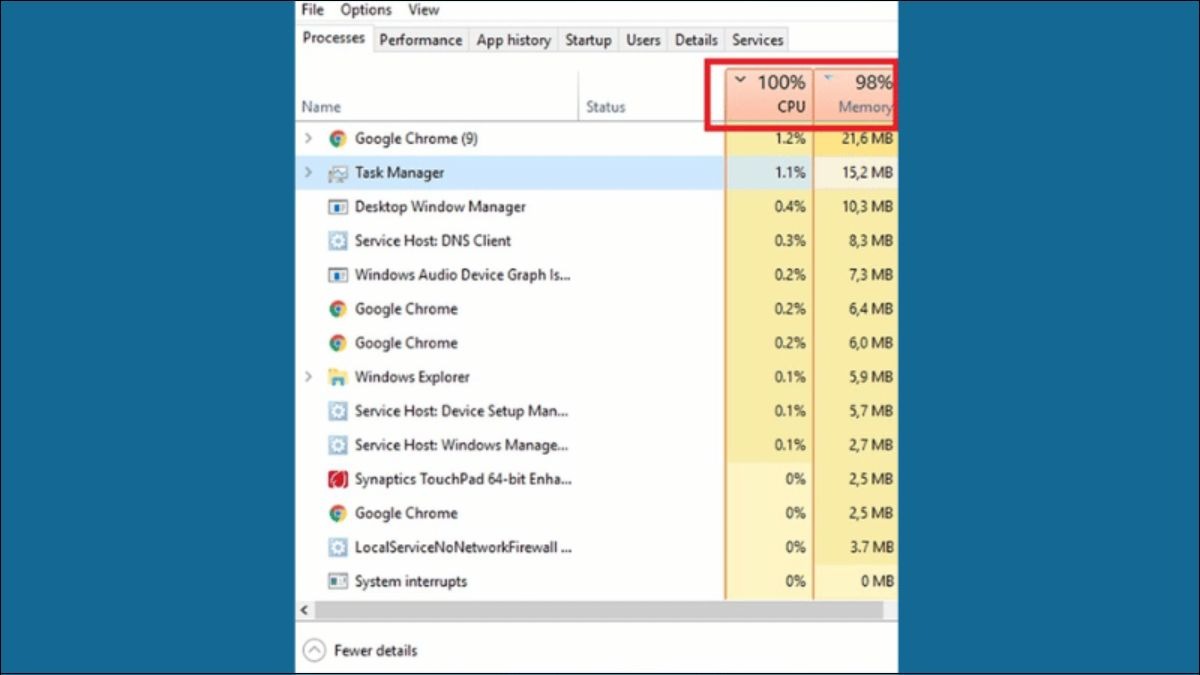
RAM và CPU quá tải
2.6. Nạp lại Windows Explorer
Khi gặp hiện tượng màn hình laptop bị đen, bạn có thể thử nạp lại Windows Explorer như một giải pháp tạm thời.
Bước 1: Để nạp lại Windows Explorer, hãy nhấn tổ hợp phím Ctrl + Alt + Delete, sau đó chọn Task Manager.
Bước 2: Trong cửa sổ Task Manager, chọn File > Run new task.
Bước 3: Tiếp theo, nhập lệnh "explorer.exe" vào ô "Open" và nhấn Enter hoặc click OK.
Thao tác này sẽ khởi động lại Windows Explorer và có thể giúp bạn truy cập lại màn hình desktop.
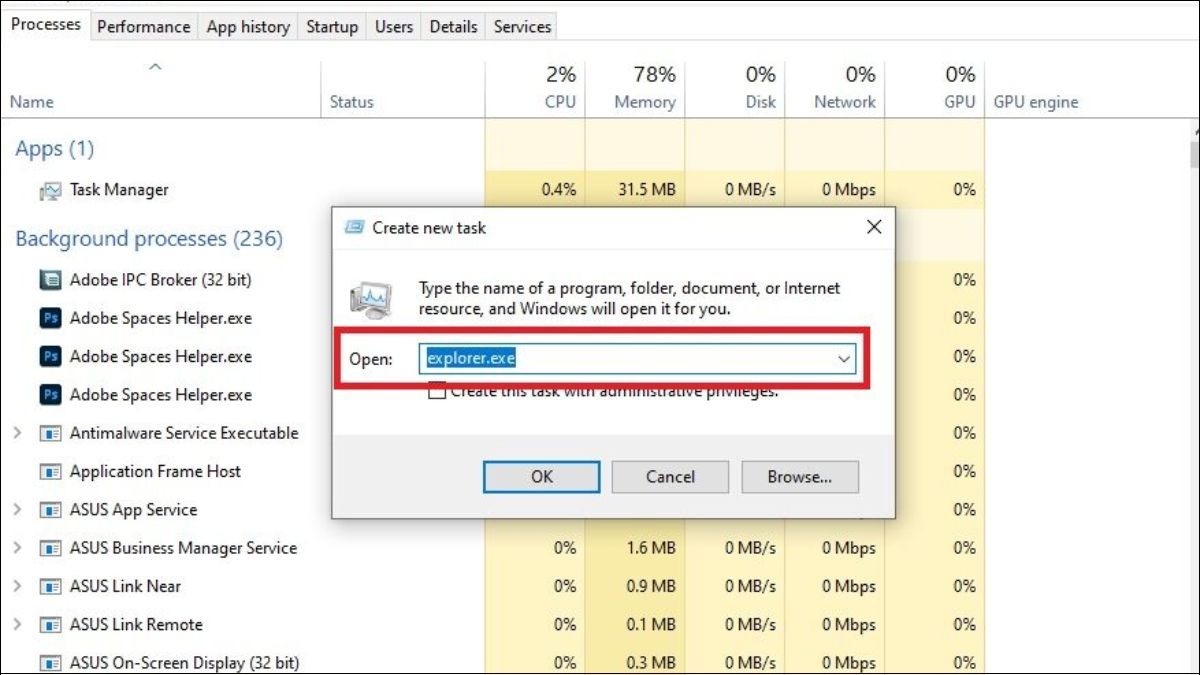
Nạp lại Windows Explorer
2.7. Vô hiệu hóa card rời
Nếu laptop của bạn được trang bị card đồ họa rời, việc vô hiệu hóa nó có thể tạm thời khắc phục lỗi màn hình đen.
Bước 1: Để thực hiện, bạn nhấn chuột phải vào This PC (hoặc My Computer), chọn Manage > Device Manager > Display adapters.
Bước 2: Nhấn chuột phải vào card đồ họa rời (thường là NVIDIA hoặc AMD) và chọn Disable device.
Lưu ý không vô hiệu hóa card đồ họa tích hợp (thường là Intel HD Graphics).
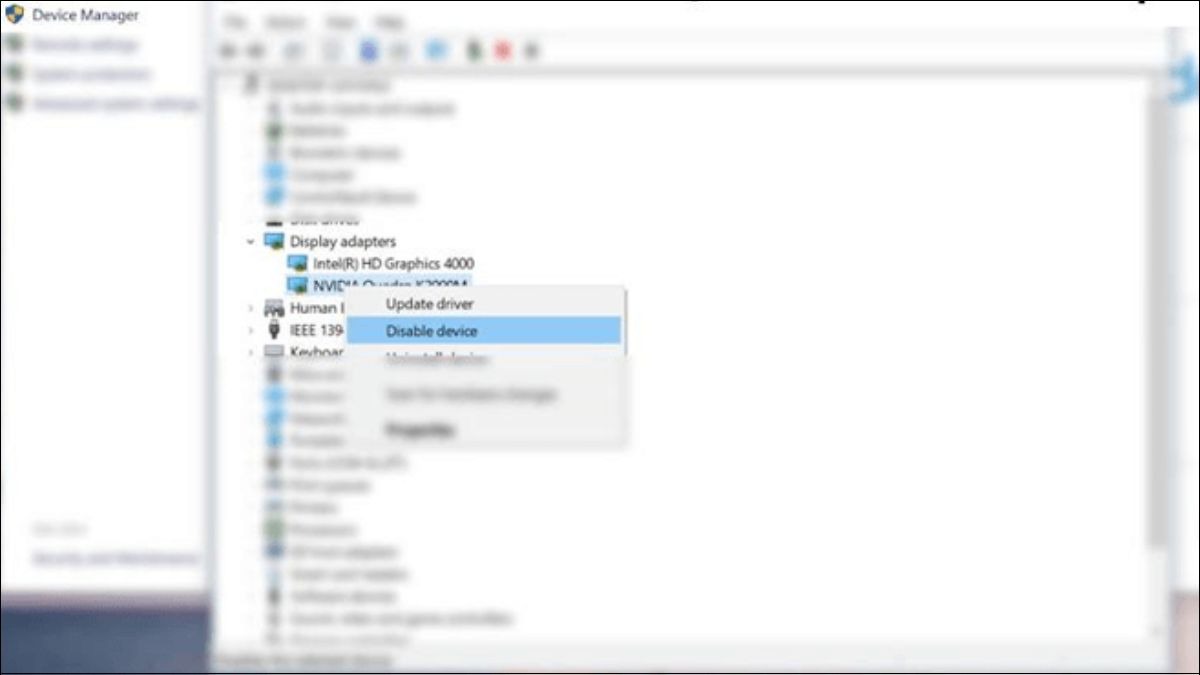
Vô hiệu hóa card rời
2.8. Cài lại hệ điều hành
Cài đặt lại hệ điều hành Windows là một giải pháp mạnh mẽ để khắc phục nhiều lỗi phần mềm, bao gồm cả lỗi màn hình đen. Đây là cách nhanh chóng và đơn giản mà bạn có thể tự thực hiện. Tuy nhiên, hãy nhớ sao lưu dữ liệu quan trọng trước khi tiến hành.
3. Cách khắc phục lỗi phần cứng
Phần cứng của chiếc Laptop Dell là linh kiện giúp máy tính có thể chạy và hoạt động một cách bình thường. Phần cứng máy tính có thể hỏng theo nhiều mức độ khác nhau, từ kết nối giữa các linh kiện bị lỏng cho đến cháy chập linh kiện.
Sau đây là một số giải pháp giúp sửa những lỗi phần cứng liên quan đến lỏng linh kiện, và cách nhận biết ra linh kiện hỏng. Nếu như linh kiện Laptop Dell của bạn bị cháy, chập hoặc lỗi, bạn cần mang chiếc Laptop đến cơ sở bảo hành của hãng sản xuất, của nhà phân phối nếu còn bảo hành và thay linh kiện.
3.1. Thủ thuật xả tĩnh điện, điện “bẩn” trong máy Laptop
Trong quá trình sử dụng Laptop Dell, có thể do môi trường sử dụng hoặc nguồn điện không ổn định gây ảnh hưởng đến hoạt động của chiếc Laptop và dẫn đến màn bị tối đen.
Nếu như sự xâm nhập của tĩnh điện hoặc nguồn điện bẩn không làm hỏng, chập cháy linh kiện máy thì bạn có thể sử dụng thủ thuật này để khôi phục hoạt động máy
Bước 1: Tháo dây sạc và pin của chiếc Laptop

Tháo dây sạc và pin của chiếc Laptop
Bước 2: Nhấn giữ nút nguồn của Laptop trong vòng 15-20 giây hoặc 1 phút để đảm bảo máy tính xả hết tĩnh điện và nguồn điện dư còn lại trong máy.

Giữ nút nguồn để xả điện
Bước 3: Tiến hành lắp lại pin và cắm lại dây nguồn, khởi động lại máy.
3.2. Cách khắc phục lỗi lỏng RAM
Trong quá trình sử dụng Laptop, có thể chiếc Laptop bạn sử dụng bị ngoại lực tác động, khiến linh kiện bên trong bị lỏng, RAM Laptop là linh kiện điển hình dễ bị lỏng hoặc rời.
Để khắc phục lỗi này, người dùng cần tiến hành các bước sau
Bước 1: Xác định dòng Laptop Dell đang sử dụng. Sau khi nắm rõ sản phẩm, có thể xem hướng dẫn cách mở nắp dưới máy, thay RAM của chiếc Laptop Dell.
Bước 2: Dùng tua vít, tiến hành tháo ốc khung nhựa ở đáy máy.

Tháo nắp nhựa dưới đáy máy
Bước 3: Tìm vị trí gắn RAM, tiến hành tháo thanh RAM để vệ sinh lau chùi, sau đó lắp lại đúng vị trí ( Lưu ý: sử dụng lực vừa đủ để tháo và lắp thanh RAM, tránh làm hỏng linh kiện hoặc Slot RAM)

Tháo RAM và vệ sinh
Bước 4: Đóng nắp nhựa đáy máy lại, tiến hành khởi động lại máy.
3.3. Cách nhận biết RAM bị hỏng
Nếu như nghi ngờ RAM của máy tính bị hỏng, nếu máy bạn có 2 thanh RAM, hãy cắm từng thanh riêng lẻ vào và khởi động máy để xác định thanh RAM bị lỗi hỏng.
Sau khi thử tháo RAM ra vệ sinh và lắp lại nhưng vấn đề màn hình tối đen vẫn chưa được khắc phục, có 2 trường hợp có thể xảy ra
Trường hợp 1: Thanh RAM của bạn đã bị cháy, lúc này bạn sẽ cần thay thế một thanh RAM mới để máy có thể hoạt động trở lại
Trường hợp 2: Linh kiện bị lỗi hỏng không phải là RAM, lúc này bạn cần mang máy đến chuyên gia hoặc nơi sửa chữa bảo hành để được bảo hành và sửa chữa.
3.4. Cách nhận biết màn hình hỏng
Trong khi sử dụng chiếc Laptop Dell, màn hình có thể bị hỏng vì nhiều lý do khác nhau như va đập, chập cháy do nguồn điện không ổn định.
Xem ngay: Cách kiểm tra viền màn hình Laptop bị hở và hướng xử lý
Bạn có thể kiểm tra xem vấn đề màn hình Laptop Dell bị tối đen có phải do màn hình bằng cách sử dụng dây HDMI hoặc VGA kết nối với Tivi hoặc màn hình PC để kiểm tra xem chiếc Laptop Dell có xuất hình ảnh không ( Lưu ý: bấm F8 để đổi sang hiển thị màn hình qua dây).
Trong trường hợp màn hình Tivi hoặc PC nhận tín hiệu và xuất hình ảnh từ máy Laptop, điều đó có nghĩa màn Laptop Dell của bạn đã hỏng, cần được thay và sửa chữa.

Màn hình Laptop Dell bị hỏng
3.5. Kiểm tra và vệ sinh phần cứng
Bụi bẩn tích tụ gây quá nhiệt, ảnh hưởng đến phần cứng. Nên vệ sinh laptop định kỳ tại các trung tâm uy tín. Chi phí vệ sinh máy thường không đáng kể so với lợi ích mang lại. Nếu đã vệ sinh máy mà vẫn không khắc phục được, hãy mang máy đến trung tâm sửa chữa để kiểm tra phần cứng chuyên sâu, xác định chính xác nguyên nhân và sửa chữa kịp thời.

Kiểm tra và vệ sinh phần cứng
3.6. Kiểm tra dây kết nối màn hình ngoài
Màn hình laptop bị đen có thể do lỗi kết nối với thiết bị ngoại vi, nhất là màn hình ngoài. Hãy kiểm tra cổng kết nối (HDMI, DVI,...), dây cáp và thử rút tất cả kết nối ngoại vi, sau đó khởi động lại máy để kiểm tra.
Xem thêm:
Laptop lên màn hình nhưng không chạy: Nguyên nhân và khắc phục
Dell Latitude 9430 2 in 1: Xoay gập linh hoạt, hiệu suất đa năng
Trên đây là một số nguyên nhân dẫn đến hiện tượng màn hình Laptop Dell bị tối đen và thủ thuật, cách khắc phục và cách nhận biết lỗi. Nếu như bạn thấy bài viết hữu ích, đừng quên chia sẻ với mọi người nhé!