Màn hình laptop bị đỏ, ám đỏ: Nguyên nhân và cách khắc phục
Màn hình laptop bỗng nhiên chuyển sang màu đỏ, hoặc xuất hiện những vệt đỏ khó chịu, khiến bạn lo lắng và không biết phải làm sao? Tình trạng màn hình laptop bị đỏ, ám đỏ không chỉ gây khó chịu khi sử dụng mà còn có thể là dấu hiệu của những vấn đề nghiêm trọng về phần cứng. Bài viết này sẽ giúp bạn tìm hiểu nguyên nhân và hướng dẫn cách khắc phục hiệu quả tình trạng màn hình laptop bị đỏ.
1. Những điểm chính
Giải thích tình trạng màn hình laptop bị đỏ, ám đỏ và tại sao cần khắc phục.
Phân tích các nguyên nhân từ phần cứng, phần mềm và yếu tố bên ngoài.
Hướng dẫn chi tiết các cách xử lý lỗi cho từng nguyên nhân khác nhau.
Đưa ra các lời khuyên giúp người dùng tránh gặp phải lỗi màn hình đỏ, bao gồm vệ sinh laptop, cập nhật driver và hệ điều hành,...
2. Nguyên nhân màn hình laptop bị đỏ
2.1. Nguyên nhân phần cứng
Cáp màn hình: Cáp màn hình là cầu nối truyền tải tín hiệu hình ảnh từ card đồ họa đến màn hình. Nó nằm ở phần bản lề nối giữa thân máy và màn hình. Cáp màn hình bị lỏng, tiếp xúc kém hoặc đứt gãy (thường do mở gập máy quá nhiều lần) có thể gây ra hiện tượng màn hình bị đỏ, nhòe, sọc hoặc mất hình.
Card đồ họa (VGA): Card đồ họa có nhiệm vụ xử lý hình ảnh. Có hai loại card đồ họa: card onboard (tích hợp trên mainboard) và card rời (là một linh kiện riêng biệt). Card đồ họa bị lỗi, quá nóng hoặc driver không tương thích có thể khiến màn hình hiển thị màu sắc sai lệch, bao gồm cả hiện tượng màn hình bị đỏ. Dấu hiệu nhận biết lỗi card đồ họa bao gồm màn hình bị giật, lag, xuất hiện các đốm màu lạ hoặc màn hình xanh chết chóc.
Màn hình: Màn hình laptop có thể bị hỏng do va đập, nước vào, lão hóa theo thời gian hoặc do nhiệt độ cao. Các hư hỏng thường gặp bao gồm vỡ màn hình, điểm chết, chảy mực, sọc màn hình và hiển thị màu sắc sai lệch.
Mainboard: Mainboard là mạch chủ kết nối tất cả các linh kiện trong máy tính. Mainboard bị chập, cháy, dính nước hoặc lỗi khe RAM (thường xảy ra trên laptop Asus) cũng có thể ảnh hưởng đến việc hiển thị hình ảnh, gây ra lỗi màn hình đỏ.

Cáp màn hình bị lỏng, tiếp xúc kém hoặc đứt gãy có thể gây ra hiện tượng màn hình bị đỏ
2.2. Nguyên nhân phần mềm
Driver card màn hình: Driver là phần mềm giúp hệ điều hành giao tiếp với phần cứng. Driver card màn hình bị lỗi thời, xung đột hoặc cài đặt sai có thể khiến màn hình hiển thị màu sắc không chính xác. Để kiểm tra phiên bản driver, bạn có thể vào Device Manager (bằng cách nhấn phím Windows + X và chọn Device Manager), tìm đến mục "Display adapters", click chuột phải vào card màn hình của bạn và chọn "Properties" -> "Driver".
Cài đặt màu sắc: Cài đặt màu sắc sai lệch trong Color Management của Windows cũng có thể khiến màn hình bị ám đỏ. Bạn có thể truy cập Color Management bằng cách tìm kiếm "Color Management" trong thanh tìm kiếm của Windows.
Chế độ Night Light: Chế độ Night Light giúp giảm ánh sáng xanh, bảo vệ mắt khi sử dụng máy tính vào ban đêm. Tuy nhiên, nếu bật Night Light ở mức độ cao, màn hình có thể bị ám vàng hoặc đỏ. Bạn có thể tắt/bật Night Light trong Settings -> System -> Display.
Xung đột phần mềm: Một số phần mềm có thể gây xung đột và ảnh hưởng đến việc hiển thị hình ảnh, ví dụ như phần mềm chỉnh sửa ảnh, video hoặc phần mềm ép xung card đồ họa.
Lỗi Secure Boot (Asus): Secure Boot là một tính năng bảo mật giúp ngăn chặn việc khởi động từ các phần mềm độc hại. Tuy nhiên, trên một số dòng máy Asus, Secure Boot có thể gây ra lỗi tương tác với driver card màn hình, dẫn đến hiện tượng màn hình bị đỏ. Bạn có thể kiểm tra và tắt Secure Boot trong BIOS của máy tính.
2.3. Nguyên nhân từ yếu tố bên ngoài
Các thiết bị điện tử như điện thoại, loa, nam châm... có thể tạo ra từ trường mạnh, gây nhiễu sóng và ảnh hưởng đến màn hình laptop, khiến màn hình bị đỏ hoặc xuất hiện các vệt màu lạ.
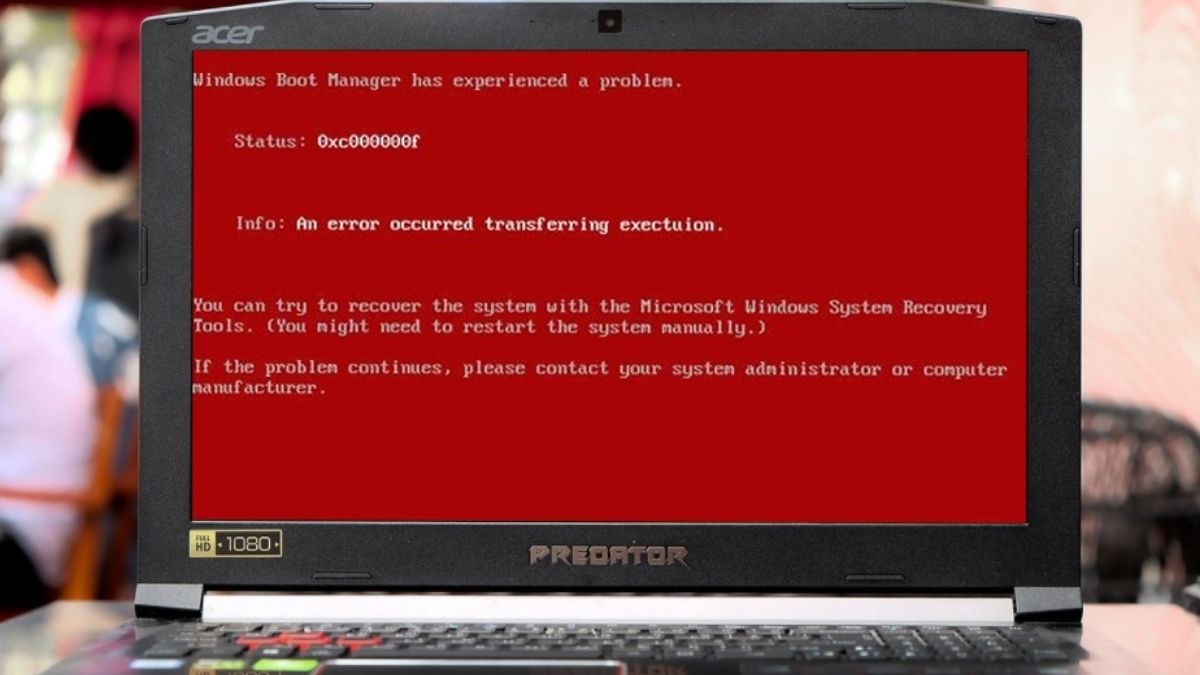
Từ trường mạnh từ thiết bị điện tử có thể làm màn hình laptop bị đỏ
3. Cách khắc phục màn hình laptop bị đỏ
3.1. Xử lý lỗi phần cứng
Kiểm tra cáp màn hình: Hãy thử cắm lại cáp màn hình cho chắc chắn. Nếu vẫn không được và bạn nghi ngờ cáp bị hỏng, tốt nhất nên mang máy đến trung tâm sửa chữa để kiểm tra và thay thế nếu cần. Việc này đòi hỏi kiến thức kỹ thuật và lựa chọn cáp tương thích với model laptop của bạn.
Thay màn hình laptop: Nếu màn hình bị hỏng (vỡ, sọc, điểm chết, chảy mực...), bạn cần thay thế màn hình mới. Việc thay màn hình laptop khá phức tạp, khuyến cáo nên mang đến trung tâm sửa chữa uy tín để được hỗ trợ bởi kỹ thuật viên chuyên nghiệp.
Sửa chữa card màn hình, mainboard: Nếu card màn hình hoặc mainboard bị lỗi, việc sửa chữa yêu cầu kỹ thuật chuyên môn cao. Không nên tự ý sửa chữa nếu bạn không có kinh nghiệm, hãy mang máy đến trung tâm sửa chữa để được kiểm tra và khắc phục.

Kiểm tra cáp màn hình
3.2. Xử lý lỗi phần mềm
3.2.1. Tắt chế độ Night Light (Hướng dẫn chi tiết kèm hình ảnh)
Chế độ Night Light có thể khiến màn hình ám vàng hoặc đỏ. Để tắt Night Light, bạn làm theo các bước sau (kèm hình ảnh minh hoạ - tôi sẽ cung cấp sau khi bạn xác nhận nội dung):
Mở Settings (nhấn phím Windows + I).
Chọn System, sau đó chọn Display.
Tìm mục Night light và gạt công tắc sang vị trí Off.
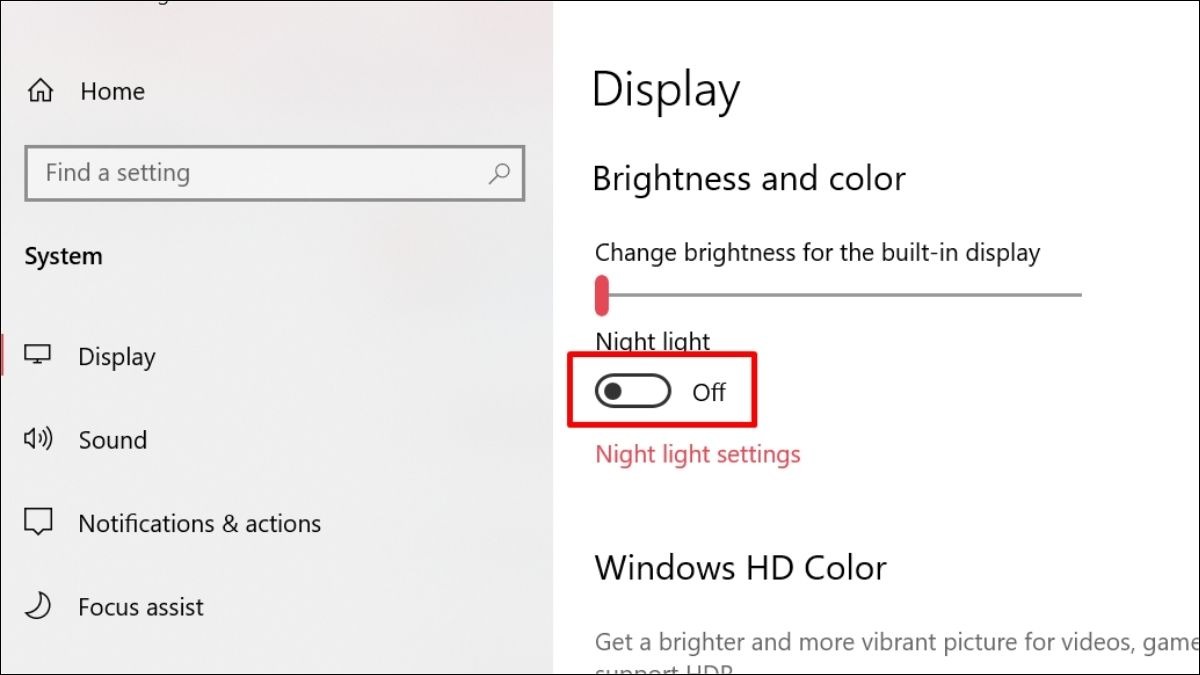
Tìm mục Night light và gạt công tắc sang vị trí Off
3.2.2. Cập nhật driver card màn hình (Tự động, thủ công. Hướng dẫn chi tiết cả hai cách kèm hình ảnh)
Driver cũ hoặc lỗi có thể gây ra vấn đề hiển thị. Bạn có thể cập nhật driver theo hai cách: tự động hoặc thủ công (kèm hình ảnh minh hoạ - tôi sẽ cung cấp sau khi bạn xác nhận nội dung):
Tự động:
Mở Device Manager (nhấn phím Windows + X và chọn Device Manager).
Mở rộng mục Display adapters.
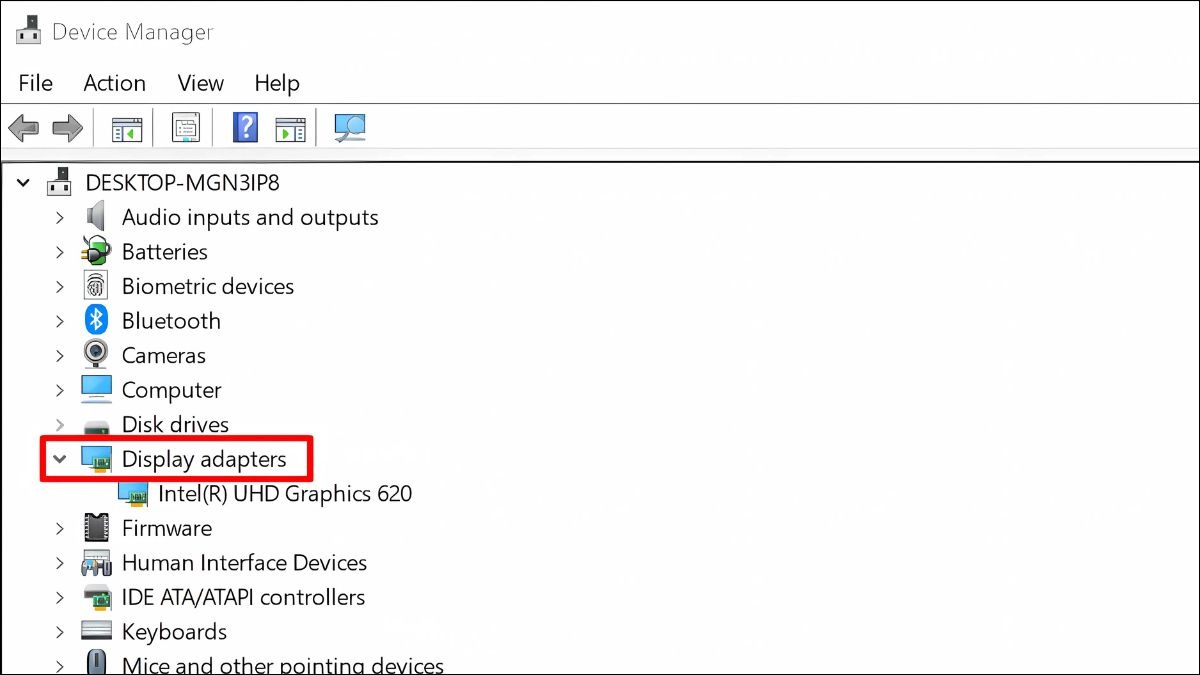
Mở rộng mục Display adapters
Chuột phải vào card màn hình và chọn Update driver.
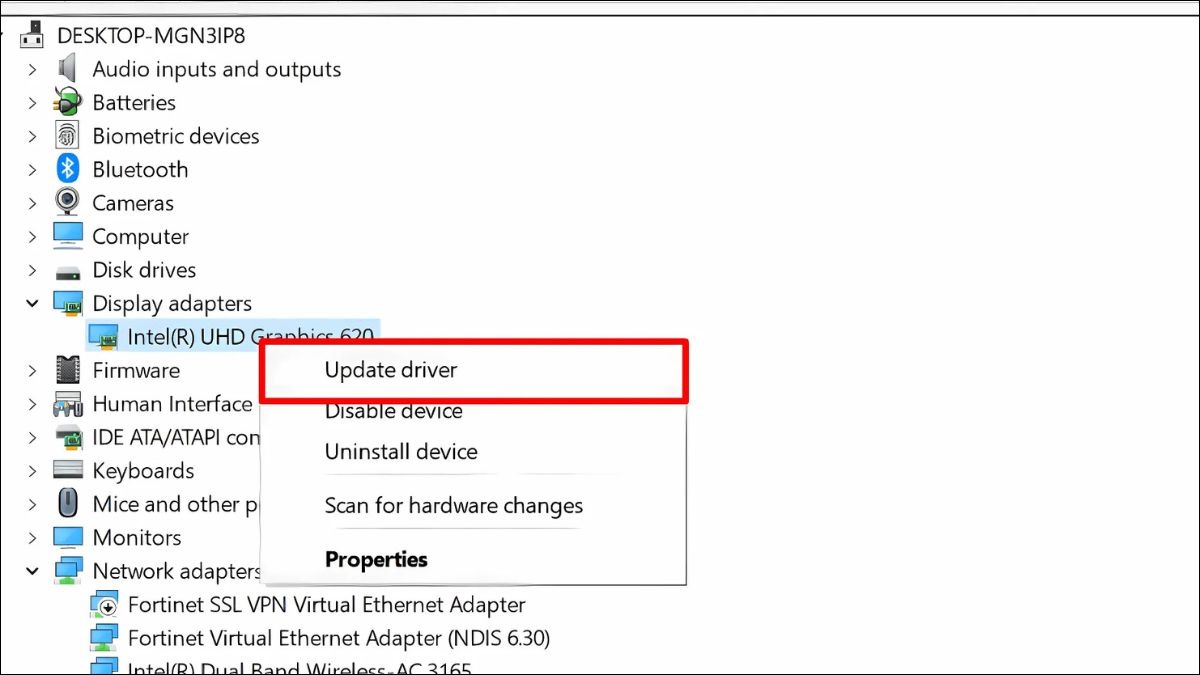
Chọn Update driver
Chọn Search automatically for drivers.
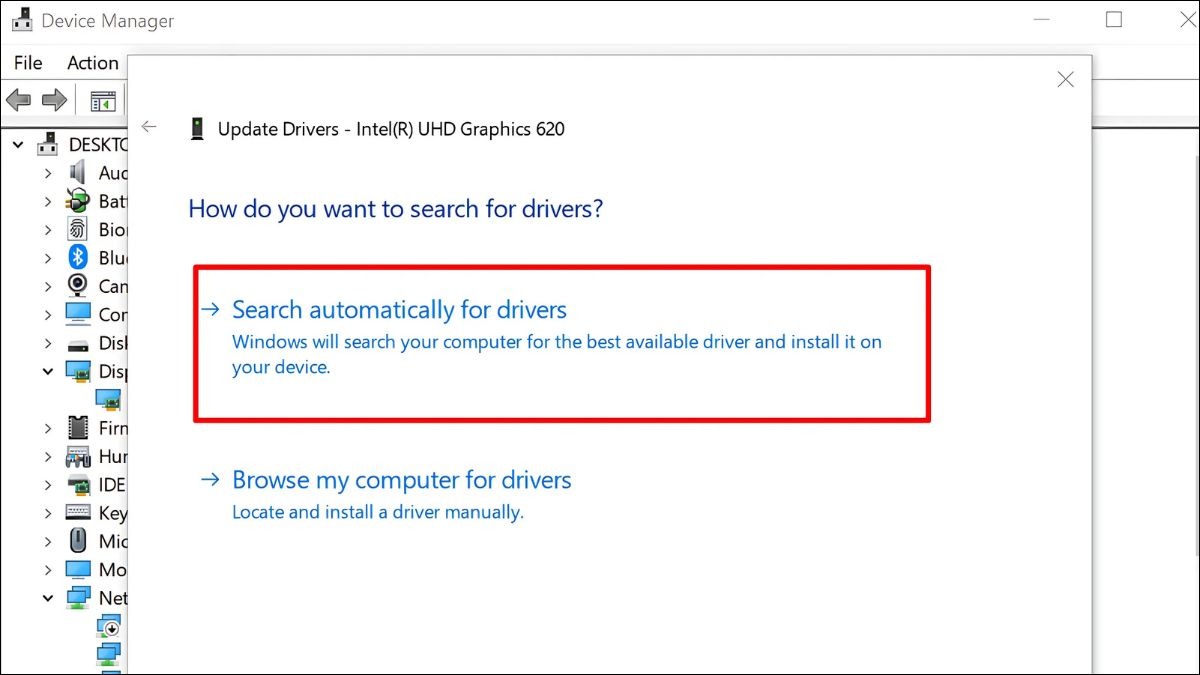
Chọn Search automatically for drivers
Thủ công:
Truy cập website của nhà sản xuất card màn hình (Nvidia, AMD, Intel...).
Tìm kiếm driver tương thích với model card màn hình và hệ điều hành của bạn.
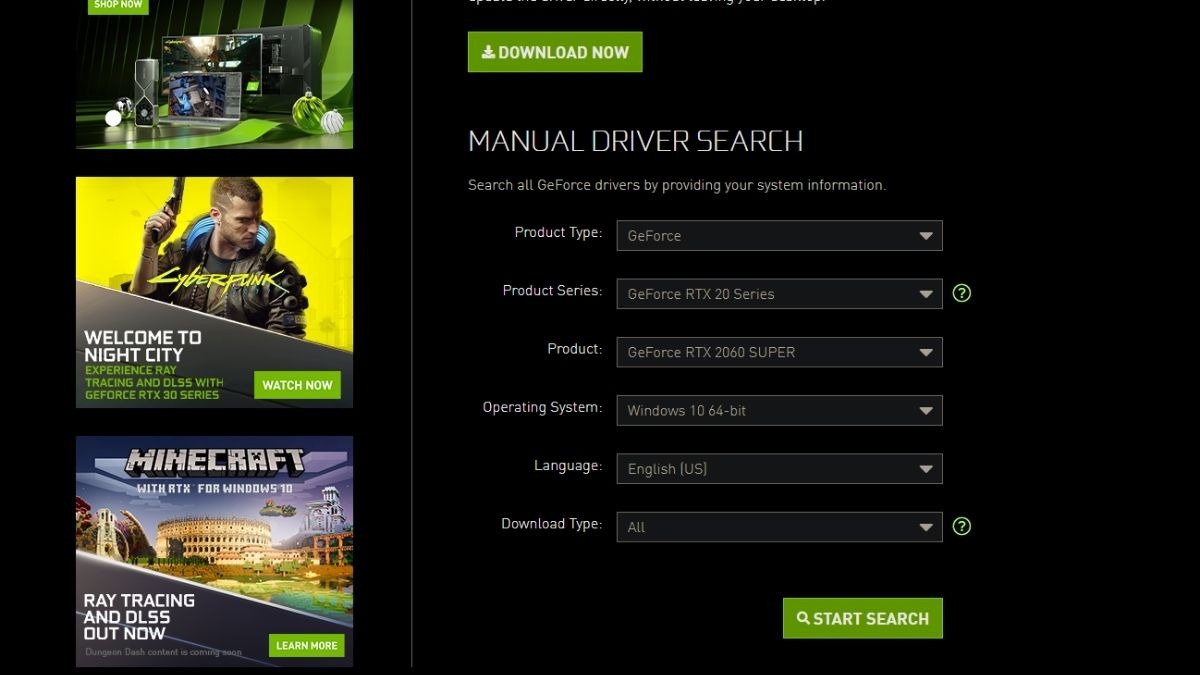
Tìm kiếm driver tương thích với model card màn hình và hệ điều hành của bạn
Tải về và cài đặt driver.
3.2.3. Tinh chỉnh màu sắc: Calibrate display color (Hướng dẫn chi tiết kèm hình ảnh)
Windows có công cụ Calibrate display color giúp bạn tinh chỉnh màu sắc màn hình (kèm hình ảnh minh hoạ - tôi sẽ cung cấp sau khi bạn xác nhận nội dung):
Tìm kiếm "Calibrate display color" trong thanh tìm kiếm của Windows và mở ứng dụng.

Tìm kiếm "Calibrate display color" trong thanh tìm kiếm của Windows
Làm theo hướng dẫn trên màn hình để điều chỉnh gamma, độ sáng, độ tương phản và màu sắc.
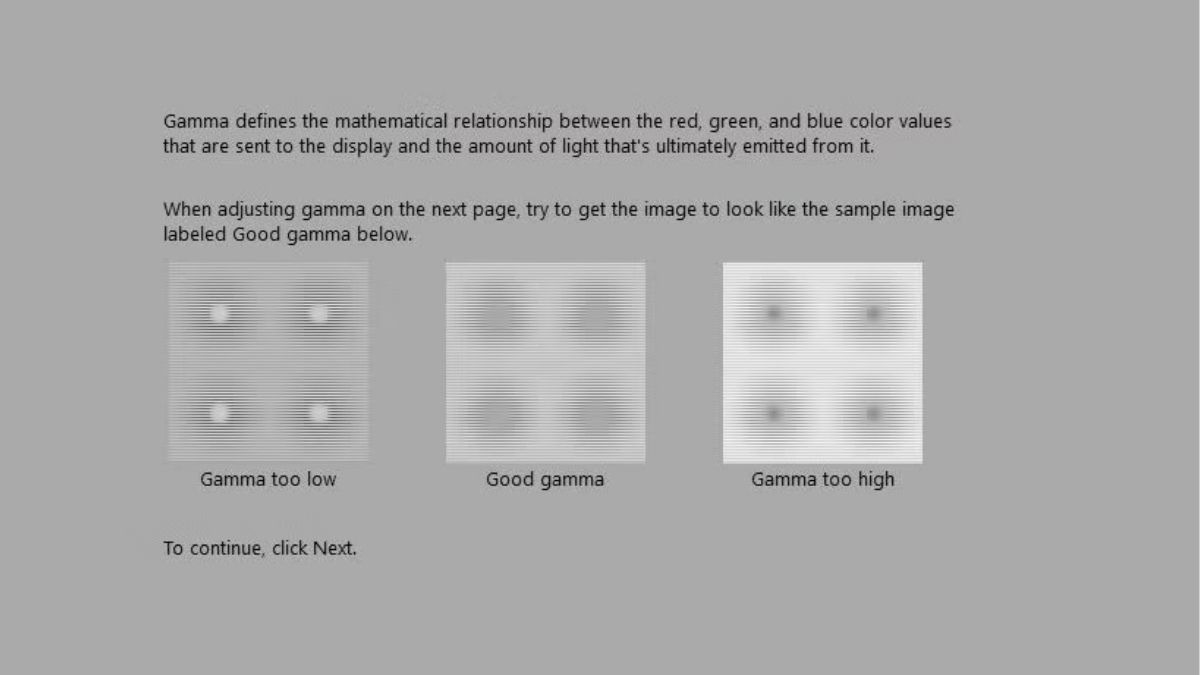
Làm theo hướng dẫn trên màn hình
3.2.4. Kiểm tra Secure Boot (Asus) (Hướng dẫn chi tiết kèm hình ảnh)
Trên một số máy Asus, Secure Boot có thể gây xung đột driver. Bạn có thể kiểm tra và tắt Secure Boot trong BIOS (kèm hình ảnh minh hoạ - tôi sẽ cung cấp sau khi bạn xác nhận nội dung):
Khởi động lại máy tính và nhấn phím Del hoặc F2 (tùy dòng máy) để vào BIOS.
Sau khi vào màn hình thiết lập BIOS, nhấp vào phím F7 trên bàn phím hoặc bạn có thể nhấp vào "Advanced mode" trên màn hình.
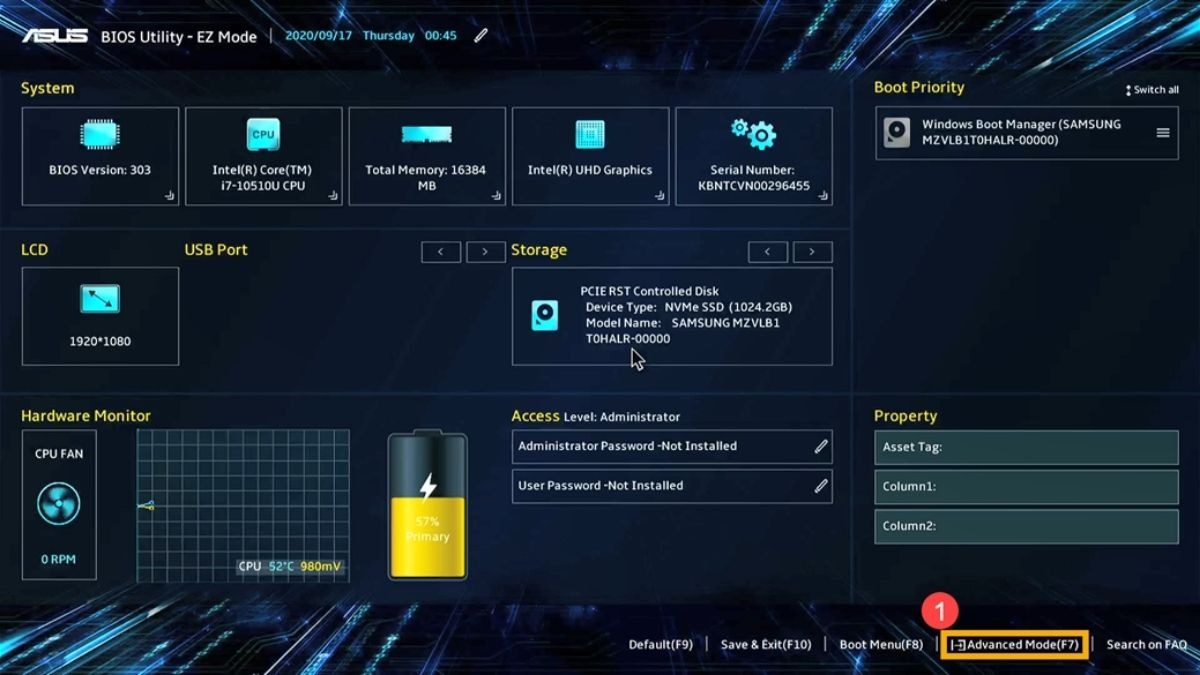
Nhấp vào phím F7 trên bàn phím hoặc bạn có thể nhấp vào "Advanced mode" trên màn hình
Tìm đến mục Security hoặc Boot và tìm tùy chọn Secure Boot.
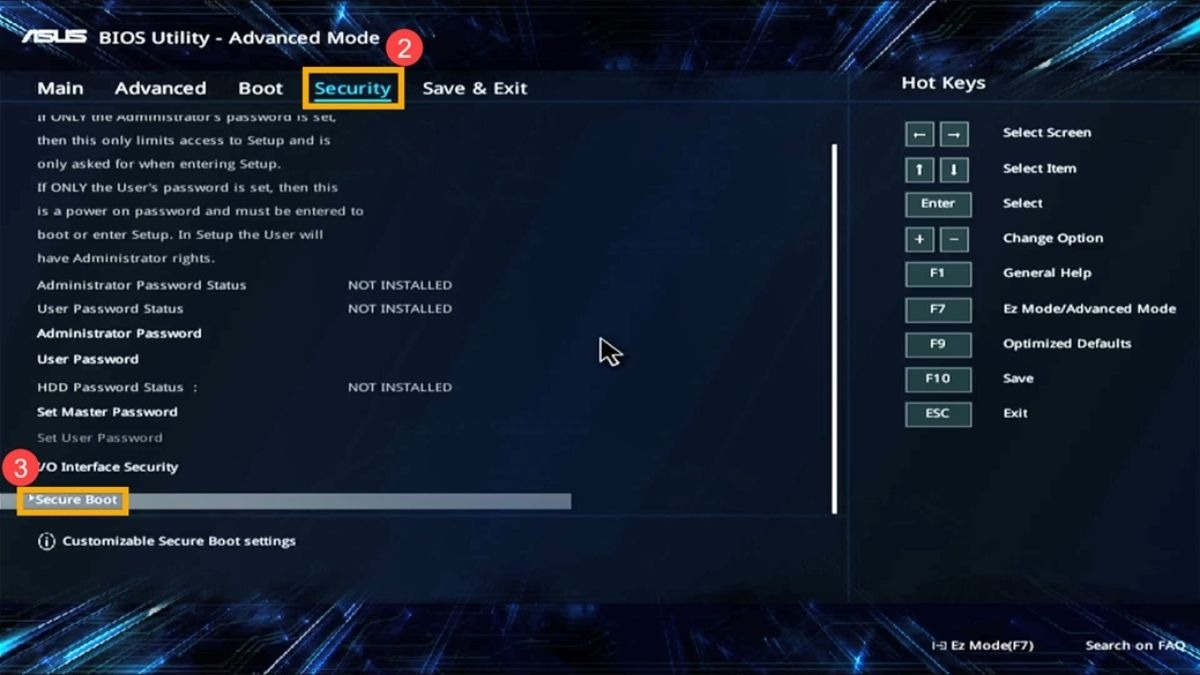
Tìm tùy chọn Secure Boot
Thay đổi thiết lập từ Enabled sang Disabled.
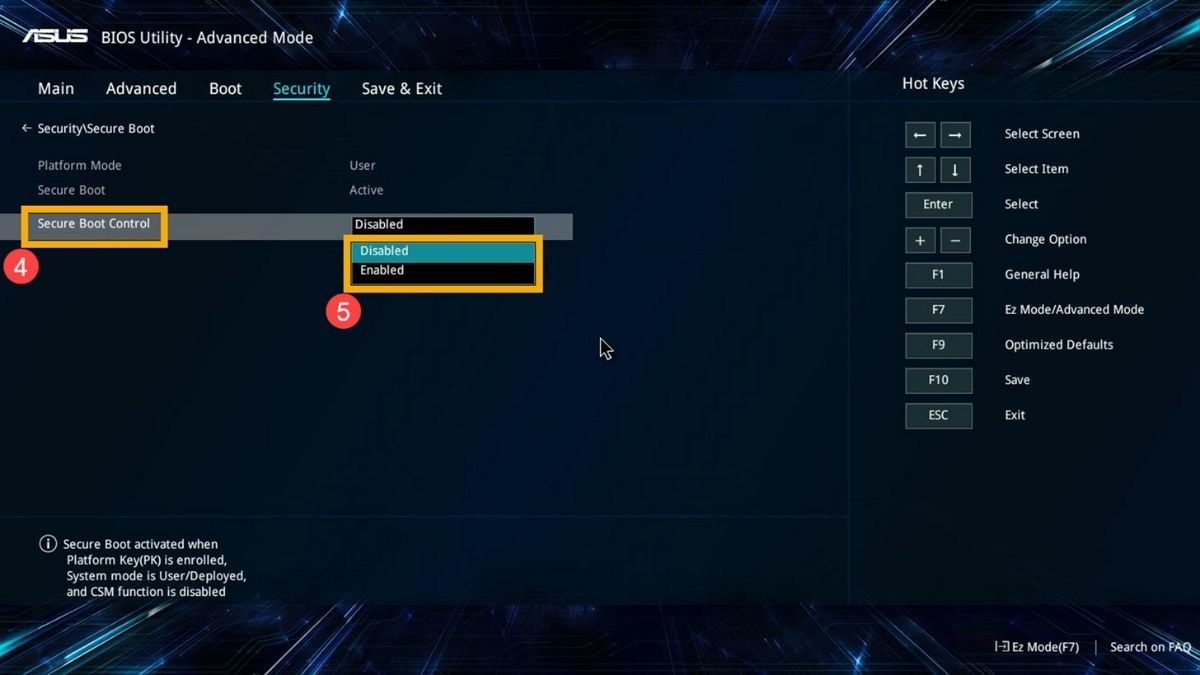
Thay đổi thiết lập từ Enabled sang Disabled
Lưu thay đổi và thoát khỏi BIOS.
3.2.5. Gỡ phần mềm không tương thích (Hướng dẫn gỡ cài đặt phần mềm)
Nếu nghi ngờ phần mềm gây xung đột, hãy thử gỡ cài đặt chúng:
Mở Control Panel -> Programs -> Programs and Features.
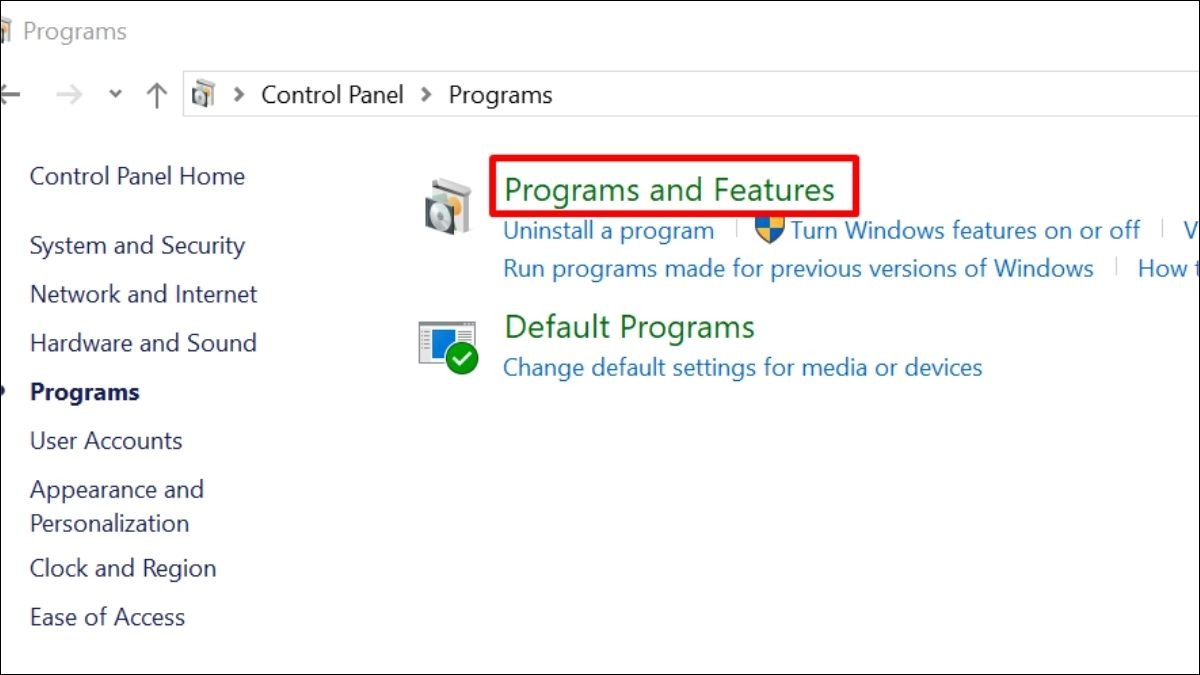
Mở Control Panel -> Programs -> Programs and Features
Chọn phần mềm cần gỡ và nhấn Uninstall.
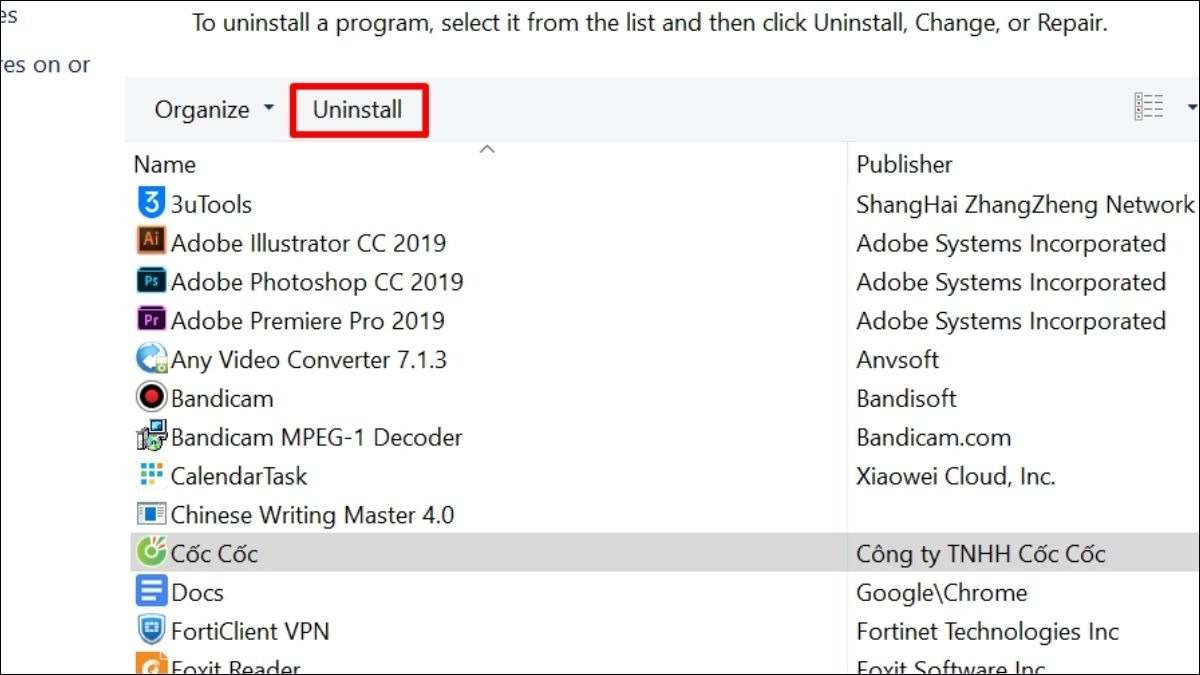
Chọn phần mềm cần gỡ và nhấn Uninstall
3.3. Khắc phục yếu tố bên ngoài
Nếu nghi ngờ màn hình bị ảnh hưởng bởi từ trường từ các thiết bị điện tử khác, hãy thử di chuyển laptop ra xa nguồn gây nhiễu. Khoảng cách an toàn tối thiểu nên từ 30cm đến 1 mét. Quan sát xem hiện tượng màn hình đỏ có còn xuất hiện hay không.
4. Mẹo sử dụng laptop giúp tránh lỗi màn hình bị đỏ
Vệ sinh laptop thường xuyên: Bụi bẩn tích tụ có thể gây quá nhiệt và ảnh hưởng đến hoạt động của các linh kiện, bao gồm cả màn hình. Hãy vệ sinh bàn phím, màn hình và khe tản nhiệt định kỳ bằng cọ mềm, khăn ẩm hoặc bình xịt khí nén.
Cập nhật driver và hệ điều hành: Việc cập nhật driver và hệ điều hành thường xuyên giúp vá lỗi, cải thiện hiệu suất và tăng cường tính ổn định của hệ thống, từ đó giảm thiểu nguy cơ gặp phải các lỗi màn hình.
Tránh va đập, nhiệt độ cao: Va đập mạnh có thể gây hỏng màn hình và các linh kiện bên trong. Nhiệt độ cao cũng ảnh hưởng đến tuổi thọ của pin và các linh kiện điện tử. Hãy sử dụng túi chống sốc khi di chuyển laptop và đặt máy trên bề mặt phẳng, thoáng mát.
Sử dụng đúng cách: Không nên mở gập máy quá mạnh hoặc đặt vật nặng lên máy, đặc biệt là phần màn hình. Điều này có thể làm hỏng bản lề và cáp màn hình.

Vệ sinh laptop thường xuyên
5. Một số câu hỏi liên quan
5.1. Màn hình laptop bị đỏ có ảnh hưởng đến hiệu suất máy không?
Tùy thuộc vào nguyên nhân. Nếu do lỗi phần cứng như card màn hình hoặc mainboard thì có thể ảnh hưởng đến hiệu suất máy. Nếu chỉ do lỗi phần mềm hoặc cài đặt thì không ảnh hưởng đáng kể.

Nếu do lỗi phần cứng thì có thể ảnh hưởng đến hiệu suất máy
5.2. Có thể tự sửa màn hình laptop bị đỏ tại nhà được không?
Bạn có thể thử các biện pháp khắc phục phần mềm như cập nhật driver, kiểm tra cài đặt. Tuy nhiên, nếu liên quan đến phần cứng, tốt nhất nên mang đến trung tâm sửa chữa uy tín để được kiểm tra và xử lý bởi kỹ thuật viên chuyên nghiệp. Tránh tự ý tháo lắp có thể gây hư hỏng nặng hơn.
5.3. Làm sao để chọn mua màn hình laptop chất lượng?
Khi chọn mua laptop mới, hãy chú ý đến loại màn hình (IPS, OLED,...), độ phân giải, độ sáng, độ tương phản. Nên chọn mua tại các cửa hàng uy tín để đảm bảo chất lượng và chế độ bảo hành.
Xem thêm:
Màn hình laptop bị đen 1 góc: Nguyên nhân, cách khắc phục
Màn hình laptop bị giật: Nguyên nhân và cách khắc phục hiệu quả
Màn hình laptop bị ố vàng: Nguyên nhân và cách khắc phục
Hy vọng bài viết đã cung cấp cho bạn những thông tin hữu ích về nguyên nhân và cách khắc phục lỗi màn hình laptop bị đỏ. Nếu bạn đã thử tất cả các biện pháp trên mà vẫn chưa giải quyết được vấn đề, hoặc bạn cảm thấy không tự tin để can thiệp vào phần cứng, hãy liên hệ ngay với ThinkPro nhé!







