Màn hình laptop bị giật: Nguyên nhân và cách khắc phục hiệu quả
Màn hình laptop bị giật, lag, không chỉ làm giảm hiệu suất công việc mà còn có thể là dấu hiệu của những vấn đề nghiêm trọng về phần cứng hoặc phần mềm. Bài viết này sẽ giúp bạn tìm hiểu nguyên nhân và cách khắc phục hiệu quả màn hình laptop bị giật. Cùng theo dõi nhé!
1. Những điểm chính
Những nguyên nhân phổ biến gây lên trình trạng màn hình laptop bị giật như tần số quét không chính xác, xung đột từ ứng dụng không tương thích,...
Bài viết cung cấp những biện pháp khắc phục và hướng dẫn một cách chi tiết giúp người đọc có thể dễ dàng thực hiện theo như cập nhật driver màn hình, thay đổi lại tần số quét,...
Giải đáp một số câu hỏi có liên quan.
2. Nguyên nhân khiến màn hình laptop bị giật
2.1. Xung đột từ ứng dụng không tương thích
Xung đột phần mềm xảy ra khi hai hoặc nhiều ứng dụng cố gắng sử dụng cùng một tài nguyên hệ thống, dẫn đến lỗi màn hình giật, lag. Ví dụ, một ứng dụng game yêu cầu cấu hình cao chạy cùng lúc với phần mềm chỉnh sửa video có thể gây xung đột, khiến màn hình bị giật.
2.2. Tần số quét không chính xác
Tần số quét (Hz) là số lần màn hình làm mới hình ảnh mỗi giây. Cài đặt tần số quét không phù hợp với màn hình có thể gây ra hiện tượng giật, xé hình. Ví dụ, màn hình 60Hz mà cài đặt tần số quét 144Hz có thể gây ra hiện tượng giật hình.
2.3. Driver màn hình chưa được cập nhật
Driver màn hình là phần mềm cho phép hệ điều hành giao tiếp với card màn hình. Driver cũ hoặc lỗi thời có thể gây ra nhiều vấn đề, bao gồm màn hình bị giật. Cập nhật driver thường xuyên giúp tối ưu hóa hiệu suất và khắc phục các lỗi đã biết.
2.4. Card màn hình bị lỗi
Card màn hình bị lỗi có thể biểu hiện qua các dấu hiệu như màn hình bị giật, xuất hiện sọc ngang dọc, màn hình xanh, máy tính thường xuyên bị treo. Nếu nghi ngờ card màn hình bị lỗi, bạn nên kiểm tra và thay thế nếu cần.
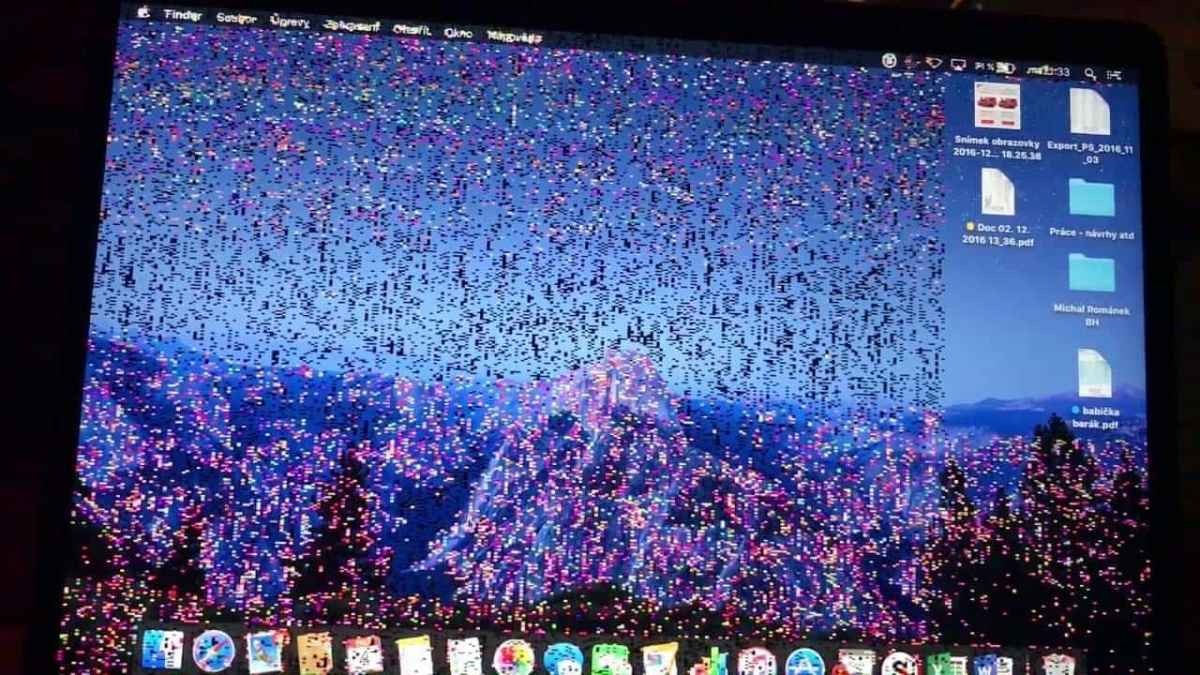
Card màn hình bị lỗi
2.5. Màn hình LCD laptop bị hư
Màn hình LCD bị hỏng có thể gây ra các vấn đề hiển thị như màn hình bị giật, sọc, điểm chết, chảy mực. Trong trường hợp này, cần thay thế màn hình mới.
2.6. Cáp màn hình bị lỏng
Cáp màn hình bị lỏng hoặc hỏng có thể gây ra hiện tượng màn hình bị giật, nhấp nháy, hoặc mất tín hiệu. Kiểm tra và kết nối lại cáp màn hình hoặc thay thế nếu cần thiết.
2.7. Quá tải CPU, RAM
Khi CPU và RAM bị quá tải do chạy quá nhiều ứng dụng nặng cùng lúc, màn hình có thể bị giật, lag. Đóng các ứng dụng không cần thiết hoặc nâng cấp RAM, CPU có thể giải quyết vấn đề này.
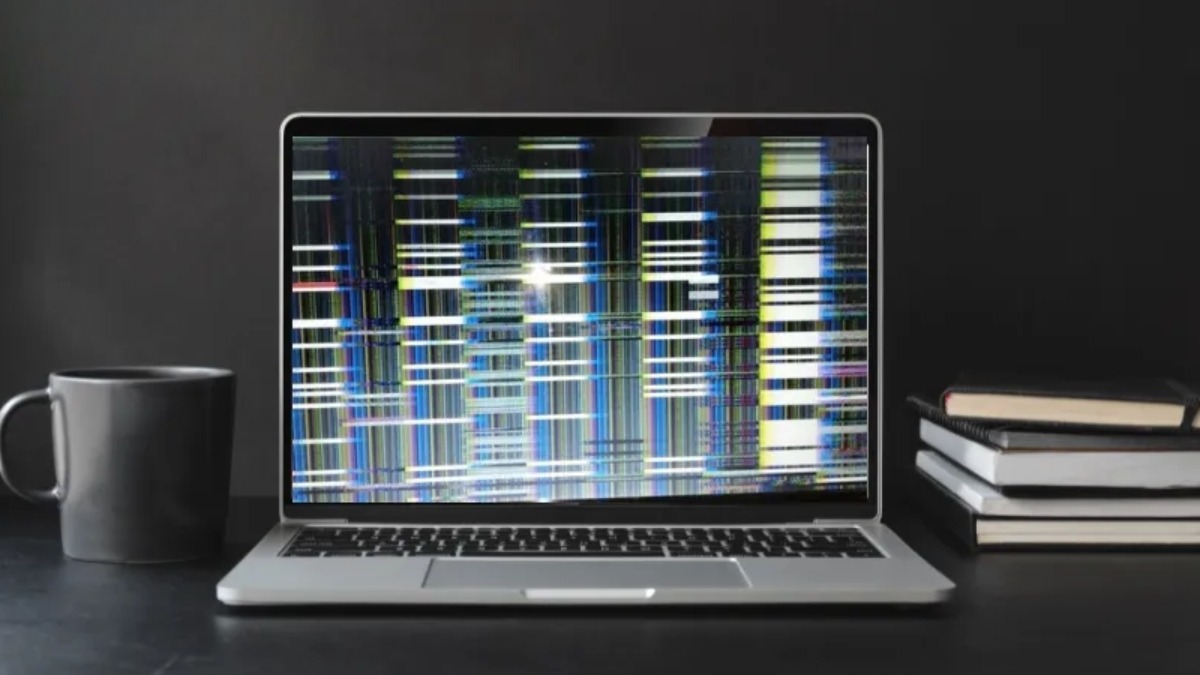
Một số nguyên nhân gây màn hình laptop bị giật
3. Cách khắc phục lỗi màn hình laptop bị giật
3.1. Cập nhật driver màn hình
Bước 1: Nhấn chuột phải vào Start, chọn Device Manager.
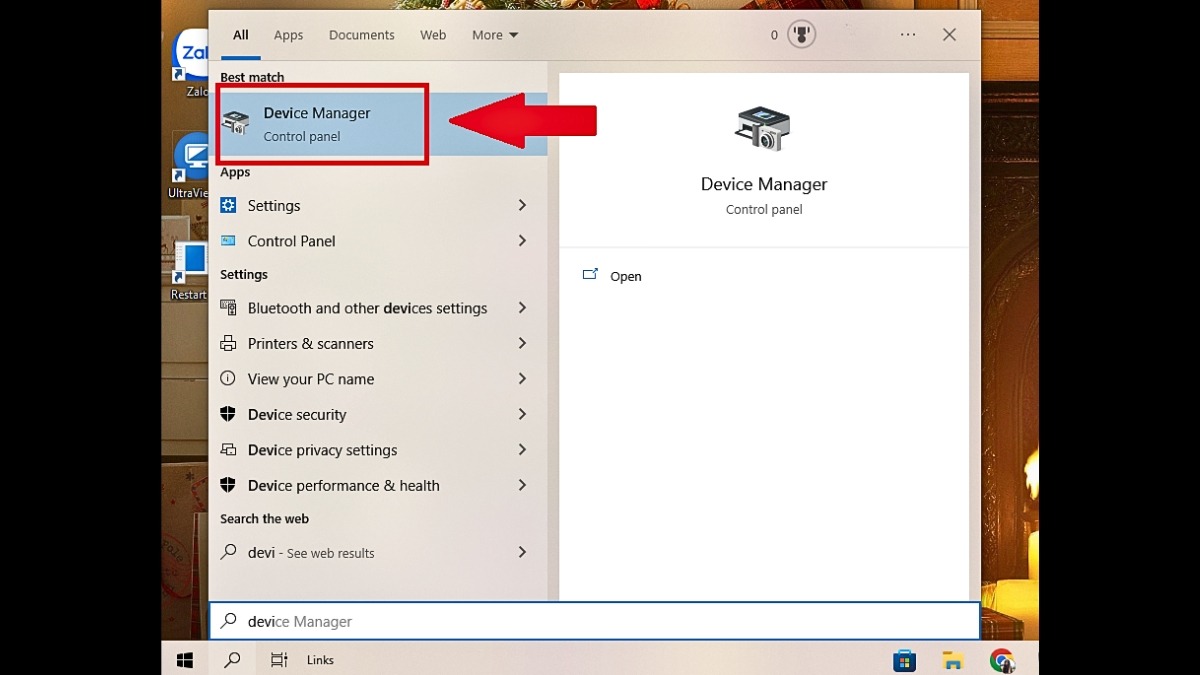
Chọn Device Manager
Bước 2: Mở rộng mục Display adapters.
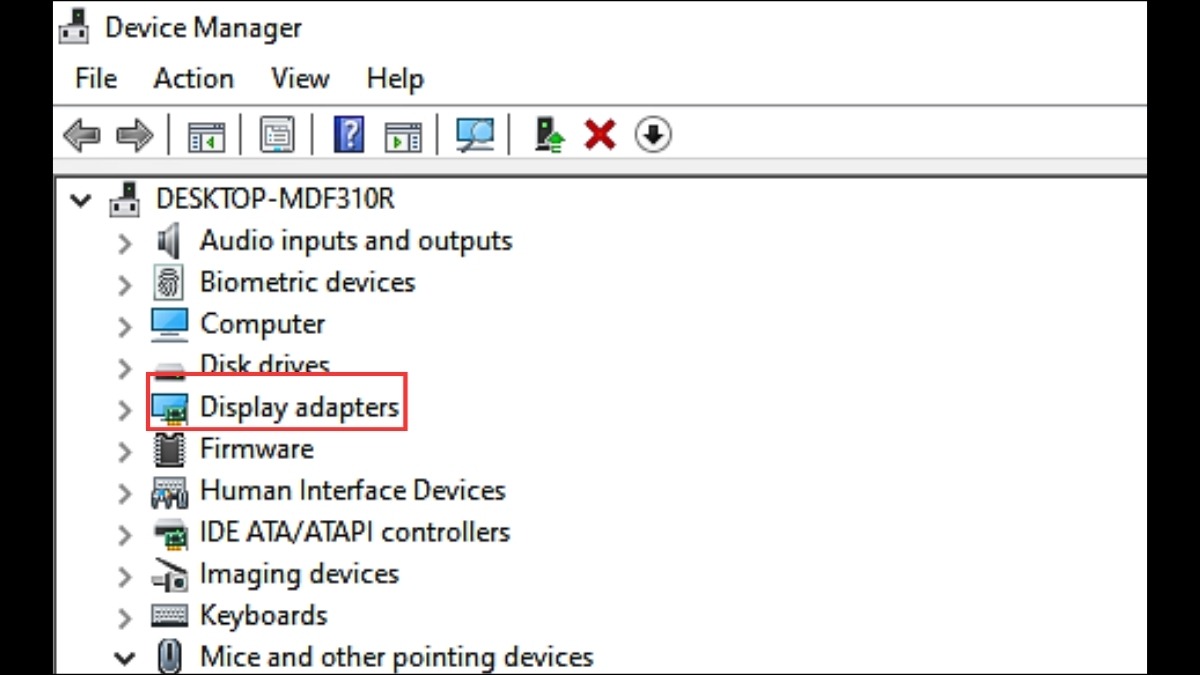
Nhấp vào Display adapters
Bước 3: Nhấn chuột phải vào card màn hình của bạn, chọn Update driver.
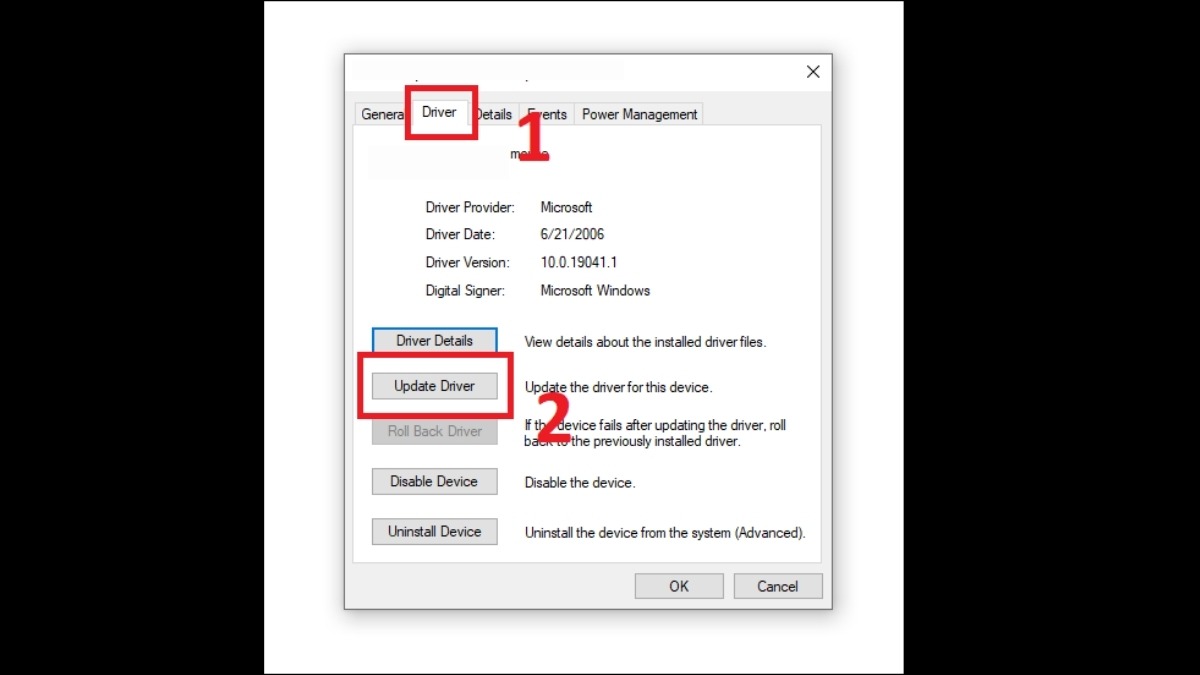
Chọn Update driver
Bước 4: Chọn Search automatically for drivers.
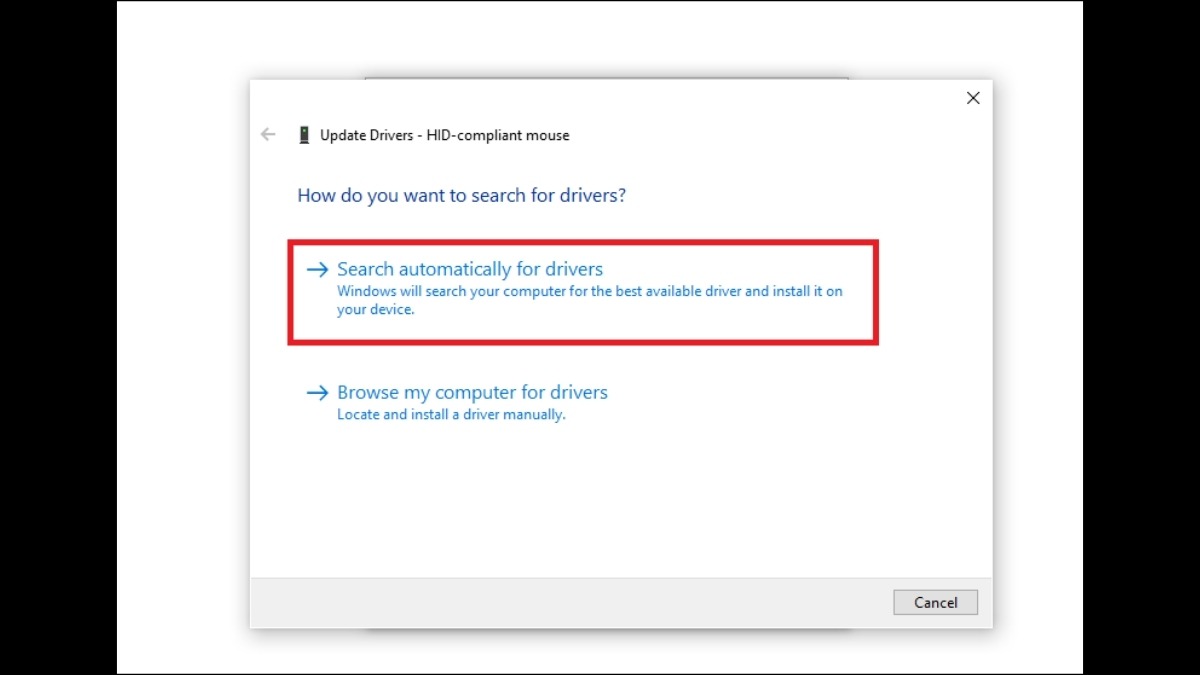
Chọn Search automatically for drivers
3.2. Xóa và cài đặt lại Driver màn hình
Bước 1: Nhấn chuột phải vào Start, chọn Device Manager.
Bước 2: Mở rộng mục Display adapters.
Bước 3: Chọn Uninstall device.
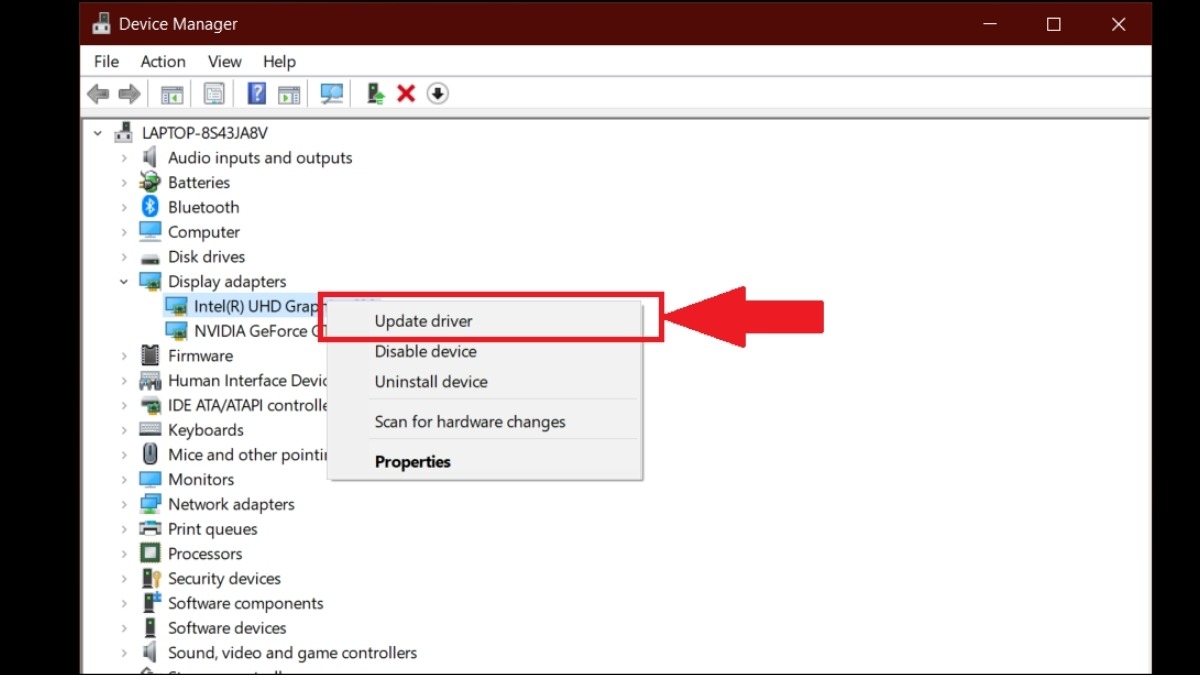
Chọn Uninstall device
Bước 4: Khởi động lại máy tính. Windows sẽ tự động cài đặt driver cơ bản. Sau đó, bạn có thể cập nhật driver mới nhất từ website nhà sản xuất.
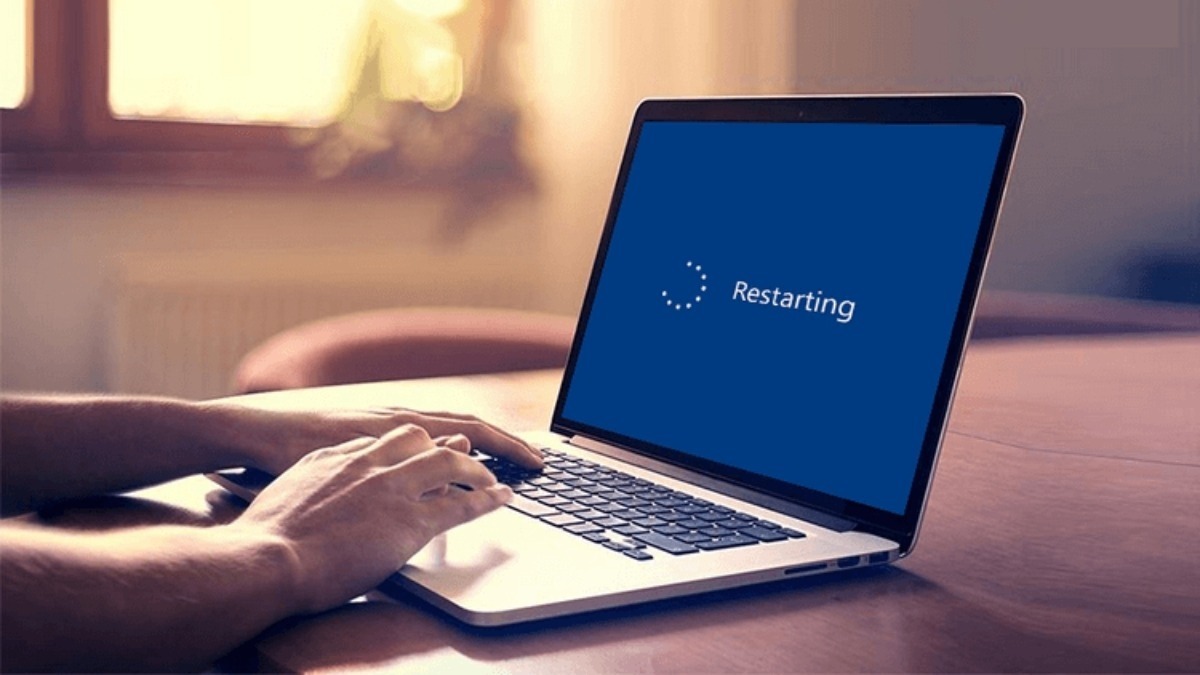
Khởi động lại laptop
3.3. Thay đổi lại tần số quét
Bước 1: Nhấp chuột phải vào màn hình Desktop, chọn Display settings.
Bước 2: Cuộn xuống và chọn Advanced display settings.
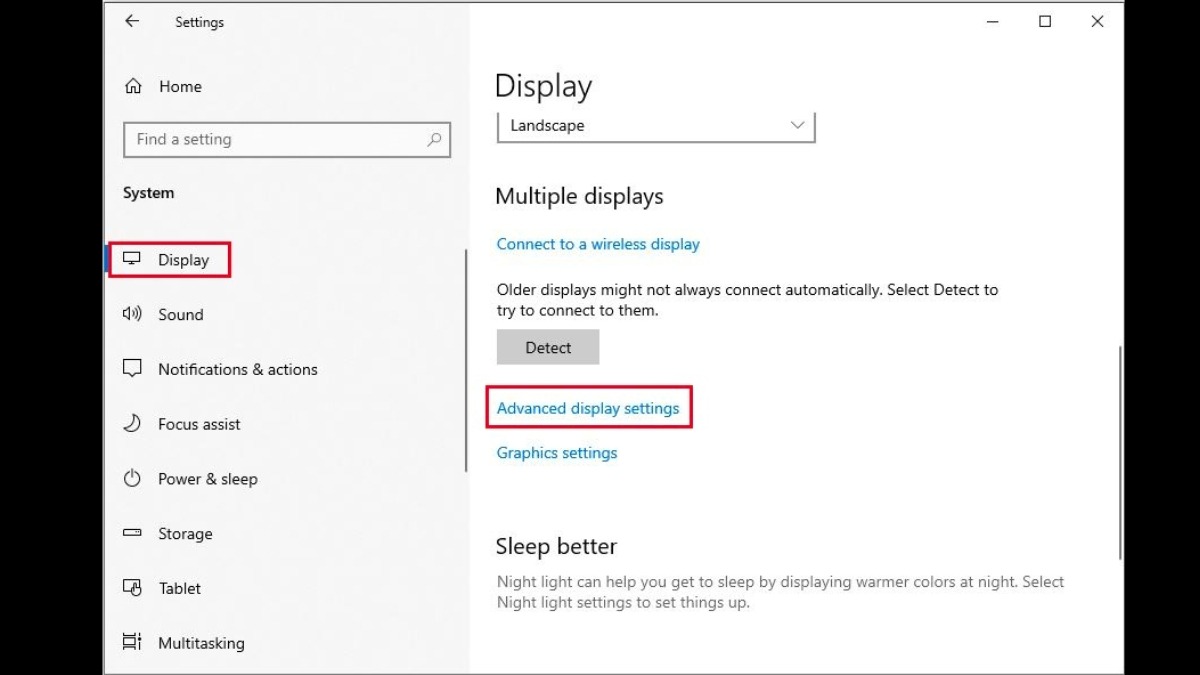
Chọn Advanced display settings
Bước 3: Chọn Display adapter properties for Display 1.
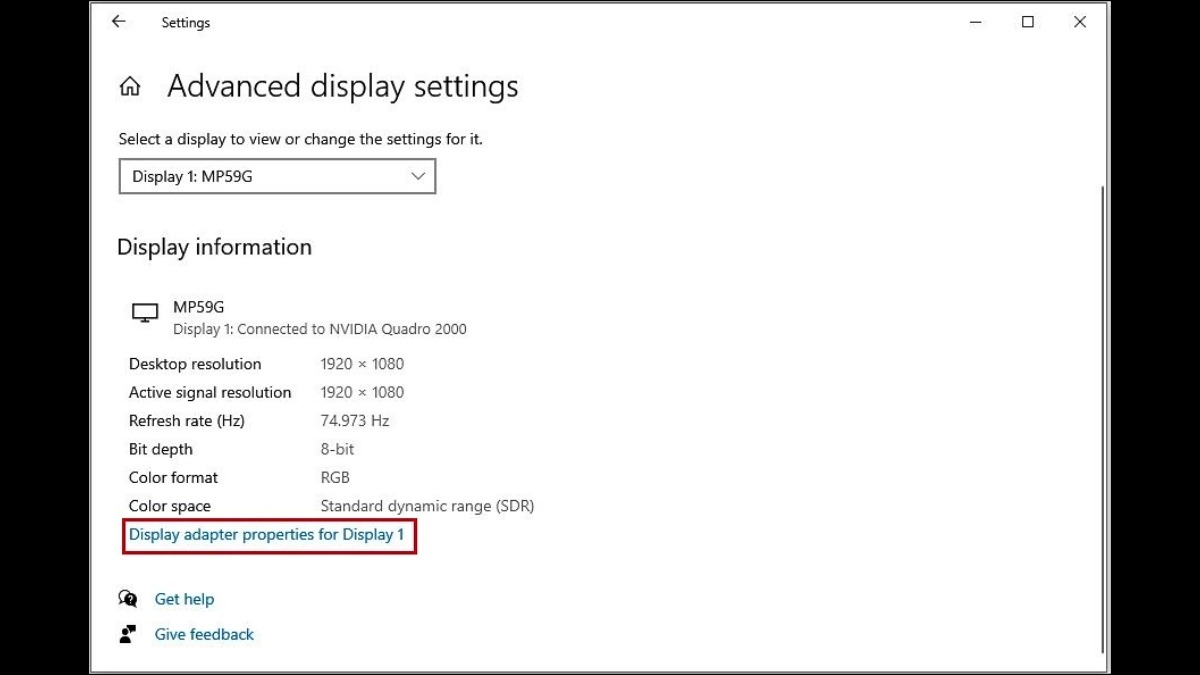
Chọn Display adapter properties for Display 1
Bước 4: Chuyển sang tab Monitor và chọn tần số quét phù hợp.

Bạn chọn tần số quét phù hợp
3.4. Tắt trình quản lý Desktop Window Manager (DWM)
Bước 1: Nhấn Windows + R, gõ services.msc và nhấn Enter.
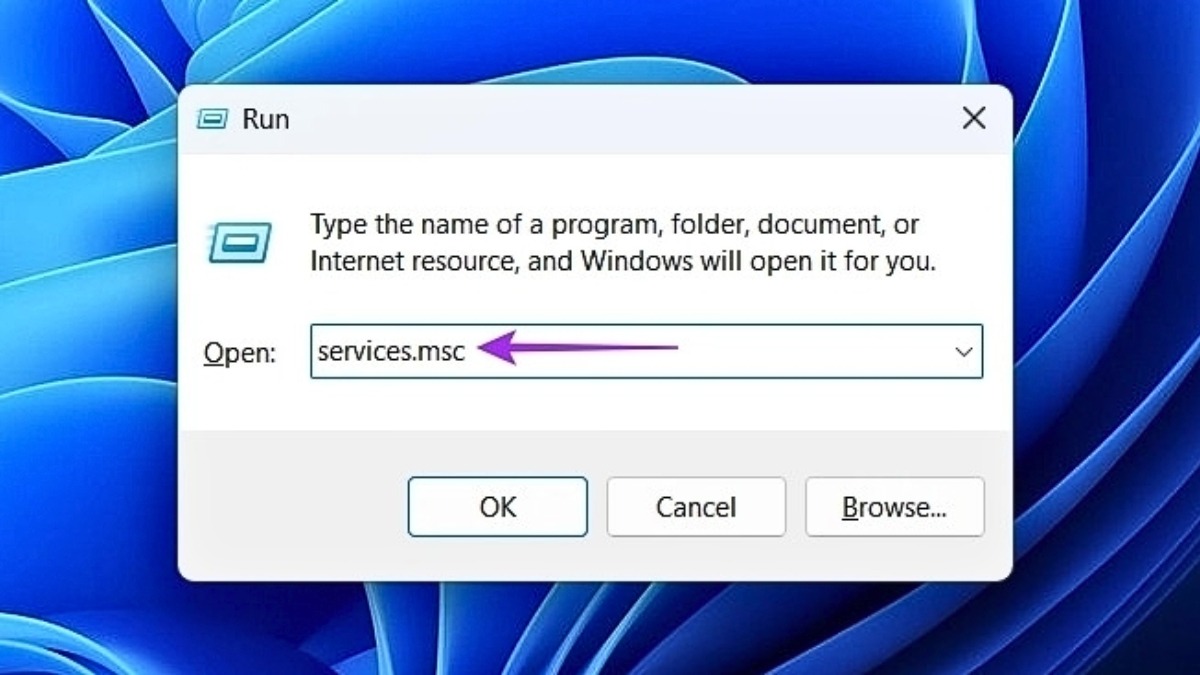
Bạn gõ services.msc
Bước 2: Tìm Desktop Window Manager.
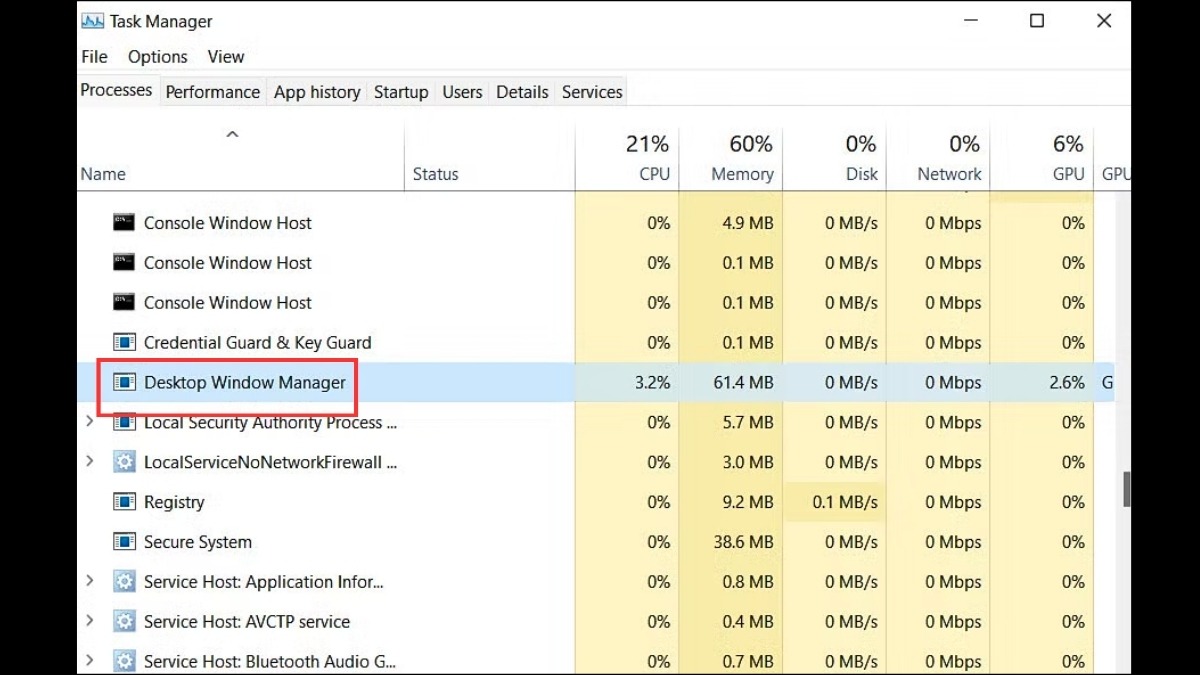
Nhấp vào Desktop Window Manager
Bước 3: Nhấp chuột phải vào dịch vụ và chọn Properties.
Bước 4: Tại Startup type, chọn Disabled.
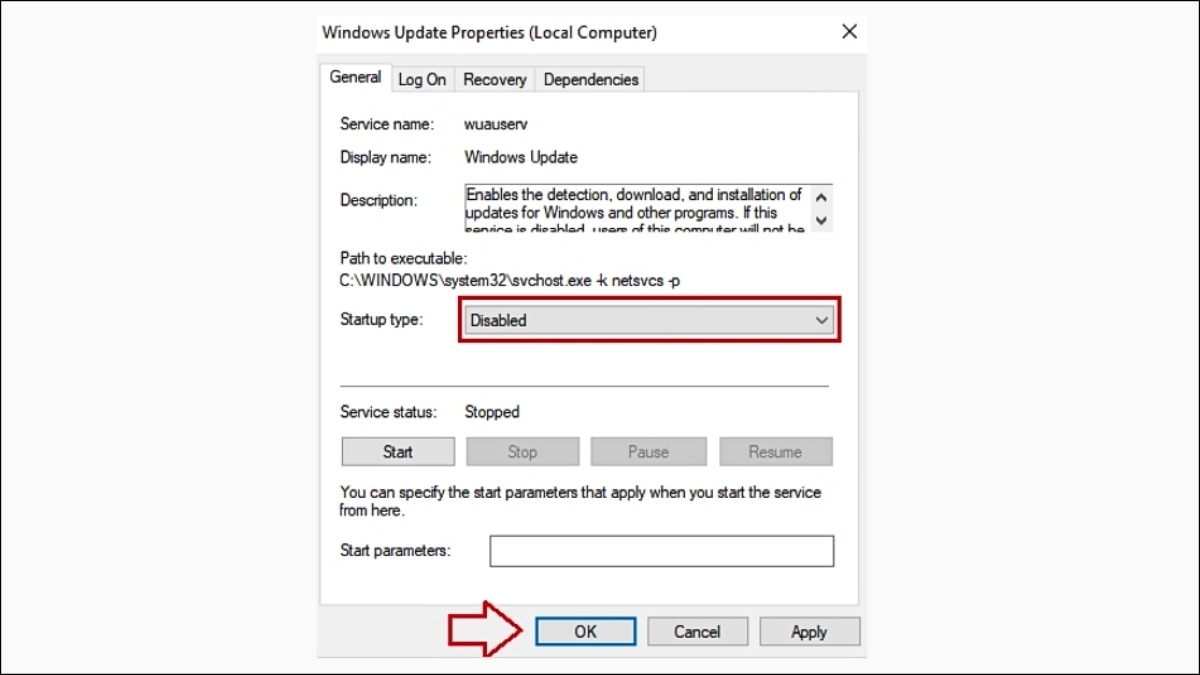
Bạn chọn Disabled để hoàn thành thao tác
3.5. Kiểm tra card màn hình laptop
Bạn có thể kiểm tra card màn hình cơ bản bằng cách theo dõi nhiệt độ hoạt động khi chạy các ứng dụng nặng. Ngoài ra, hãy đảm bảo driver card màn hình đã được cập nhật mới nhất. Nếu màn hình vẫn bị giật hoặc xuất hiện các hiện tượng bất thường khác như nhiễu, hãy mang máy đến trung tâm bảo hành uy tín để được kiểm tra kỹ lưỡng hơn.
3.6. Kiểm tra cáp nối màn hình laptop
Việc kiểm tra cáp nối màn hình yêu cầu bạn phải tháo một phần vỏ máy, vì vậy nếu không có kinh nghiệm, tốt nhất nên mang đến kỹ thuật viên. Tuy nhiên, bạn có thể quan sát bên ngoài xem có dấu hiệu lỏng lẻo hoặc đứt gãy ở phần cáp nối với màn hình và mainboard hay không. Nếu nghi ngờ cáp bị hỏng, hãy mang máy đến trung tâm sửa chữa để được kiểm tra và thay thế.
3.7. Thay màn hình laptop
Khi màn hình LCD bị hỏng, việc thay thế là cần thiết. Chi phí thay màn hình laptop phụ thuộc vào model và loại màn hình. Để đảm bảo chất lượng và giá cả hợp lý, bạn nên mang máy đến trung tâm uy tín để được tư vấn và thay thế màn hình chính hãng. Tránh tự ý thay thế nếu không có kinh nghiệm vì có thể gây hư hỏng các linh kiện khác.

Hãy đến ngay Thinkpro để được hỗ trợ bởi đội ngũ chuyên nghiệp
4. Một số câu hỏi liên quan
4.1. Màn hình laptop bị giật có ảnh hưởng đến phần cứng khác không?
Hiện tượng màn hình laptop bị giật thường không trực tiếp gây ảnh hưởng đến các phần cứng khác. Tuy nhiên, nếu nguyên nhân gây giật màn hình là do quá nhiệt, ví dụ như card màn hình hoạt động quá tải, thì nhiệt độ cao kéo dài có thể ảnh hưởng đến tuổi thọ và hiệu năng của các linh kiện khác trong máy.
4.2. Bao lâu thì nên cập nhật driver màn hình?
Cập nhật driver màn hình phụ thuộc vào hãng sản xuất (Nvidia, AMD, Intel) và tần suất sử dụng máy tính của bạn. Thông thường, các hãng sản xuất đều khuyến nghị người dùng nên kiểm tra cập nhật driver định kỳ hàng tháng. Việc cập nhật driver thường xuyên giúp cải thiện hiệu suất, sửa lỗi và tối ưu hóa trải nghiệm sử dụng.
4.3. Có nên tự sửa màn hình laptop bị giật tại nhà không?
Bạn chỉ nên tự thực hiện các thao tác đơn giản như cập nhật driver, kiểm tra cáp màn hình, hay tắt bớt các ứng dụng đang chạy. Nếu đã thực hiện các bước này mà màn hình vẫn bị giật, và bạn không rõ nguyên nhân, tốt nhất nên mang máy đến trung tâm sửa chữa chuyên nghiệp để được kiểm tra và khắc phục bởi kỹ thuật viên có kinh nghiệm.
Xem thêm:
Dấu hiệu hỏng, đứt cáp màn hình laptop và cách xử lý
Cách khắc phục lỗi laptop không lên màn hình nhanh nhất
Màn hình laptop bị tối: Nguyên nhân và cách khắc phục hiệu quả
Hy vọng những thông tin về nguyên nhân và cách khắc phục màn hình laptop bị giật trên đây sẽ hữu ích cho bạn. Nếu bạn đã thử mọi cách mà vẫn chưa giải quyết được vấn đề, đừng ngần ngại liên hệ với ThinkPro để được hỗ trợ bởi đội ngũ kỹ thuật viên chuyên nghiệp và tận tâm.







