Laptop bị treo restarting: Nguyên nhân và cách khắc phục hiệu quả
Laptop bỗng dưng bị treo restarting liên tục khiến công việc của bạn bị gián đoạn. Đừng lo lắng! Bài viết này sẽ giúp bạn hiểu rõ nguyên nhân và cách khắc phục hiệu quả tình trạng laptop bị treo restarting. Từ lỗi phần mềm đơn giản đến các vấn đề phần cứng phức tạp, chúng ta sẽ cùng tìm hiểu và giải quyết!
1. Những điểm chính
Những thông tin hữu ích bạn sẽ nhận được sau khi đọc bài viết này:
Giải thích dễ hiểu tình trạng laptop bị treo restarting là gì, một số dấu hiệu phổ biến nhận biết lỗi này.
Chia sẻ một số nguyên nhân làm laptop bị treo restarting như: Lỗi driver, hệ điều hành, xung đột phần mềm, lỗi phần cứng,...
Hướng dẫn khắc phục lỗi laptop bị treo restarting như: Mở giao diện Advanced Boot Options, Safe Mode, sửa chữa tại trung tâm,...
Giải đáp những câu hỏi liên quan: Làm sao biết laptop bị treo restarting do lỗi phần cứng và phần mềm, chi phí sửa chữa laptop treo restarting là bao nhiêu,...
2. Laptop bị treo restarting là gì?
Laptop bị treo restarting là tình trạng máy tính gặp lỗi và bị đơ trong quá trình khởi động lại. Điều này có nghĩa là laptop đang cố gắng khởi động lại nhưng không thể hoàn tất quá trình này, dẫn đến việc bị treo hoặc liên tục khởi động lại mà không vào được hệ điều hành. Dưới đây là một số dấu hiệu giúp bạn nhận biết lỗi này:
Màn hình hiển thị biểu tượng xoay vòng với dòng chữ Restarting: Laptop treo ở màn hình này trong thời gian dài mà không thể khởi động lại được.
Liên tục khởi động lại nhưng không vào được hệ điều hành: Máy tính cứ lặp đi lặp lại quá trình khởi động lại nhưng không thể truy cập vào màn hình đăng nhập hoặc màn hình chính.
Laptop bị treo hoàn toàn: Máy tính không phản hồi bất kỳ thao tác nào từ chuột, bàn phím hoặc nút nguồn.
Tình trạng này không chỉ gây khó chịu, gián đoạn công việc mà còn có thể dẫn đến mất dữ liệu nếu nguyên nhân xuất phát từ lỗi ổ cứng. Nếu không được khắc phục kịp thời, việc laptop liên tục khởi động lại cũng có thể ảnh hưởng đến các linh kiện phần cứng khác.
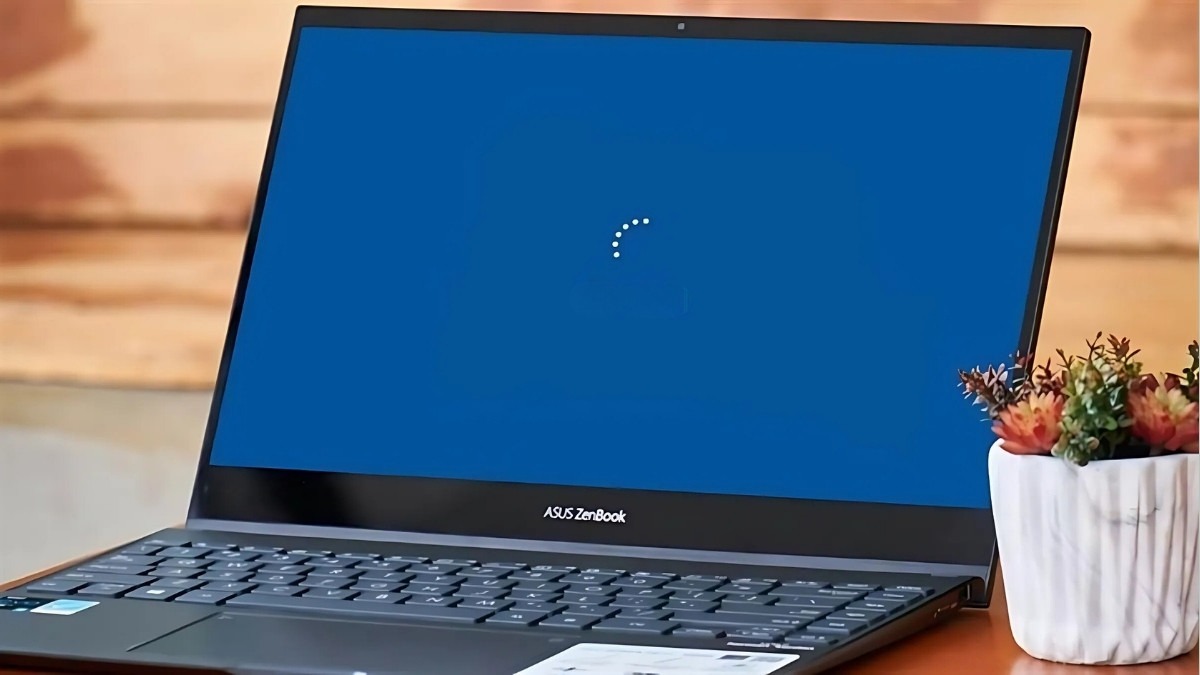
Laptop bị treo Restarting là tình trạng máy tính gặp lỗi và bị đơ trong quá trình khởi động lại
3. Nguyên nhân laptop bị treo restarting
3.1. Lỗi phần mềm:
Lỗi hệ điều hành: Hệ điều hành Windows bị lỗi, ví dụ như lỗi trong quá trình cài đặt, cập nhật hệ điều hành gặp sự cố hoặc hệ thống bị nhiễm virus, malware, có thể dẫn đến tình trạng treo restarting.
Lỗi Driver: Driver không tương thích, xung đột driver hoặc sử dụng driver quá cũ cũng là một nguyên nhân thường gặp. Lỗi driver thường biểu hiện qua màn hình xanh chết chóc (BSOD) trước khi máy tính khởi động lại.
Lỗi ứng dụng: Một số ứng dụng không tương thích với hệ điều hành hoặc bị nhiễm virus, malware cũng có thể gây ra hiện tượng treo máy và khởi động lại.
3.2. Lỗi phần cứng:
Lỗi RAM: Thanh RAM bị lỗi, khe cắm RAM bị lỏng hoặc bám bụi cũng là một nguyên nhân phổ biến khiến laptop bị treo restarting.
Lỗi ổ cứng: Ổ cứng HDD hoặc SSD bị bad sector, lỗi cáp kết nối ổ cứng với mainboard cũng có thể gây ra tình trạng này.
Lỗi Mainboard: Lỗi chipset, tụ điện trên mainboard là một nguyên nhân nghiêm trọng và khó khắc phục hơn.
Quá nhiệt: Laptop hoạt động quá nóng do hệ thống tản nhiệt kém hiệu quả cũng có thể khiến máy tính bị treo và khởi động lại để bảo vệ phần cứng.

Laptop hoạt động quá nóng do hệ thống tản nhiệt kém hiệu quả
4. Cách khắc phục laptop bị treo restarting
4.1. Mở giao diện Advanced Boot Options
Advanced Boot Options là một menu chứa các công cụ khôi phục và sửa chữa hệ thống Windows. Bạn có thể truy cập menu này bằng cách:
Bước 1: Nhấn giữ nút nguồn để tắt máy hoàn toàn khi laptop đang bị treo.
Bước 2: Nhấn nút nguồn để khởi động lại máy. Trước khi màn hình Windows hiện lên, nhấn phím F8 liên tục cho đến khi xuất hiện giao diện Advanced Boot Options.
Bước 3: Tại giao diện Advanced Boot Options, dùng phím mũi tên chọn Last Known Good Configuration (advanced).
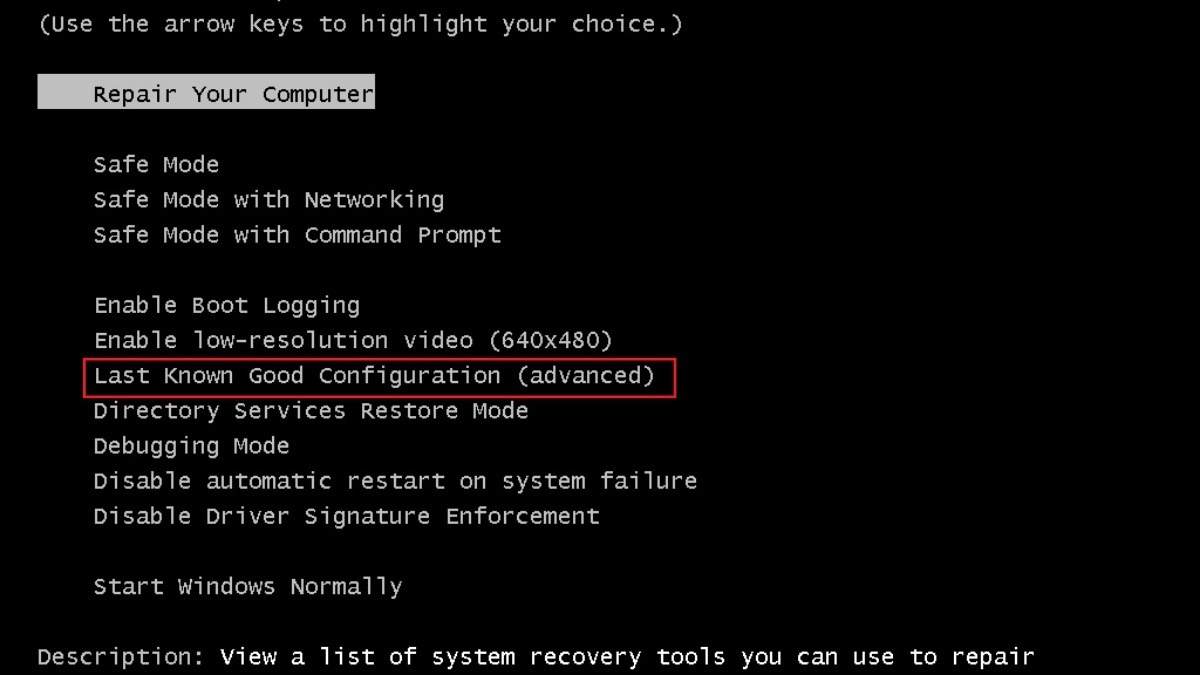
Tại giao diện Advanced Boot Options, dùng phím mũi tên chọn Last Known Good Configuration (advanced)
Bước 4: Nhấn Enter để khởi động lại laptop.
Lưu ý: Last Known Good Configuration (advanced) không khả dụng trên Windows 8 và Windows 10, 11. Bạn chỉ có thể áp dụng cách này trong phiên bản Windows 7 trở xuống.
4.2. Làm gián đoạn quá trình khởi động máy
Bằng cách làm gián đoạn quá trình khởi động máy 3 - 4 lần liên tiếp, bạn sẽ buộc Windows kích hoạt chế độ Automatic Repair. Chế độ này sẽ tự động quét và sửa chữa các lỗi hệ thống có thể gây ra tình trạng treo restarting.
Nếu Automatic Repair không thể khắc phục được vấn đề, bạn sẽ được chuyển đến giao diện Advanced Options, từ đó bạn có thể chọn các tùy chọn khác như System Restore hoặc khởi động vào Safe Mode để tìm và xử lý lỗi.
4.3. Khởi động giao diện Safe Mode
Hướng dẫn được thực hiện trên laptop Acer, chạy Windows 11. Bạn có thể thực hiện tương tự trên các dòng laptop chạy Windows 11 khác.
Safe Mode là một chế độ khởi động đặc biệt của Windows, chỉ tải các driver và ứng dụng cần thiết. Việc khởi động vào Safe Mode giúp bạn loại bỏ các xung đột phần mềm và chẩn đoán nguyên nhân gây ra lỗi.
Các bước khởi động vào Safe Mode:
Bước 1: Khởi động lại PC nhiều lần để khởi động vào WinRE (Windows Recovery Environment) hoặc dùng ổ đĩa khởi động DVD/USB để vào WinRE.
Bước 2: Sau khi vào Windows Recovery environment (WinRE). Hãy chọn Troubleshoot.
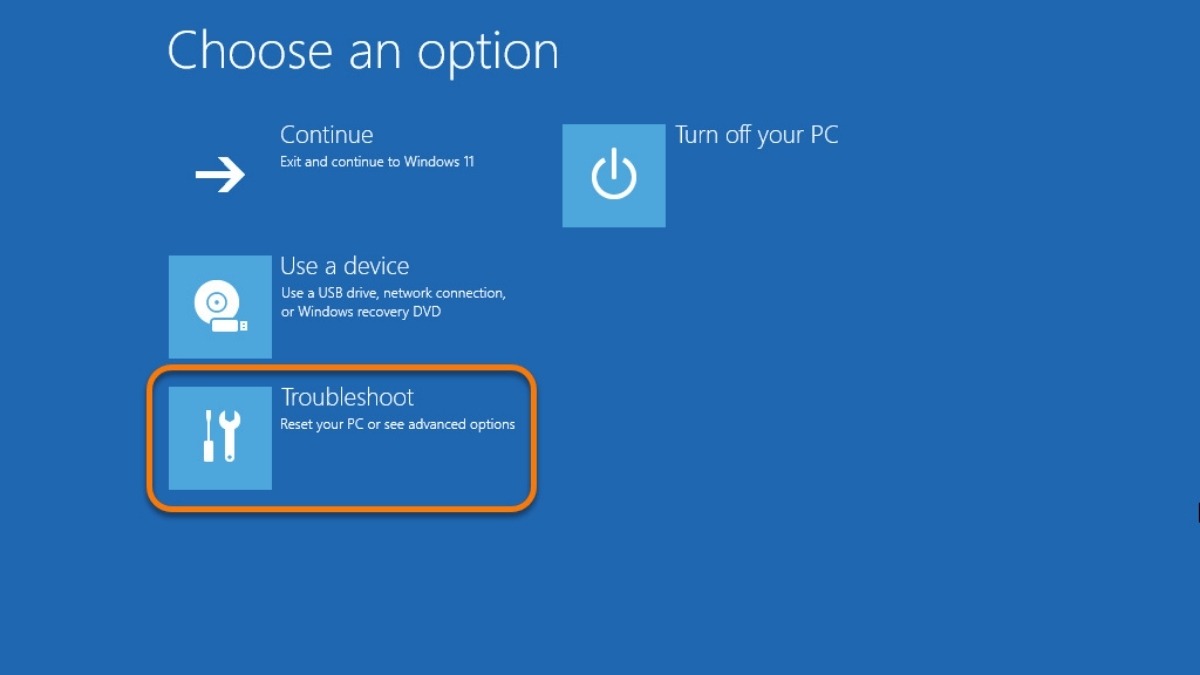
Sau khi vào Windows Recovery environment (WinRE), chọn Troubleshoot
Bước 3: Chọn Advanced options.
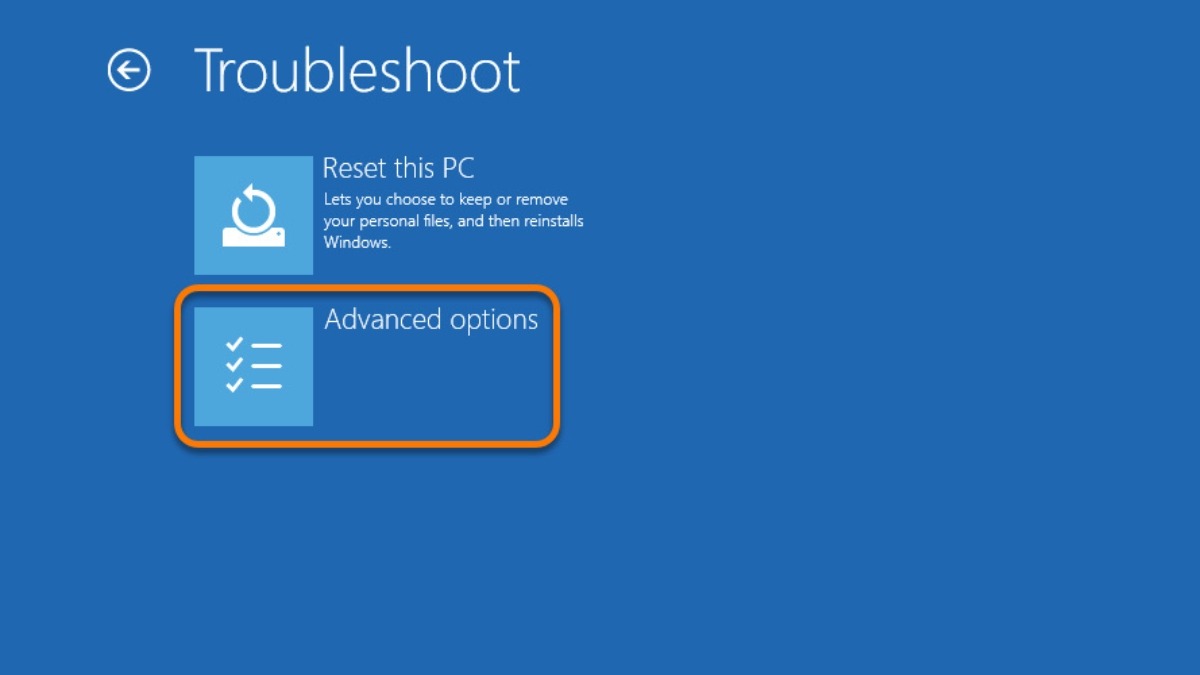
Chọn Advanced options
Bước 4: Chọn tiếp Startup Settings.
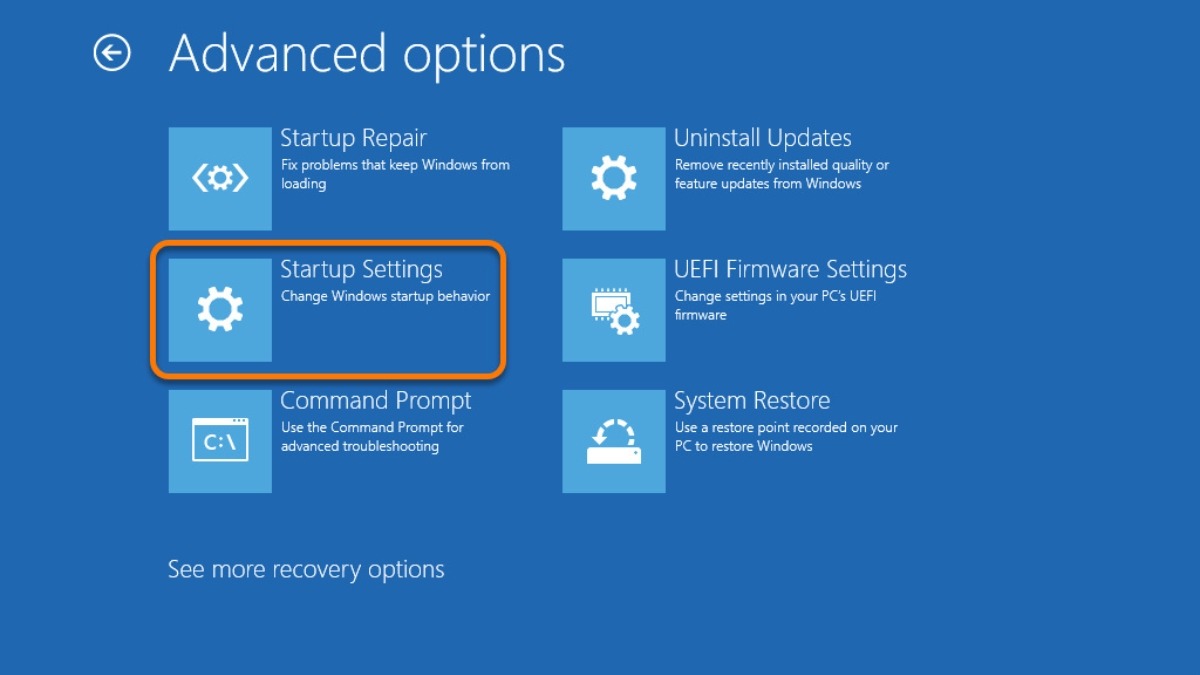
Chọn tiếp Startup Settings
Bước 5: Click vào Restart.
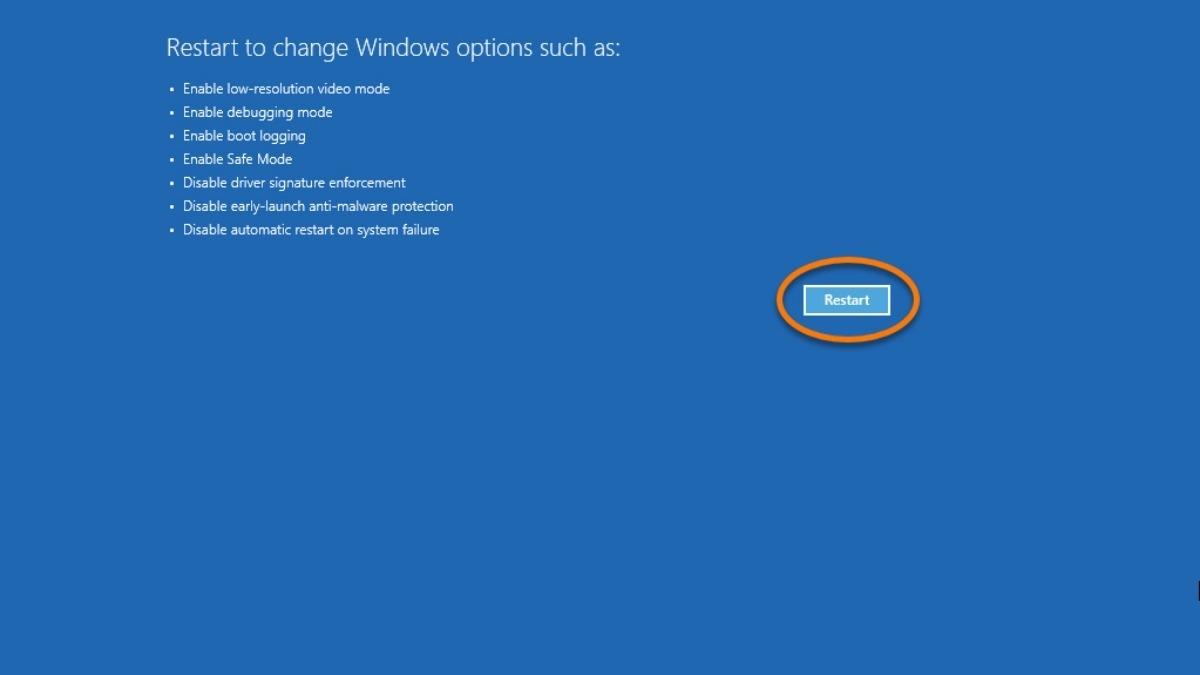
Click vào Restart
Bước 6: Dùng phím chức năng F1 - F9 trên bàn phím chọn Enable Safe Mode để vào Safe Mode.
Standard Safe Mode: Chế độ an toàn cơ bản.
Safe Mode with Networking: Chế độ an toàn có hỗ trợ mạng.
Safe Mode with Command Prompt: Chế độ an toàn với cửa sổ dòng lệnh.
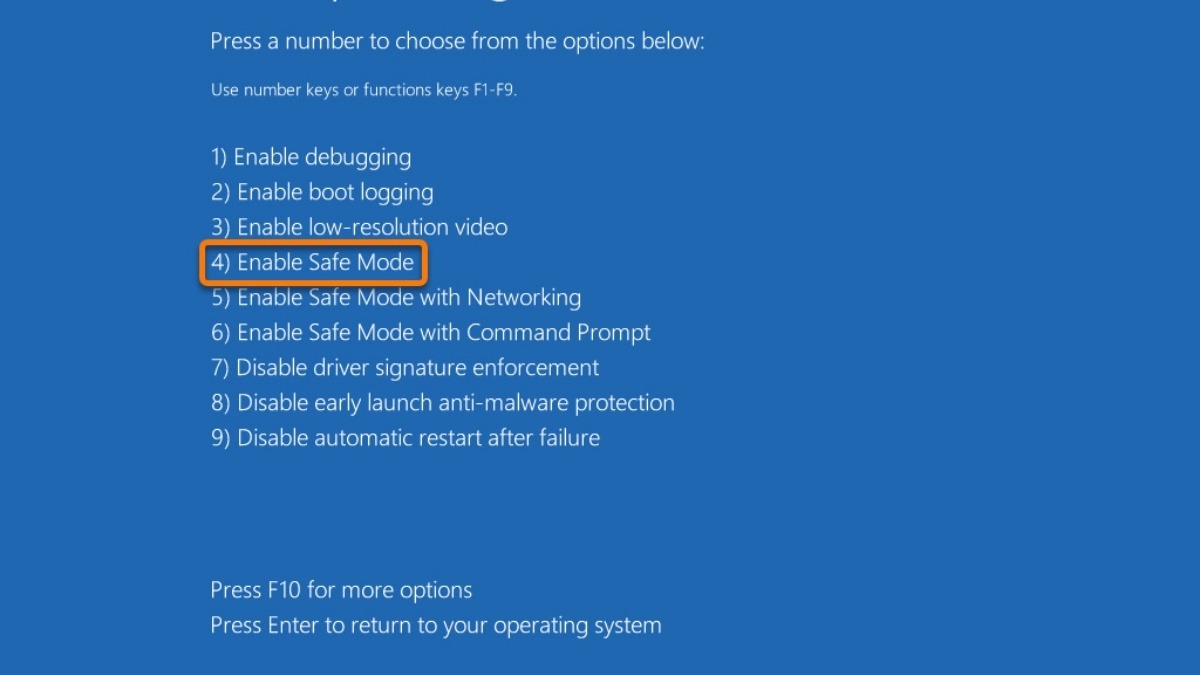
Dùng phím chức năng F1 - F9 trên bàn phím để chọn Enable Safe Mode
4.4. Đem máy đến trung tâm bảo hành, sửa chữa
Nếu bạn đã thử tất cả các cách trên mà vẫn không khắc phục được tình trạng laptop bị treo restarting, rất có thể máy tính của bạn đã gặp sự cố về phần cứng. Trong trường hợp này, bạn nên mang máy đến trung tâm bảo hành chính hãng hoặc cửa hàng máy tính uy tín để được kiểm tra và sửa chữa.
5. Một số câu hỏi liên quan
5.1. Làm sao để biết laptop của tôi bị lỗi phần cứng hay phần mềm?
Việc xác định chính xác lỗi phần cứng hay phần mềm đôi khi khá phức tạp. Tuy nhiên, bạn có thể dựa vào một số dấu hiệu sau:
Lỗi phần mềm: Thường xuất hiện các thông báo lỗi cụ thể trên màn hình, máy chạy chậm, các chương trình hoạt động không ổn định hoặc máy bị treo khi đang sử dụng một ứng dụng nào đó.
Lỗi phần cứng: Có thể kèm theo các dấu hiệu vật lý như tiếng kêu lạ từ ổ cứng, máy quá nóng, màn hình xanh chết chóc (BSOD) xuất hiện thường xuyên, hoặc máy tính không thể khởi động được.
Nếu bạn nghi ngờ lỗi phần cứng, tốt nhất nên mang máy đến trung tâm bảo hành hoặc cửa hàng sửa chữa uy tín để được kiểm tra kỹ lưỡng bằng các thiết bị chuyên dụng.

Nếu nghi ngờ lỗi phần cứng, hãy mang máy đến trung tâm bảo hành hoặc cửa hàng sửa chữa uy tín
5.2. Chi phí sửa chữa laptop bị treo restarting là bao nhiêu?
Chi phí sửa chữa laptop bị treo restarting phụ thuộc vào nguyên nhân gây ra lỗi và linh kiện cần thay thế (nếu có).
Lỗi phần mềm: Chi phí sửa lỗi phần mềm thường thấp hơn, dao động từ vài trăm nghìn đến một triệu đồng.
Lỗi phần cứng: Nếu cần thay thế linh kiện, chi phí sẽ cao hơn, tùy thuộc vào loại linh kiện cần thay. Ví dụ: Thay RAM hoặc ổ cứng sẽ có chi phí khác nhau.
Để biết chính xác chi phí, bạn nên mang máy đến trung tâm bảo hành hoặc cửa hàng sửa chữa để được kiểm tra và báo giá cụ thể.
5.3. Làm thế nào để ngăn chặn laptop bị treo restarting?
Để giảm thiểu nguy cơ laptop bị treo restarting, bạn nên thực hiện các biện pháp phòng ngừa sau:
Cập nhật Windows và driver thường xuyên: Việc cập nhật giúp vá lỗi bảo mật và cải thiện hiệu suất hệ thống.
Cài đặt phần mềm diệt virus: Phần mềm diệt virus giúp bảo vệ máy tính khỏi các phần mềm độc hại.
Vệ sinh laptop định kỳ: Vệ sinh laptop giúp giảm thiểu tình trạng quá nhiệt, một trong những nguyên nhân gây treo máy.
Không cài đặt các phần mềm không rõ nguồn gốc: Chỉ nên tải và cài đặt phần mềm từ các nguồn đáng tin cậy.
Gỡ bỏ các ứng dụng không cần thiết: Quá nhiều ứng dụng chạy ngầm có thể làm chậm máy tính và gây ra lỗi.

Phần mềm diệt virus giúp bảo vệ máy tính khỏi các phần mềm độc hại
Xem thêm:
Laptop bị đơ, treo máy: Nguyên nhân và cách khắc phục hiệu quả
Hướng dẫn cách tắt ứng dụng bị treo trên Windows 11
Laptop kêu rè rè: Nguyên nhân và 4 cách khắc phục hiệu quả
Bạn có thể khắc phục lỗi laptop bị treo restarting nếu bạn biết cách xác định nguyên nhân và áp dụng đúng phương pháp. Hy vọng bài viết này đã cung cấp cho bạn những thông tin hữu ích để giải quyết tình trạng này. Việc phát hiện và xử lý sớm sẽ giúp bạn tránh được những hư hỏng nặng hơn và tiết kiệm chi phí sửa chữa.







