Laptop bị đơ, treo máy: Nguyên nhân & cách khắc phục hiệu quả
Bạn đang làm việc hăng say trên laptop thì bỗng nhiên máy bị đơ, treo máy, không phản hồi thao tác. Tình trạng này không chỉ gây khó chịu, gián đoạn công việc mà còn có thể là dấu hiệu cảnh báo những vấn đề nghiêm trọng về phần cứng. Vậy đâu là nguyên nhân và cách khắc phục laptop bị đơ, treo máy? Hãy cùng ThinkPro tìm hiểu chi tiết trong bài viết dưới đây nhé!
1. Những điểm chính
Những thông tin hữu ích bạn sẽ có được sau khi đọc bài viết này:
Liệt kê đầy đủ và chi tiết các nguyên nhân phổ biến khiến laptop bị đơ, từ đó giúp người đọc dễ dàng nhận biết vấn đề mà thiết bị của mình đang gặp phải.
Hướng dẫn chi tiết các cách khắc phục từ đơn giản đến phức tạp, giúp người đọc có thể tự mình xử lý sự cố mà không cần phải mang máy đi sửa chữa ngay lập tức.
Giải đáp một số câu hỏi thường gặp như có nên cài lại win, dấu hiệu nhận biết lỗi ổ cứng,... giúp người đọc củng cố thêm kiến thức về laptop.
2. Nguyên nhân laptop bị đơ
Có rất nhiều nguyên nhân dẫn đến tình trạng laptop bị đơ, treo máy. Dưới đây là một số nguyên nhân phổ biến:
Nhiễm virus, phần mềm độc hại: Phần mềm độc hại có thể xâm nhập và gây lỗi hệ điều hành, chiếm dụng tài nguyên hệ thống, khiến laptop bị đơ, lag.
Xung đột phần mềm: Sự không tương thích giữa các phần mềm được cài đặt trên máy tính có thể dẫn đến xung đột, gây ra hiện tượng laptop bị treo.
Quá tải ứng dụng: Mở cùng lúc quá nhiều ứng dụng nặng, nhiều tab trình duyệt, đặc biệt là các ứng dụng yêu cầu nhiều tài nguyên như phần mềm đồ họa, game,... khiến laptop quá tải, không đủ khả năng xử lý, dẫn đến laptop bị đơ.
Laptop quá nóng: Bụi bẩn bám nhiều, keo tản nhiệt bị khô khiến hệ thống tản nhiệt kém hiệu quả, làm laptop bị nóng và đơ.

Laptop quá nóng là một trong những nguyên nhân làm laptop bị đơ
Ổ cứng đầy: Dung lượng ổ cứng quá ít, đặc biệt là ổ cứng HDD, khiến việc truy xuất dữ liệu chậm, làm laptop bị đơ, giật lag.
RAM yếu: RAM không đủ đáp ứng nhu cầu xử lý của các ứng dụng, đặc biệt khi mở nhiều ứng dụng cùng lúc, dẫn đến tình trạng laptop bị đơ, giật lag.
Card màn hình bị lỗi: Card màn hình không tương thích hoặc quá yếu so với ứng dụng, đặc biệt là các ứng dụng đồ họa, game, khiến laptop bị đơ, treo, thậm chí là sọc màn hình.
Phần cứng lắp đặt quá lỏng lẻo: Linh kiện bên trong laptop bị lỏng lẻo do sử dụng lâu ngày hoặc lắp đặt sai có thể gây ra hiện tượng laptop bị đơ, treo, tắt đột ngột.
Lỗi do người dùng: Sử dụng laptop liên tục trong thời gian dài, không vệ sinh thường xuyên, tự ý can thiệp phần cứng,... cũng là những nguyên nhân phổ biến khiến laptop bị đơ, giảm hiệu suất.

Không vệ sinh thường xuyên cũng là nguyên nhân phổ biến khiến laptop bị đơ
3. Cách khắc phục laptop bị đơ
3.1. Sử dụng phím tắt
Một số phím tắt có thể giúp bạn xử lý nhanh tình trạng laptop bị đơ nhẹ:
Windows + Ctrl + Shift + B: Khởi động lại card đồ họa, hữu ích khi laptop bị đơ do lỗi card màn hình.
Ctrl + Shift + Esc: Mở Task Manager, cho phép bạn xem các ứng dụng đang chạy và tắt những ứng dụng không cần thiết đang chiếm dụng nhiều tài nguyên.
Alt + Tab: Chuyển đổi qua lại giữa các ứng dụng đang mở, giúp bạn dễ dàng truy cập ứng dụng khác khi một ứng dụng bị đơ.
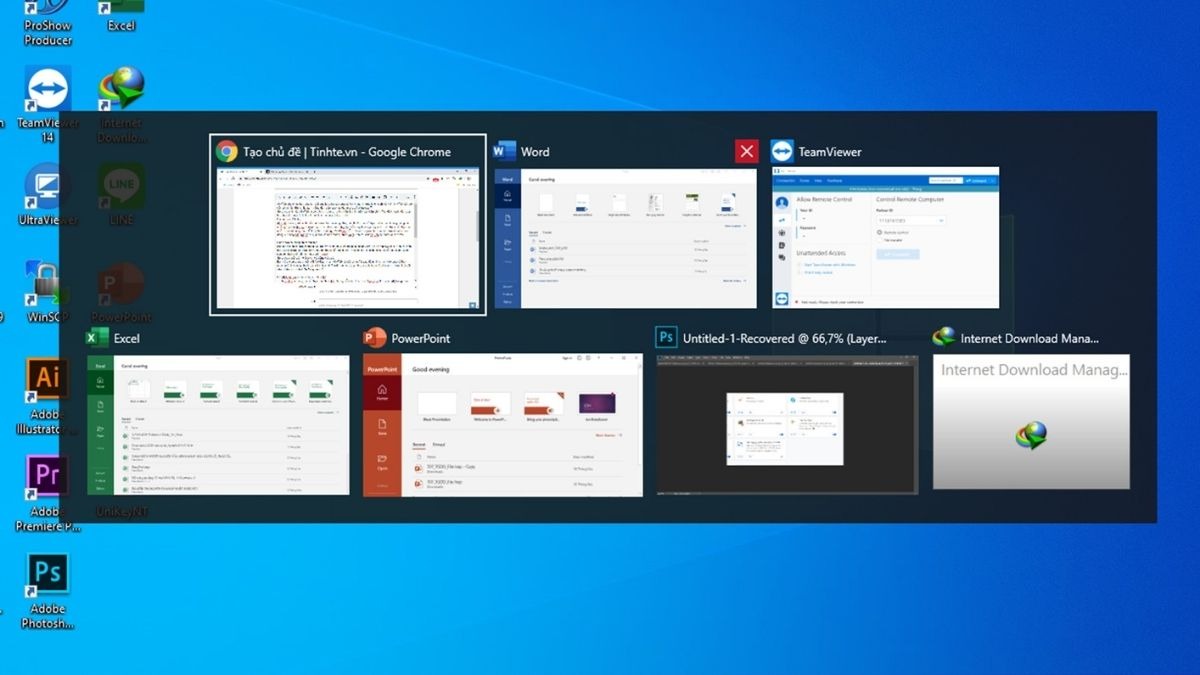
Alt + Tab giúp chuyển đổi qua lại giữa các ứng dụng đang mở
3.2. Tắt nguồn bằng phím cứng
Nếu laptop bị đơ hoàn toàn, không thể thao tác bằng phím tắt, bạn có thể buộc tắt nguồn bằng cách giữ nút nguồn khoảng 5 - 10 giây cho đến khi máy tắt hẳn. Lưu ý cách này chỉ nên sử dụng trong trường hợp khẩn cấp vì có thể gây mất dữ liệu đang thao tác.
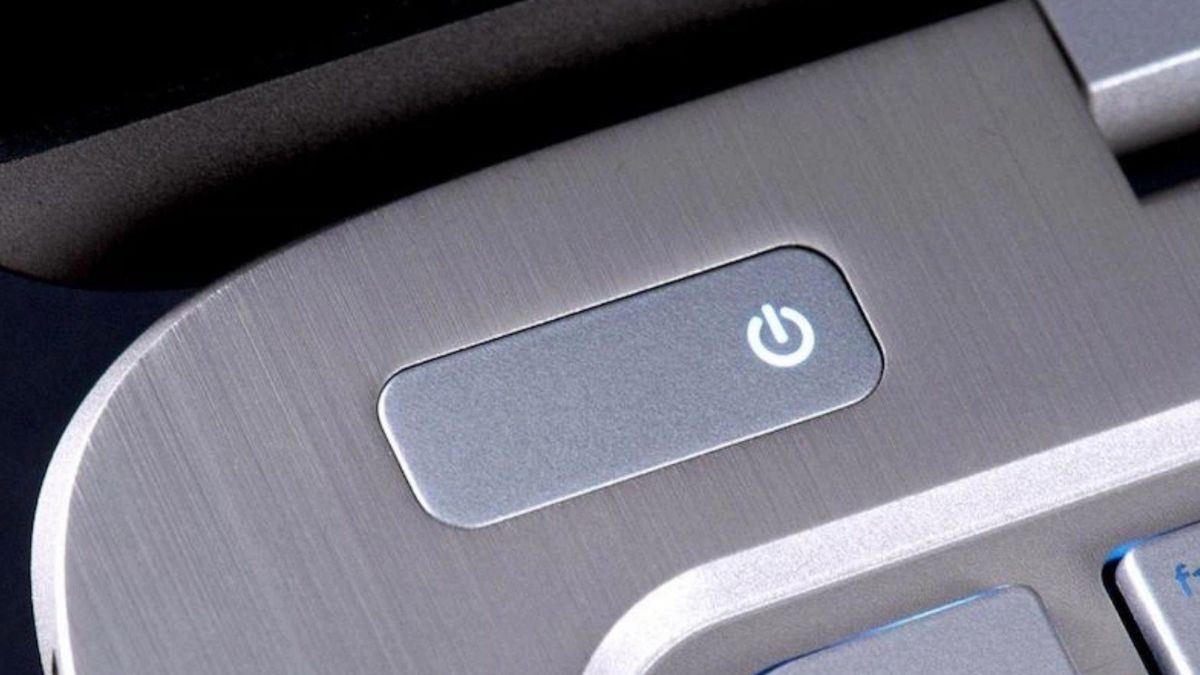
Tắt nguồn bằng cách giữ nút nguồn khoảng 5 - 10 giây
3.3. Gỡ cài đặt ứng dụng, phần mềm không cần thiết
Việc cài đặt quá nhiều phần mềm, ứng dụng không cần thiết sẽ chiếm dụng dung lượng ổ cứng, tài nguyên hệ thống và làm laptop dễ bị đơ. Bạn nên thường xuyên kiểm tra và gỡ cài đặt những phần mềm, ứng dụng không sử dụng đến để giải phóng tài nguyên cho máy tính.
Để gỡ cài đặt phần mềm trên Windows, bạn thực hiện theo các bước sau:
Bước 1: Mở Start Menu và chọn Settings.
Bước 2: Chọn Apps > Apps & features.
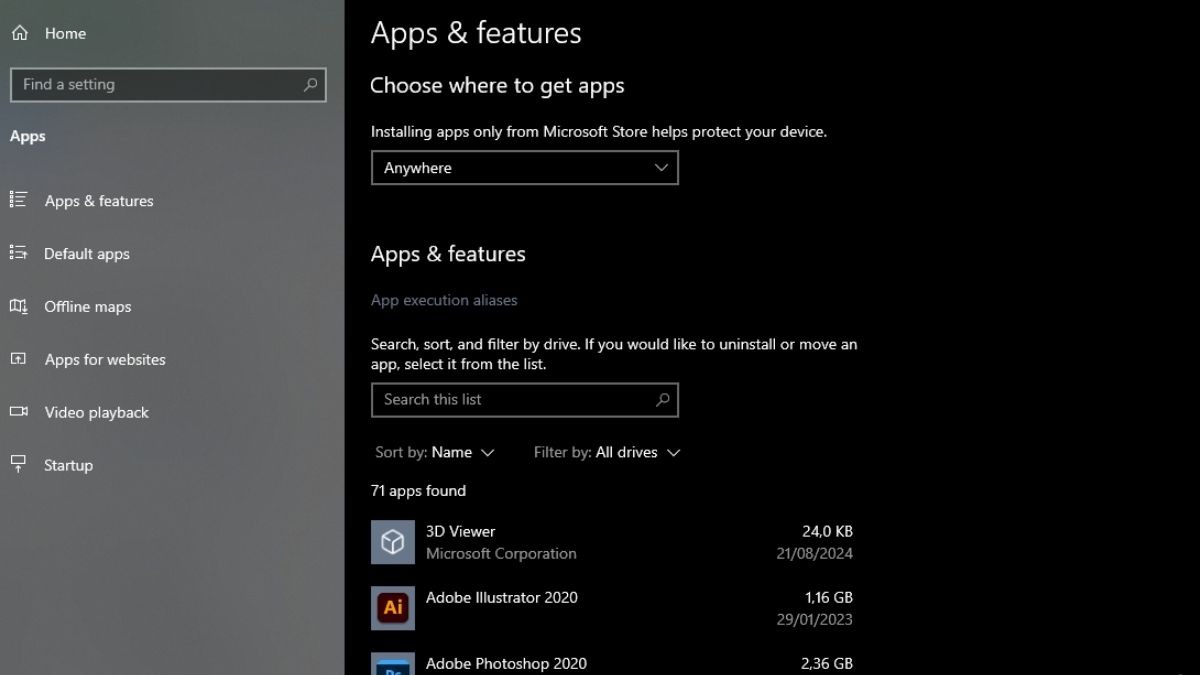
Chọn Apps & features
Bước 3: Tìm kiếm ứng dụng bạn muốn gỡ cài đặt trong danh sách.
Bước 4: Chọn ứng dụng và nhấp vào nút Uninstall.
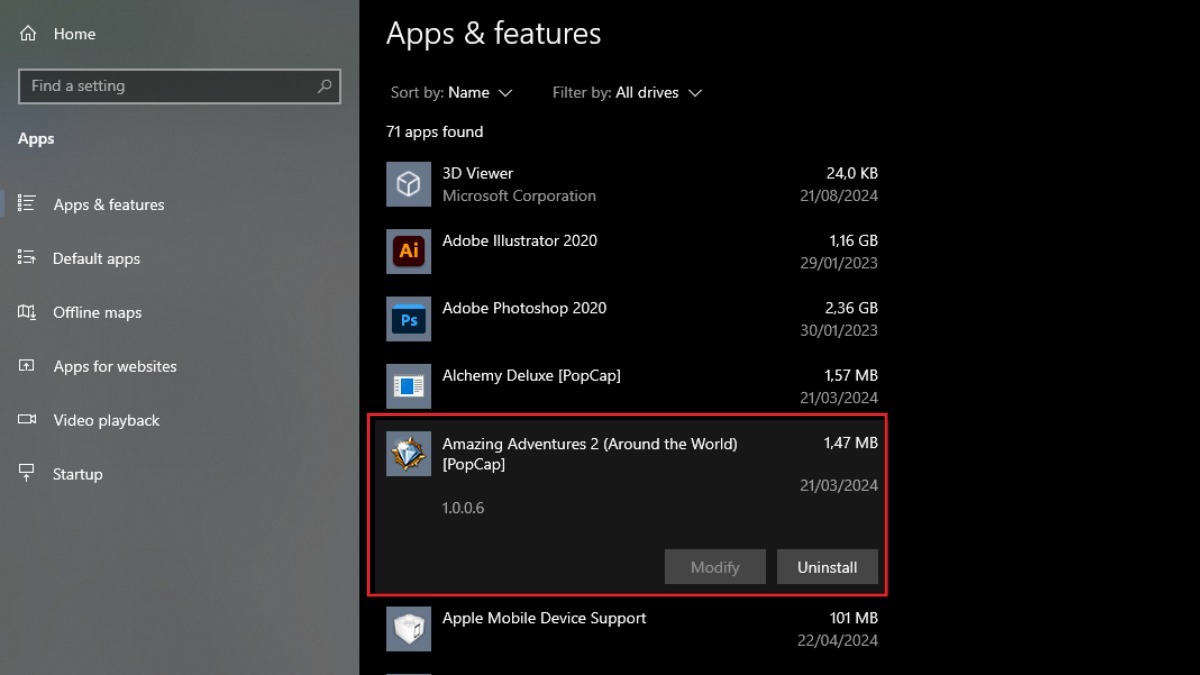
Chọn ứng dụng và nhấp vào nút Uninstall
3.4. Chạy phần mềm diệt virus
Virus, phần mềm độc hại là một trong những nguyên nhân hàng đầu khiến laptop bị đơ, treo máy. Do đó, việc thường xuyên quét virus cho máy tính là vô cùng quan trọng. Bạn nên sử dụng các phần mềm diệt virus bản quyền từ các nhà cung cấp uy tín để đảm bảo hiệu quả bảo vệ tốt nhất cho máy tính.
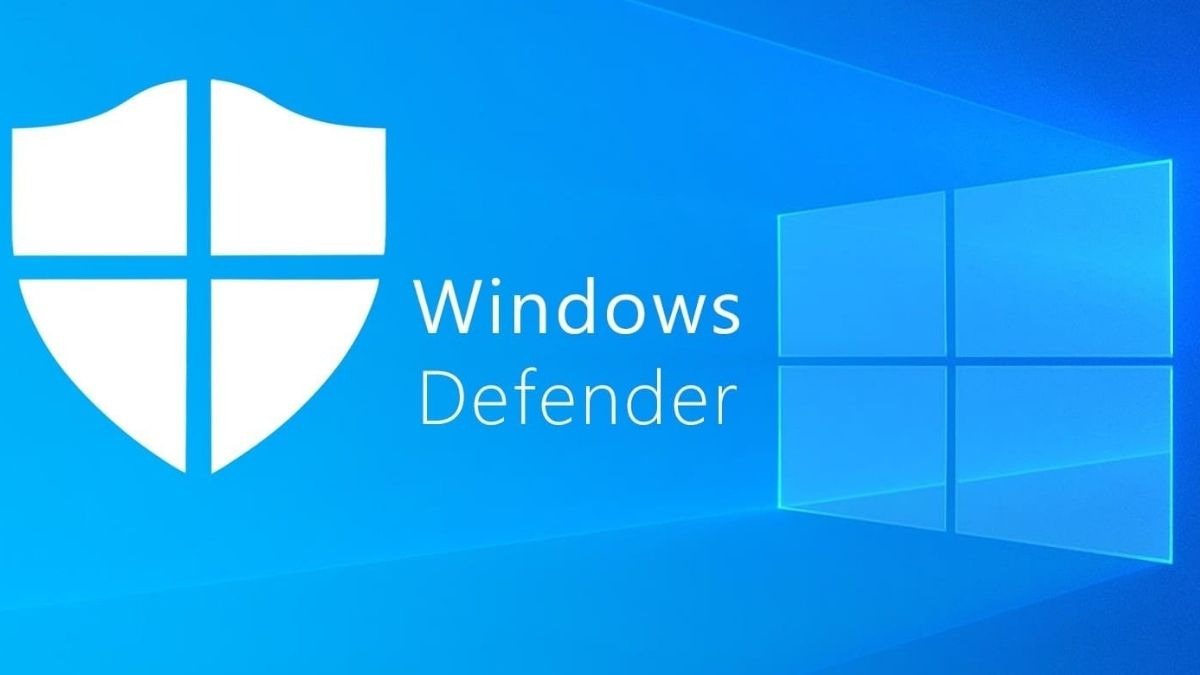
Chạy phần mềm diệt virus
3.5. Cập nhật phần mềm, hệ điều hành
Các bản cập nhật phần mềm, hệ điều hành thường bao gồm những cải tiến về hiệu suất, sửa lỗi bảo mật và nâng cao tính ổn định cho hệ thống. Việc thường xuyên cập nhật phần mềm, hệ điều hành sẽ giúp laptop hoạt động ổn định và mượt mà hơn.
Để cập nhật hệ điều hành Windows, bạn thực hiện như sau:
Bước 1: Mở Start Menu và chọn Settings.
Bước 2: Chọn Update & Security > Windows Update.
Bước 3: Nhấp vào nút Check for updates và cài đặt các bản cập nhật (nếu có).
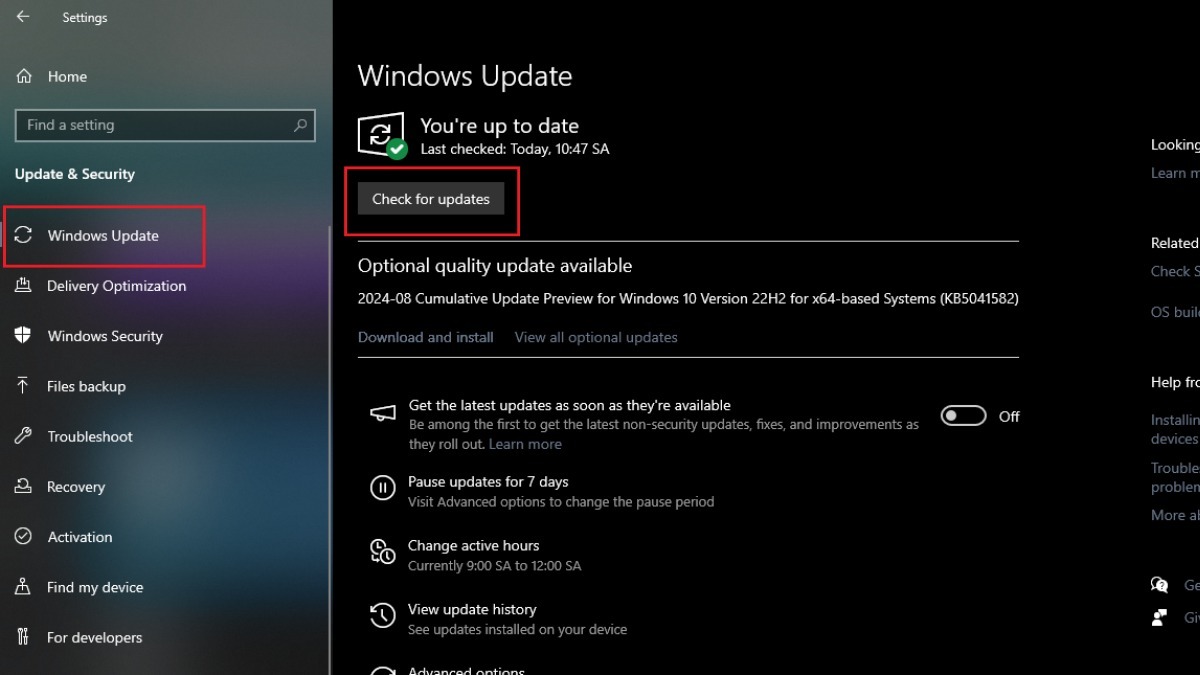
Nhấp vào nút Check for updates và cài đặt các bản cập nhật
3.6. Vệ sinh laptop
Bụi bẩn bám nhiều bên trong laptop, đặc biệt là ở quạt tản nhiệt, khe thoát gió, sẽ làm giảm hiệu quả tản nhiệt, khiến laptop bị nóng và dễ đơ. Bạn nên vệ sinh laptop định kỳ 3 - 6 tháng/lần, bao gồm: Vệ sinh bụi bẩn bên ngoài, bên trong (quạt tản nhiệt, khe RAM, ổ cứng,...), tra keo tản nhiệt. Nếu không tự tin vệ sinh, bạn nên mang laptop đến các trung tâm bảo hành, sửa chữa uy tín để được hỗ trợ.

Vệ sinh laptop
3.7. Nâng cấp RAM
Nếu laptop bị đơ, lag thường xuyên, đặc biệt khi mở nhiều ứng dụng cùng lúc, rất có thể RAM của bạn không đủ đáp ứng. Việc nâng cấp RAM sẽ giúp laptop xử lý đa nhiệm mượt mà hơn.
Lưu ý khi nâng cấp RAM:
Chọn loại RAM tương thích với laptop (thông số kỹ thuật, bus RAM).
Lựa chọn dung lượng RAM phù hợp với nhu cầu sử dụng.
Nên mang laptop đến các cửa hàng, trung tâm uy tín để được tư vấn và nâng cấp.

Nâng cấp RAM
3.8. Nâng cấp ổ cứng SSD
Ổ cứng HDD có tốc độ đọc ghi dữ liệu chậm, là một trong những nguyên nhân khiến laptop khởi động chậm, mở ứng dụng lâu và dễ bị đơ. Nâng cấp lên ổ cứng SSD với dung lượng phù hợp sẽ giúp cải thiện đáng kể tốc độ khởi động, truy xuất dữ liệu và hiệu suất tổng thể của laptop. Trước khi nâng cấp ổ cứng SSD, bạn cần sao lưu toàn bộ dữ liệu quan trọng sang thiết bị lưu trữ khác.

Nâng cấp ổ cứng SSD
3.9. Sử dụng System File Checker (SFC)
System File Checker (SFC) là một công cụ tích hợp sẵn trên Windows, cho phép quét và sửa chữa các lỗi hệ thống. Việc sử dụng SFC có thể khắc phục được tình trạng laptop bị đơ, treo máy do lỗi hệ thống.
Để sử dụng SFC, bạn thực hiện như sau:
Bước 1: Mở Command Prompt với quyền Administrator.
Bước 2: Nhập lệnh sfc /scannow và nhấn Enter.
Bước 3: Chờ quá trình quét và sửa chữa hoàn tất.
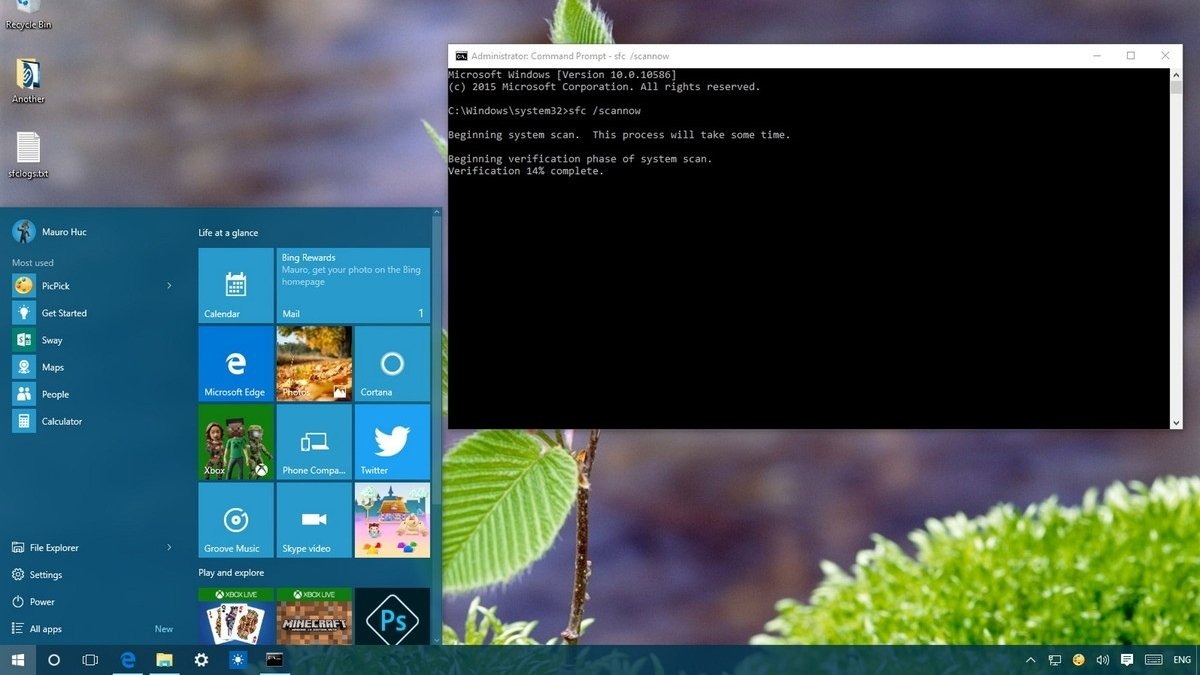
Nhập lệnh sfc /scannow và nhấn Enter
3.10. Hạn chế sử dụng nhiều phần mềm cùng lúc
Việc mở quá nhiều phần mềm, ứng dụng cùng lúc, đặc biệt là các ứng dụng nặng sẽ khiến laptop quá tải, dẫn đến laptop bị đơ, giật lag. Vì vậy, bạn nên đóng các ứng dụng, tab trình duyệt không sử dụng, tắt các ứng dụng chạy ngầm không cần thiết,... để giảm tải cho hệ thống.
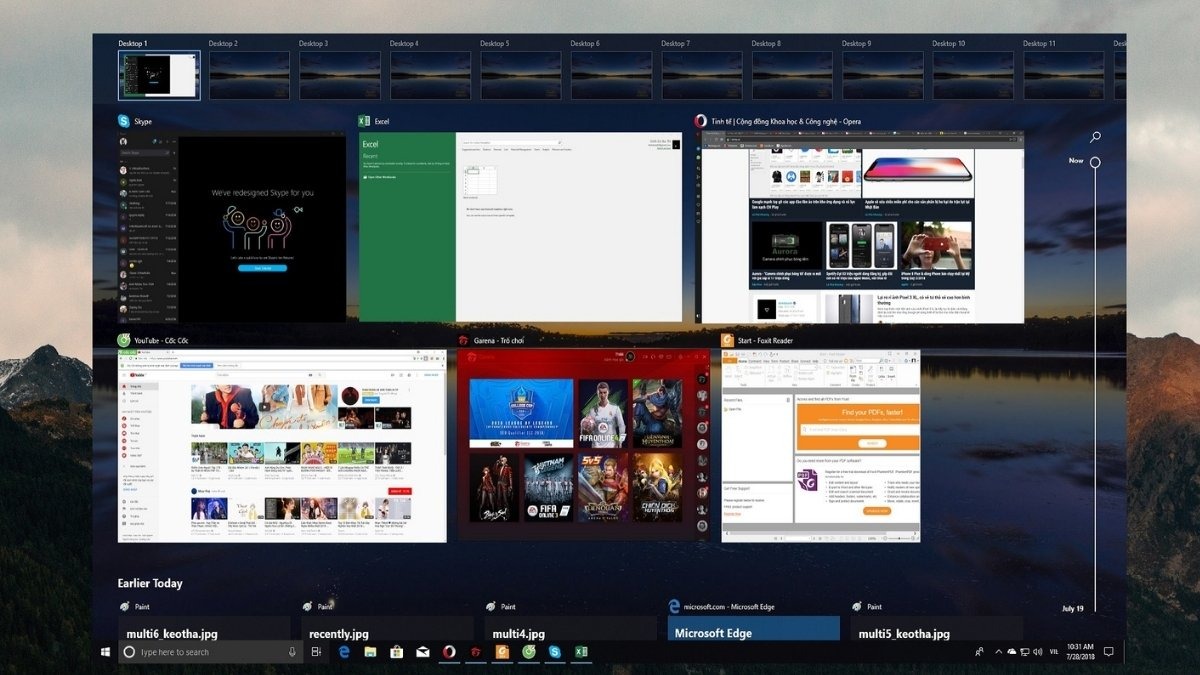
Hạn chế sử dụng nhiều phần mềm cùng lúc
4. Một số câu hỏi liên quan
4.1. Laptop bị đơ có cần cài lại win không?
Cài lại Windows có thể khắc phục triệt để tình trạng laptop bị đơ do lỗi phần mềm. Tuy nhiên, đây chỉ nên là giải pháp cuối cùng sau khi bạn đã thử các cách khác mà không hiệu quả.
Nếu laptop bị đơ do xung đột phần mềm, nhiễm virus, lỗi hệ điều hành,... thì việc cài lại Windows có thể sẽ giải quyết được vấn đề. Tuy nhiên, nếu nguyên nhân do phần cứng như RAM yếu, ổ cứng lỗi,... thì cài lại Windows sẽ không mang lại hiệu quả.
Ngoài ra, bạn có thể thử dọn dẹp ổ đĩa, chống phân mảnh ổ cứng, sử dụng điểm khôi phục hệ thống,... trước khi quyết định cài lại Windows.
4.2. Làm thế nào để nhận biết laptop bị lỗi ổ cứng?
Một số dấu hiệu nhận biết laptop bị lỗi ổ cứng:
Laptop chạy chậm, thường xuyên bị treo, đơ, đặc biệt khi truy xuất dữ liệu.
Xuất hiện nhiều file lạ, thư mục không rõ nguồn gốc trên ổ cứng.
Ổ cứng phát ra tiếng động lạ như tiếng click, tiếng kêu rè rè.
Máy tính không thể nhận diện ổ cứng.
Màn hình xanh chết chóc (Blue Screen of Death) xuất hiện với các thông báo lỗi liên quan đến ổ cứng.
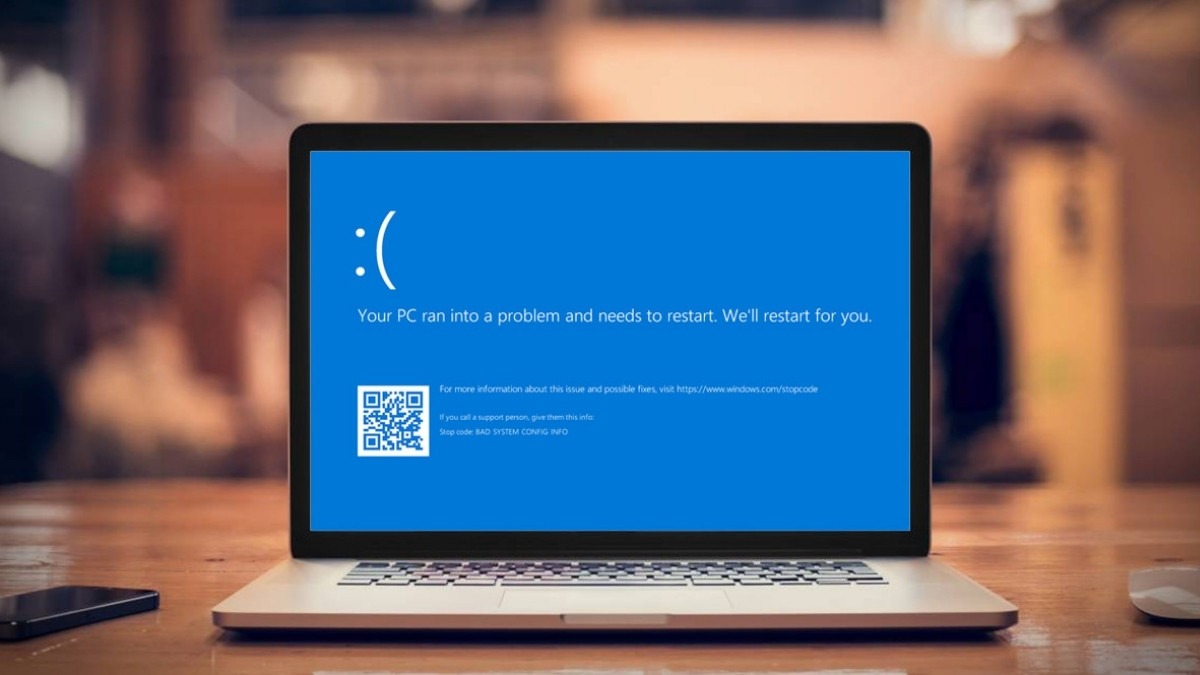
Hạn chế sử dụng nhiều phần mềm cùng lúc
4.3. Cách reset laptop khi bị đơ?
Reset laptop là cách đưa laptop về trạng thái ban đầu, giống như khi mới mua. Có 2 cách reset laptop:
Reset mềm (khởi động lại bằng phím cứng): Cách này thường được sử dụng khi laptop bị đơ, treo hoàn toàn, không thể thao tác được. Bạn chỉ cần giữ nút nguồn khoảng 5 - 10 giây cho đến khi máy tắt hẳn, sau đó khởi động lại máy.
Reset cài đặt gốc (từ trong Windows): Cách này cho phép bạn xóa toàn bộ dữ liệu trên laptop và cài đặt lại hệ điều hành từ đầu.
Lưu ý: Trước khi reset laptop, bạn cần sao lưu toàn bộ dữ liệu quan trọng sang thiết bị lưu trữ khác để tránh mất mát dữ liệu.

Reset mềm (khởi động lại bằng phím cứng)
Xem thêm:
Bàn phím không gõ được: Nguyên nhân và cách khắc phục
Màn hình laptop bị ám hồng: Nguyên nhân và cách khắc phục
Màn hình laptop bị chảy mực: Nguyên nhân và cách xử lý
Trên đây là những nguyên nhân và cách khắc phục tình trạng laptop bị đơ, treo máy hiệu quả. Hy vọng bài viết đã cung cấp cho bạn những thông tin hữu ích để tự mình xử lý sự cố thường gặp này. Hãy theo dõi website ThinkPro để xem thêm những bài viết thủ thuật hữu ích khác nữa nhé!





