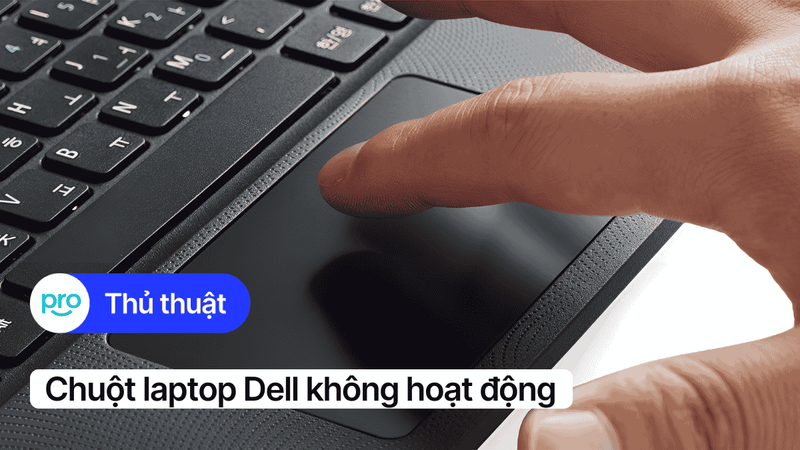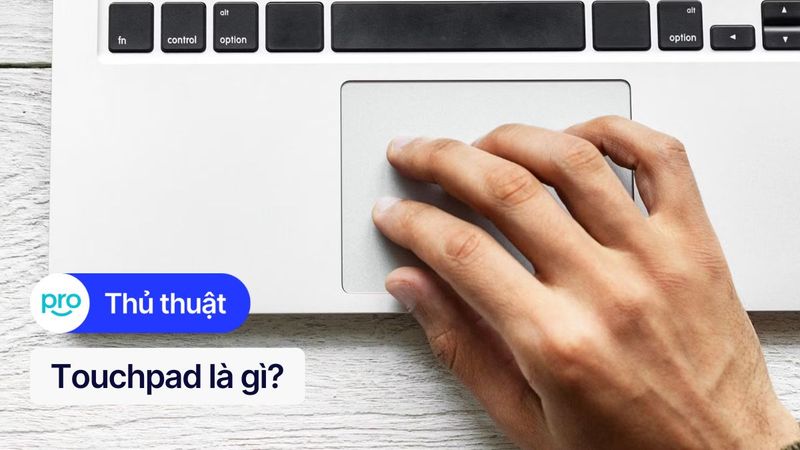Cách khắc phục chuột laptop bị đơ, lag, không hoạt động tại nhà
Tình trạng chuột laptop bị đơ, lag gây nhiều phiền toái khi chơi game hay làm việc. Nguyên nhân có thể đến từ lỗi phần mềm hoặc phần cứng. Bài viết này của ThinkPro sẽ hướng dẫn cách kiểm tra và khắc phục đơn giản ngay tại nhà.
1. Những điểm chính
Chỉ rõ các dấu hiệu khi chuột laptop bị đơ: chuột di chuyển lag, giật, con trỏ chuột biến mất, click không ăn, touchpad không phản hồi hoặc các cử chỉ không hoạt động.
Xác định nguyên nhân: Do lỗi phần cứng (hư hỏng, lỗi kết nối), lỗi phần mềm (lỗi driver, xung đột, virus) và các nguyên nhân khác.
Cung cấp các bước cụ thể để xử lý, từ khắc phục lỗi phần mềm đến khắc phục lỗi phần cứng.
Mẹo sử dụng và câu hỏi thường gặp: Cung cấp thêm mẹo để dùng chuột hiệu quả, tránh lỗi và giải đáp một số thắc mắc liên quan.
2. Các dấu hiệu nhận biết chuột laptop bị đơ
Trước khi tìm cách khắc phục, việc nhận biết đúng các dấu hiệu chuột laptop bị đơ là rất quan trọng. Dưới đây là một số biểu hiện phổ biến giúp xác định tình trạng này:
Chuột laptop bị lag, giật: Con trỏ chuột di chuyển trên màn hình rất chậm, không mượt, thường xuyên bị khựng lại hoặc nhảy vị trí đột ngột.
Con trỏ chuột biến mất: Bạn đang sử dụng thì con trỏ chuột đột nhiên "tàng hình" khỏi màn hình.
Click chuột không có phản hồi: Nhấn chuột trái hay phải đều không thấy máy tính thực hiện lệnh, hoặc phải nhấn nhiều lần, đè mạnh mới được.
Touchpad không phản hồi: Đây là dấu hiệu rõ nhất khi sử dụng chuột cảm ứng tích hợp. Bạn chạm, vuốt trên bề mặt nhưng touchpad không phản hồi, không có bất kỳ tác dụng gì.
Các thao tác cử chỉ không hoạt động: Các thao tác quen thuộc như dùng 2 ngón tay để cuộn trang, phóng to/thu nhỏ hình ảnh trên touchpad bị vô hiệu hóa.
Chuột laptop không di chuyển: Tình trạng nặng nhất là con trỏ chuột hoàn toàn đứng yên, không nhúc nhích dù bạn cố gắng di chuột rời hay vuốt touchpad.

Chuột laptop giật lag khiến nhiều người khó chịu
3. Nguyên nhân chuột laptop bị đơ
3.1. Nguyên nhân do phần cứng
Đây là những vấn đề liên quan trực tiếp đến các bộ phận vật lý của chuột hoặc máy tính:
Lỗi kết nối: Một trong những nguyên nhânlỗi phần cứng phổ biến là lỗi kết nối giữa chuột và laptop.
Chuột dây: Cổng chuyển (USB) bị bẩn, lỏng lẻo hoặc hư hỏng; đầu cắm USB của chuột bị cong vênh.
Chuột không dây: Kết nối Bluetooth chập chờn, bộ nhận tín hiệu (USB Receiver) bị lỗi hoặc nhiễu sóng.
Touchpad: Cáp nối touchpad bên trong laptop bị lỏng hoặc đứt do va đập.
Hư hỏng chuột: Bản thân con chuột (cả chuột rời và touchpad) có thể bị hư hỏng chuột do va đập, rơi vỡ, bị vào nước, hoặc đơn giản là linh kiện bên trong bị lỗi sau thời gian dài sử dụng.

Bảng mạch bên trong chuột có thể bị hư hỏng
3.2. Nguyên nhân do phần mềm
Các vấn đề liên quan đến hệ điều hành và các chương trình trên máy cũng thường xuyên gây ra lỗi:
Lỗi driver chuột: Nếu lỗi driver chuột xảy ra (driver bị cũ, cài sai, không tương thích, hoặc bị hỏng), chuột sẽ hoạt động sai lệch hoặc không hoạt động.
Xung đột phần mềm: Một chương trình bạn mới cài đặt hoặc một ứng dụng nào đó đang chạy có thể gây xung đột phần mềm với driver chuột hoặc với hệ thống, dẫn đến tình trạng đơ, lag.
Virus, mã độc: Máy tính bị nhiễm virus, mã độc có thể tấn công và làm rối loạn hoạt động của hệ thống, bao gồm cả việc điều khiển chuột.

Virus và mã độc có thể chiếm quyền kiểm soát con trỏ chuột
3.3. Nguyên nhân khác
Ngoài các nguyên nhân phổ biến, một số yếu tố tuy hiếm gặp, nhưng cũng có thể khiến chuột laptop hoạt động không ổn định. Bạn cần kiểm tra kỹ các tình huống sau để tránh bỏ sót:
Pin yếu (chuột không dây): Đây là lý do đơn giản nhưng rất hay gặp. Nếu bạn đang dùng chuột không dây và thấy có hiện tượng chập chờn, giật rồi dừng hẳn, khả năng cao là đã đến lúc cần thay pin mới. Hãy kiểm tra và thay pin nhé.
Bề mặt sử dụng không phù hợp: Chuột quang hoạt động kém hiệu quả hoặc không hoạt động trên các bề mặt không phù hợp như kính, mặt bàn quá bóng, hoặc bề mặt gồ ghề, nhiều hoa văn phức tạp.
Lỗi cổng USB: Đôi khi vấn đề không nằm ở chuột dây mà là do chính cổng kết nối USB trên laptop bị lỗi, không nhận thiết bị.

Bạn nên thay pin cho chuột sau một thời gian sử dụng
4. Cách khắc phục chuột laptop bị đơ
4.1. Khắc phục lỗi phần mềm
Trong nhiều trường hợp, lỗi chuột xuất phát từ phần mềm chứ không phải phần cứng. Vì vậy, trước tiên hãy thử các cách khắc phục đơn giản liên quan đến hệ điều hành và ứng dụng như sau:
Khởi động lại laptop
Nghe đơn giản nhưng đây là cách phổ biến nhất để xử lý nhiều lỗi vặt trên máy tính, bao gồm cả lỗi chuột. Việc khởi động lại giúp làm mới hệ thống, đóng các ứng dụng chạy ngầm có thể gây xung đột phần mềm và khắc phục các trục trặc tạm thời.

Bạn khởi động lại laptop bằng nút Restart
Kiểm tra và kích hoạt lại touchpad bằng phím tắt
Nhiều dòng laptop trang bị phím tắt để bật/tắt nhanh touchpad nhằm tránh chạm nhầm khi gõ phím. Rất có thể bạn đã vô tình nhấn phải tổ hợp phím này. Bạn hãy xem lại bảng hướng dẫn các tổ hợp phím của nhà sản xuất để kiểm tra thử.
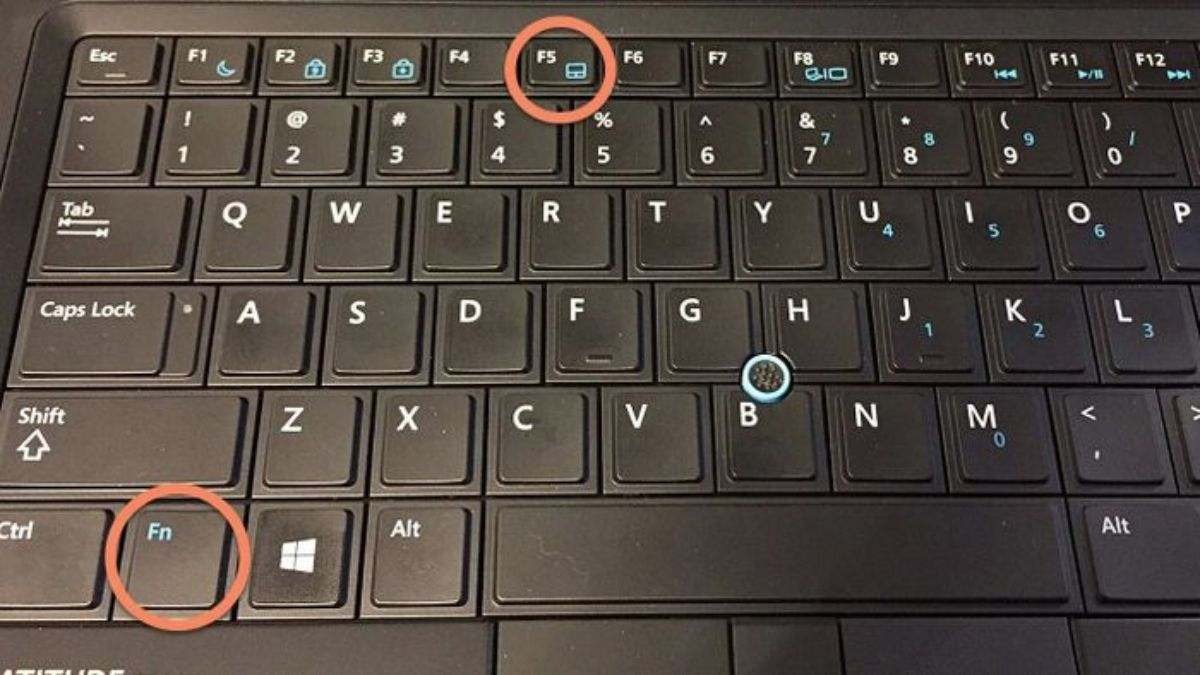
Phím tắt khóa và mở khóa touchpad của laptop
Gỡ cài đặt và cài đặt lại driver chuột
Lỗi driver chuột là một nguyên nhân rất phổ biến. Driver bị hỏng hoặc xung đột có thể khiến chuột hoạt động không chính xác. Việc gỡ bỏ và cài đặt lại driver có thể giải quyết vấn đề này.
Hướng dẫn:
Bước 1: Nhấn tổ hợp phím Windows + X và chọn Device Manager.
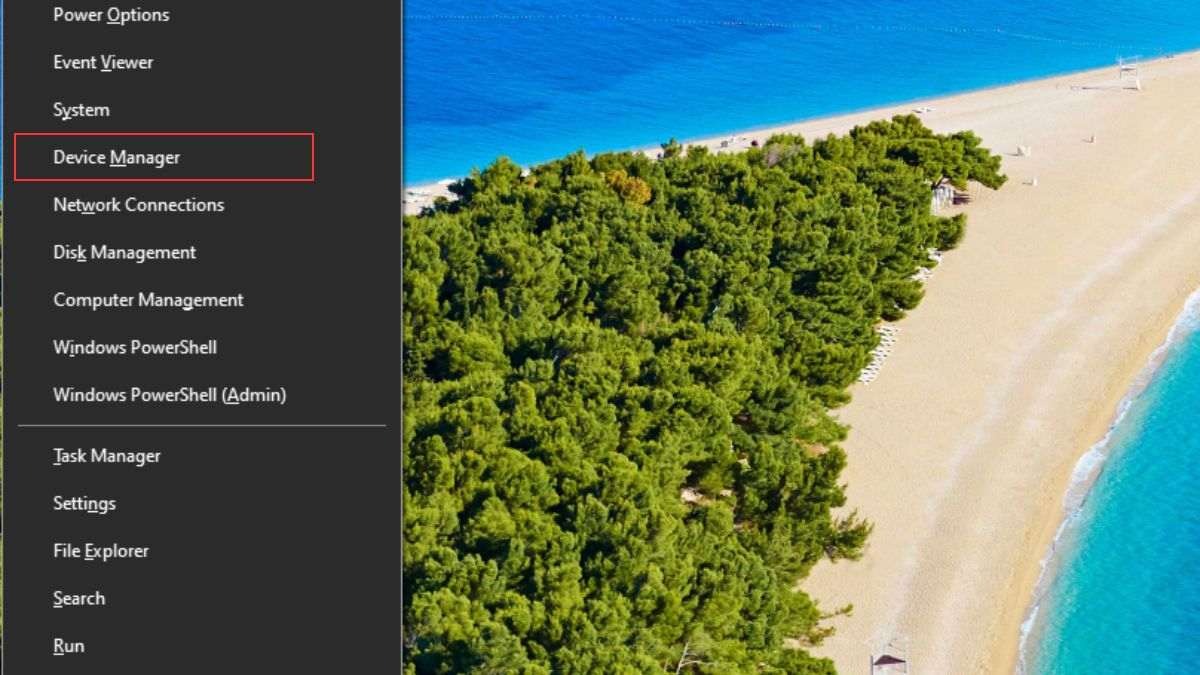
Mở Device Manger trên bảng tùy chọn nhanh
Bước 2: Trong cửa sổ Device Manager, nhấp đúp vào mục Mice and other pointing devices.

Bạn nhấp đúp vào Mice and other pointing devices
Bước 3: Nhấp chuột phải vào tên thiết bị chuột của bạn (ví dụ: "HID-compliant mouse", "Synaptics Pointing Device", "ELAN Touchpad"...) và chọn Uninstall device.
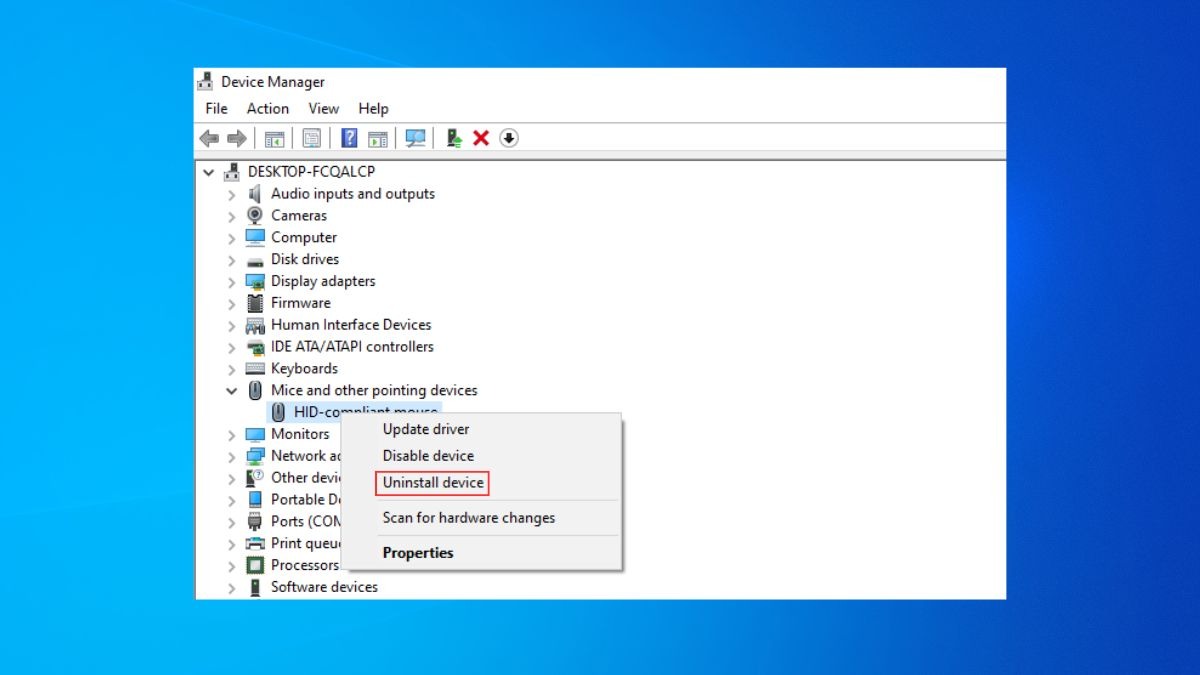
Bạn chọn Uninstall Device
Bước 4: Nếu có hộp thoại cảnh báo hiện ra "You are about to uninstall this device from your system", hãy tiếp tục nhấn Uninstall.
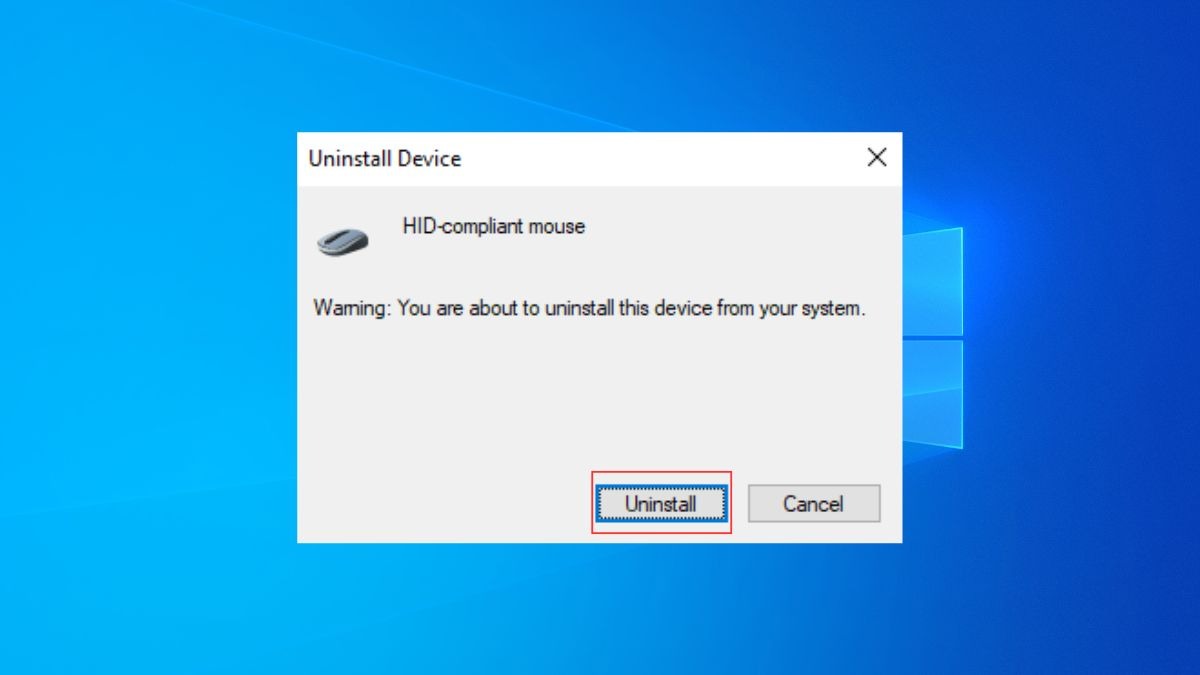
Bạn tiếp tục chọn vào Uninstall để gỡ cài đặt
Bước 5: Sau khi gỡ xong, hãy khởi động lại laptop. Windows sẽ tự động nhận diện và cài đặt lại driver chuẩn cho chuột hoặc touchpad của bạn.
Cập nhật driver chuột mới nhất
Một driver quá cũ có thể không còn tương thích tốt với phiên bản hệ điều hành hoặc các phần mềm mới, gây ra lỗi.
Hướng dẫn:
Bước 1: Nhấn tổ hợp phím Windows + X và chọn Device Manager.
Bước 2: Trong cửa sổ Device Manager, nhấp đúp vào mục Mice and other pointing devices.
Bước 3: Nhấp chuột phải vào thiết bị chuột và chọn Update driver.
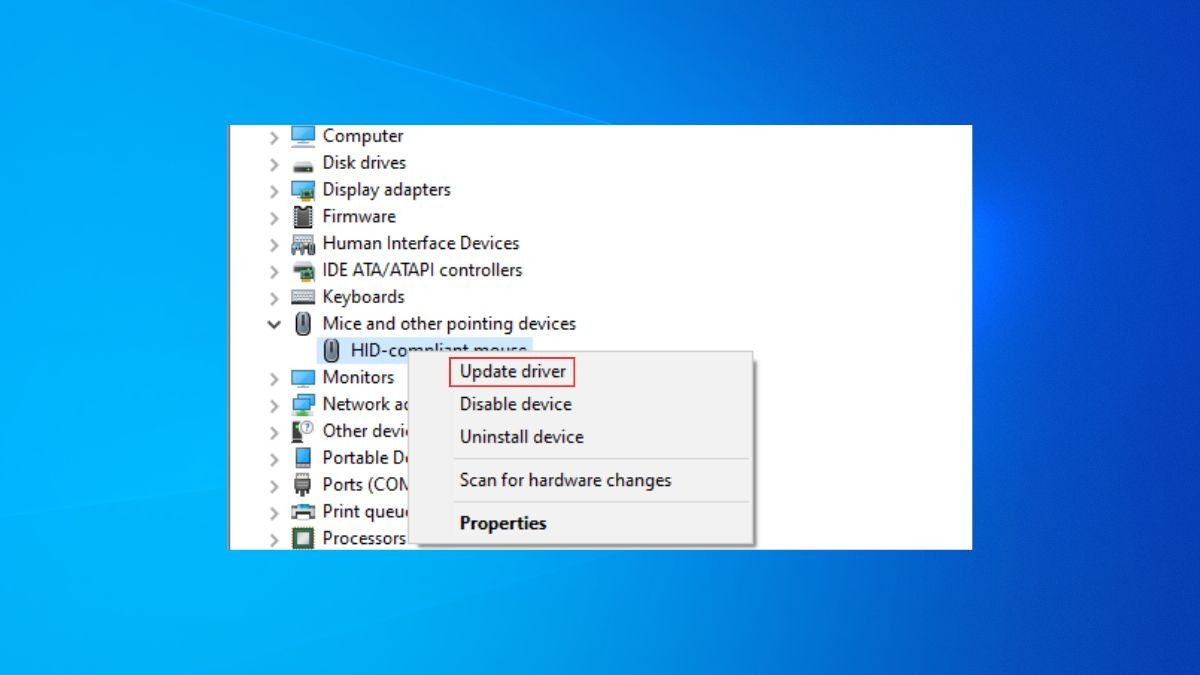
Bạn chọn Update Driver
Bước 4: Chọn Search automatically for drivers. Windows sẽ tự động tìm kiếm driver mới nhất trên mạng và cài đặt.
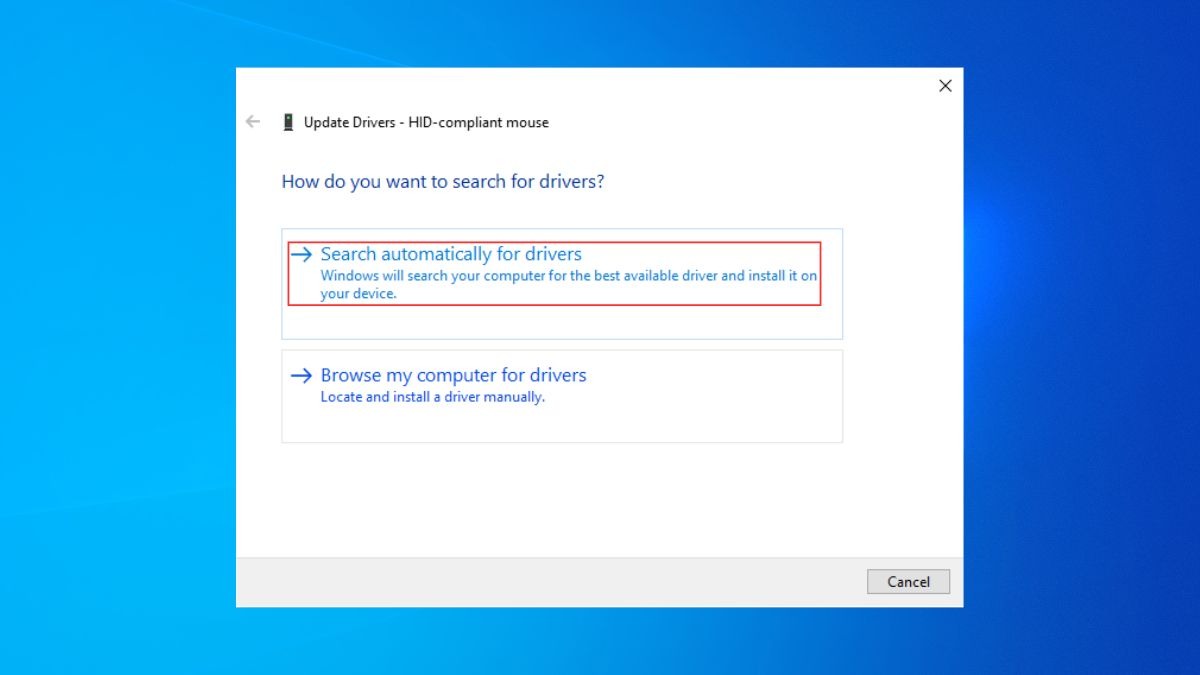
Bạn chọn vào Search automatically for drivers để Windows tìm kiếm driver mới nhất
Kiểm tra cài đặt chuột trong Control Panel
Đôi khi, một vài thiết lập không đúng trong cài đặt chuột cũng có thể gây ra hiện tượng lạ, ví dụ như tốc độ chuột quá chậm khiến bạn tưởng là bị đơ.
Hướng dẫn:
Bước 1: Nhấn phím Windows và gõ Change the mouse pointer display or speed.
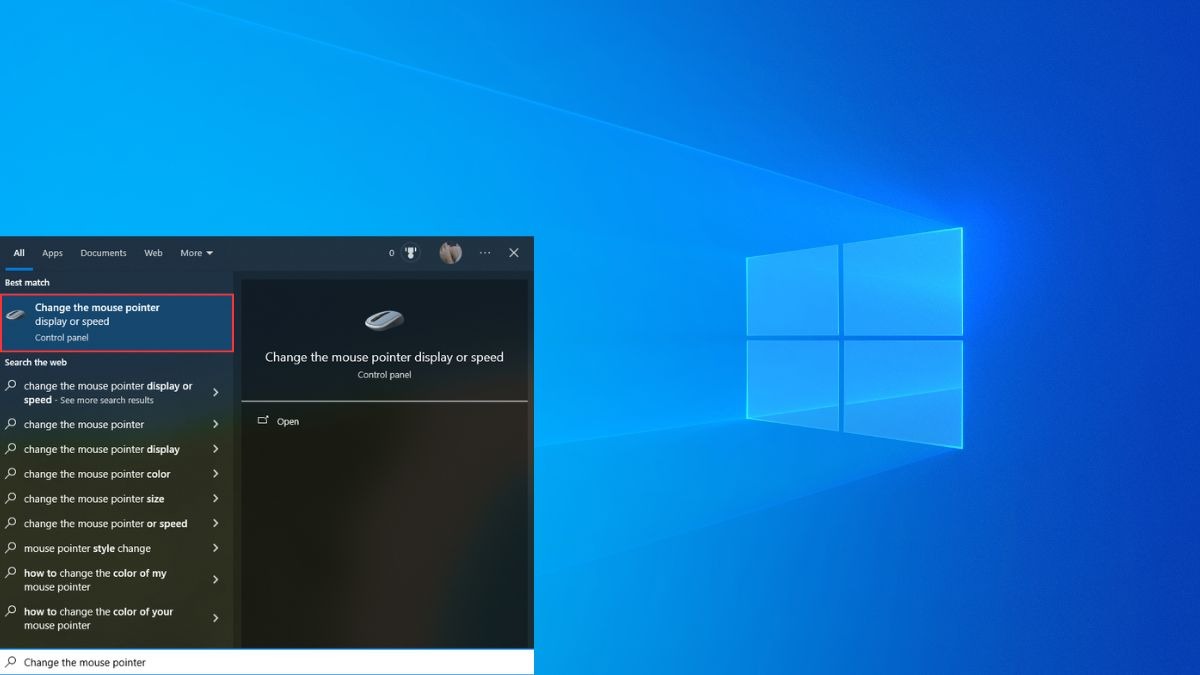
Bạn chọn vào Change the mouse pointer display or speed
Bước 2: Kiểm tra các tab như Buttons, Pointer Options, Wheel, Touchpad xem có cài đặt nào bất thường hoặc tốc độ quá chậm không.
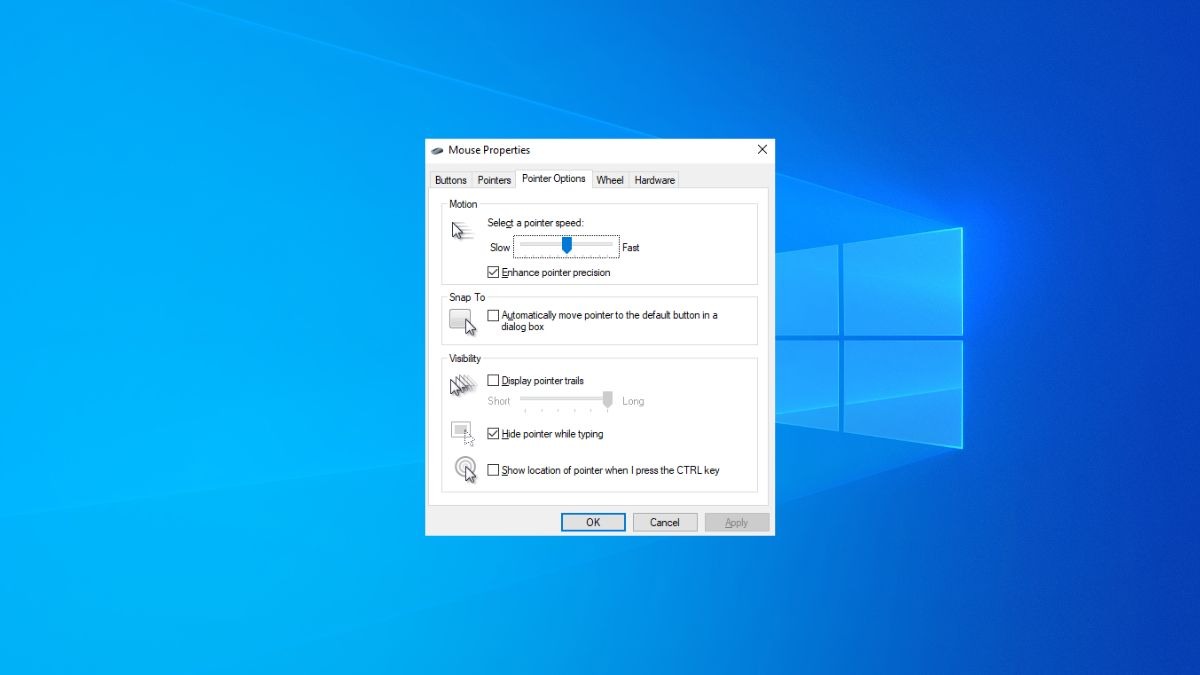
Cài đặt các thuộc tính của chuột
Quét virus, gỡ phần mềm độc hại hoặc xung đột
Virus, mã độc có thể gây ra đủ loại lỗi hệ thống, bao gồm cả việc làm chuột laptop bị đơ. Ngoài ra, một phần mềm bạn mới cài đặt gần đây có thể gây xung đột phần mềm.
Để kiểm tra, bạn hãy sử dụng một chương trình diệt virus đáng tin cậy (như Windows Defender hoặc phần mềm bạn đã cài) để thực hiện quét toàn bộ hệ thống. Đồng thời, hãy nhớ lại xem bạn có cài đặt phần mềm hoặc driver nào mới trước khi lỗi xảy ra không. Nếu có, hãy thử gỡ bỏ phần mềm đó đi.
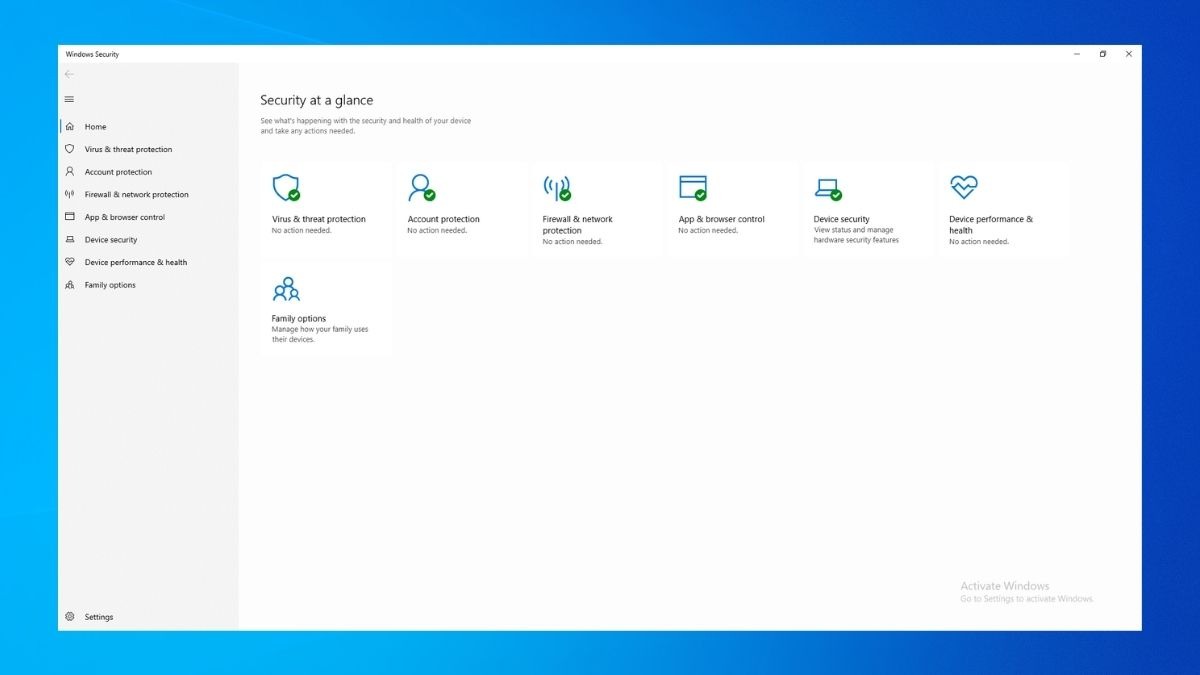
Các thiết lập trong Windows Defender
4.2. Khắc phục lỗi phần cứng
Nếu đã thử các cách phần mềm nhưng chuột vẫn không hoạt động ổn định, rất có thể vấn đề nằm ở phần cứng. Hãy bắt đầu với những thao tác cơ bản và dễ thực hiện sau:
Vệ sinh chuột và Touchpad
Bụi bẩn, mồ hôi từ tay, vụn thức ăn... tích tụ lâu ngày có thể làm giảm độ nhạy hoặc khiến các phím chuột bị kẹt. Hãy thử lau chùi sạch chuột hoặc touchpad của bạn bằng khăn ướt, rồi lau lại bằng khăn khô để nước không làm hư vi mạch của chuột.
Kiểm tra kết nối
Một trong những bước quan trọng khi xử lý lỗi phần cứng là đảm bảo chuột được kết nối đúng cách với laptop. Tùy thuộc vào loại chuột đang sử dụng, hãy thực hiện các kiểm tra sau để xác định và khắc phục sự cố:
Chuột có dây hoặc USB Receiver: Thử rút kết nối, kiểm tra xem đầu cắm có bị cong vênh hay bám bẩn không, rồi cắm lại thật chắc chắn. Bạn cũng nên thử cắm sang một cổng USB khác trên laptop, vì có thể cổng cũ đang bị lỗi. Đồng thời, kiểm tra dọc theo dây cáp xem có dấu hiệu bị đứt, gãy gập hay hở mạch không.
Chuột Bluetooth: Bạn hãy thử tắt đi bật lại Bluetooth hoặc gõ bỏ chuột của bạn trong danh sách thiết bị và kết nối lại.
Thay pin chuột
Đôi khi hết pin có thể là nguyên nhân khiến cho chuột laptop bị chập chờn. Bạn hãy thử thay một viên pin mới hoặc sạc pin cho chuột (đối với loại chuột sử dụng pin sạc).

Vệ sinh chuột và touchpad thường xuyên
4.3. Khi nào cần mang laptop đi sửa chữa?
Bạn đã thử hết các cách từ phần mềm đến phần cứng kể trên mà tình trạng chuột laptop bị đơ vẫn tiếp diễn. Lúc này, khả năng cao là vấn đề đã nằm ở lỗi phần cứng nghiêm trọng hơn bên trong máy như touchpad bị hỏng mạch, chip bên trong laptop bị lỗi, ...
Việc tự ý tháo máy hoặc cố gắng sửa chữa nếu không có chuyên môn có thể làm tình hình tệ hơn. Giải pháp tốt nhất là bạn nên mang laptop đi sửa chữa tại các cửa hàng, trung tâm sửa chữa laptop uy tín, có kinh nghiệm hoặc liên hệ trung tâm bảo hành chính hãng.

ThinkPro có hệ thống bảo hành chất lượng và các chính sách hấp dẫn
5. Mẹo sử dụng chuột laptop hiệu quả
Để tránh tình trạng chuột bị đơ, lag lặp lại trong quá trình sử dụng, bạn nên áp dụng những mẹo dưới đây để chuột hoạt động mượt mà hơn, mà còn kéo dài tuổi thọ thiết bị.
Sử dụng bề mặt di chuột phù hợp: Đặc biệt với chuột quang, bề mặt di chuột ảnh hưởng rất lớn đến độ chính xác. Nên tránh sử dụng chuột trên mặt kính, bề mặt quá bóng hoặc quá gồ ghề, nhiều hoa văn. Đầu tư một tấm lót chuột chất lượng tốt là giải pháp đơn giản và hiệu quả nhất.
Vệ sinh chuột thường xuyên: Bụi bẩn, mồ hôi tay, vụn thức ăn... có thể len lỏi vào các khe nút bấm, bánh lăn hoặc làm giảm độ nhạy của cảm biến. Chỉ cần dùng khăn mềm, khô, sạch lau nhẹ nhàng là đủ để giữ chúng luôn sạch sẽ.
Cập nhật driver chuột định kỳ: Các bản cập nhật thường sửa lỗi, cải thiện hiệu năng và đảm bảo tương thích tốt hơn với hệ điều hành cũng như các phần mềm khác. Bạn có thể kiểm tra qua Windows Update hoặc tải trực tiếp từ trang web hỗ trợ của hãng sản xuất laptop.
Tránh để laptop tiếp xúc với nước hoặc va đập mạnh: Hãy bảo vệ laptop cẩn thận, tránh các va đập mạnh hoặc để chất lỏng đổ vào. Những tác động vật lý này có thể làm hỏng hóc các linh kiện nhạy cảm bên trong, bao gồm cả touchpad và các cổng kết nối. Một chiếc túi chống sốc sẽ bảo vệ máy khỏi các trường hợp va đập không mong muốn.

Túi chống sốc tomtoc 360 Protective 16 - A13 sẽ giúp bảo vệ chuột an toàn
6. Một số câu hỏi liên quan
6.1. Tại sao chuột laptop của tôi bị đơ khi chơi game?
Đây là tình huống khá phổ biến, đặc biệt với các game đòi hỏi thao tác chuột nhanh và chính xác. Có một vài lý do chính:
Laptop quá nóng: Chơi game nặng khiến máy hoạt động hết công suất, tỏa nhiều nhiệt. Nhiệt độ cao có thể ảnh hưởng đến hiệu suất của nhiều linh kiện, bao gồm cả việc xử lý tín hiệu chuột, gây ra hiện tượng lag, đơ.
Xung đột phần mềm hoặc Driver: Game hoặc các phần mềm chạy nền (như phần mềm chat voice, streaming...) có thể xung đột với driver chuột. Driver card đồ họa hoặc driver chuột không tương thích hoặc quá cũ cũng là nguyên nhân.
Cấu hình máy không đủ đáp ứng: Nếu cấu hình laptop hơi yếu so với game, máy sẽ phải gồng gánh xử lý, dẫn đến hiện tượng giật lag chung, bao gồm cả chuột.
Hãythử cập nhật driver chuột và card đồ họa lên bản mới nhất. Khi chơi game, hãy đóng bớt các ứng dụng không cần thiết chạy ngầm. Đảm bảo hệ thống tản nhiệt của laptop sạch sẽ, không bị bụi bẩn cản trở luồng khí. Nếu tình trạng tiếp diễn, cân nhắc giảm cài đặt đồ họa trong game.

Nhiệt độ cao có thể ảnh hưởng đến hiệu suất của linh kiện
6.2. Làm thế nào để vệ sinh chuột laptop đúng cách?
Để vệ sinh chuột laptop (cả touchpad và chuột rời), trước tiên hãy đảm bảo an toàn bằng cách tắt hẳn laptop hoặc ngắt kết nối chuột. Dùng một miếng vải mềm, khô và sạch lau nhẹ nhàng bề mặt.
Đối với vết bẩn cứng đầu hơn, bạn có thể thấm một chút cồn Isopropyl 70% vào khăn sạch, lau nhẹ rồi lau khô lại ngay lập tức. Với chuột rời, hãy dùng thêm tăm bông khô hoặc bình xịt khí nén để làm sạch bụi ở mắt đọc quang học và các kẽ hở.

Vết bẩn cứng đầu hơn có thể dùng cồn Isopropyl 70%
Xem thêm:
Cách kết nối chuột không dây Logitech với laptop đầy đủ từ A - Z
Chuột laptop không click được: Nguyên nhân và cách khắc phục
Chuột laptop tự di chuyển: Nguyên nhân, cách khắc phục
ThinkPro hy vọng bài viết này đã cung cấp những cách hiệu quả để bạn tự khắc phục tình trạng chuột laptop bị đơ, lag. Hãy áp dụng ngay các bước trên để chuột hoạt động ổn định trở lại, không làm gián đoạn công việc và giải trí của bạn!