Khắc phục lỗi chuột không kết nối được với laptop | ThinkPro
Chuột không hoạt động khiến việc sử dụng laptop trở nên khó khăn, ảnh hưởng đến công việc, học tập, và giải trí. Bài viết này cung cấp các giải pháp khắc phục sự cố chuột không kết nối với laptop một cách chi tiết và dễ hiểu, giúp bạn tự mình xử lý vấn đề nhanh chóng. Bạn sẽ tìm hiểu được các nguyên nhân và cách giải quyết, tiết kiệm thời gian và chi phí.
1. Các dấu hiệu chuột laptop bị lỗi
Một trong những dấu hiệu rõ ràng nhất là chuột không di chuyển trên màn hình. Con trỏ chuột không phản hồi bất kỳ thao tác nào trên chuột.
Ngoài ra, chuột di chuyển chậm, bị đơ, hoặc không phản hồi kịp thời với thao tác của bạn cũng là những dấu hiệu của sự cố. Trải nghiệm sử dụng chuột sẽ trở nên khó chịu và không mượt mà.
Nếu bạn nhấn chuột trái hoặc phải nhưng không có phản hồi trên màn hình, đó có thể là một vấn đề về click chuột. Tương tự, chuột double click không chính xác (quá nhanh, quá chậm, hoặc liên tục nhưng không nhận lệnh) cũng cho thấy vấn đề về chuột.
Con trỏ chuột đột ngột biến mất khỏi màn hình cũng là một dấu hiệu thường gặp của lỗi chuột. Một số trường hợp, chuột có thể bị lag hoặc giật, không mượt mà. Các thao tác click chuột cũng không phản hồi ngay lập tức.
2. Nguyên nhân chuột không kết nối được với laptop
2.1 Lỗi kết nối vật lý
Lỗi kết nối vật lý có thể là nguyên nhân khiến chuột không hoạt động. Bụi bẩn tích tụ trong cổng USB của laptop hoặc cổng USB bị lỏng, hỏng có thể khiến máy tính không nhận chuột. Ngoài ra, chân cắm của chuột hoặc cáp chuột cũng có thể bị han gỉ, lỏng lẻo, gây ra sự cố kết nối.
2.2 Lỗi phần mềm
Lỗi phần mềm có thể là nguyên nhân khiến chuột không hoạt động. Driver chuột bị lỗi hoặc không tương thích với hệ điều hành có thể gây ra vấn đề. Hệ điều hành bị lỗi hoặc xung đột phần mềm cũng có thể tác động đến việc chuột không hoạt động bình thường.
Trong một số trường hợp, touchpad của máy tính có thể bị tắt hoặc cấu hình không đúng, khiến chuột không được ưu tiên sử dụng. Một nguyên nhân khác cần xem xét là sự hiện diện của virus hoặc phần mềm độc hại trên hệ thống.
2.3 Lỗi phần cứng
Lỗi phần cứng có thể là nguyên nhân khiến chuột không hoạt động. Chuột có thể bị hỏng, hoặc laptop gặp lỗi phần cứng liên quan đến cổng USB, ngăn chặn việc nhận diện chuột.
3. Cách khắc phục lỗi chuột không kết nối được với laptop
3.1 Kiểm tra và xử lý phần cứng
Một trong những nguyên nhân đầu tiên cần kiểm tra khi chuột không kết nối được với laptop là cổng kết nối USB. Hãy thử cắm chuột vào một cổng USB khác trên laptop. Nếu chuột vẫn không hoạt động, hãy kiểm tra xem chuột có gặp sự cố về phần cứng không.
Cắm chuột vào một thiết bị khác, ví dụ như bộ sạc điện thoại, để kiểm tra xem chuột có nhận điện và hoạt động hay không. Nếu chuột vẫn hoạt động, có thể laptop của bạn đang gặp vấn đề về phần cứng. Nếu có thể, hãy thử kết nối chuột với một máy tính khác để xác định xem sự cố có nằm ở chiếc chuột hay ở laptop.

Hãy thử cắm chuột vào một cổng USB khác trên laptop
3.2 Kiểm tra và xử lý phần mềm
Khởi động lại laptop là một trong những cách đơn giản nhất để khắc phục sự cố chuột không hoạt động. Thử khởi động lại máy tính để xem liệu lỗi có được giải quyết hay không. Đây là cách nhanh chóng để loại trừ các sự cố tạm thời liên quan đến phần mềm.
Nếu khởi động lại không hiệu quả, hãy kiểm tra và cài đặt lại driver chuột theo các bước sau:
Để cập nhật driver bằng Device Manager, hãy làm theo các bước sau:
Bước 1: Tìm kiếm "Device Manager" trên thanh tìm kiếm. Mở Device Manager.
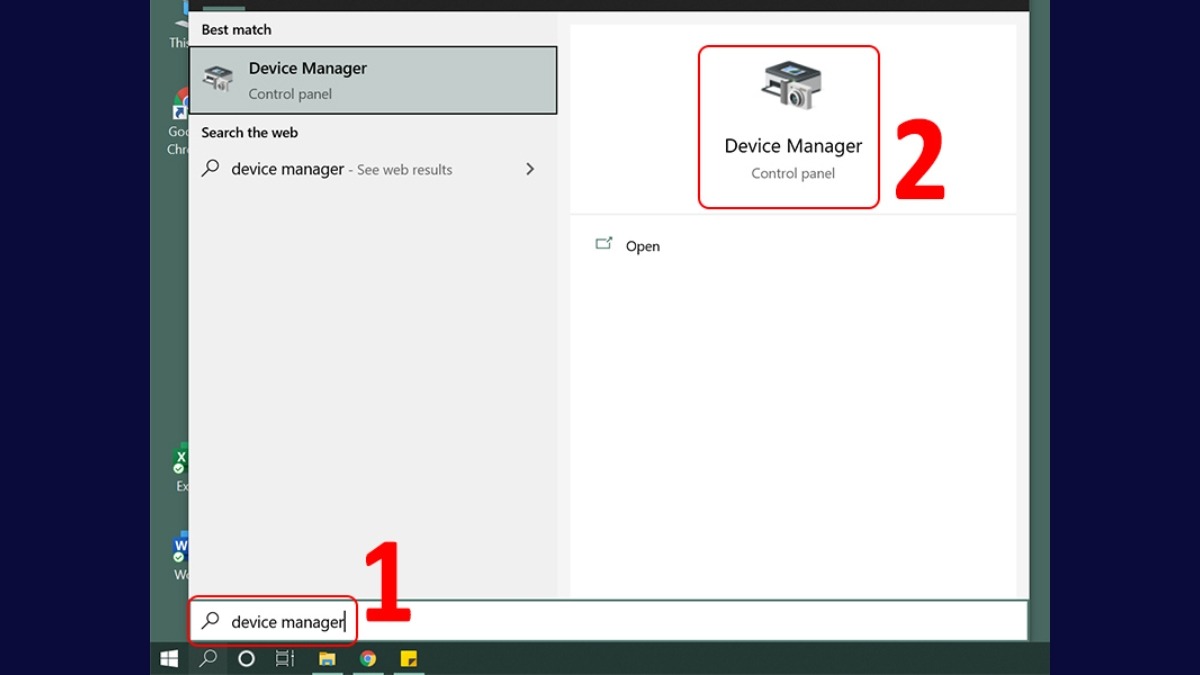
Tìm kiếm "Device Manager" trên thanh tìm kiếm
Bước 2: Chọn thiết bị cần cập nhật driver. Nhấp chuột phải vào thiết bị và chọn "Properties".

Nhấp chuột phải vào thiết bị và chọn "Properties"
Bước 3: Chọn tab "Driver" và nhấn "Update Driver...".
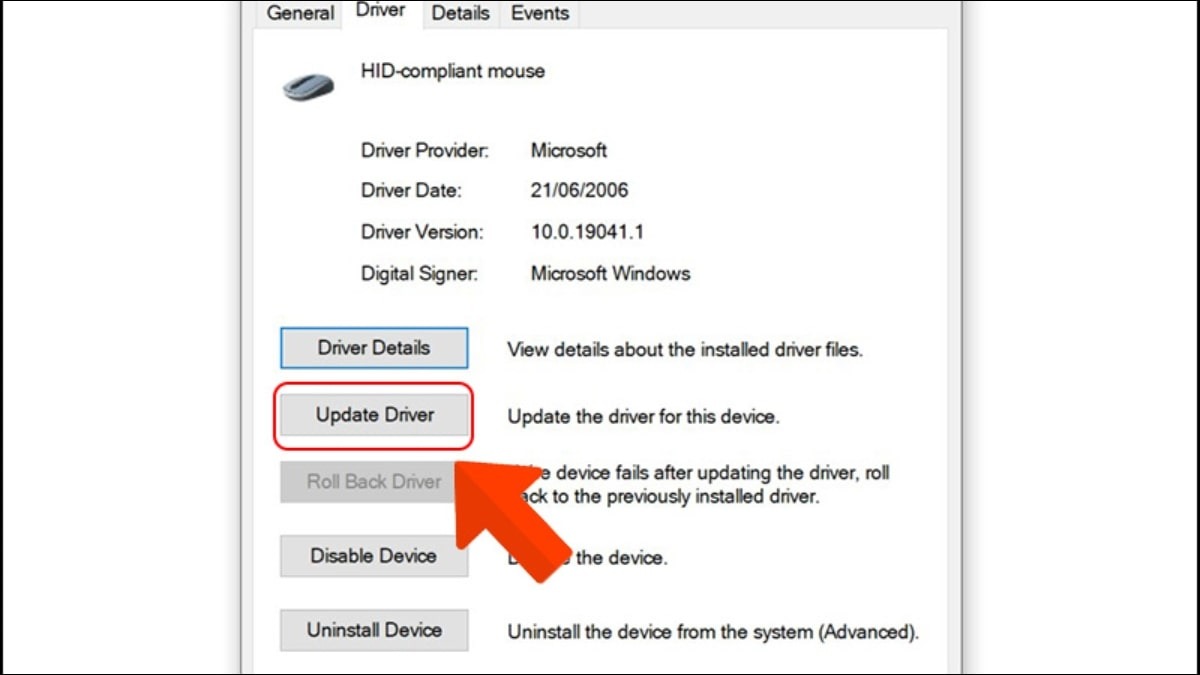
Chon Update Driver
Bước 4: Chọn "Search automatically for drivers".
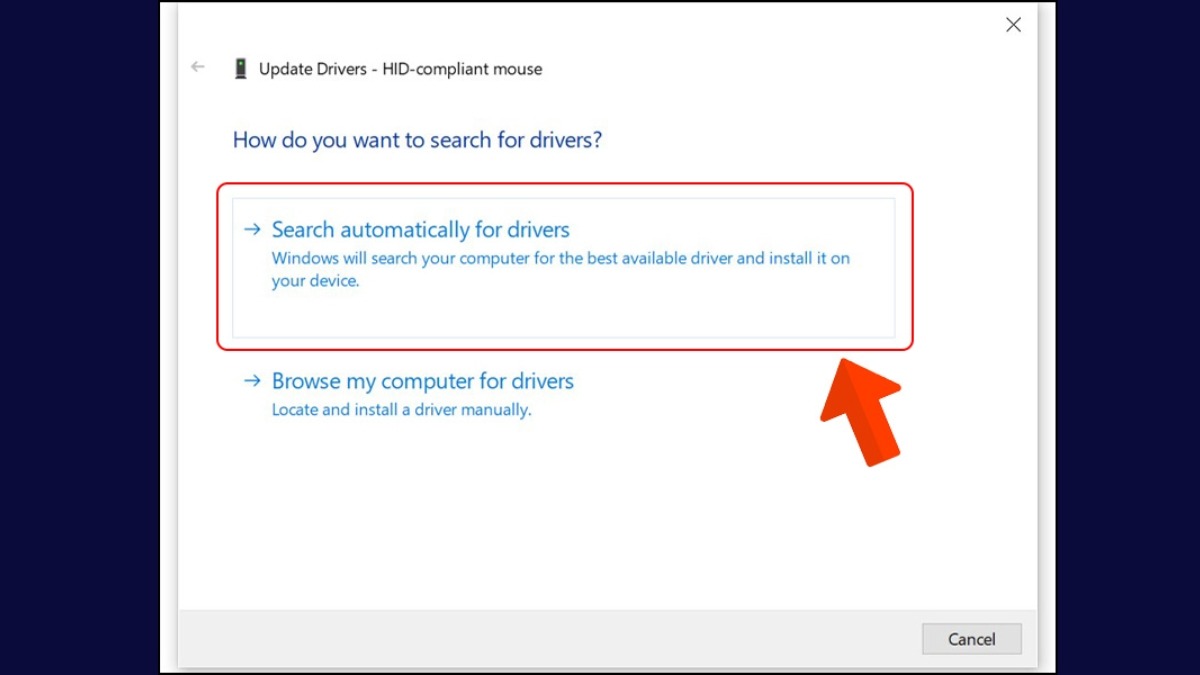
Chọn "Search automatically for drivers"
Bước 5: Chờ máy tính tìm kiếm và cài đặt driver mới. Nhấn "Close" khi quá trình hoàn tất.
Để loại trừ khả năng touchpad đang gây xung đột, hãy kiểm tra và điều chỉnh cài đặt touchpad. Kiểm tra xem touchpad có được bật hay không và tắt nếu cần thiết. Trong một số trường hợp, tổ hợp phím Fn + F8 có thể được sử dụng để bật/tắt touchpad. Kiểm tra các cài đặt trong phần "Touchpad" hoặc tương tự trong menu Cài đặt để chắc chắn touchpad được cấu hình đúng.
Máy tính bị nhiễm virus hoặc phần mềm độc hại cũng có thể là nguyên nhân gây ra lỗi. Quét virus định kỳ là điều cần thiết. Sử dụng phần mềm diệt virus đáng tin cậy để quét toàn bộ hệ thống và loại bỏ các mối đe dọa tiềm ẩn. Hãy nhớ cập nhật phần mềm diệt virus thường xuyên.
Để kiểm tra và khắc phục lỗi chuột không hoạt động do vấn đề với dịch vụ Human Interface Device, hãy làm theo các bước sau:
Bước 1: Mở Task Manager. Bạn có thể nhấn tổ hợp phím Ctrl + Shift + Esc hoặc nhấp chuột phải vào thanh Taskbar và chọn "Task Manager".
Bước 2: Chuyển sang tab "Services". Trong cửa sổ Task Manager, tìm và chọn tab "Services".
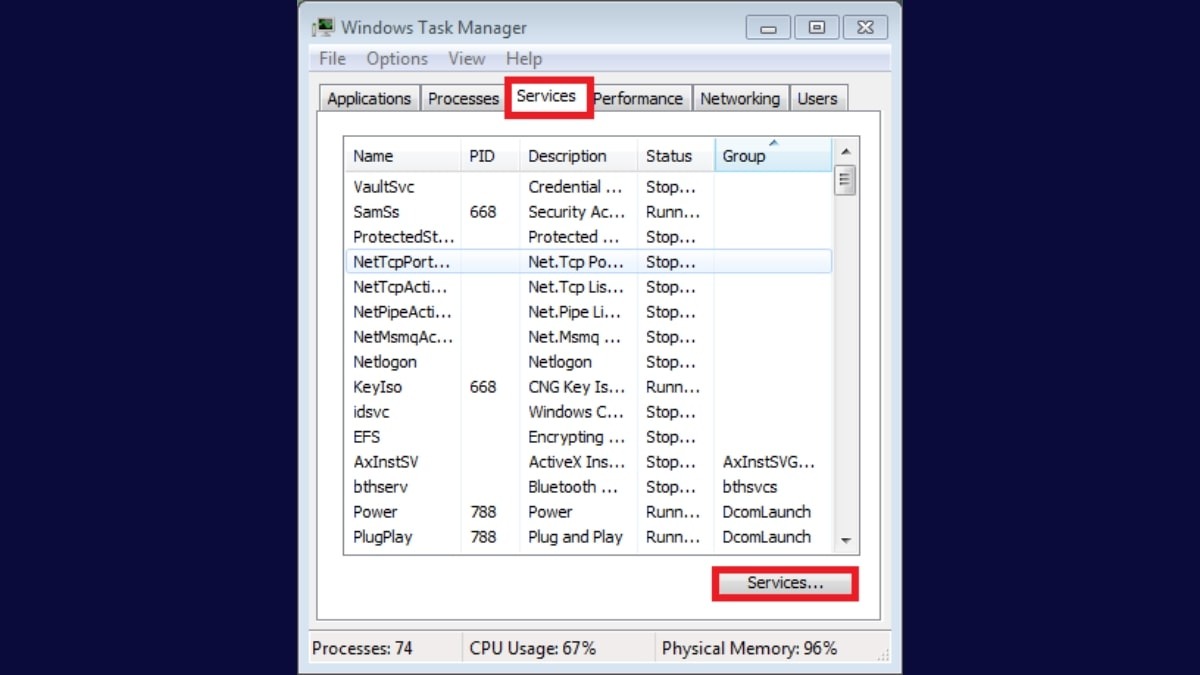
Trong cửa sổ Task Manager, tìm và chọn tab "Services"
Bước 3: Mở danh sách dịch vụ. Nhấp vào liên kết "Open services" trong Task Manager để xem danh sách các dịch vụ đang chạy trên máy tính. Tìm kiếm "Human Interface Device Service" trong danh sách.
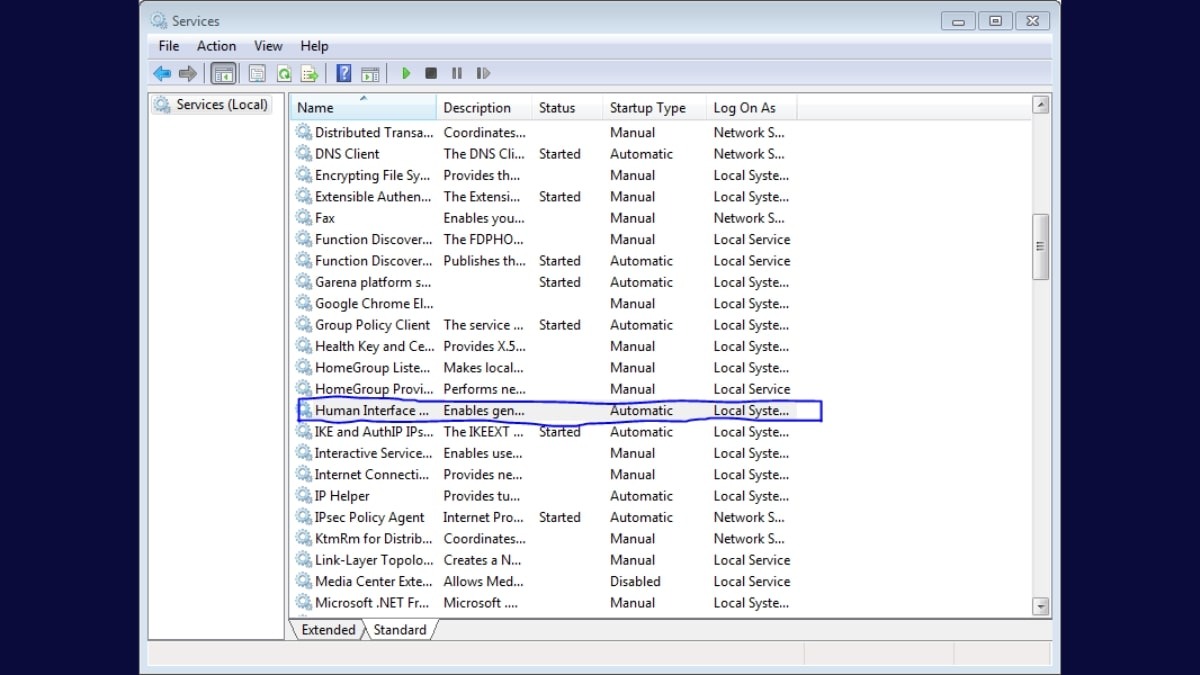
Nhấp vào liên kết "Open services" trong Task Manager
Bước 4: Nếu dịch vụ này đang chạy, hãy nhấp chuột phải vào nó và chọn "Restart". Nếu dịch vụ không chạy ở chế độ tự động, nhấp đúp vào dịch vụ để mở cài đặt và thiết lập lại thành "Automatic".
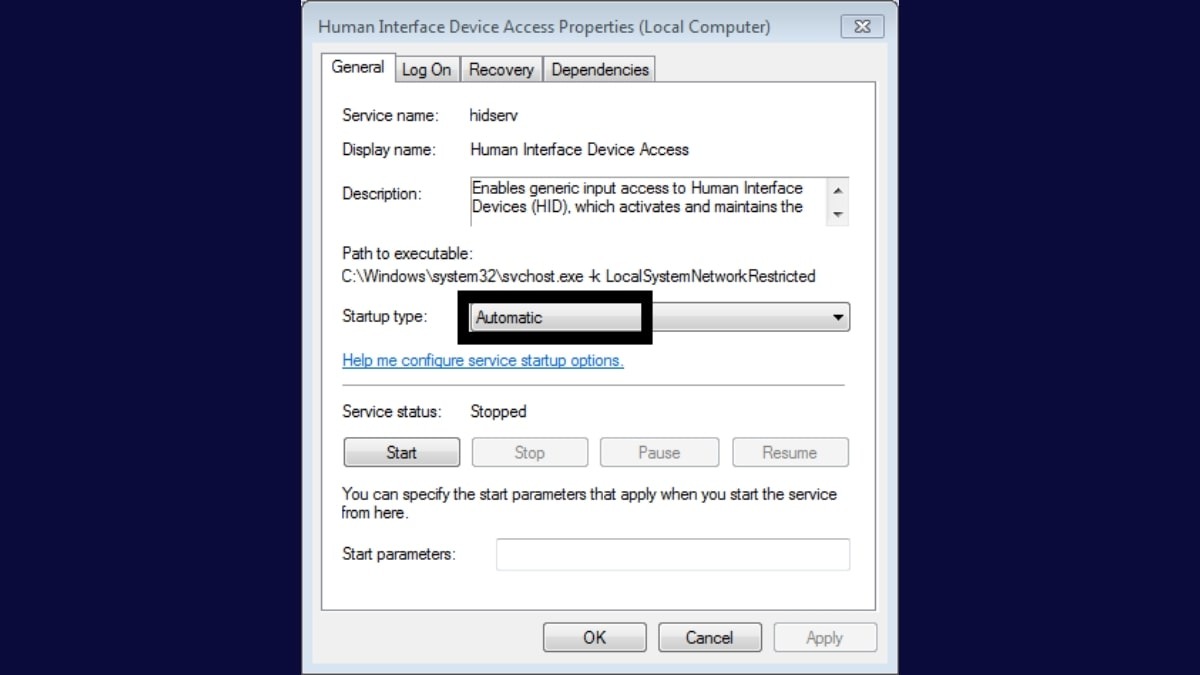
nhấp đúp vào dịch vụ để mở cài đặt và thiết lập lại thành Automatic
3.3 Khắc phục lỗi chuột Bluetooth không kết nối được
Để khắc phục lỗi chuột Bluetooth không kết nối được với laptop, bạn cần kiểm tra một số yếu tố. Đầu tiên, đảm bảo Bluetooth trên laptop đã được bật. Kiểm tra xem pin của chuột Bluetooth có đủ hay không, vì pin yếu cũng có thể là nguyên nhân gây ra sự cố kết nối.
Nếu vẫn không được, hãy thử khởi động lại Bluetooth trên cả laptop và chuột. Cài đặt lại driver Bluetooth có thể giúp giải quyết vấn đề nếu driver bị lỗi. Cuối cùng, hãy kiểm tra xem khoảng cách giữa chuột và laptop có phù hợp với tiêu chuẩn của thiết bị không. Một khoảng cách quá xa hoặc có vật cản giữa chúng có thể gây ra kết nối không ổn định.

Kiểm tra xem pin của chuột Bluetooth có đủ hay không
4. Các câu hỏi liên quan
4.1 Làm thế nào để biết driver chuột của tôi có vấn đề?
Driver chuột bị lỗi có thể gây ra nhiều vấn đề về hoạt động của chuột. Bạn có thể nhận biết driver chuột có vấn đề qua các dấu hiệu như chuột di chuyển không mượt mà, bị đơ, giật lag, click chuột không được, hoặc con trỏ chuột không phản hồi đúng thao tác. Để kiểm tra driver chuột, bạn có thể vào Device Manager trên máy tính.
Tìm mục "Mice and other pointing devices" (hoặc tương tự tùy theo hệ điều hành), nếu driver chuột xuất hiện với dấu hiệu cảnh báo (thường là hình chấm than vàng), hoặc nếu chuột bị liệt, đó là dấu hiệu cho thấy driver chuột đang có vấn đề. Kiểm tra kỹ càng các thông số và cập nhật driver nếu cần thiết để giải quyết vấn đề.
4.2 Chuột không dây của tôi bị lag, tôi nên làm gì?
Chuột không dây bị lag có thể do nhiều nguyên nhân. Pin yếu, kết nối kém ổn định hoặc nhiễu sóng vô tuyến đều có thể gây ra tình trạng chuột hoạt động giật lag. Để khắc phục, hãy kiểm tra pin của chuột xem còn đủ năng lượng không.
Nếu pin yếu, hãy thay pin mới hoặc sạc đầy pin. Tiếp theo, hãy kiểm tra khoảng cách giữa chuột và máy tính. Nếu khoảng cách quá xa hoặc có vật cản (tường, đồ vật) giữa chúng, sóng Bluetooth có thể bị suy giảm, dẫn đến chuột lag. Hãy di chuyển chuột lại gần máy tính hơn và thử lại.
Thử kết nối lại chuột với máy tính, đôi khi chỉ cần khởi động lại kết nối Bluetooth là có thể giải quyết vấn đề. Cuối cùng, hãy cập nhật driver chuột và driver Bluetooth của máy tính. Driver lỗi thời có thể ảnh hưởng đến độ mượt mà của kết nối.
4.3 Tôi có cần phải tắt touchpad khi sử dụng chuột rời không?
Touchpad và chuột rời là hai thiết bị nhập liệu khác nhau. Touchpad tích hợp trên laptop, còn chuột rời là thiết bị riêng biệt, thường được dùng cho sự chính xác và thoải mái. Để tránh xung đột, tốt nhất nên tắt touchpad khi dùng chuột rời. Cách tắt touchpad phụ thuộc vào hệ điều hành và có thể tìm thấy trong cài đặt của máy tính hoặc trên trang hỗ trợ của nhà sản xuất.
Tóm lại, chuột laptop không kết nối được có thể do nhiều nguyên nhân, từ lỗi phần cứng (cổng kết nối, chuột bị hỏng) đến lỗi phần mềm (driver, hệ thống). Bài viết đã hướng dẫn bạn các bước khắc phục lỗi này, bao gồm kiểm tra kết nối, cập nhật driver, khởi động lại hệ thống, kiểm tra touchpad, và quét virus.
Nếu bạn đã thử tất cả các cách trên mà vẫn không thành công, hoặc gặp khó khăn trong quá trình thực hiện, hãy liên hệ với ThinkPro để được hỗ trợ chuyên nghiệp. Nếu cần mua chuột hoặc bàn di chuột mới, ThinkPro có thể cung cấp các sản phẩm chất lượng. Hãy cân nhắc lựa chọn các sản phẩm phù hợp với nhu cầu của mình tại ThinkPro. Đừng quên để lại bình luận nếu bạn có thắc mắc hay kinh nghiệm khác!
Xem thêm:
Bài viết đã cung cấp thông tin về cách khắc phục lỗi chuột không thể kết nối với laptop. Hãy truy cập website thinkpro.vn hoặc liên hệ hotline 1900.63.3579 để được hỗ trợ tư vấn chi tiết và lựa chọn chiếc laptop phù hợp nhất với nhu cầu của mình.





