Khắc phục lỗi tai nghe bluetooth kết nối laptop nhưng không nghe được
Tai nghe Bluetooth đã kết nối với laptop nhưng âm thanh vẫn "bặt vô âm tín"? Đừng lo, cùng tìm hiểu nguyên nhân và cách khắc phục sự cố phiền toái này một cách nhanh chóng nhé!
1. Dấu hiệu tai nghe Bluetooth kết nối laptop nhưng không nghe được
Việc tai nghe Bluetooth đã kết nối với laptop nhưng lại không phát ra âm thanh là một tình trạng khá phổ biến. Người dùng có thể nhận biết tình trạng này qua một số dấu hiệu sau:
Laptop báo đã kết nối: Laptop hiển thị thông báo kết nối thành công với tai nghe Bluetooth. Biểu tượng tai nghe Bluetooth cũng xuất hiện trên thanh Taskbar (Windows) hoặc thanh Menu (macOS). Tuy nhiên, âm thanh vẫn không phát ra từ tai nghe.
Âm thanh phát ra từ loa laptop: Mặc dù tai nghe đã được kết nối, âm thanh vẫn phát ra từ loa của laptop. Điều này cho thấy laptop chưa chuyển hướng âm thanh sang tai nghe Bluetooth.
Không nghe thấy âm thanh: Khi mở nhạc, video hoặc thực hiện cuộc gọi, không có âm thanh nào phát ra từ tai nghe.
Laptop báo lỗi "No Audio Devices are Installed": Trong một số trường hợp, laptop có thể hiển thị thông báo lỗi "No Audio Devices are Installed" (Không có thiết bị âm thanh nào được cài đặt) mặc dù tai nghe Bluetooth đã được kết nối. Đây là một lỗi khá phổ biến và có thể do nhiều nguyên nhân gây ra.
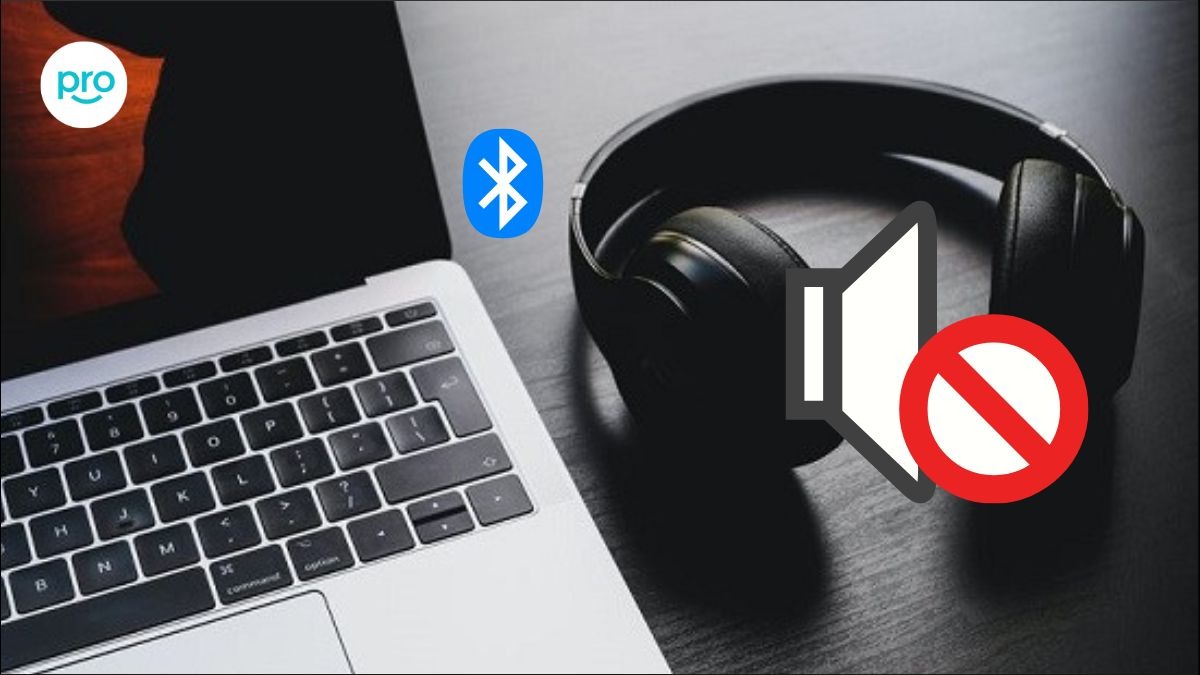
Khi mở nhạc, video hoặc thực hiện cuộc gọi, không có âm thanh nào phát ra từ tai nghe
2. Nguyên nhân tai nghe Bluetooth kết nối laptop nhưng không nghe được
Có nhiều nguyên nhân dẫn đến việc tai nghe Bluetooth kết nối với laptop nhưng không phát ra âm thanh. Dưới đây là một số nguyên nhân phổ biến:
Lỗi kết nối Bluetooth: Kết nối Bluetooth giữa tai nghe và laptop có thể bị gián đoạn hoặc không ổn định do nhiễu sóng từ các thiết bị khác hoặc khoảng cách quá xa.
Sai cài đặt âm thanh: Laptop có thể chưa được cài đặt để sử dụng tai nghe Bluetooth làm thiết bị xuất âm thanh mặc định.
Driver Bluetooth bị lỗi hoặc lỗi thời: Driver Bluetooth cũ hoặc bị lỗi có thể gây ra xung đột và khiến tai nghe không hoạt động đúng cách.
Lỗi dịch vụ Bluetooth Support Service: Dịch vụ Bluetooth Support Service trên Windows đảm nhiệm việc quản lý kết nối Bluetooth. Nếu dịch vụ này bị tắt hoặc gặp sự cố, tai nghe Bluetooth có thể không kết nối được hoặc không hoạt động.
Chế độ tiết kiệm pin: Khi chế độ tiết kiệm pin được bật, laptop có thể hạn chế hoạt động của Bluetooth để giảm tiêu thụ năng lượng. Điều này có thể ảnh hưởng đến kết nối và chất lượng âm thanh của tai nghe.
Tai nghe bị lỗi hoặc yếu pin: Pin yếu hoặc lỗi phần cứng của tai nghe cũng là một nguyên nhân phổ biến khiến tai nghe không hoạt động.
Lỗi phần cứng laptop (ít gặp): Trong một số trường hợp hiếm gặp, lỗi phần cứng của laptop, chẳng hạn như card âm thanh hoặc cổng USB bị hỏng, cũng có thể là nguyên nhân gây ra sự cố.

Pin yếu hoặc lỗi phần cứng khiến tai nghe không hoạt động
3. Cách khắc phục lỗi tai nghe Bluetooth kết nối laptop nhưng không nghe được
3.1 Kiểm tra kết nối Bluetooth
Một số vấn đề kết nối cơ bản có thể được xử lý bằng các bước sau:
Kiểm tra nguồn và pin tai nghe: Đảm bảo tai nghe đã được bật nguồn và pin được sạc đầy. Nếu pin tai nghe yếu, hãy sạc đầy pin trước khi kết nối. Nếu cần sạc dự phòng cho tai nghe, bạn có thể tham khảo các mẫu tại ThinkPro.
Bật Bluetooth: Xác nhận Bluetooth đã được bật trên cả laptop và tai nghe.
Khoảng cách kết nối: Đặt tai nghe gần laptop, lý tưởng là trong phạm vi 10 mét và không có vật cản.
Loại bỏ vật cản: Di chuyển laptop và tai nghe ra khỏi khu vực có nhiều tường, vật kim loại hoặc các thiết bị điện tử khác có thể gây nhiễu sóng Bluetooth.
Kiểm tra tai nghe với thiết bị khác: Thử kết nối tai nghe với một thiết bị khác như điện thoại hoặc máy tính bảng để xác định xem tai nghe có hoạt động bình thường hay không.
Quên thiết bị và kết nối lại: Trong cài đặt Bluetooth trên laptop, chọn "Remove device" cho tai nghe Bluetooth của bạn, sau đó thực hiện lại quy trình kết nối từ đầu.
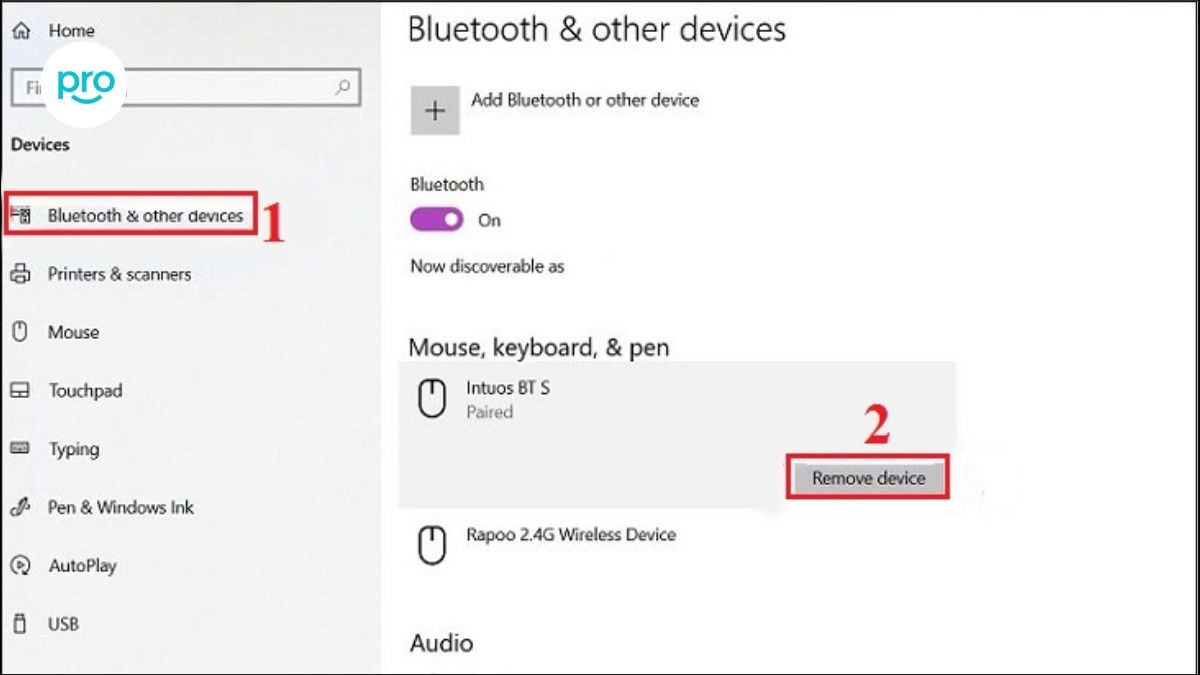
Trong cài đặt Bluetooth, chọn Remove device và kết nối lại từ đầu
3.2 Kiểm tra cài đặt âm thanh trên laptop
Cài đặt âm thanh không chính xác có thể khiến tai nghe không phát ra tiếng dù đã kết nối. Hãy kiểm tra các bước sau:
Đặt tai nghe làm thiết bị phát mặc định:
Windows: Mở Control Panel > Hardware and Sound > Sound > Playback. Chọn tai nghe Bluetooth của bạn, sau đó nhấp vào Set Default > Apply > OK.
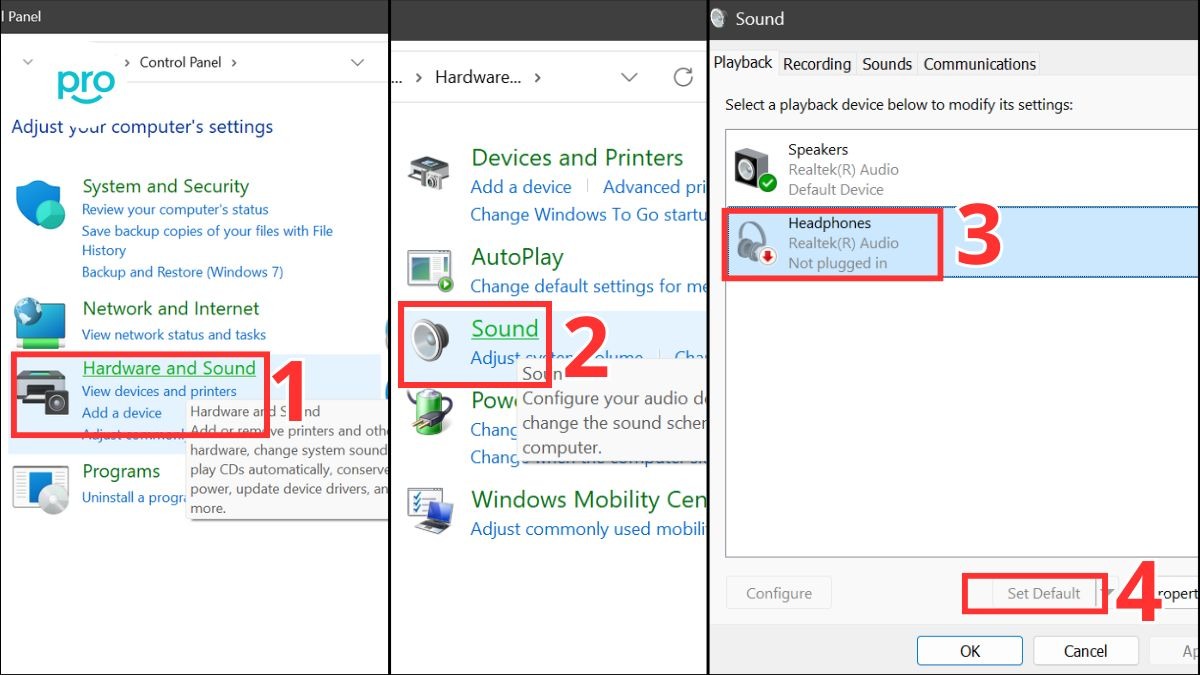
Mở Control Panel > Hardware and Sound > Sound > Playback. Chọn tai nghe Bluetooth của bạn, sau đó nhấp vào Set Defaul
macOS: Mở System Preferences > Sound > Output. Chọn tai nghe Bluetooth của bạn từ danh sách.
Kiểm tra âm lượng:
Đảm bảo âm lượng trên cả laptop và tai nghe không bị tắt tiếng (mute) hoặc đặt quá thấp.
Điều chỉnh âm lượng trên laptop bằng phím tắt hoặc thanh âm lượng. Nếu tai nghe có nút điều chỉnh âm lượng riêng, hãy kiểm tra cả âm lượng trên tai nghe.
Kiểm tra ứng dụng khác: Đóng các ứng dụng có thể đang sử dụng âm thanh, ví dụ như trình phát nhạc hoặc trò chơi, để đảm bảo không có xung đột.
3.3 Khởi động lại laptop và tai nghe
Đôi khi, khởi động lại thiết bị có thể giải quyết các sự cố phần mềm tạm thời.
Tắt nguồn: Tắt nguồn cả tai nghe và laptop.
Đợi: Đợi khoảng 30 giây.
Bật lại nguồn: Bật lại nguồn laptop trước, sau đó bật lại nguồn tai nghe.
Kết nối lại: Kết nối lại tai nghe với laptop.
3.4 Tắt chế độ tiết kiệm pin
Chế độ tiết kiệm pin có thể ảnh hưởng đến hiệu suất của Bluetooth. Hãy thử tắt chế độ này để kiểm tra xem có khắc phục được sự cố không.
Windows: Mở Settings > System > Power & battery > Battery sever. Chọn Turn off now để tắt chế độ tiết kiệm pin.

Mở Settings > System > Power & battery > Battery sever > Turn off now để tắt chế độ tiết kiệm pin
macOS: Mở System Preferences > Battery. Bỏ chọn "Low power mode".
3.5 Kiểm tra và bật Bluetooth Support Service (Windows)
Dịch vụ Bluetooth Support Service cần hoạt động để Bluetooth hoạt động chính xác.
Bước 1: Mở hộp thoại Run bằng cách nhấn tổ hợp phím Windows + R.
Bước 2: Nhập services.msc và nhấn Enter.
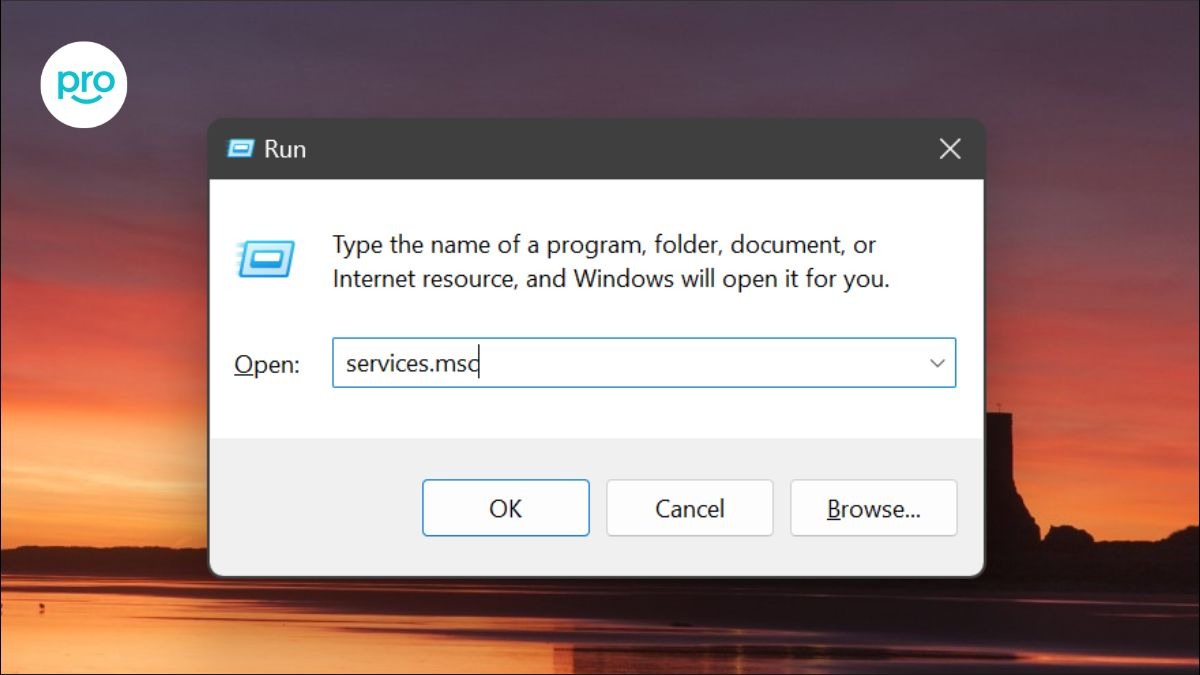
Mở hộp thoại Run và nhập services.msc
Bước 3: Tìm Bluetooth Support Service trong danh sách.
Bước 4: Nhấp đúp chuột vào Bluetooth Support Service. Trong mục Startup type, chọn Automatic.
Bước 6: Nhấn Start (nếu dịch vụ chưa chạy) > Apply > OK.
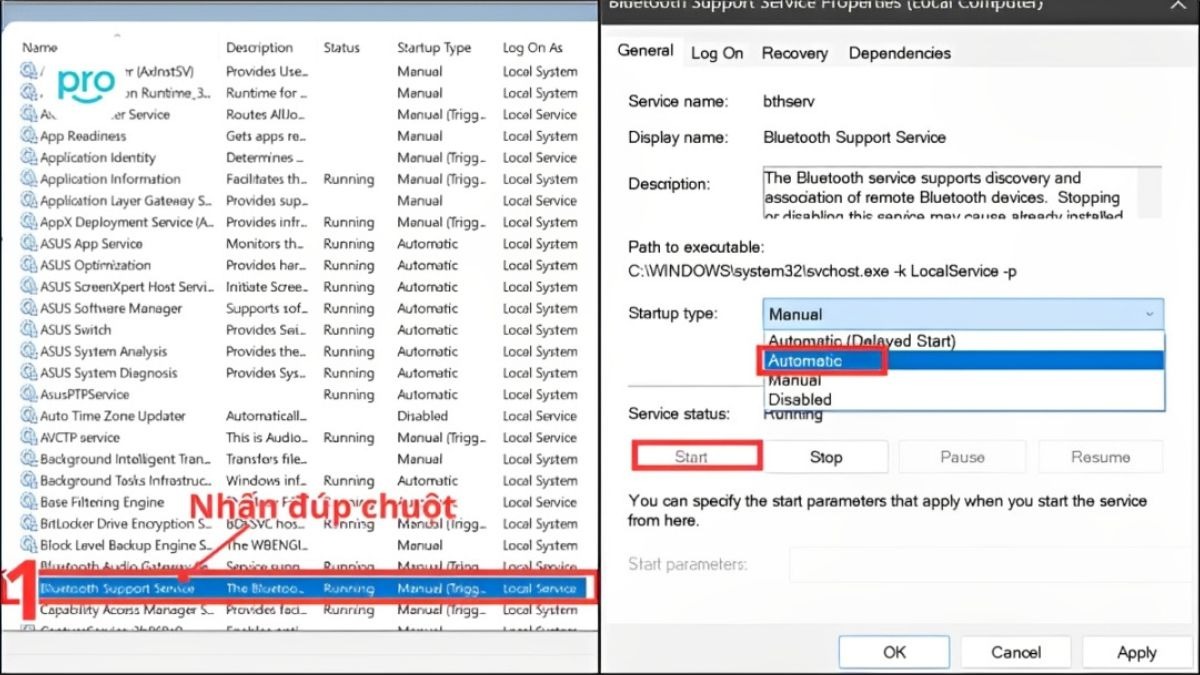
"Tìm Bluetooth Support Service > Nhấp đúp chuột > Trong mục Startup type, chọn Automatic"
3.6 Cập nhật Driver Bluetooth
Cập nhật tự động:
Windows: Mở Device Manager (tìm kiếm "Device Manager" trong Start Menu) > Bluetooth. Click chuột phải vào driver Bluetooth của bạn > Update driver > Search automatically for drivers.
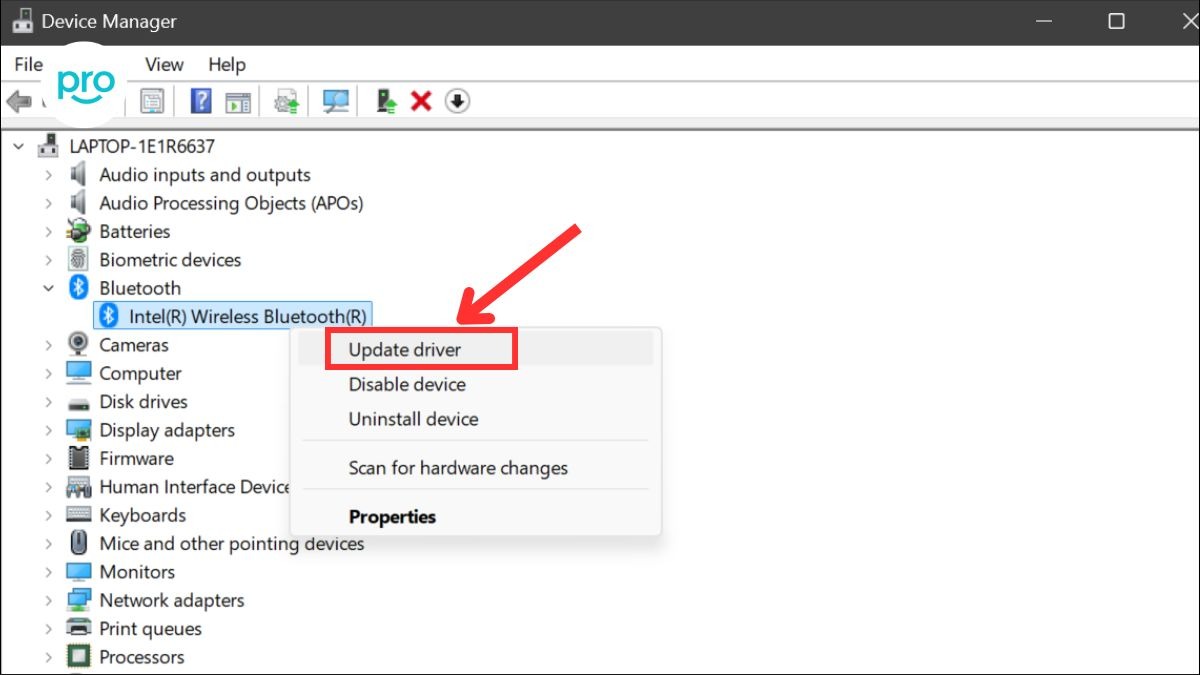
Mở Device Manager > Bluetooth > Click chuột phải vào driver Bluetooth của bạn > Update driver
macOS: Việc cập nhật macOS lên phiên bản mới nhất thường sẽ bao gồm cả cập nhật driver.
Cập nhật thủ công: Truy cập trang web của nhà sản xuất laptop (Dell, HP, Asus,...) hoặc nhà sản xuất tai nghe. Tìm kiếm driver Bluetooth tương thích với model laptop và phiên bản hệ điều hành của bạn. Tải về và cài đặt driver theo hướng dẫn.
Sử dụng công cụ sửa lỗi tự động của Windows: Mở Settings > System > Troubleshoot > Orther Troubleshoot > Bluetooth > Run.
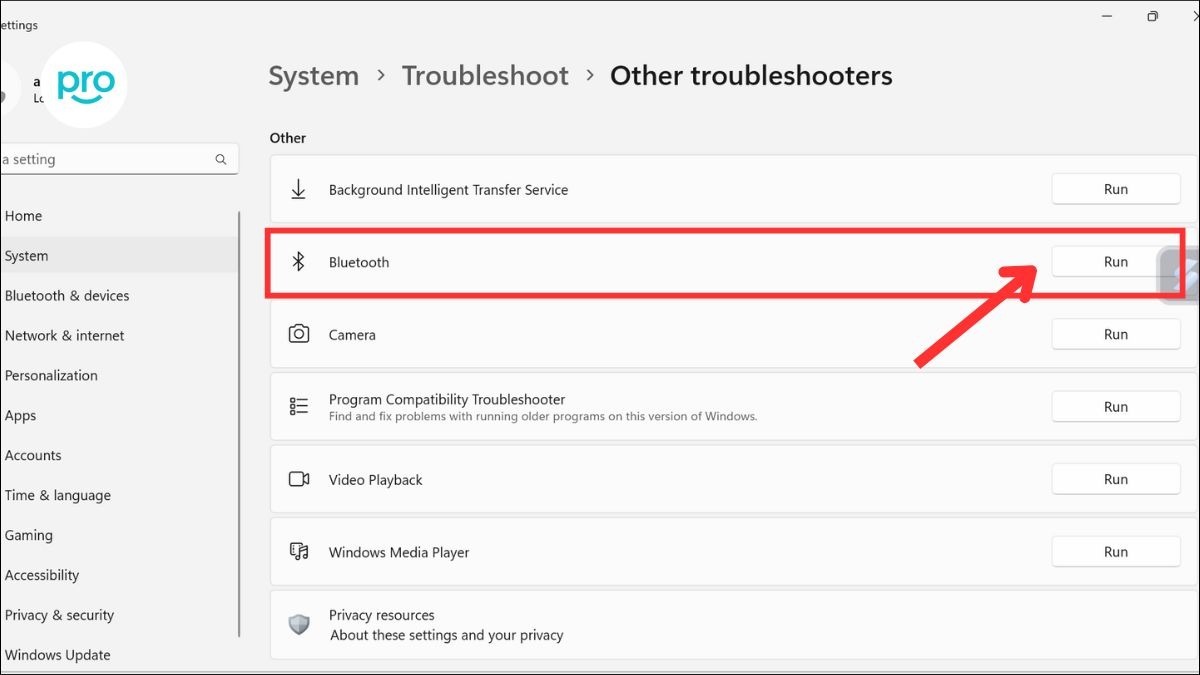
Mở Settings > System > Troubleshoot > Orther Troubleshoot > Bluetooth > Run
3.7 Sử dụng phần mềm Driver Easy
Nếu việc cập nhật driver thủ công gặp khó khăn, bạn có thể sử dụng phần mềm Driver Easy để hỗ trợ. Driver Easy là một công cụ giúp tự động nhận diện phần cứng máy tính và tìm kiếm driver phù hợp.
Tải và cài đặt: Truy cập trang web chính thức của Driver Easy để tải về và cài đặt phần mềm.
Cập nhật driver Bluetooth: Sau khi cài đặt, mở Driver Easy. Phần mềm sẽ quét hệ thống và liệt kê các driver cần cập nhật, bao gồm driver Bluetooth. Chọn driver Bluetooth và nhấp vào nút cập nhật để Driver Easy tự động tải về và cài đặt phiên bản mới nhất.
4. Các câu hỏi liên quan
4.1 Tại sao tai nghe Bluetooth vẫn kết nối nhưng laptop lại báo "No Audio Devices are Installed"?
Thông báo "No Audio Devices are Installed" xuất hiện khi hệ điều hành không thể nhận diện bất kỳ thiết bị đầu ra âm thanh nào, kể cả tai nghe Bluetooth đã kết nối. Nguyên nhân thường gặp nhất là do driver âm thanh bị lỗi, thiếu hoặc không tương thích.
Để khắc phục, bạn nên cập nhật hoặc cài đặt lại driver âm thanh. Trên Windows, bạn có thể thực hiện việc này thông qua Device Manager. Còn trên macOS, cập nhật hệ điều hành thường sẽ bao gồm cả việc cập nhật driver.
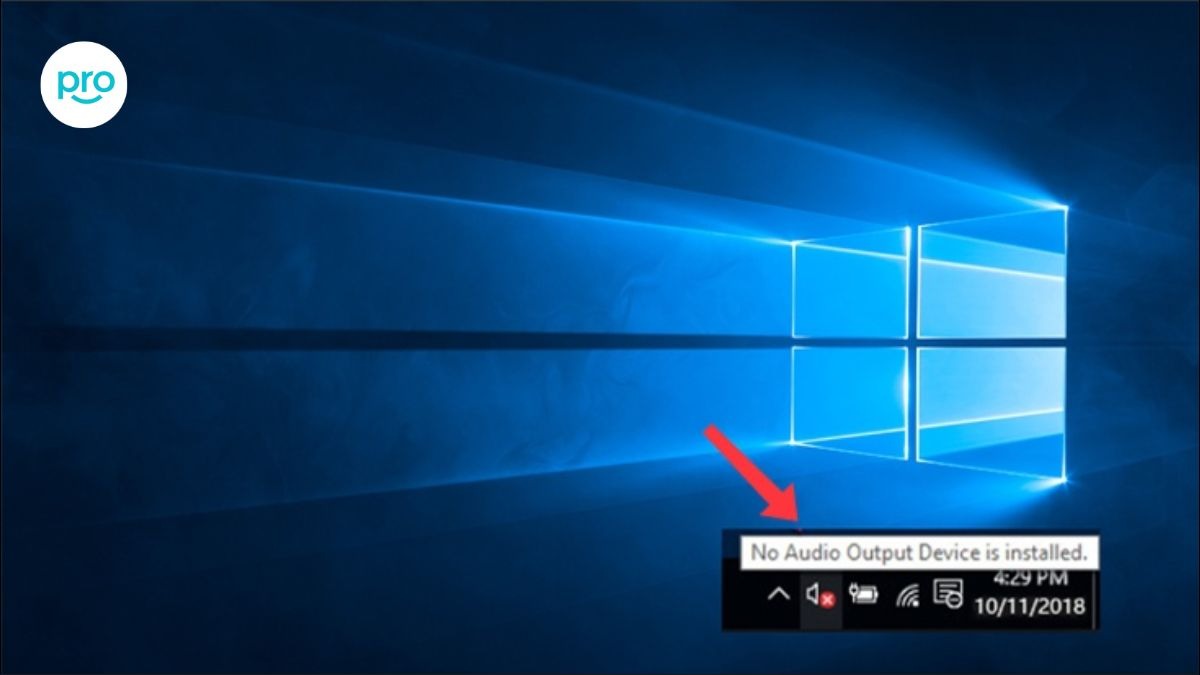
Thông báo "No Audio Devices are Installed" xuất hiện khi hệ điều hành không thể nhận diện bất kỳ thiết bị đầu ra âm thanh nào
4.2 Có cần tắt Wifi khi sử dụng tai nghe Bluetooth không?
Việc tắt Wifi khi sử dụng tai nghe Bluetooth thường không cần thiết. Cả hai công nghệ này đều hoạt động trên băng tần 2.4 GHz, nhưng chúng sử dụng các kênh khác nhau để giảm thiểu xung đột.
Tuy nhiên, nếu bạn gặp vấn đề về kết nối Bluetooth trong môi trường có nhiều thiết bị 2.4 GHz, việc tắt Wifi tạm thời có thể giúp cải thiện tình hình.
4.3 Làm thế nào để biết tai nghe Bluetooth của tôi có tương thích với laptop không?
Kiểm tra thông số kỹ thuật của cả tai nghe và laptop để xác định tính tương thích. Đảm bảo cả hai thiết bị đều hỗ trợ cùng một phiên bản Bluetooth (như 4.0, 5.0, hay các phiên bản mới hơn). Thông tin này thường có trong sách hướng dẫn hoặc trên website của nhà sản xuất.
Xem thêm:
Tóm lại, việc khắc phục lỗi tai nghe Bluetooth kết nối laptop nhưng không nghe được phụ thuộc vào việc xác định đúng nguyên nhân. Nếu đã thử tất cả các cách trên mà vẫn không giải quyết được vấn đề, bạn nên mang thiết bị đến các cửa hàng sửa chữa uy tín hoặc liên hệ hotline 1800 6024 của ThinkPro để được hỗ trợ. Chúc bạn thành công!




