Cách kết nối tai nghe Baseus WM02 với laptop Windows/MacOS
Khi sử dụng tai nghe Baseus WM02, việc kết nối với laptop Windows hoặc MacOS đôi khi có thể gặp phải những khó khăn, đặc biệt với những ai chưa quen với các thiết bị âm thanh Bluetooth. Bài viết này ThinkPro sẽ hướng dẫn bạn cách kết nối tai nghe Baseus WM02 với laptop đơn giản nhé!
1. Những điểm chính
Hướng dẫn chi tiết từng bước kết nối tai nghe Baseus WM02 với laptop Windows và MacOS, giúp người dùng dễ dàng thực hiện.
Giải đáp các vấn đề kết nối phổ biến và cung cấp giải pháp cụ thể, giúp người dùng khắc phục sự cố nhanh chóng.
Cung cấp thông tin hữu ích về cách reset tai nghe Baseus WM02 khi gặp vấn đề, giúp người dùng tự khắc phục.
2. Hướng dẫn kết nối tai nghe Baseus WM02 với laptop
Hướng dẫn được thực hiện trên MacBook Air 2022. Bạn có thể thực hiện tương tự trên các dòng laptop Windows khác.
Bước 1: Trên Windows, vào Cài đặt, chọn Thiết bị, sau đó bật Bluetooth. Trên MacOS, vào System Preferences, chọn Bluetooth và bật Bluetooth để laptop sẵn sàng kết nối.

Trên MacOS, vào System Preferences
Bước 2: Nhấn và giữ nút nguồn trên tai nghe Baseus WM02 cho đến khi đèn LED nhấp nháy xanh, báo hiệu rằng tai nghe đã sẵn sàng để ghép nối qua Bluetooth.

Nhấn và giữ nút nguồn trên tai nghe Baseus WM02
Bước 3: Mở Bluetooth và tìm kiếm thiết bị mới. Chọn Baseus Bowie WM02 từ danh sách và nhấp vào để kết nối.
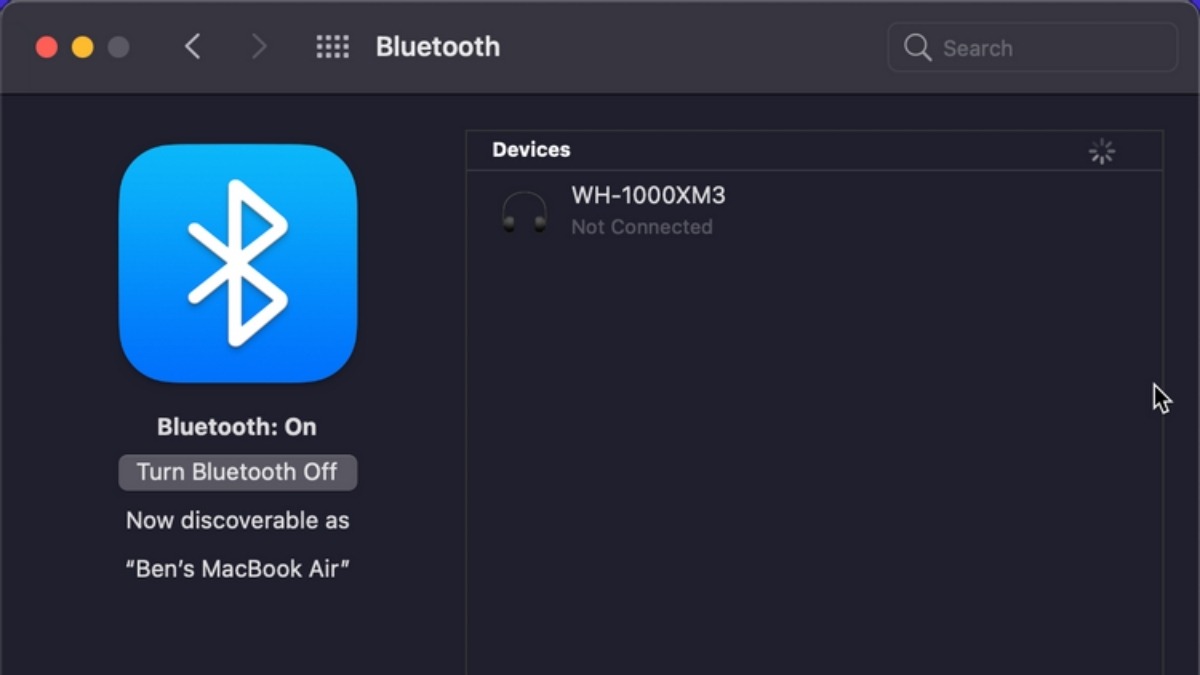
Mở Bluetooth
Bước 4: Sau khi ghép nối, bạn sẽ nghe thấy âm thanh thông báo hoặc thấy biểu tượng tai nghe trên thanh trạng thái của laptop, xác nhận kết nối thành công.

Sau khi ghép nối, bạn sẽ nghe thấy âm thanh thông báo
3. Khắc phục sự cố khi kết nối tai nghe Baseus WM02 với laptop
3.1. Tai nghe không xuất hiện trong danh sách thiết bị Bluetooth
Nếu tai nghe Baseus WM02 không xuất hiện trong danh sách thiết bị Bluetooth, hãy kiểm tra lại xem Bluetooth trên laptop đã được bật chưa. Đảm bảo tai nghe đã được đưa vào chế độ ghép nối đúng cách, với đèn LED nhấp nháy. Nếu vẫn không thấy, thử tắt và bật lại Bluetooth trên laptop hoặc khởi động lại cả laptop và tai nghe.
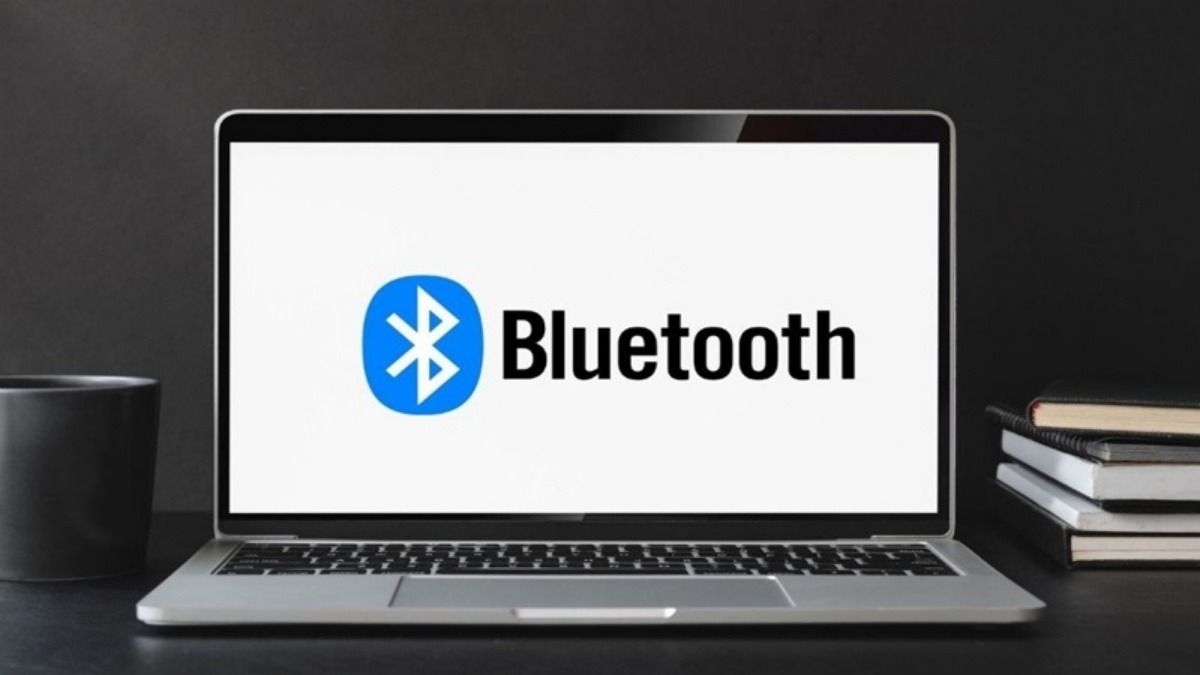
Hãy kiểm tra lại xem Bluetooth trên laptop đã được bật chưa
3.2. Kết nối tai nghe chập chờn, không ổn định
Kết nối không ổn định có thể do sóng Bluetooth bị nhiễu hoặc khoảng cách quá xa giữa tai nghe và laptop. Đảm bảo cả hai thiết bị gần nhau và không có vật cản. Nếu vẫn gặp tình trạng này, thử ngắt kết nối với các thiết bị Bluetooth khác gần đó để tránh xung đột tín hiệu.

Tai nghe và laptop gần nhau
3.3. Âm thanh tai nghe bị rè, nhỏ hoặc mất tiếng
Khi âm thanh tai nghe bị rè, nhỏ hoặc mất tiếng, bạn cần kiểm tra mức âm lượng trên cả laptop và tai nghe. Bạn hãy đảm bảo rằng driver âm thanh trên laptop đã được cập nhật. Nếu vấn đề vẫn không được khắc phục, hãy thử kết nối lại tai nghe hoặc kiểm tra các cài đặt âm thanh trên laptop để chắc chắn không có xung đột phần mềm.

Driver âm thanh trên laptop đã được cập nhật
4. Một số câu hỏi liên quan
4.1. Tai nghe Baseus WM02 có kết nối được với điện thoại không?
Có, tai nghe Baseus WM02 hoàn toàn có thể kết nối với điện thoại qua Bluetooth. Bạn chỉ cần bật Bluetooth trên điện thoại và làm theo các bước kết nối tương tự như khi kết nối với laptop.
4.2. Làm sao để reset tai nghe Baseus WM02?
Để reset tai nghe Baseus WM02, bạn cần đặt tai nghe vào hộp sạc và nhấn giữ nút nguồn trên hộp sạc trong khoảng 15 giây. Khi đèn LED trên tai nghe bắt đầu nhấp nháy, nghĩa là tai nghe đã được reset thành công.
4.3. Tai nghe Baseus WM02 có chống nước không?
Có, tai nghe Baseus WM02 được trang bị chuẩn chống nước IPX4. Điều này có nghĩa là tai nghe có thể chịu được mồ hôi và mưa nhỏ, giúp bạn yên tâm sử dụng trong nhiều điều kiện khác nhau.

Tai nghe Baseus WM02 được trang bị chuẩn chống nước IPX4
Xem thêm:
Cách kết nối tai nghe Bluetooth với laptop, MacBook nhanh nhất
Hướng dẫn kết nối Airpods với Laptop (Windows & Macbook)
Hướng dẫn kết nối tai nghe Bluetooth với Laptop Windows & Macbook
Bài viết đã cung cấp hướng dẫn chi tiết cách kết nối tai nghe Baseus WM02 với laptop Windows hoặc MacOS. Hy vọng thông tin này sẽ giúp bạn dễ dàng sử dụng tai nghe và tận hưởng âm thanh chất lượng cao. Cảm ơn bạn đã theo dõi bài viết, chúc bạn có những trải nghiệm tuyệt vời!




