Cách kết nối tai nghe Bluetooth với laptop, MacBook nhanh nhất
Nhờ vào sự tinh gọn và tiện lợi của mình, tai nghe Bluetooth đã và đang trở nên thịnh hành hơn trong cộng đồng người dùng. Vậy bạn đã biết cách kết nối tai nghe Bluetooth với Laptop chưa? Cùng xem qua bài viết của mình nhé!
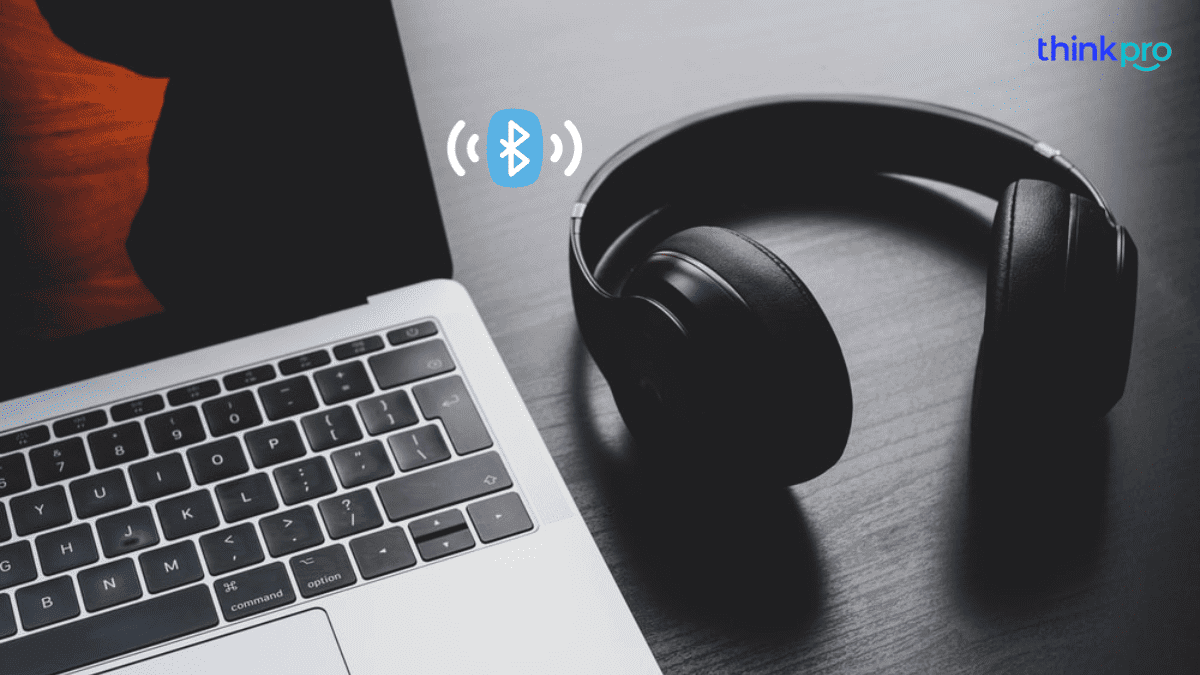
I. Cách kết nối tai nghe Bluetooth với Laptop Windows
Trước khi kết nối tai nghe Bluetooth với laptop, hãy đảm bảo rằng tai nghe đang bật và ngắt kết nối chúng khỏi điện thoại hoặc các thiết bị khác (nếu có).
1. Cách kết nối tai nghe Bluetooth với Laptop Win 11
Bước 1: Mở giao diện Windows quick settings bằng cách click vào khu vực icon Wifi, pin và loa.
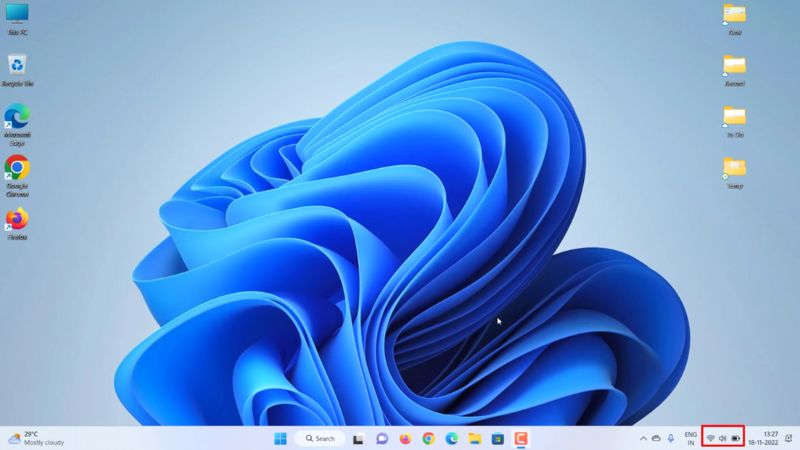
Bước 2: Nếu chưa bật Bluetooth hãy click vào để bật Bluetooth.
Bước 3: Click vào icon > để mở trình duyệt Manage Bluetooth device
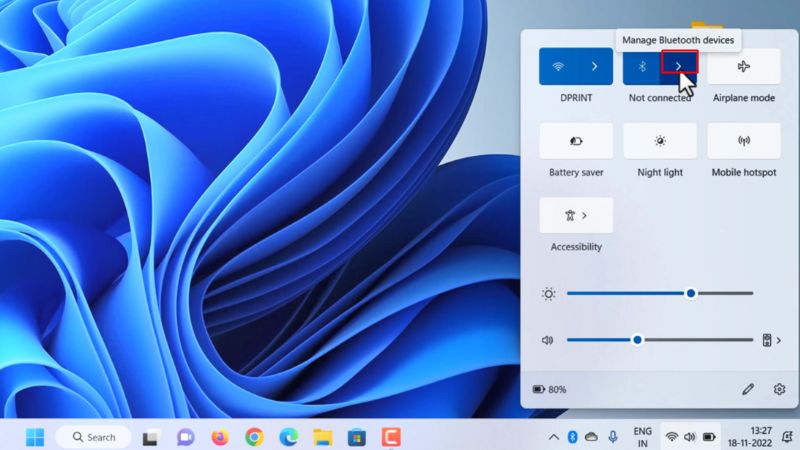
Bước 4: Click vào thiết bị của bạn để kết nối
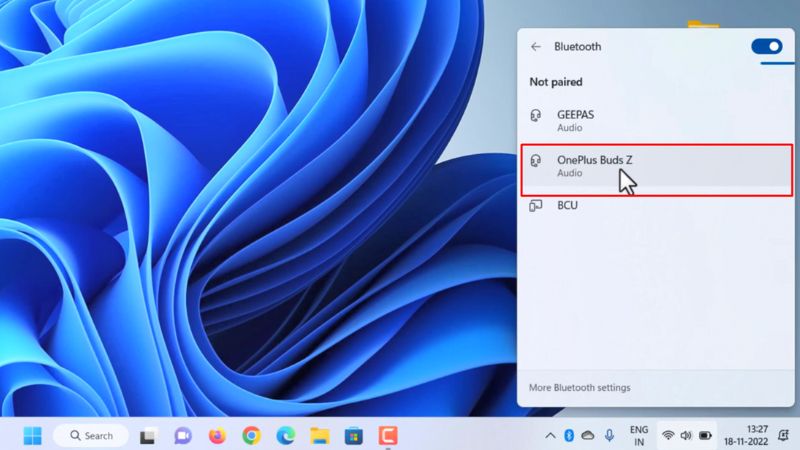
2. Cách kết nối tai nghe Bluetooth với Laptop Win 10
Bước 1: Click chuột phải vào biểu tượng Bluetooth ở góc phải màn hình
Bước 2: Chọn Show Bluetooth Devices
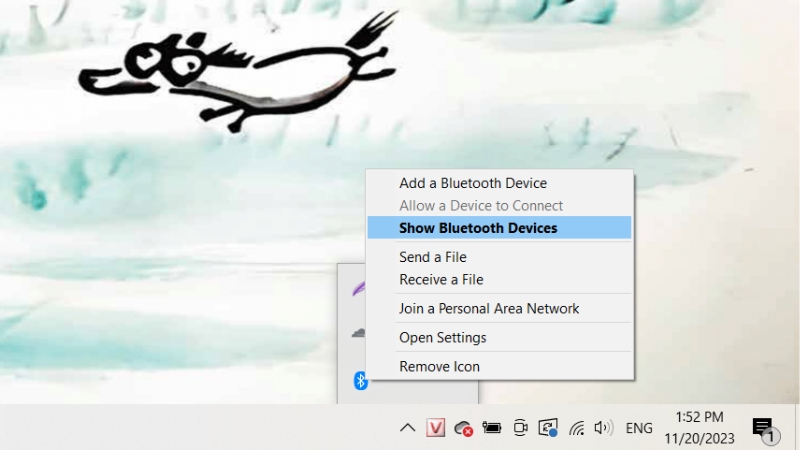
Bước 3: Nếu Bluetooth đang tắt, bật công tắc bên dưới sang On
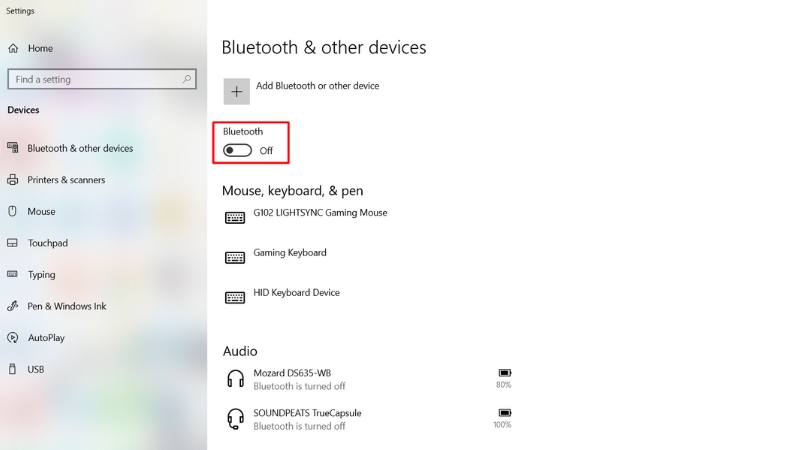
Bước 4: Chọn Add Bluetooth or other device
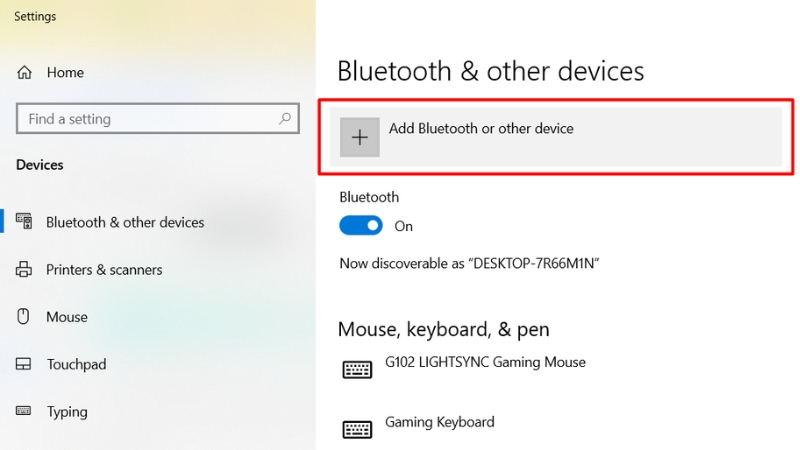
Bước 5: Chọn vào lựa chọn Bluetooth

Bước 6: Click vào thiết bị của bạn để kết nối
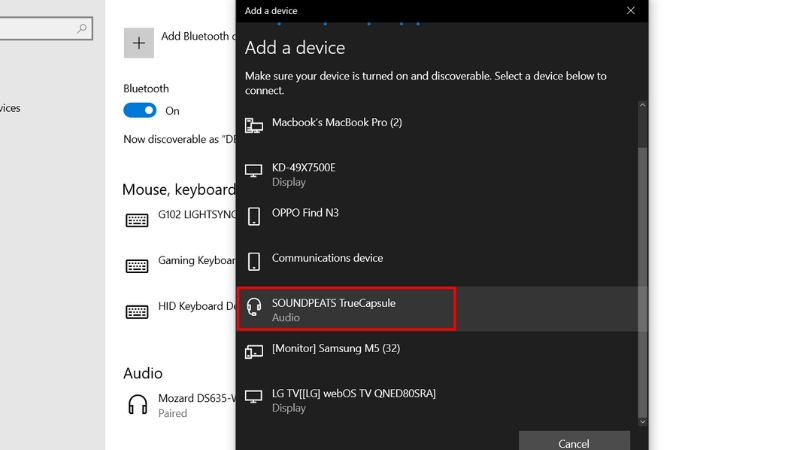
Bước 7: Sau khi máy kết nối xong, nhấn Done để kết nối.
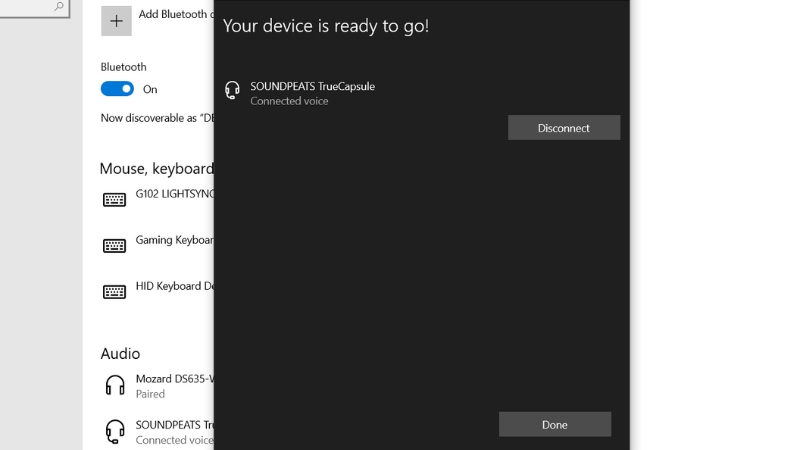
3. Cách kế nối tai nghe bluetooth với Laptop Win 7
Bước 1: Click chuột phải vào Icon Bluetooth
Bước 2: Chọn Add a device
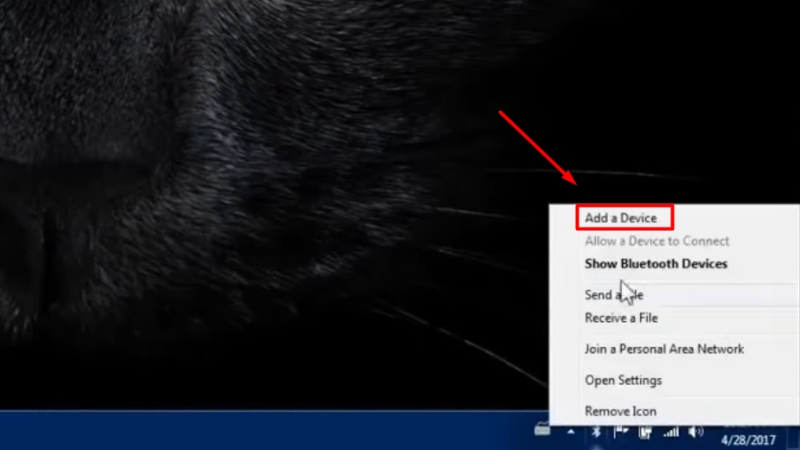
Bước 3: Chọn vào thiết bị của bạn
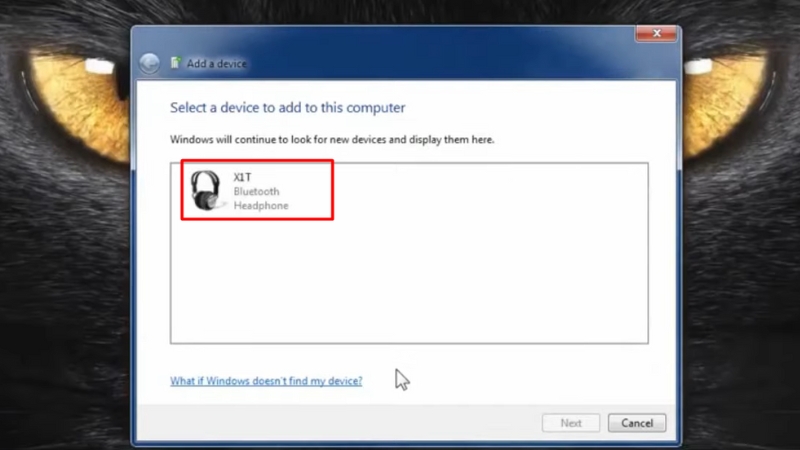
Bước 4: Đợi một lúc để máy tải Driver tương thích với tai nghe
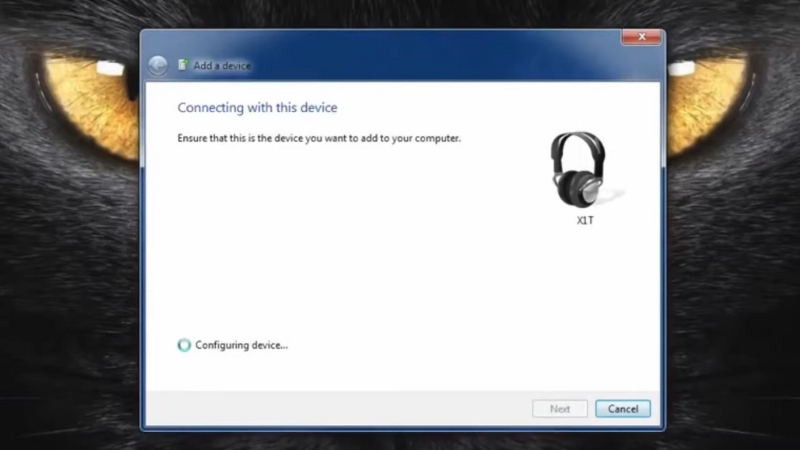
Bước 5: Chọn Close và tận hưởng.
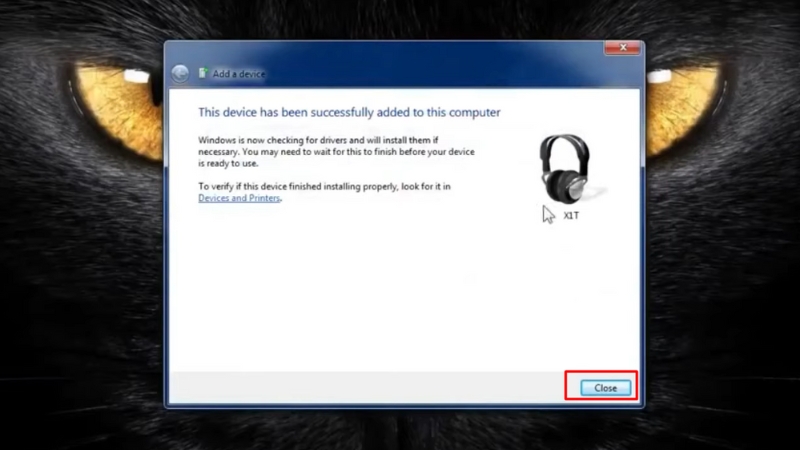
4. Cách khắc phục lỗi khi không nghe được tiếng từ tai nghe Bluetooth
Sau khi kết nối tai nghe với laptop, có thể bạn sẽ không nghe được tiếng trong tai nghe. Lý do là do máy của bạn chưa tải Driver tai nghe về kịp.
Đối với máy chạy hệ điều hành Windows 10 và Windows 11, chỉ cần đợi một lúc máy sẽ tự cập nhật Driver. Nếu vẫn chưa thấy gì, bạn có thể Restart lại máy hoặc ngắt và kết nối lại thiết bị.
Đối với hệ điều hành Windows 7, hãy làm theo các bước sau:
Bước 1: Tải phần mềm Windows Mobile Based Device Drivers cho phiên bản Windows X64 và Windows X32.
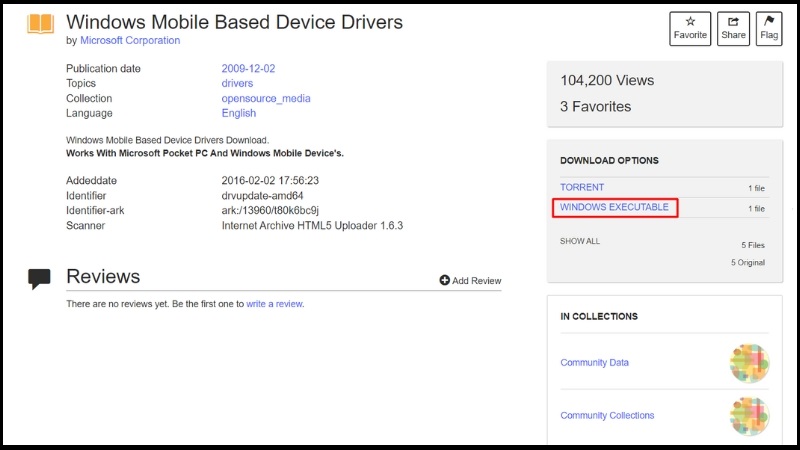
Bước 2: Mở file mới tải về và tiến hành cài phần mềm.
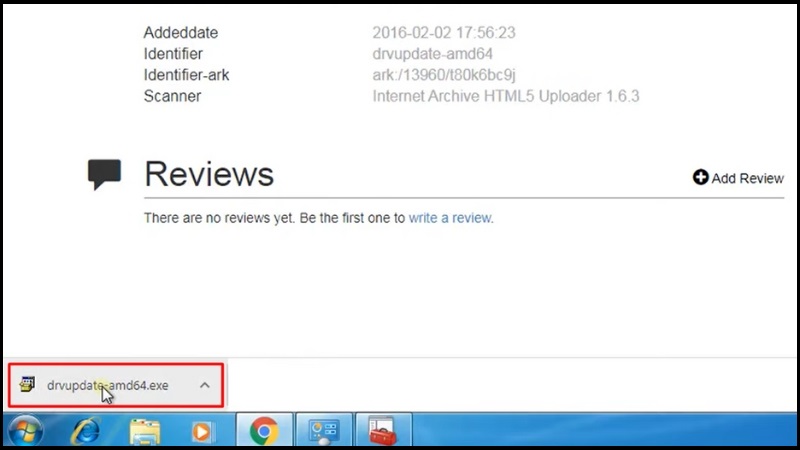
Bước 3: Đợi một lúc để máy tiến hành cài đặt
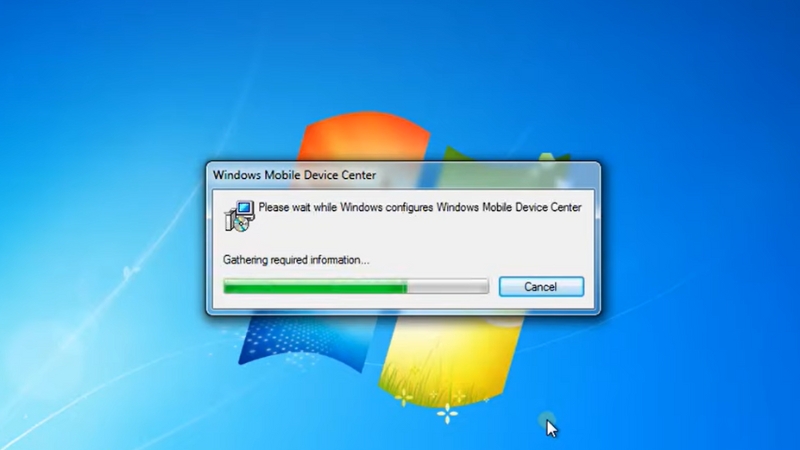
Bước 4: Khởi động lại máy
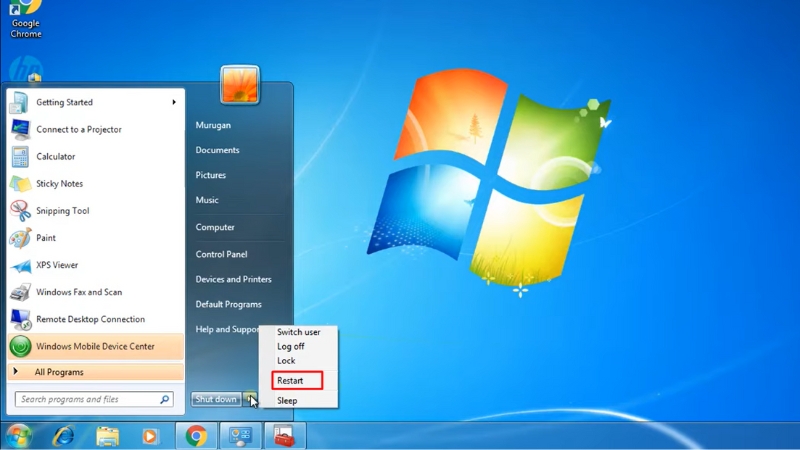
Bước 5: Sau khi máy đã khởi động lại thành công, nhập từ khóa Device Manager vào thanh tìm kiếm.
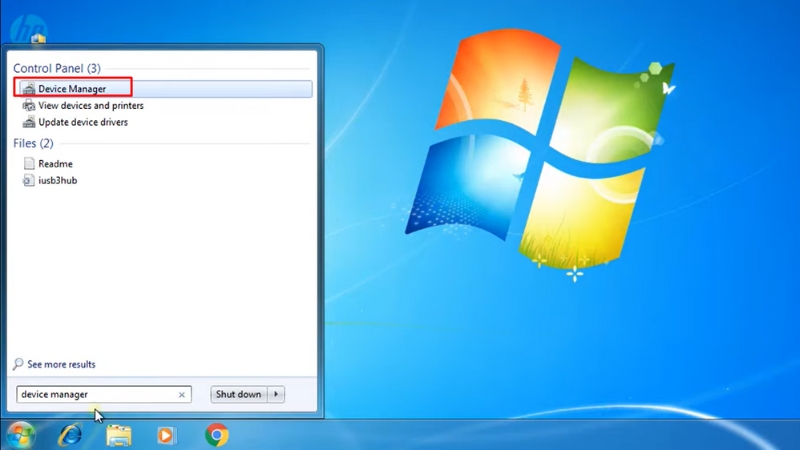
Bước 6: Trong Device Manager, hãy click chuột phải vào Bluetooth Peripheral Device > Update Driver Software
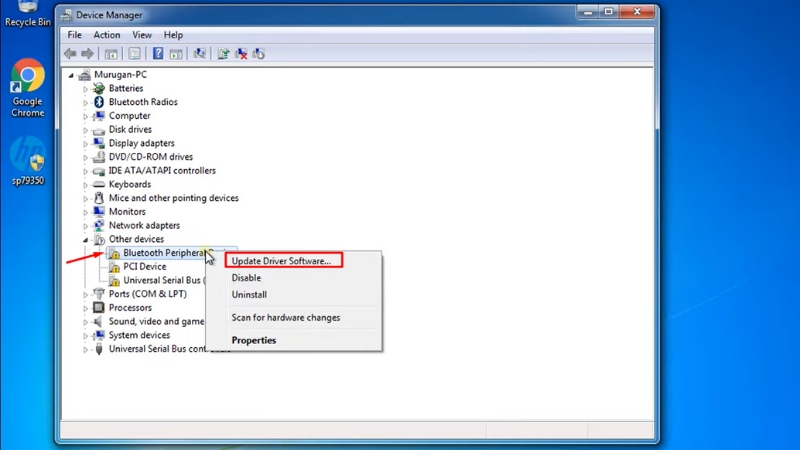
Bước 7: Chọn mục Browse my computer for driver software
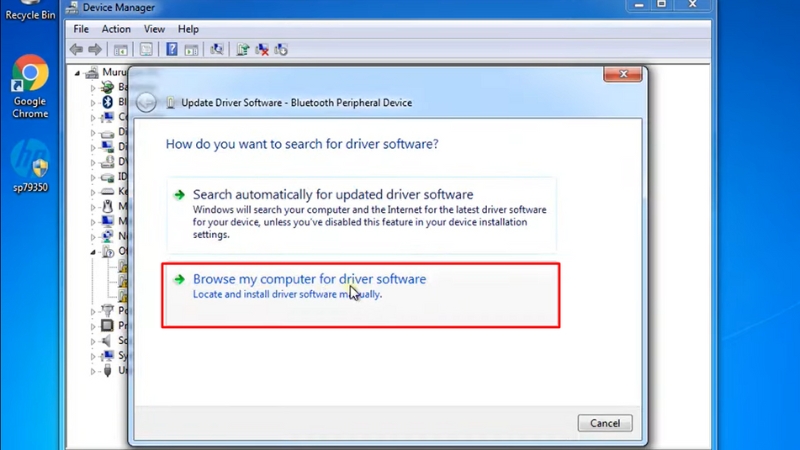
Bước 8: Chọn lựa chọn Let me pick from a list of device driver
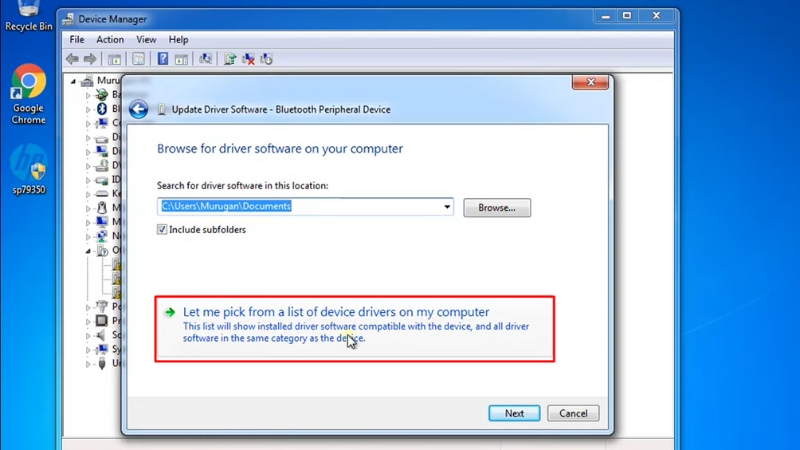
Bước 8: Chọn Bluetooth radios
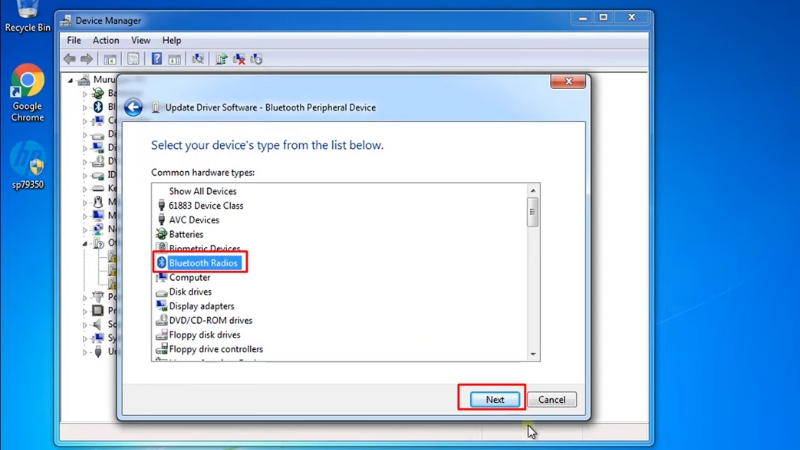
Bước 9: Ở cột Manufacturer, chọn Microsoft Corporation > Windows Mobile Based Device Support.
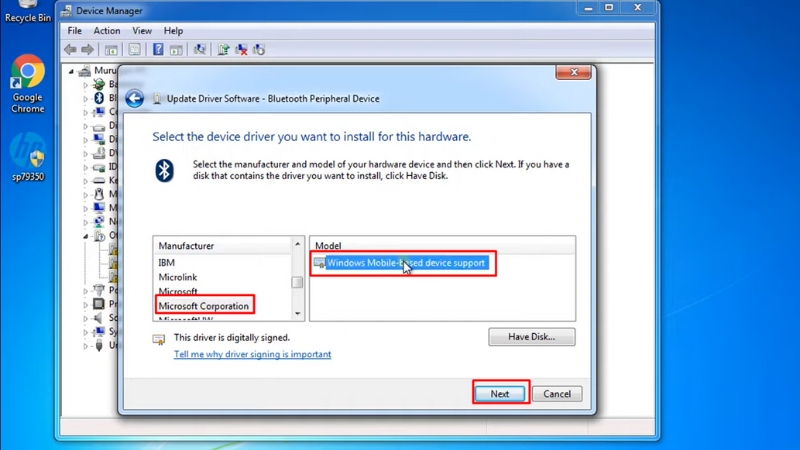
Bước 10: Ở ô cảnh báo xuất hiện tiếp theo, chọn Yes
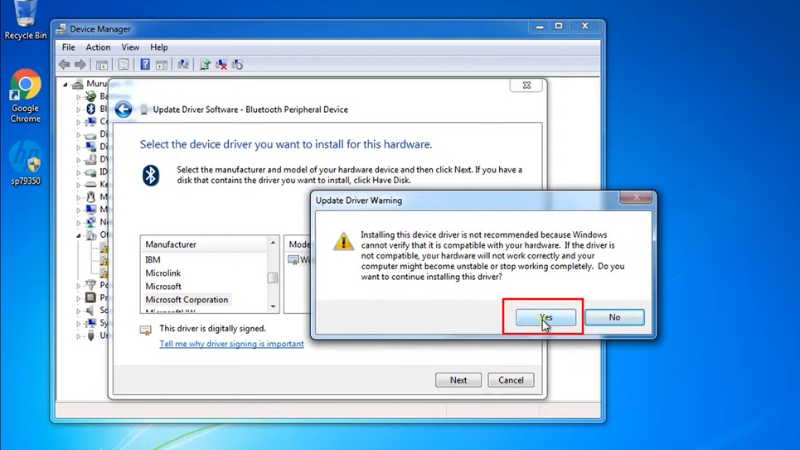
Bước 11: Chọn Close và Driver của bạn đã được cài đặt thành công rồi đấy.
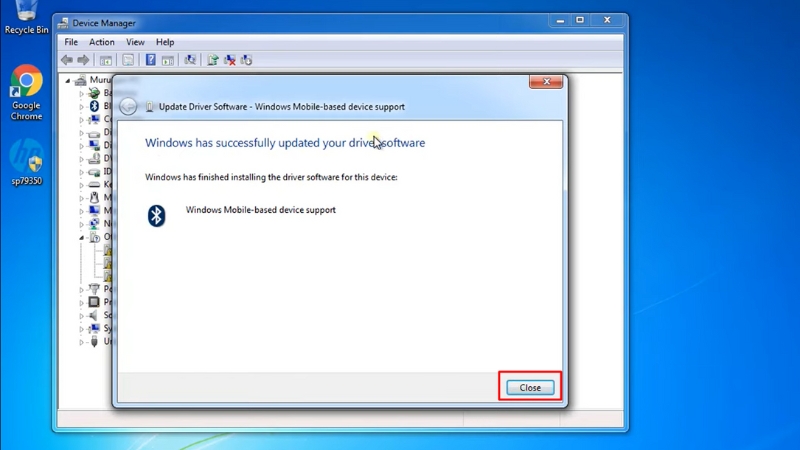
II. Cách kết nối tai nghe Bluetooth với MacBook
Để kết nối tai nghe Bluetooth với máy MacBook, hãy làm theo các bước phía dưới:
Bước 1: Click vào icon Apple ở góc trái màn hình sau đó chọn System Preferences
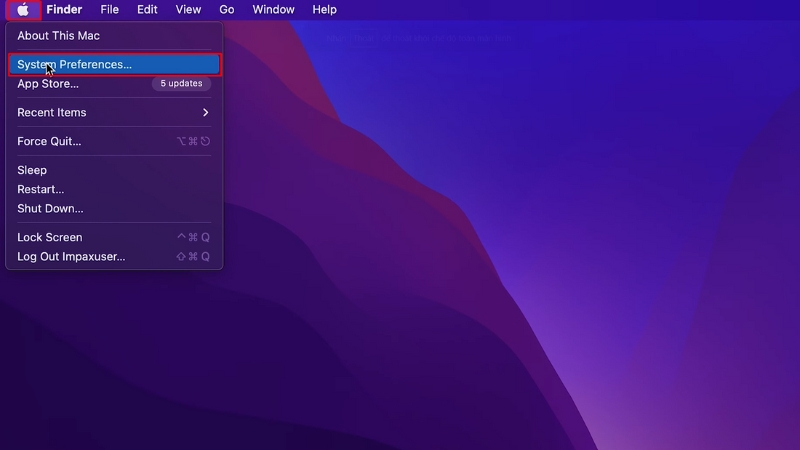
Bước 2: Chọn Bluetooth

Bước 3: Nếu Bluetooth đang tắt (off), Click vào hàng Turn Bluetooth on bên dưới để bật. Còn nếu trạng thái Bluetooth bật như trong hình thì không cần.
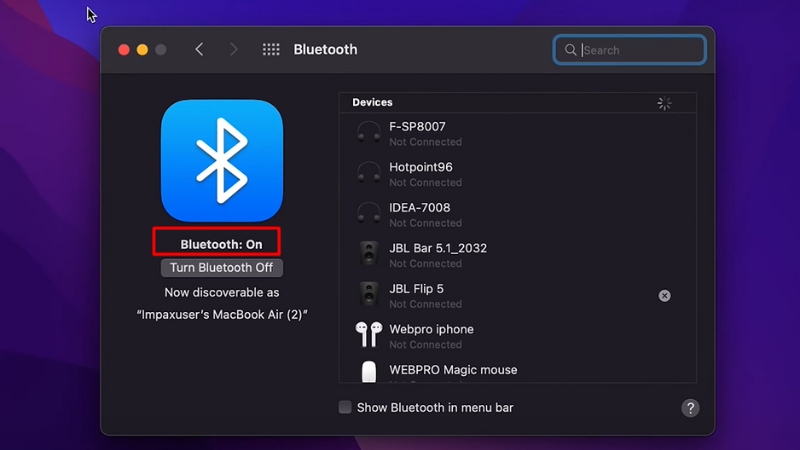
Bước 4: Chọn vào thiết bị tai nghe của bạn và nhấn Connect
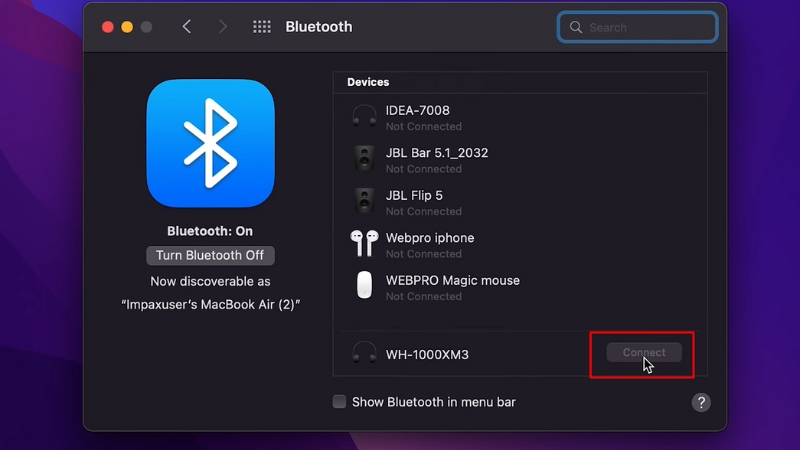
Bước 5: Vậy là thiết bị của bạn đã kết nối thành công rồi đấy.

Xem thêm:
Lỗi Laptop không bắt được Wifi: Nguyên nhân và cách khắc phục
Bàn phím không gõ được: Nguyên nhân và cách khắc phục
Khắc phục lỗi Laptop không nhận tai nghe đơn giản, nhanh chóng
Cách khắc phục tình trạng Laptop mất biểu tượng Wifi đơn giản
Cách kết nối Laptop với Tivi không dây và có dây cực hiệu quả
Vậy là thông qua bài viết trên, mình đã hướng dẫn chi tiết về cách kết nối tai nghe Bluetooth với các dòng laptop Win 7, 10, 11 và Macbook thật đơn giản rồi đấy. Nếu thấy hay, hãy chia sẻ cho bạn bè cùng biết nhé. Chúc các bạn thành công!







