Cách khắc phục bàn phím laptop không gõ được nhanh nhất
Bàn phím laptop không gõ được là lỗi thường gặp, gây cản trở công việc và giải trí. Nguyên nhân có thể do khóa chức năng của bàn phím, bụi bẩn, lỗi driver, hư hỏng phần cứng hoặc lỗi phần mềm. Bài viết này sẽ chỉ ra nguyên nhân và cách khắc phục lỗi bàn phím không gõ được hiệu quả, nhanh chóng.
1. Nguyên nhân dẫn đến bàn phím laptop không gõ được
Bàn phím laptop không gõ được có thể do một số nguyên nhân chính sau:
Bàn phím bị khóa chức năng: Vô tình nhấn tổ hợp phím khóa bàn phím (thường là Fn + phím F1-F12 có biểu tượng khóa) hoặc sử dụng phần mềm khóa bàn phím chuyên biệt khiến bàn phím tạm thời bị vô hiệu hóa.
Bàn phím bị bẩn hoặc ẩm ướt: Bụi bẩn tích tụ lâu ngày gây kẹt phím, khó nhấn. Nước hoặc chất lỏng đổ vào có thể làm chập mạch, hư hỏng linh kiện bên trong bàn phím.
Bàn phím bị lỗi driver: Driver bàn phím bị lỗi, cũ hoặc không tương thích với hệ điều hành có thể khiến bàn phím không hoạt động.
Bàn phím bị hư hỏng phần cứng: Các vấn đề như đứt cáp kết nối, hỏng chip điều khiển, va đập mạnh, nước đổ vào nhiều có thể gây hư hỏng phần cứng, khiến bàn phím không sử dụng được.
Bàn phím bị lỗi phần mềm: Xung đột phần mềm, virus hoặc malware có thể can thiệp vào driver bàn phím, gây ra lỗi.

Bàn phím có thể bị hỏng do ngấm chất lỏng
2. Cách khắc phục lỗi bàn phím không gõ được
2.1. Khởi động lại laptop
Đây là cách đơn giản và thường hiệu quả với các lỗi phần mềm tạm thời. Khởi động lại laptop sẽ giúp máy tính làm mới lại hệ thống, đôi khi có thể khắc phục được lỗi bàn phím không nhận.
Cách thực hiện: Nhấn nút Windows > Power > Restart.
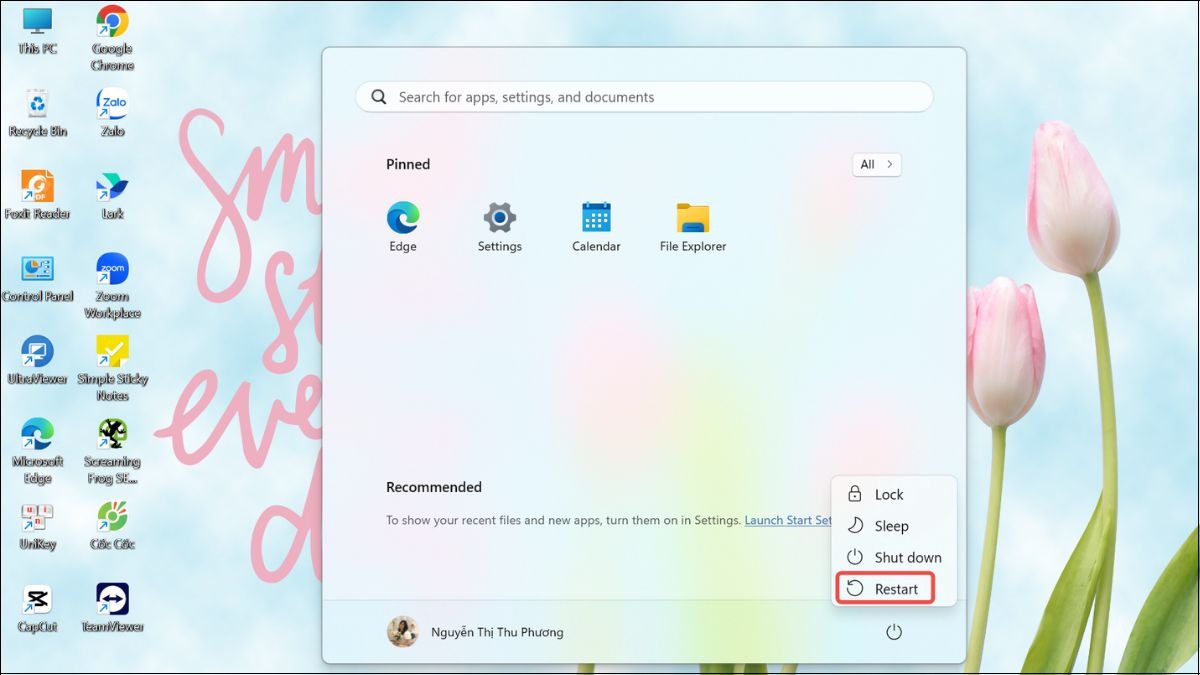
Khởi động lại laptop
2.2. Cập nhật Driver bàn phím
Driver bàn phím lỗi thời hoặc bị hỏng có thể là nguyên nhân khiến bàn phím không hoạt động. Hãy thử cập nhật driver bàn phím theo các bước sau:
Bước 1: Mở Device Manager bằng cách gõ Device Manager vào ô tìm kiếm trên thanh Taskbar.
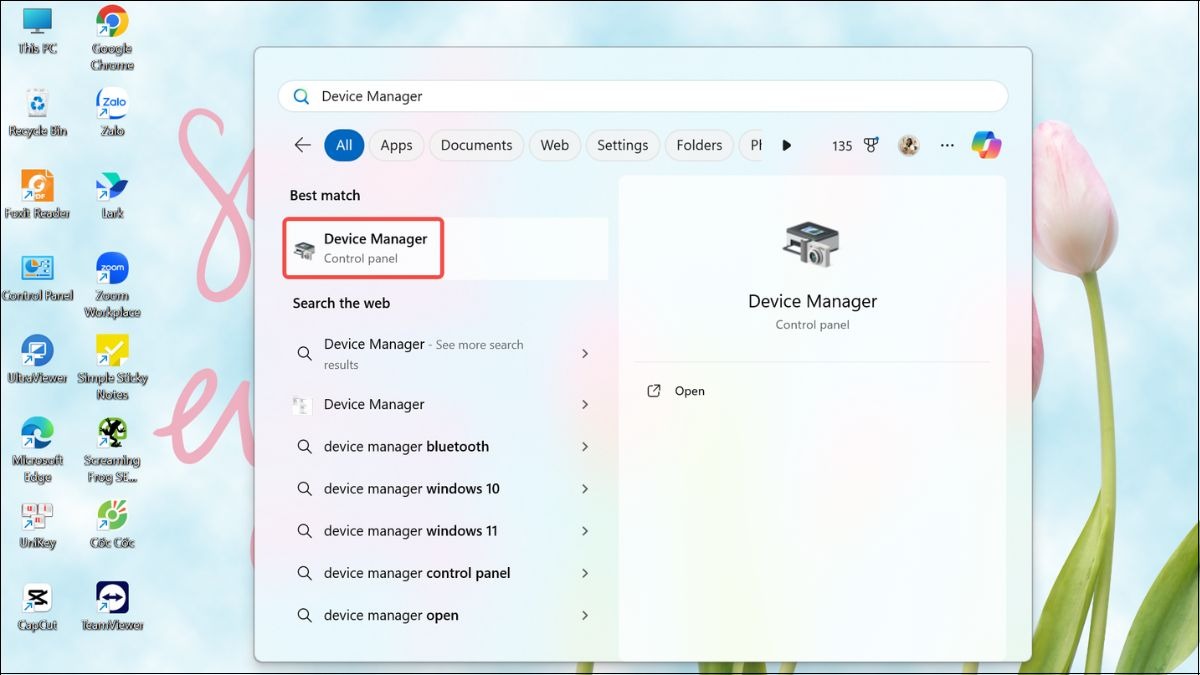
Mở Device Manager
Bước 2: Tìm mục Keyboards, nhấn chuột phải vào Standard PS/2 Keyboard (hoặc tên bàn phím laptop của bạn) và chọn Update driver.
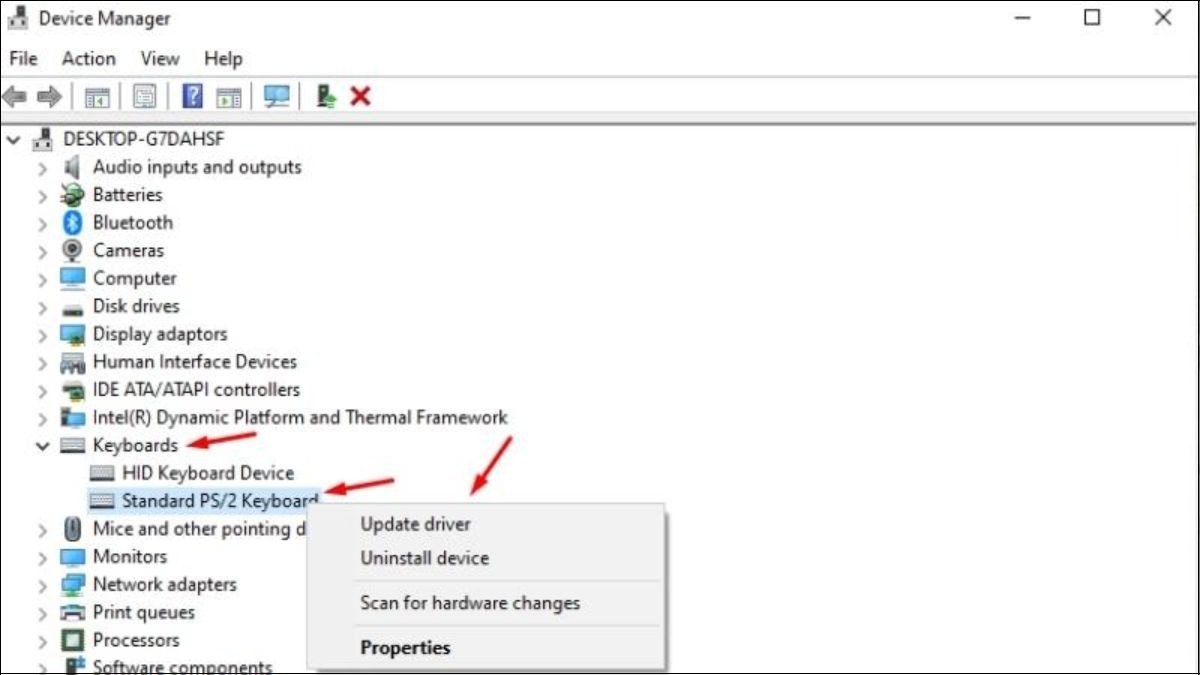
Nhấn chuột phải vào Standard PS/2 Keyboard và chọn Update driver
Bước 3: Chọn Search automatically for drivers để Windows tự động tìm kiếm và cài đặt driver mới nhất cho bàn phím.
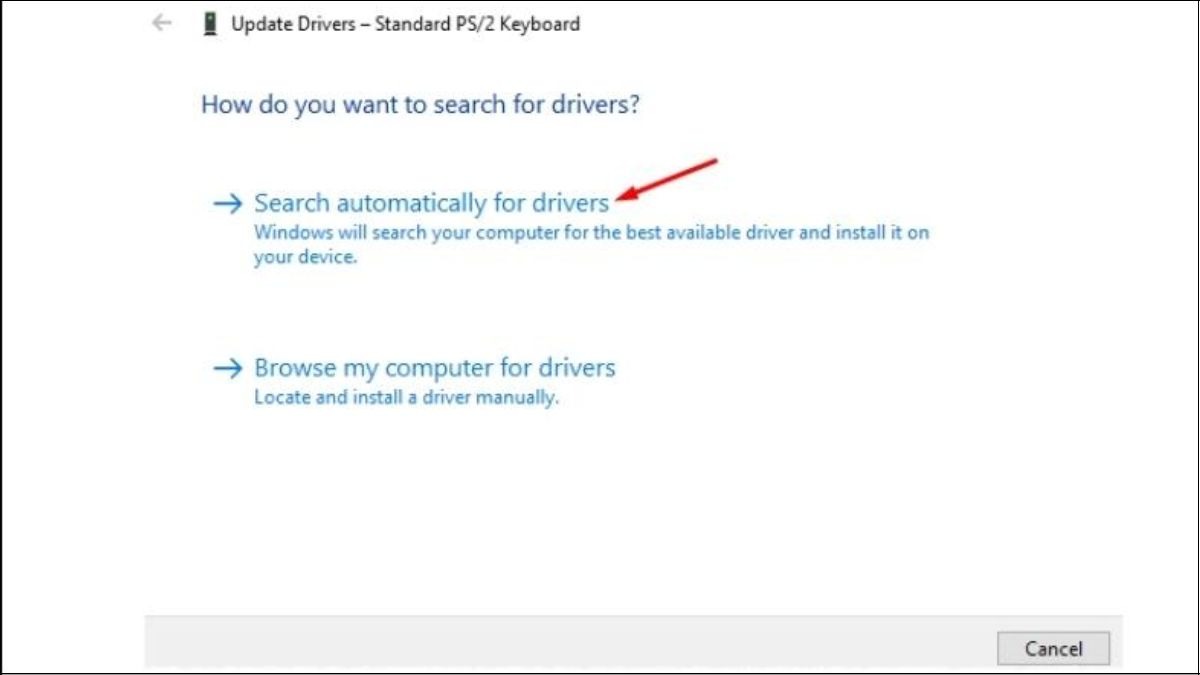
Chọn Search automatically for drivers
2.3. Thiết lập lại cài đặt bàn phím
Một số cài đặt bàn phím có thể vô tình bị thay đổi, dẫn đến lỗi. Hãy thử thiết lập lại như sau:
Bước 1: Mở Settings bằng cách nhấn vào biểu tượng Windows và chọn Settings.
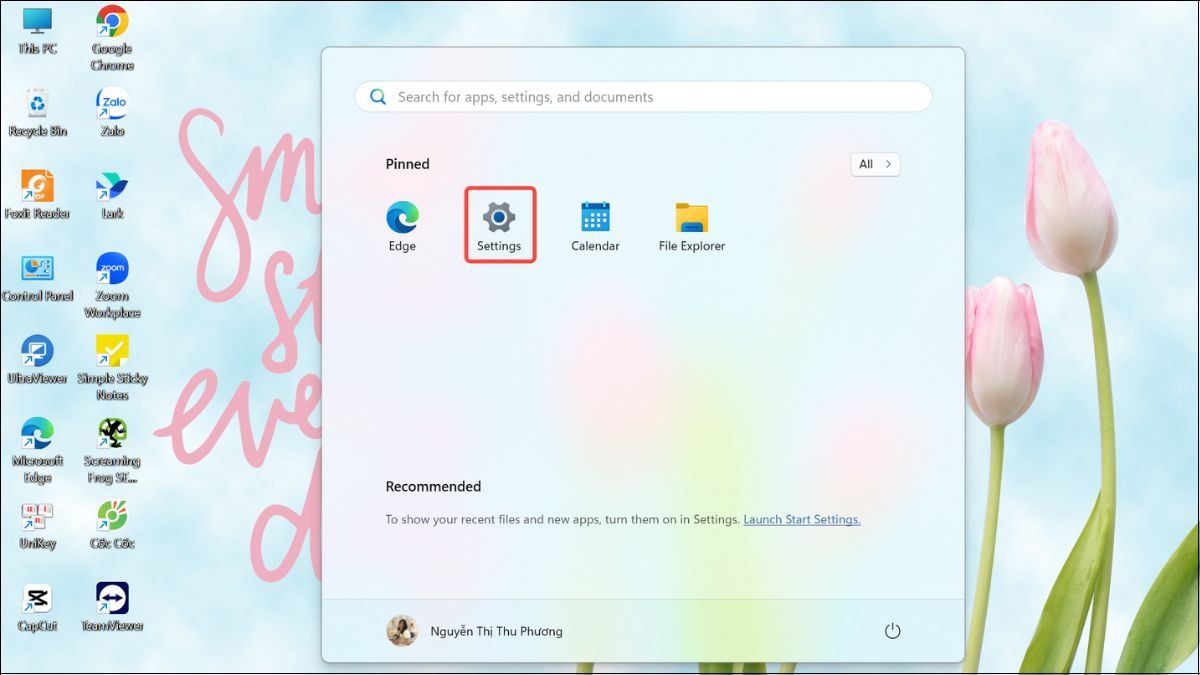
Mở Settings
Bước 2: Chọn Accessibility > Keyboard.
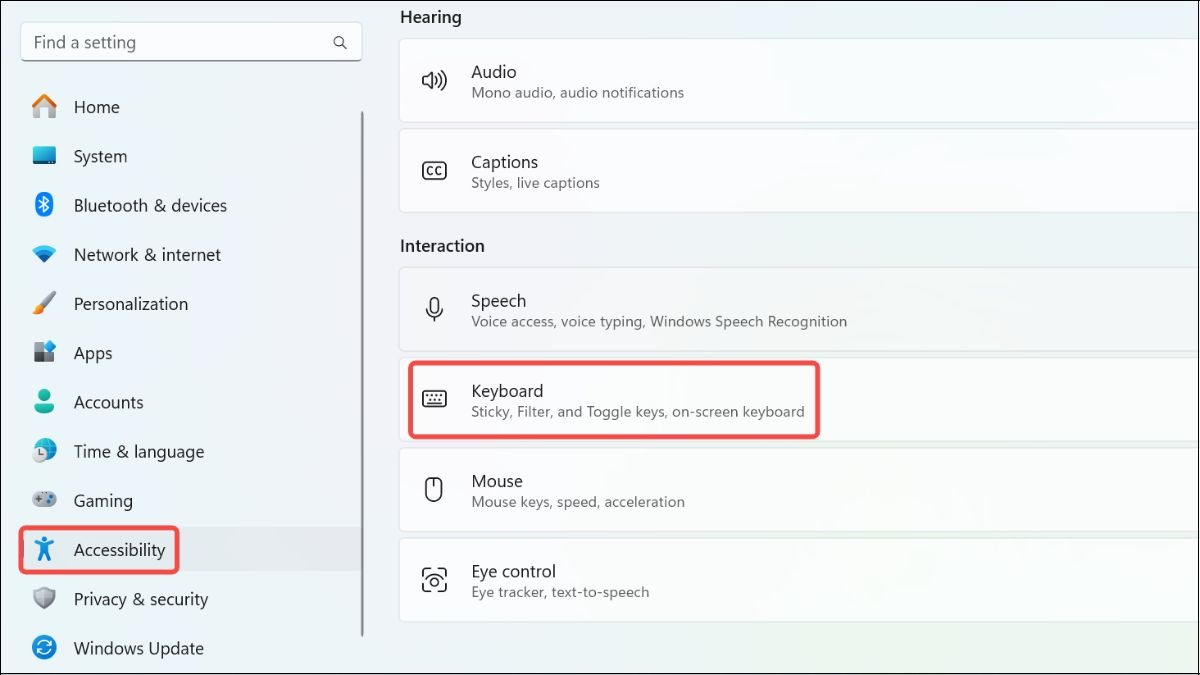
Chọn Accessibility > Keyboard
Bước 3: Tìm mục Filter Keys
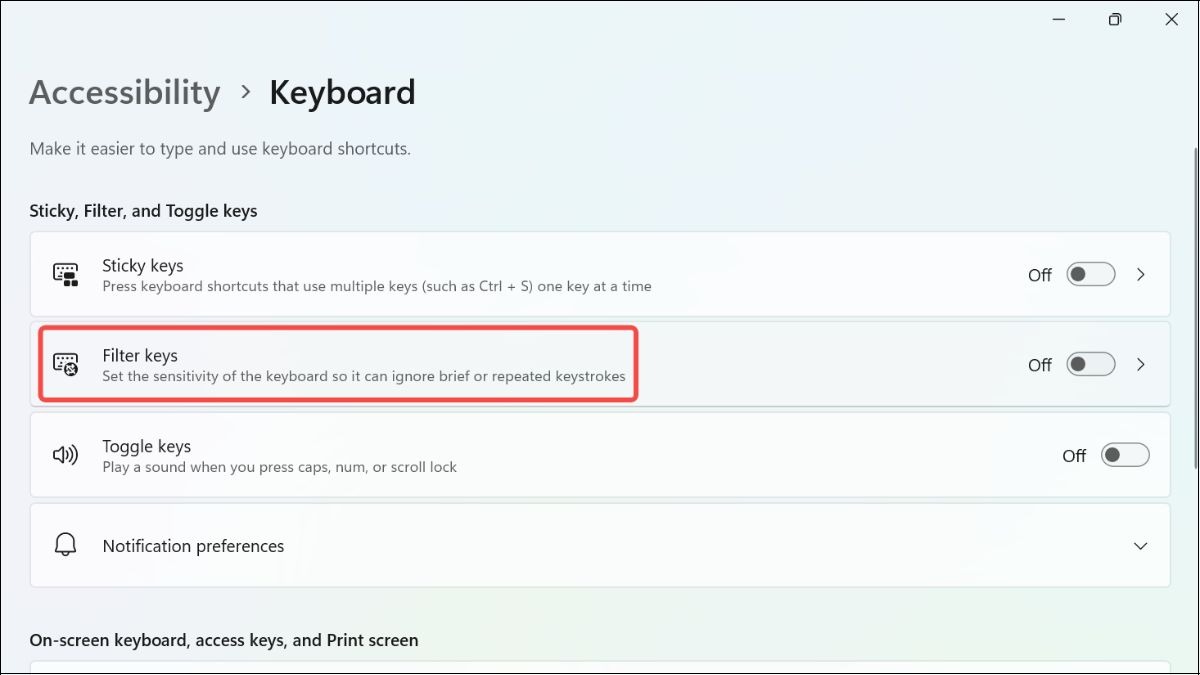
Tìm mục Filter Keys
Bước 4: Bật On ở tùy chọn Ignore brief or repeated keystrokes and change keyboard repeat rates. Sau đó bỏ tích ở Show the Filter Keys icon on the taskbar.
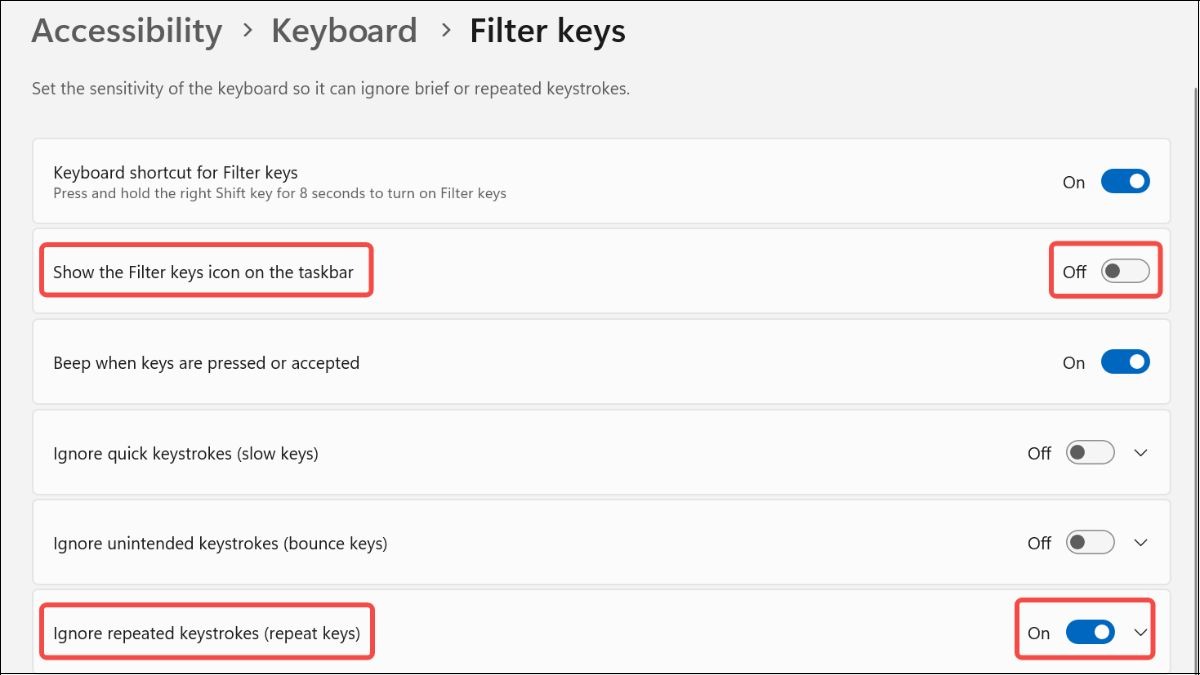
Bỏ tích ở Show the Filter Keys icon on the taskbar
2.4. Mở khóa bàn phím bằng phím tắt
Nếu bạn đã vô tình khóa bàn phím, hãy thử mở khóa bằng các tổ hợp phím sau:
Windows + Space
Shift + Esc
Hoặc tìm trên bàn phím phím có biểu tượng khóa bàn phím (thường nằm ở dãy phím F1-F12) và nhấn tổ hợp phím Fn + phím đó để mở khóa.
2.5. Vệ sinh bàn phím thường xuyên
Bụi bẩn và các vật thể nhỏ có thể kẹt dưới các phím, gây cản trở hoạt động của bàn phím. Hãy vệ sinh bàn phím thường xuyên bằng cách:
Sử dụng cọ mềm hoặc bình xịt khí nén để loại bỏ bụi bẩn.
Dùng khăn mềm, ẩm (không ướt) để lau bề mặt bàn phím.
Có thể tháo các keycap (nút phím) ra để vệ sinh kỹ hơn (nếu bạn biết cách tháo lắp an toàn).
Lưu ý: Nếu bàn phím bị đổ nước, hãy tắt máy ngay lập tức, lật ngược laptop để nước chảy ra, sau đó dùng khăn thấm khô và mang đến trung tâm sửa chữa uy tín để kiểm tra.

Vệ sinh bàn phím thường xuyên
2.6. Quét virus cho laptop
Virus và malware có thể gây ra nhiều vấn đề cho laptop, bao gồm cả lỗi bàn phím. Hãy quét virus toàn bộ hệ thống bằng phần mềm diệt virus đáng tin cậy:
Bước 1: Gõ Virus & threat protection vào ô tìm kiếm trên thanh Taskbar.
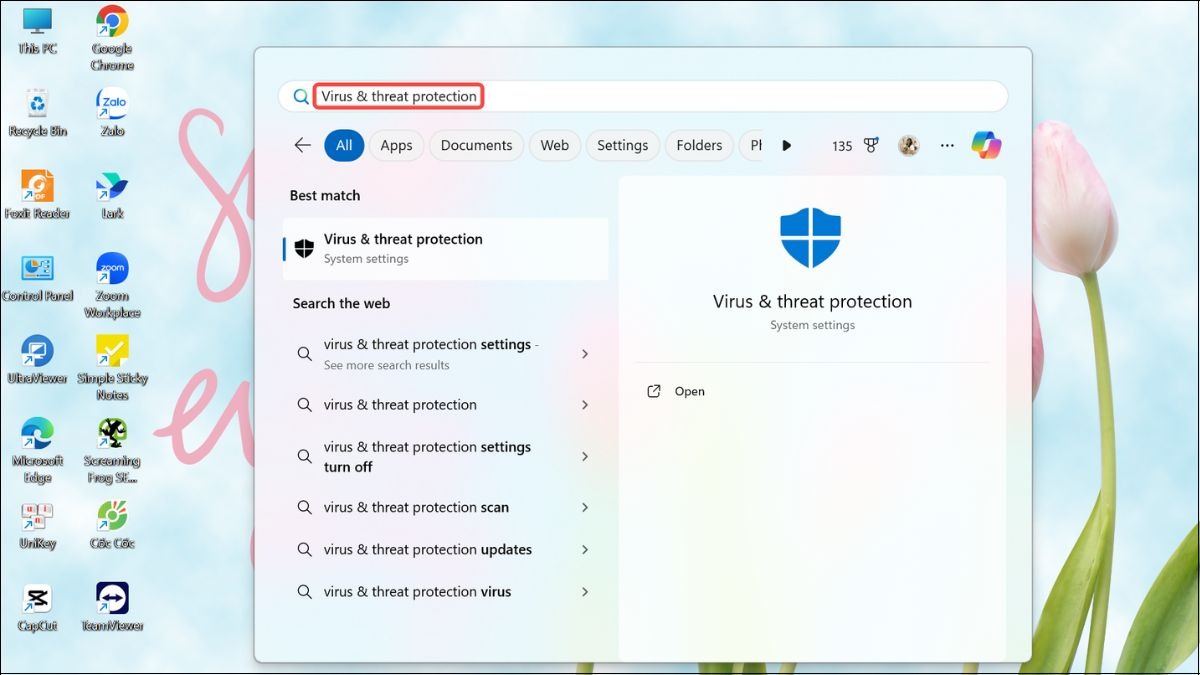
Tìm và chọn Virus & threat protection
Bước 2: Chọn Quick scan để bắt đầu quét.
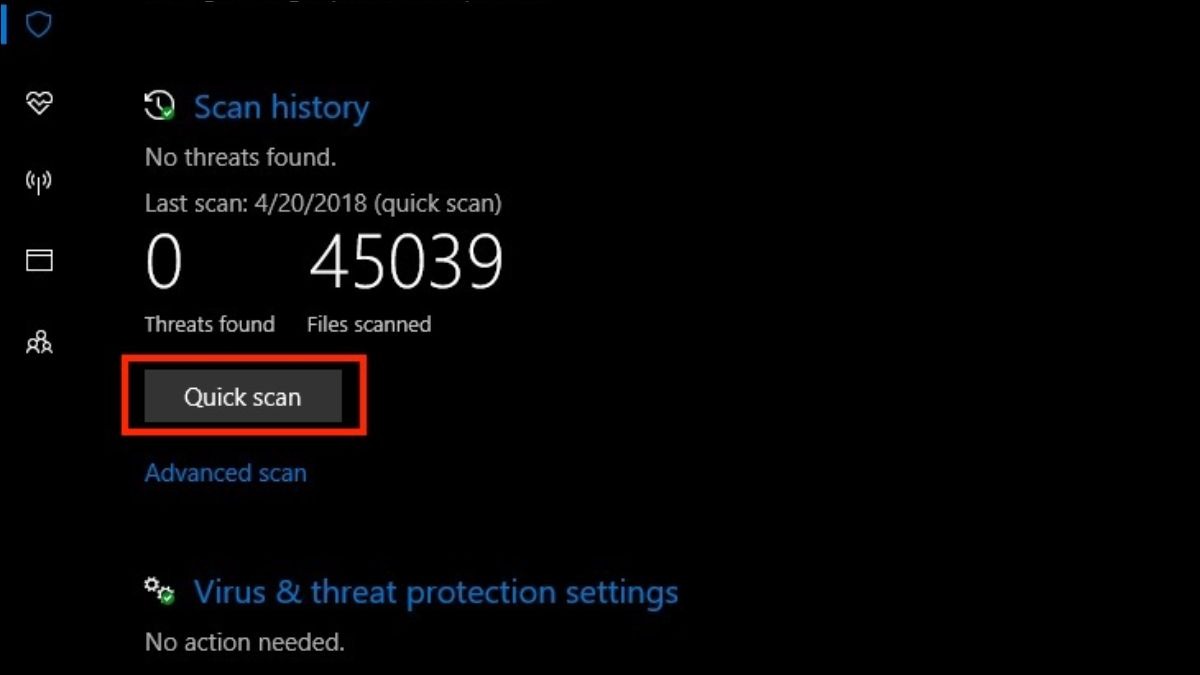
Chọn Quick scan để bắt đầu quét
Bước 3: Nếu phát hiện virus, hãy làm theo hướng dẫn của phần mềm để loại bỏ.
2.7. Sử dụng Troubleshoot
Bước 1: Nhấn tổ hợp phím Windows + I để mở Windows Settings > Chọn Update & Security
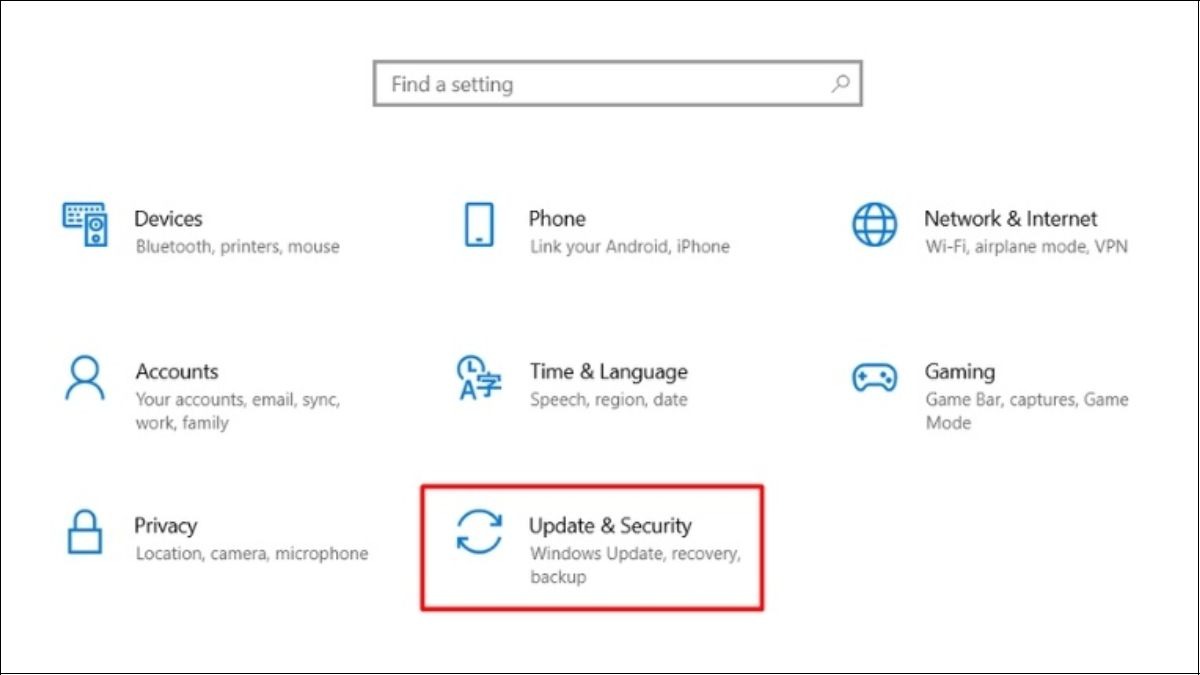
Chọn Update & Security
Bước 2: Ở thanh bên trái, chọn Troubleshoot
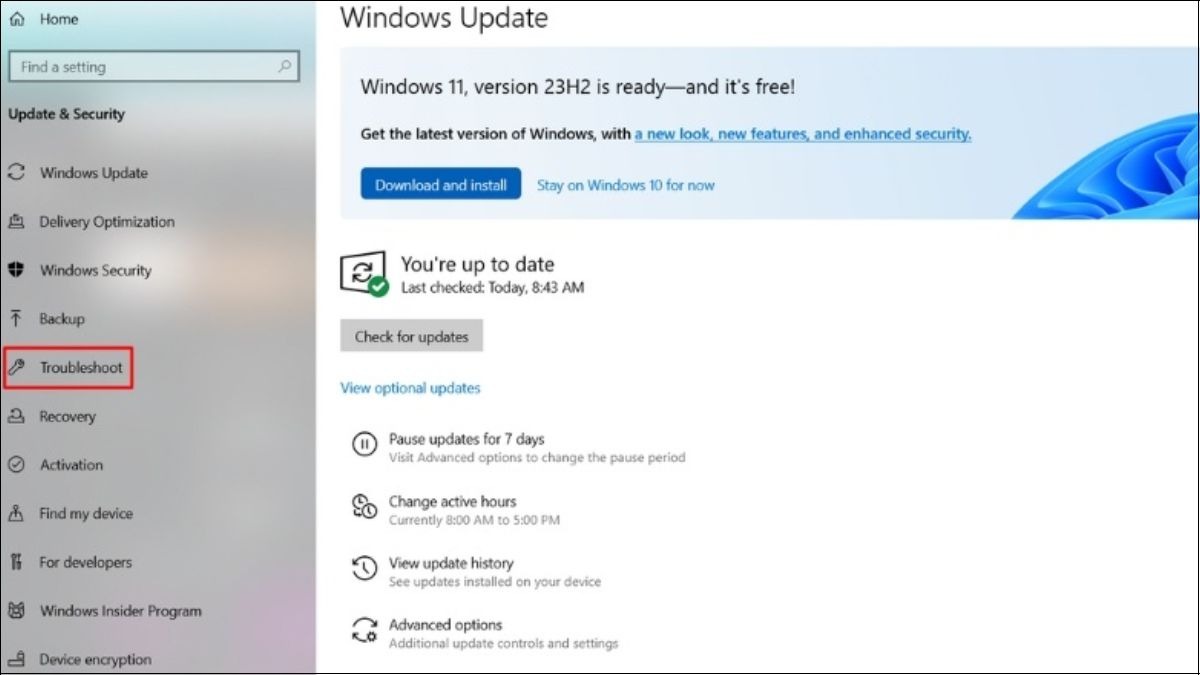
Chọn Troubleshoot ở thanh bên trái
Bước 3: Ở cửa sổ Troubleshoot > Chọn Additional Troubleshooter
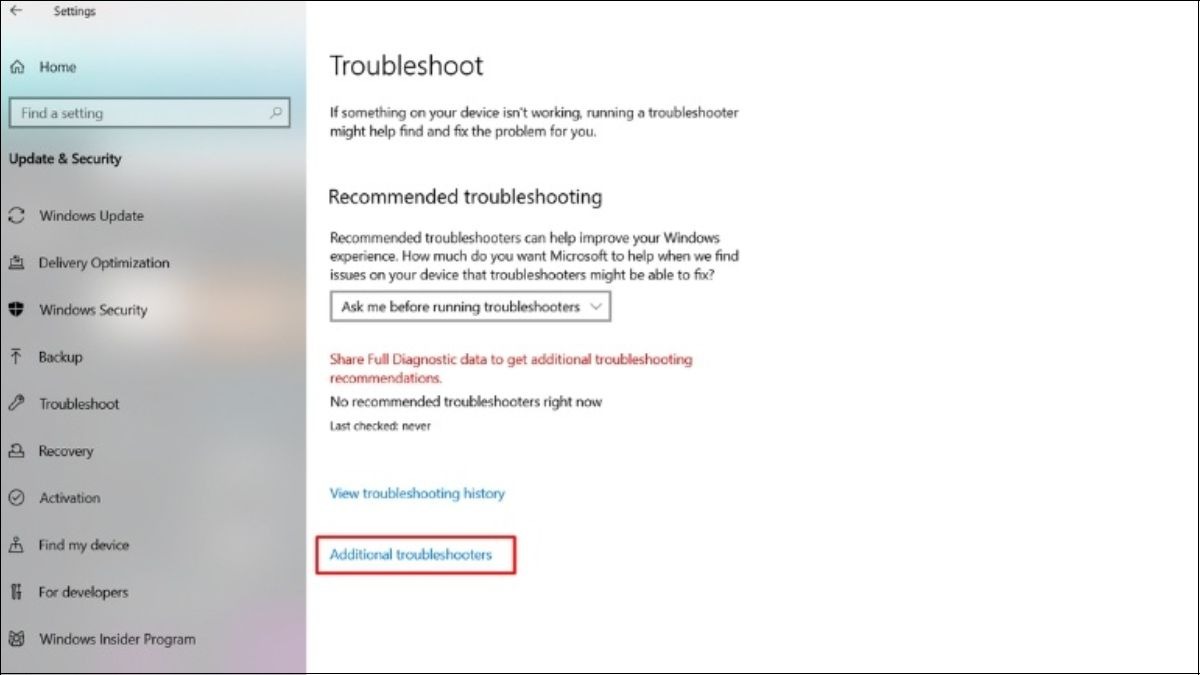
Chọn Additional Troubleshooter
Bước 4: Tại phần Find and fix other problems > Chọn Keyboard > Run the troubleshooter
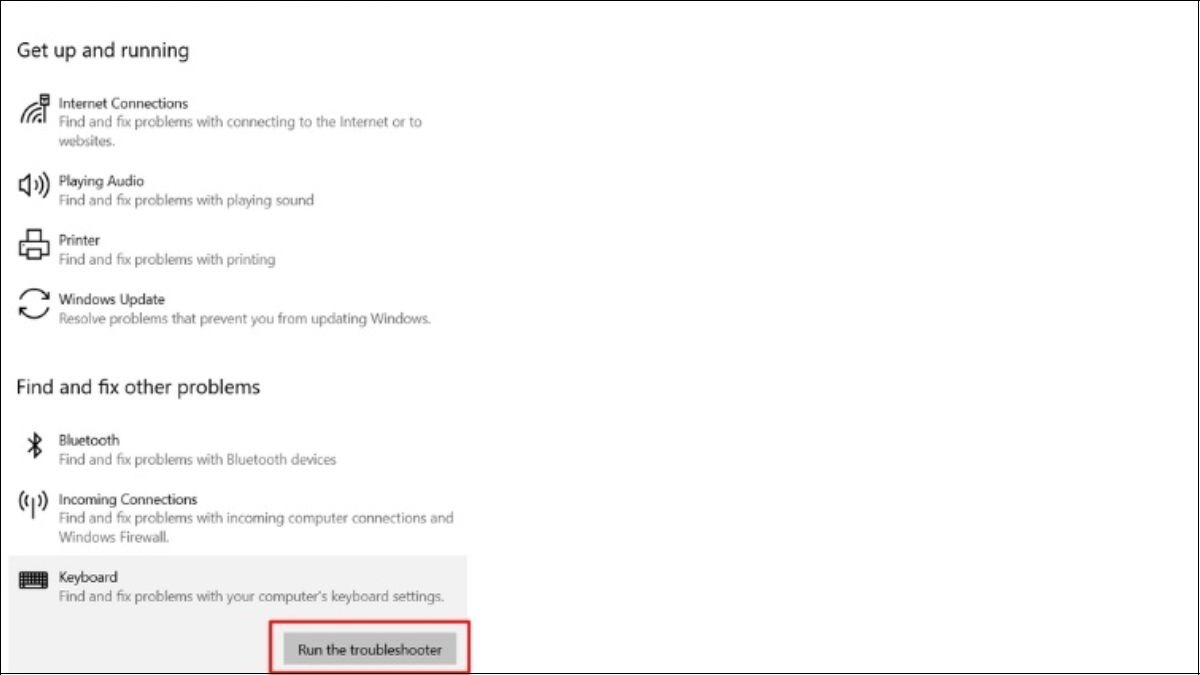
Chọn Run the troubleshooter
Bước 5: Sau khi Windows đã chạy và chẩn đoán xong. Chọn Close the Troubleshooter
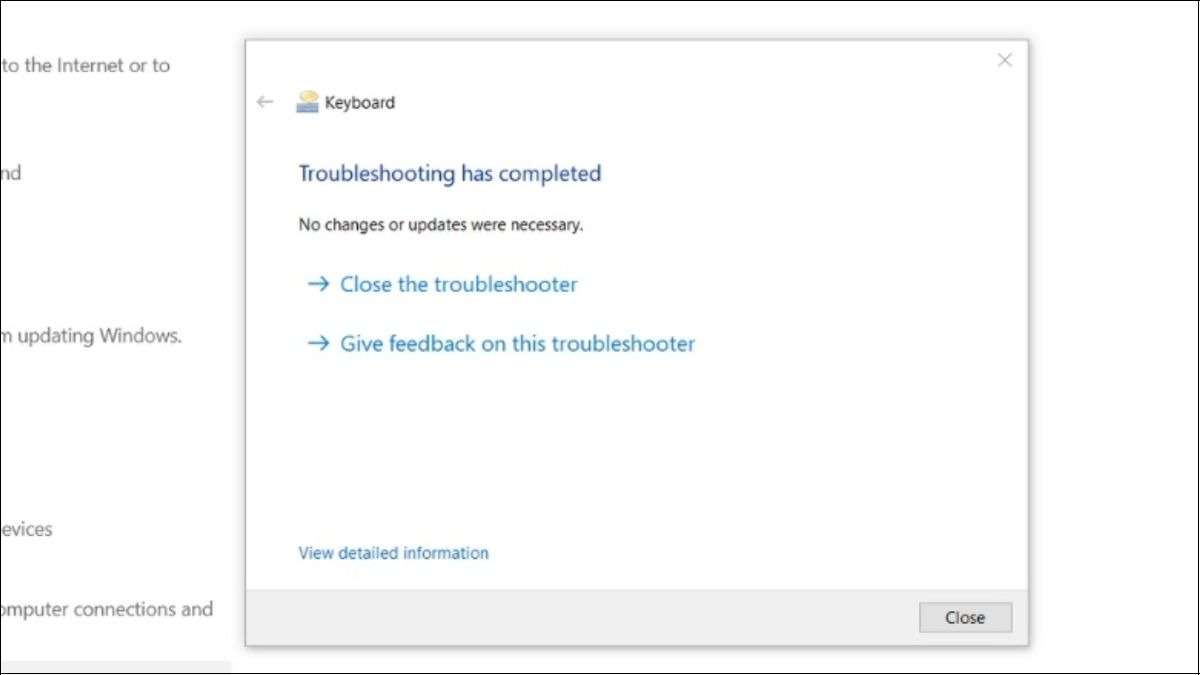
Chọn Close the Troubleshooter
2.8. Đem laptop đến cơ sở bảo hành, sửa chữa
Nếu đã thử tất cả các cách trên mà bàn phím vẫn không hoạt động, rất có thể bàn phím đã bị hư hỏng phần cứng. Lúc này, bạn nên mang laptop đến trung tâm bảo hành chính hãng hoặc cơ sở sửa chữa uy tín để được kiểm tra và sửa chữa kịp thời.
3. Mẹo sử dụng laptop để bàn phím bền, sử dụng lâu dài
Để kéo dài tuổi thọ bàn phím laptop và hạn chế các sự cố, bạn nên áp dụng những mẹo sau đây:
Gõ phím nhẹ nhàng: Tránh dùng lực mạnh, gõ nhẹ nhàng để giảm áp lực lên phím và các linh kiện bên trong.
Tránh nước và thức ăn: Không ăn uống gần laptop, sử dụng tấm phủ bàn phím chống nước nếu cần.
Vệ sinh thường xuyên: Dùng cọ mềm, bình xịt khí nén, dung dịch chuyên dụng để vệ sinh bụi bẩn định kỳ (1-2 tuần/lần).
Hạn chế chất tẩy rửa mạnh: Không dùng chất tẩy rửa mạnh, cồn, chỉ dùng một lượng nhỏ dung dịch chuyên dụng với khăn mềm, ẩm.
Kiểm tra phần cứng định kỳ: Nếu có kinh nghiệm, kiểm tra cáp kết nối bàn phím; nếu không, hãy mang đến trung tâm sửa chữa uy tín để kiểm tra.
Sử dụng bàn phím rời: Dùng bàn phím rời khi làm việc cố định để giảm tải cho bàn phím laptop.
Tránh va đập: Không làm rơi, va đập mạnh laptop, sử dụng túi chống sốc khi di chuyển.
Tắt máy khi không sử dụng: Giúp tiết kiệm pin và cho các linh kiện, bao gồm cả bàn phím, được "nghỉ ngơi".

Dùng thêm bàn phím rời khi làm việc để giảm tải cho bàn phím laptop
Lỗi bàn phím laptop không gõ được có thể do nhiều nguyên nhân, từ phần mềm đến phần cứng. Hãy thử các cách khắc phục đơn giản như khởi động lại, cập nhật driver, vệ sinh bàn phím. Nếu vấn đề vẫn tiếp diễn, hãy áp dụng các mẹo sử dụng để bảo vệ bàn phím lâu dài và mang máy đến trung tâm sửa chữa nếu cần thiết.
Xem thêm:
Cách mở bàn phím ảo trên máy tính, laptop đơn giản nhất
Cách tắt máy tính bằng bàn phím cực đơn giản không phải ai cũng biết
Cách bật đèn bàn phím laptop cho các hãng máy thông dụng





