Laptop không gõ được tiếng Việt? 7 cách sửa nhanh 2025
Văn bản tiếng Việt là một phần không thể thiếu khi sử dụng laptop, từ công việc, học tập đến giải trí. Tuy nhiên, đôi khi bạn gặp phải tình huống "dở khóc dở cười" khi chiếc laptop của mình bỗng dưng không gõ được tiếng Việt. Đừng quá lo lắng, bài viết này sẽ giúp bạn tìm ra nguyên nhân và "bắt bệnh" cho chiếc laptop của mình nhé!
1. Nguyên nhân phổ biến khiến laptop không gõ được tiếng Việt
Việc gõ tiếng Việt trên laptop là nhu cầu thiết yếu của hầu hết người dùng, từ các bạn học sinh, sinh viên làm bài tập, đến dân văn phòng soạn thảo văn bản, hợp đồng. Thế nên, khi chiếc máy tính "dở chứng" không gõ được tiếng Việt, chắc hẳn ai cũng cảm thấy khó chịu và bất tiện. Để khắc phục tình trạng này, trước hết, chúng ta cần tìm hiểu "thủ phạm" gây ra sự cố này là gì nha.
1.1 Bản cài Unikey không phù hợp
Unikey là bộ gõ tiếng Việt "quốc dân" được nhiều người tin dùng. Tuy nhiên, nếu bạn tải một phiên bản Unikey "già cỗi" hoặc "quá tân tiến" so với hệ điều hành Windows trên máy, chúng có thể không tương thích với nhau.
Ví dụ, nếu bạn đang dùng Windows 11, hãy chắc chắn rằng bạn đã cài Unikey phiên bản 4.2 RC4 trở lên. Tương tự, Windows 10 và 8/8.1 thì nên dùng Unikey 4.2 RC1, Windows 7 thì Unikey 4.0, còn Windows XP thì Unikey 3.6 hoặc 2.0 là phù hợp nhé.

Phiên bản không tương thích với nhau với hệ điều hành Windows trên máy có thể là nguyên nhân không gõ được tiếng việt
1.2 Chọn sai chế độ gõ
Đây có lẽ là nguyên nhân "ngớ ngẩn" nhưng lại rất phổ biến. Đôi khi, bạn chỉ đơn giản là quên chưa chuyển từ chế độ gõ tiếng Anh (biểu tượng chữ E màu xanh) sang tiếng Việt (chữ V màu đỏ) trên thanh Taskbar. Để chuyển đổi, bạn chỉ cần click vào biểu tượng này hoặc sử dụng tổ hợp phím "Ctrl + Shift" là xong nha.
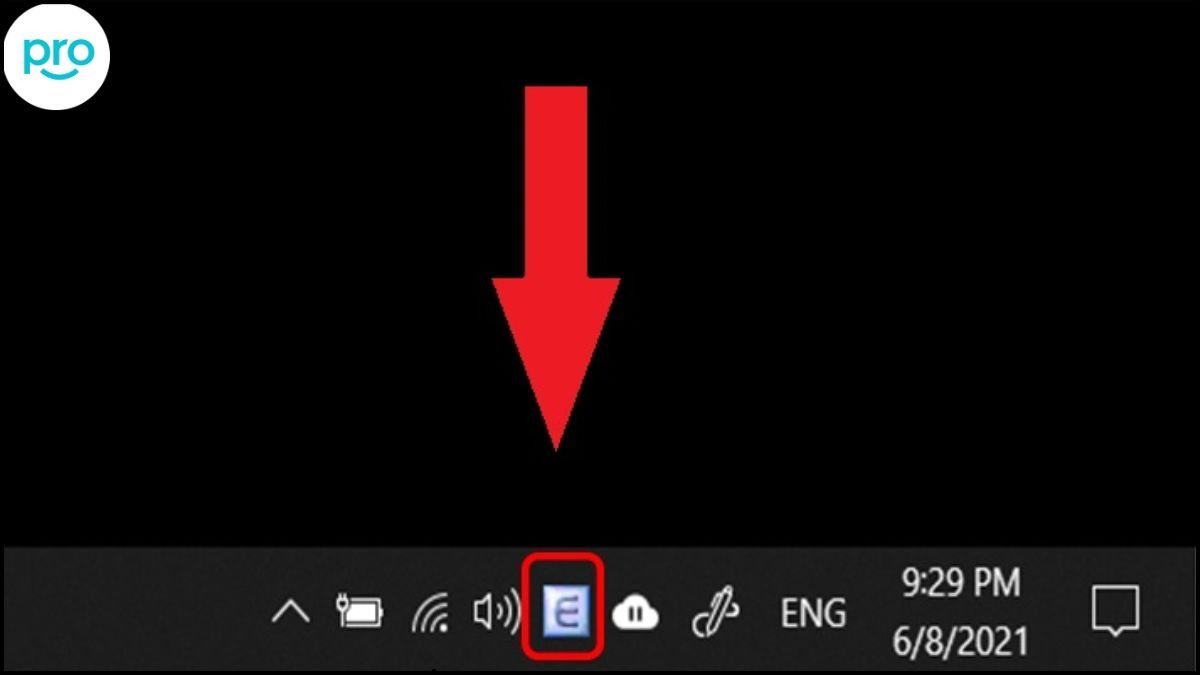
Lỗi UniKey do chọn sai chế độ gõ thành tiếng Anh
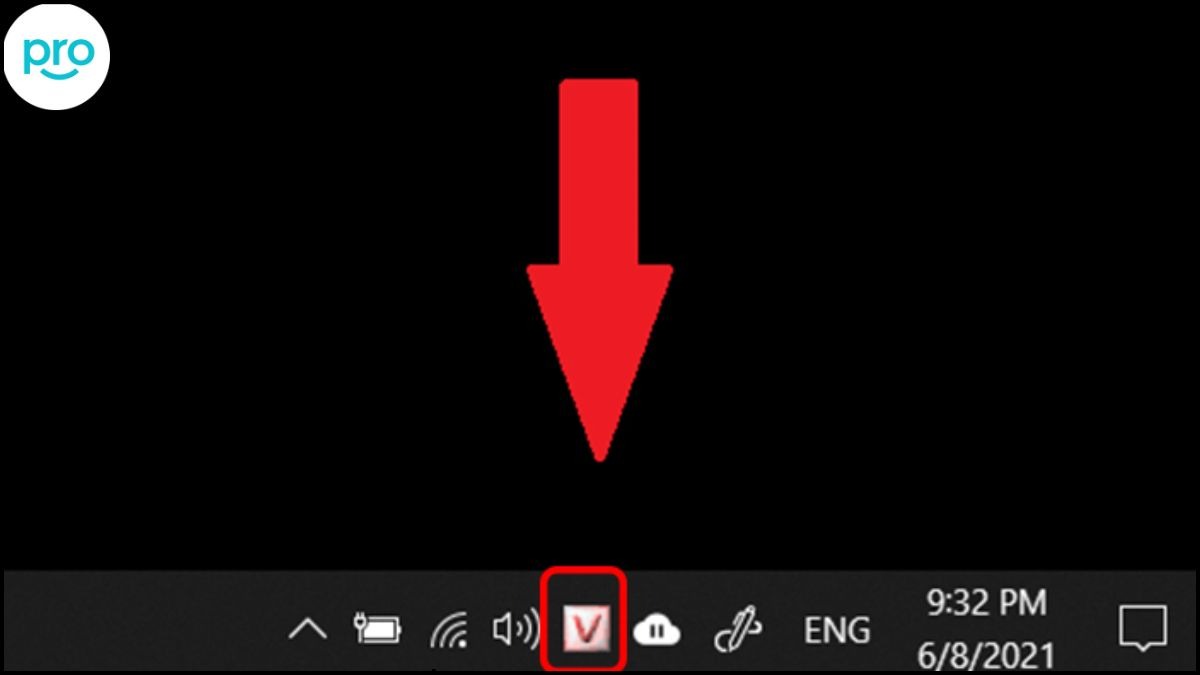
Sử dụng tổ hợp phím "Ctrl + Shift" để chuyển sang chế độ gõ tiếng Việt
1.4 Cài đặt sai bảng mã và kiểu gõ
Bảng mã và kiểu gõ là hai khái niệm quan trọng trong Unikey. Bảng mã Unicode và kiểu gõ Telex là "cặp đôi hoàn hảo" được nhiều người sử dụng. Nếu bạn quen gõ kiểu VNI, hãy chọn bảng mã Unicode và kiểu gõ VNI nhé. Việc chọn sai một trong hai yếu tố này có thể khiến bạn gõ tiếng Việt "ra đi một nơi, về một nẻo" đấy.
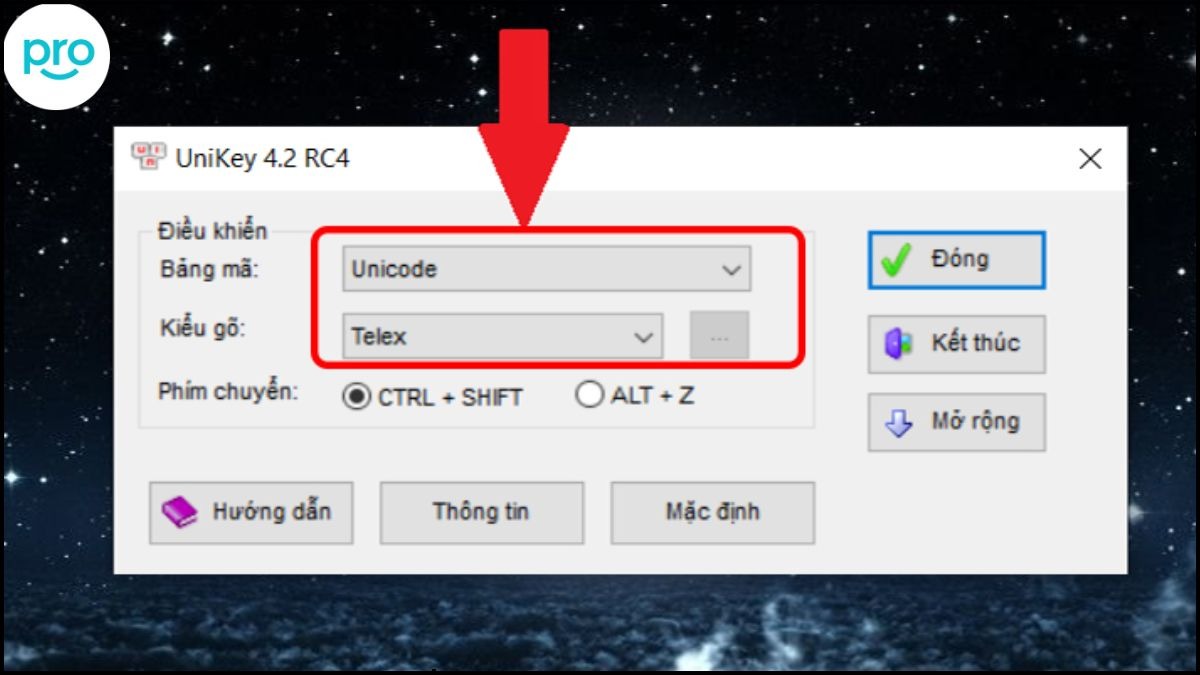
Chuyển đổi sang sử dụng Bảng mã Unicode và Kiểu gõ Telex cho UniKey để gõ tiếng Việt
1.5 Xung đột bộ gõ
Nếu bạn đã cài Unikey mà còn "táy máy" cài thêm Vietkey hoặc các bộ gõ tiếng Việt khác, chúng có thể "xung đột" với nhau và gây ra lỗi. Tốt nhất, bạn chỉ nên giữ lại một bộ gõ mà mình quen dùng thôi nhé. Để gỡ các bộ gõ không cần thiết, bạn vào Control Panel, chọn Programs and Features, tìm và gỡ cài đặt chúng đi nha.
1.6 Chưa thiết lập quyền Admin
Đôi khi, Unikey cần được "ưu ái" cấp quyền Administrator (quyền quản trị viên) để hoạt động mượt mà, đặc biệt là khi bạn chơi game. Để cấp quyền này, bạn click chuột phải vào file Unikey.exe, chọn Properties, chuyển sang tab Compatibility, tick vào ô "Run this program as an administrator", sau đó nhấn Apply và OK là xong nhé.
1.7 Do chế độ Autocorrect misspelled words (Tự động sửa lỗi chính tả)
Tính năng Autocorrect misspelled words trên Windows 10 có thể giúp bạn sửa lỗi chính tả tiếng Anh, nhưng đôi khi nó lại "phản tác dụng" khi bạn gõ tiếng Việt. Để tắt tính năng này, bạn gõ "Autocorrect misspelled words" vào ô tìm kiếm của Windows, chọn kết quả tương ứng, rồi gạt nút sang chế độ Off là được nha.
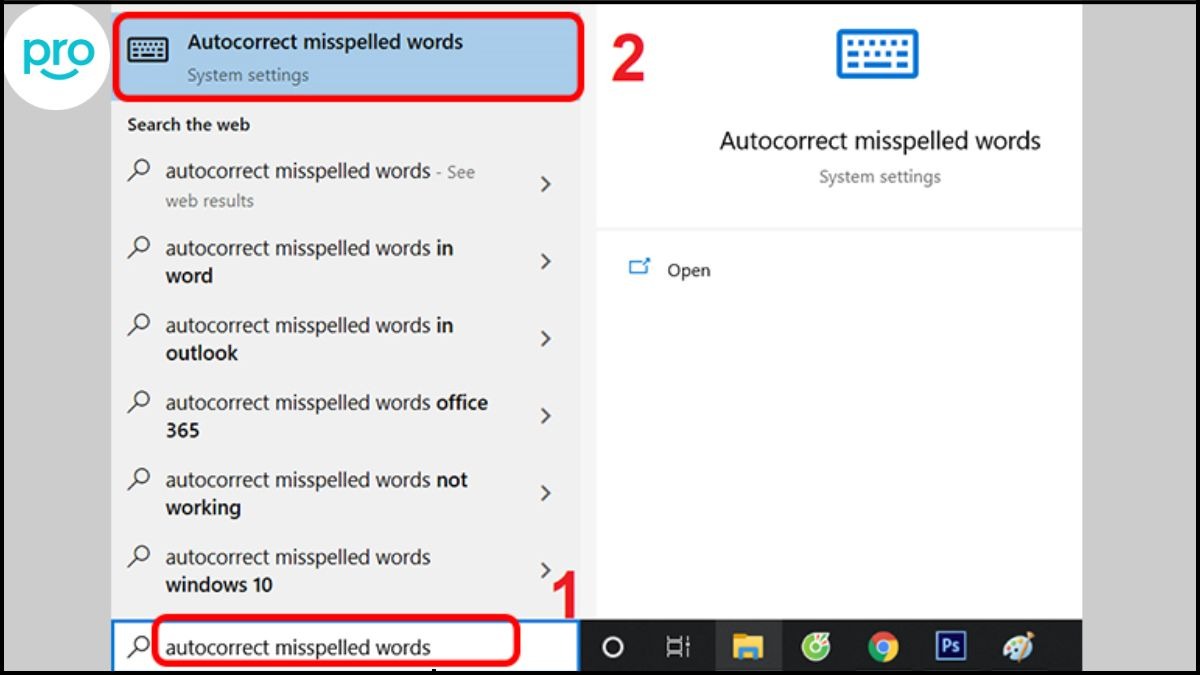
Gõ autocorrect misspelled words trên ô tìm kiếm > Chọn Autocorrect misspelled words
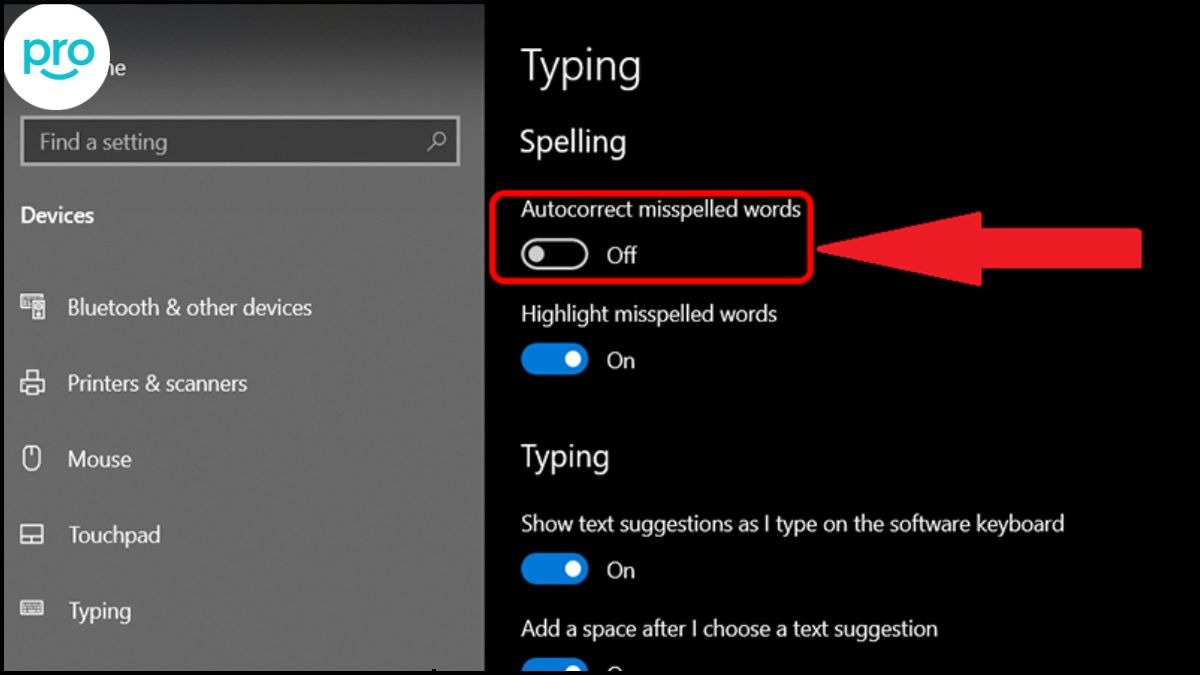
Click vào Autocorrect misspelled words để tắt tính năng này
1.8 Do chế độ kiểm tra chính tả, gõ tắt của Unikey
Chế độ kiểm tra chính tả và gõ tắt của Unikey đôi khi cũng gây ra những phiền toái không đáng có, khiến bạn gõ tiếng Việt không được như ý. Để tắt chúng, bạn click chuột phải vào biểu tượng Unikey, chọn Bảng điều khiển, vào phần Mở rộng, bỏ tick ở hai ô "Bật kiểm tra chính tả" và "Tự động khôi phục phím với từ sai" nhé.
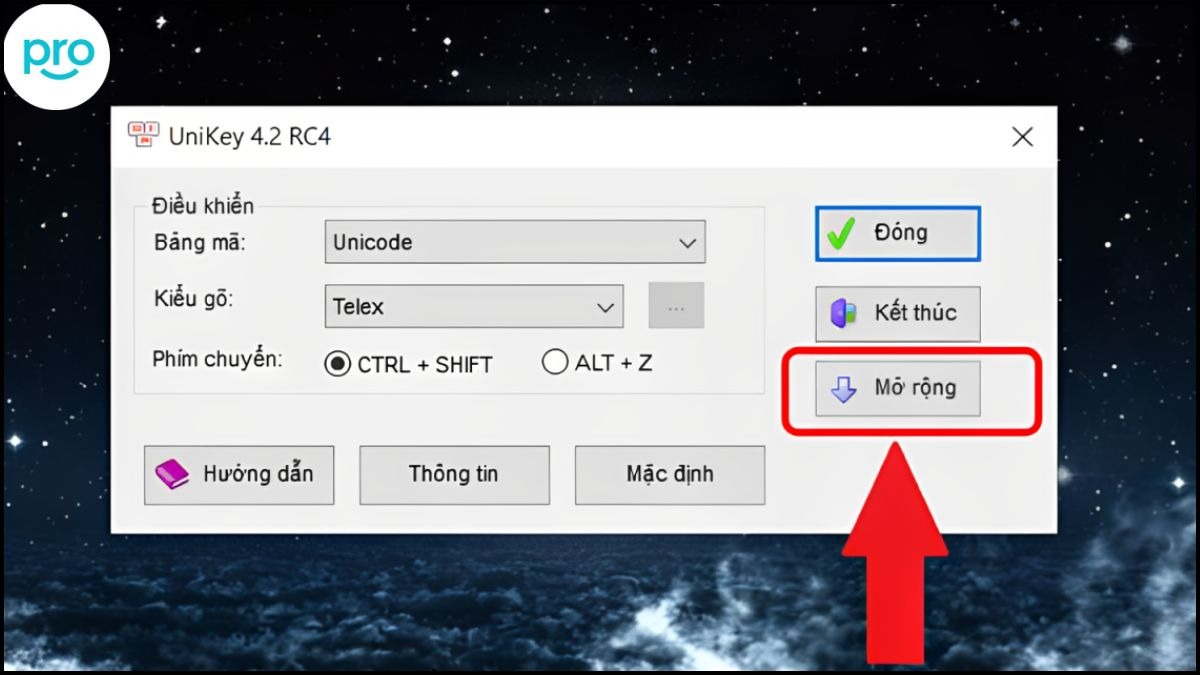
Click chuột phải vào biểu tượng Unikey, chọn Bảng điều khiển, vào phần Mở rộng
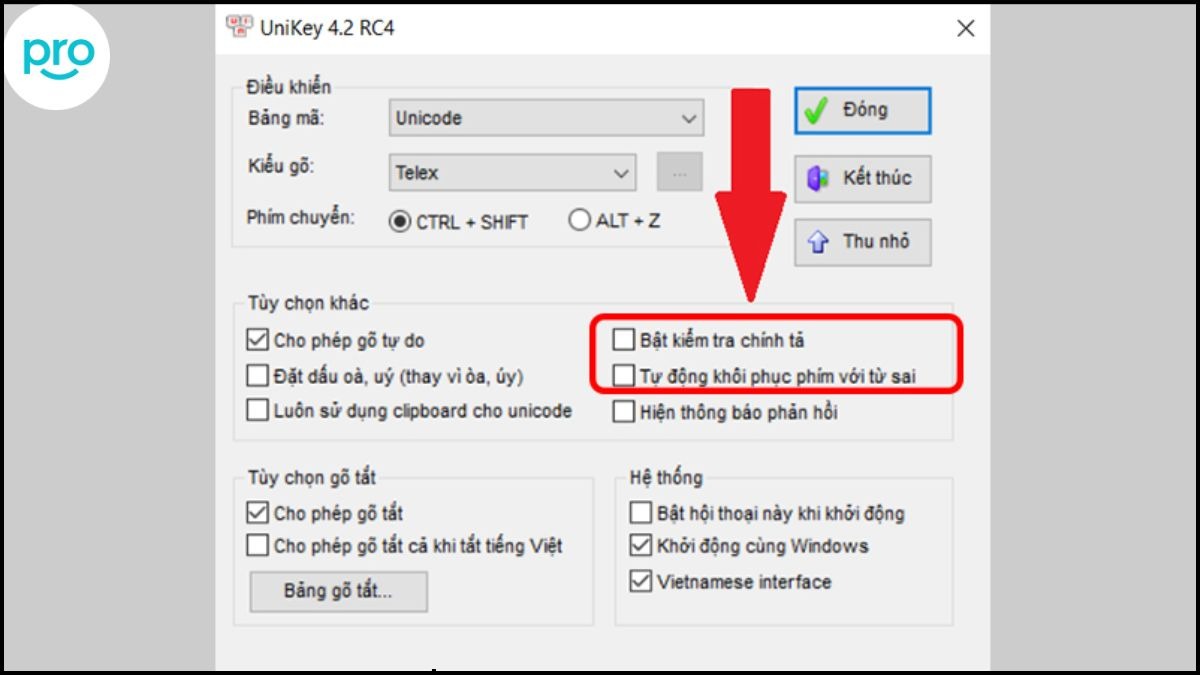
Bỏ tick ở hai ô "Bật kiểm tra chính tả" và "Tự động khôi phục phím với từ sai"
2. 7 Cách Khắc Phục Lỗi Laptop Không Gõ Được Tiếng Việt Nhanh Chóng
Trên đây là những nguyên nhân thường gặp khiến laptop của bạn không gõ được tiếng Việt. Giờ thì chúng ta cùng "xắn tay áo" lên và khắc phục chúng bằng 7 cách đơn giản sau đây nha. Đảm bảo bạn có thể tự thực hiện ngay tại nhà mà không cần phải "cầu cứu" ai đâu nhé!
2.1 Cách 1: Tải và cài đặt phiên bản Unikey phù hợp
Cách đơn giản nhất là bạn hãy truy cập trang chủ của Unikey để tải phiên bản mới nhất và tương thích với hệ điều hành Windows của mình. Sau khi tải về, bạn tiến hành cài đặt và khởi động lại máy tính để Unikey hoạt động nhé.

Bạn cần lựa chọn phiên bản Unikey phù hợp với hệ điều hành mà mình đang dùng
2.2 Cách 2: Kiểm tra và chuyển đổi chế độ gõ
Bạn hãy nhìn xuống góc phải màn hình, trên thanh Taskbar, xem biểu tượng Unikey đang là chữ E (màu xanh) hay chữ V (màu đỏ). Nếu là chữ E, bạn hãy click chuột vào đó để chuyển thành chữ V, hoặc nhấn tổ hợp phím "Ctrl + Shift" để chuyển đổi nhé.
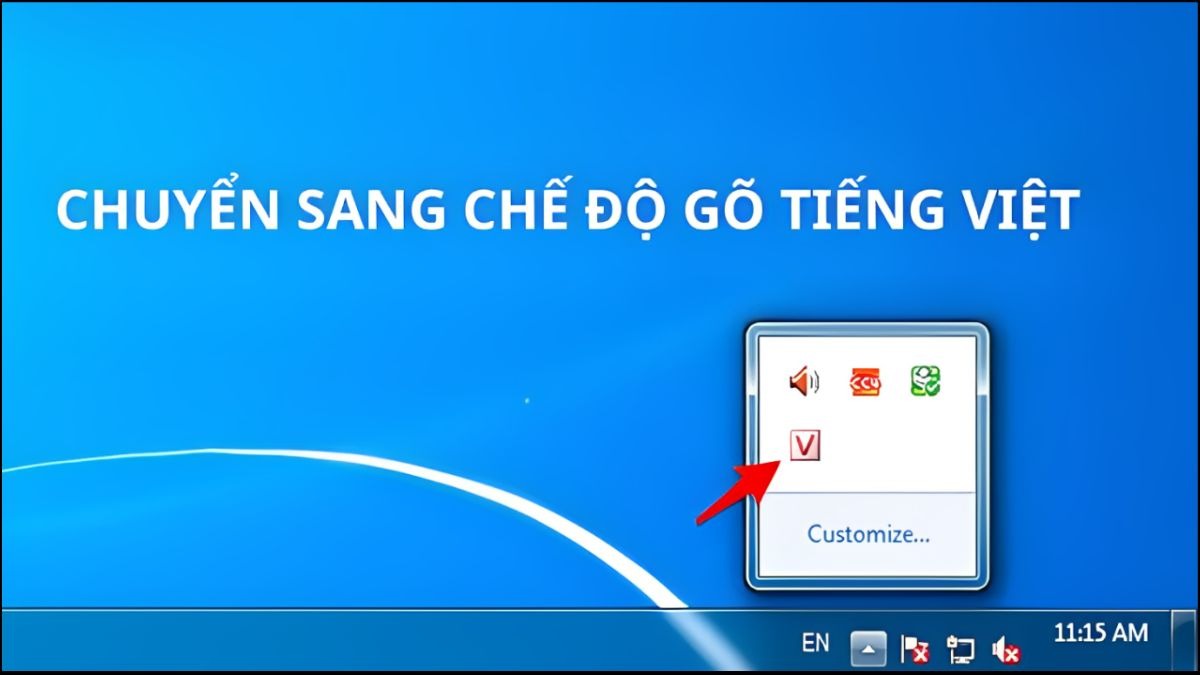
Bạn chuyển sang chế độ gõ bằng tiếng Việt để khắc phục lỗi
2.3 Cách 3: Thiết lập đúng bảng mã và kiểu gõ
Bạn click chuột phải vào biểu tượng Unikey, chọn Bảng điều khiển. Trong bảng điều khiển, bạn chọn bảng mã Unicode và kiểu gõ Telex (nếu bạn quen gõ Telex) hoặc VNI (nếu bạn quen gõ VNI). Sau đó, nhấn Áp dụng và đóng bảng điều khiển lại nha.
2.4 Cách 4: Gỡ bỏ các bộ gõ tiếng Việt xung đột
Bạn vào Control Panel, chọn Programs and Features. Tìm và gỡ cài đặt (Uninstall) các bộ gõ tiếng Việt khác mà bạn không dùng, ví dụ như Vietkey. Sau khi gỡ xong, bạn khởi động lại máy tính nhé.
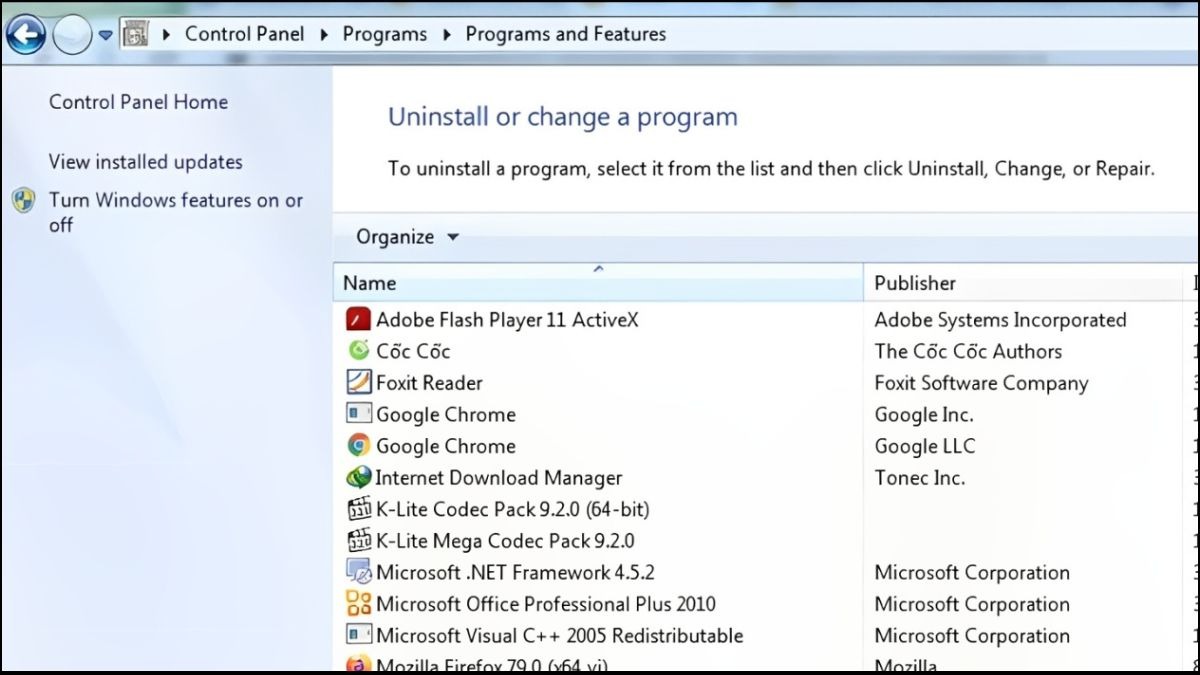
Vào Control Panel > Programs and Features > Tìm và gỡ cài đặt (Uninstall) các bộ gõ tiếng Việt khác
2.5 Cách 5: Cấp quyền Administrator cho Unikey
Bạn tìm đến file Unikey.exe (thường nằm trong thư mục bạn đã cài đặt Unikey), click chuột phải vào file đó, chọn Properties. Trong cửa sổ Properties, bạn chọn tab Compatibility, tick vào ô "Run this program as an administrator", rồi nhấn Apply và OK.
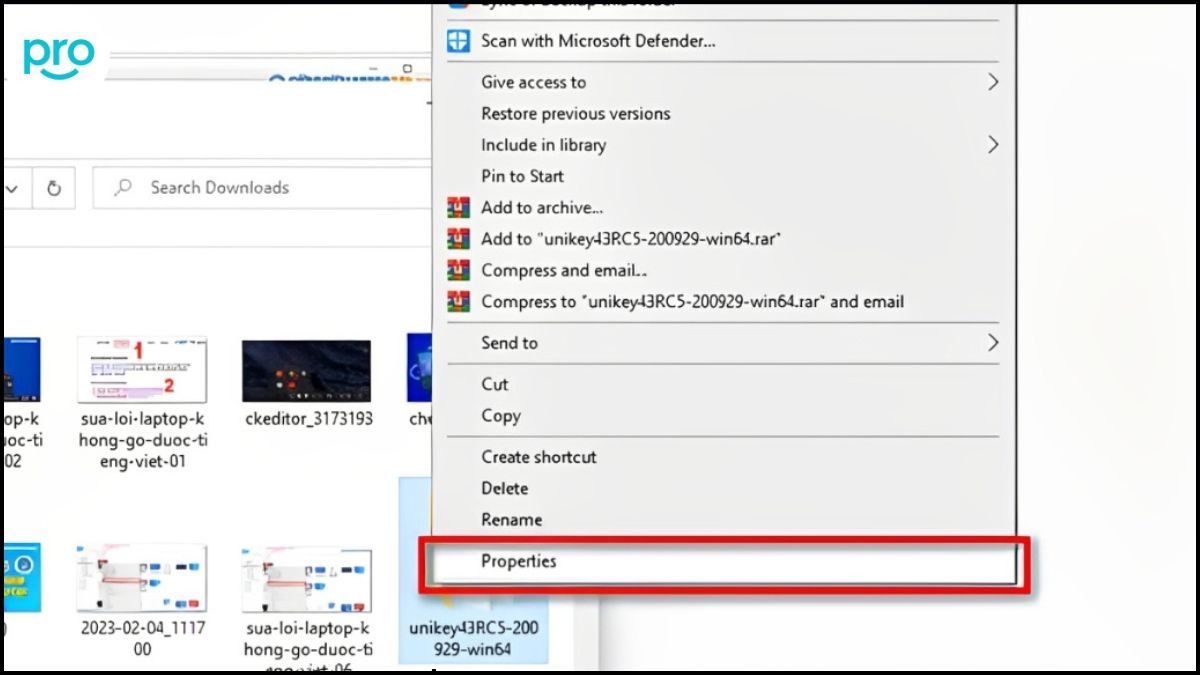
Kích chuột phải vào file Unikey.exe > chọn Properties
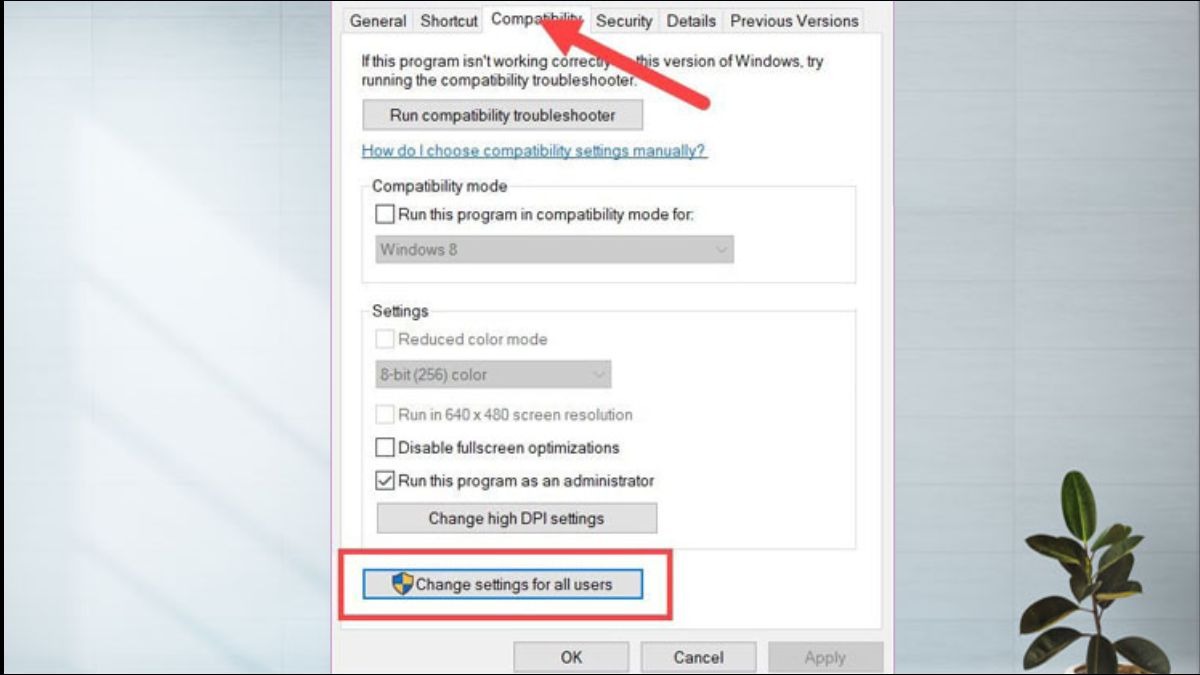
Chọn Compatibility > Change settings for all users
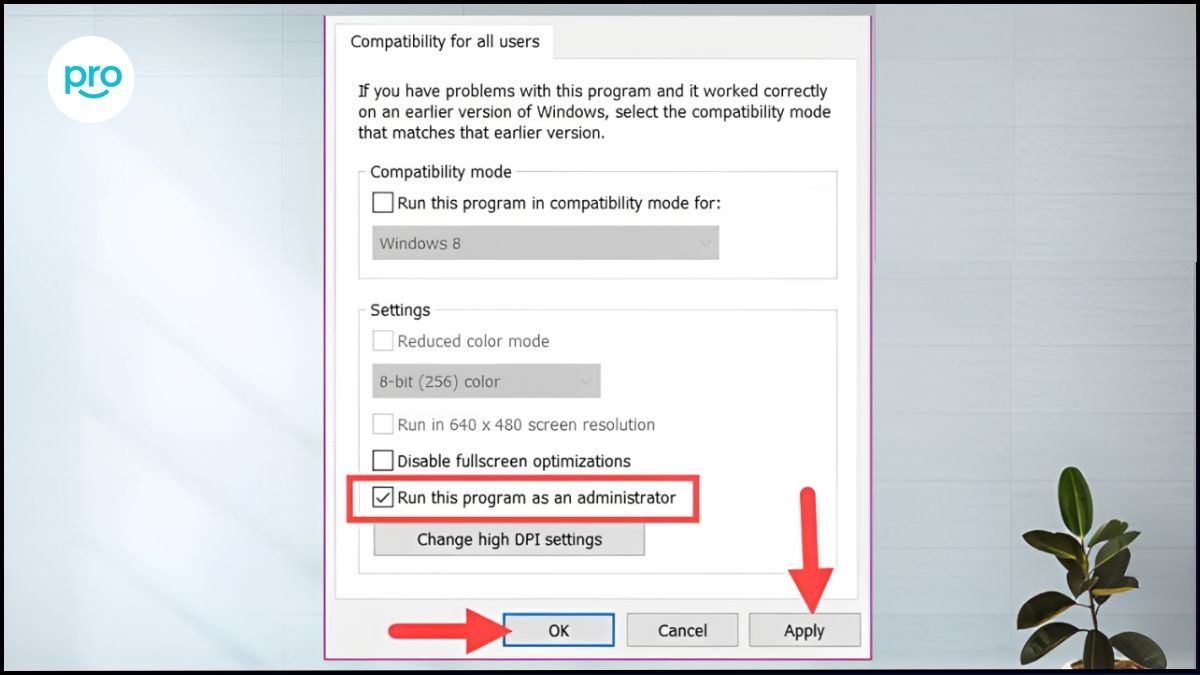
Chọn Run this program as an Administrator > nhấn Apply > OK
2.6 Cách 6: Tắt tính năng Autocorrect misspelled words
Bạn gõ "Autocorrect misspelled words" vào ô tìm kiếm của Windows (nhấn phím Windows rồi gõ). Chọn kết quả tương ứng. Trong cửa sổ cài đặt, bạn tìm đến mục Autocorrect misspelled words và gạt nút sang chế độ Off để tắt tính năng này đi nha.
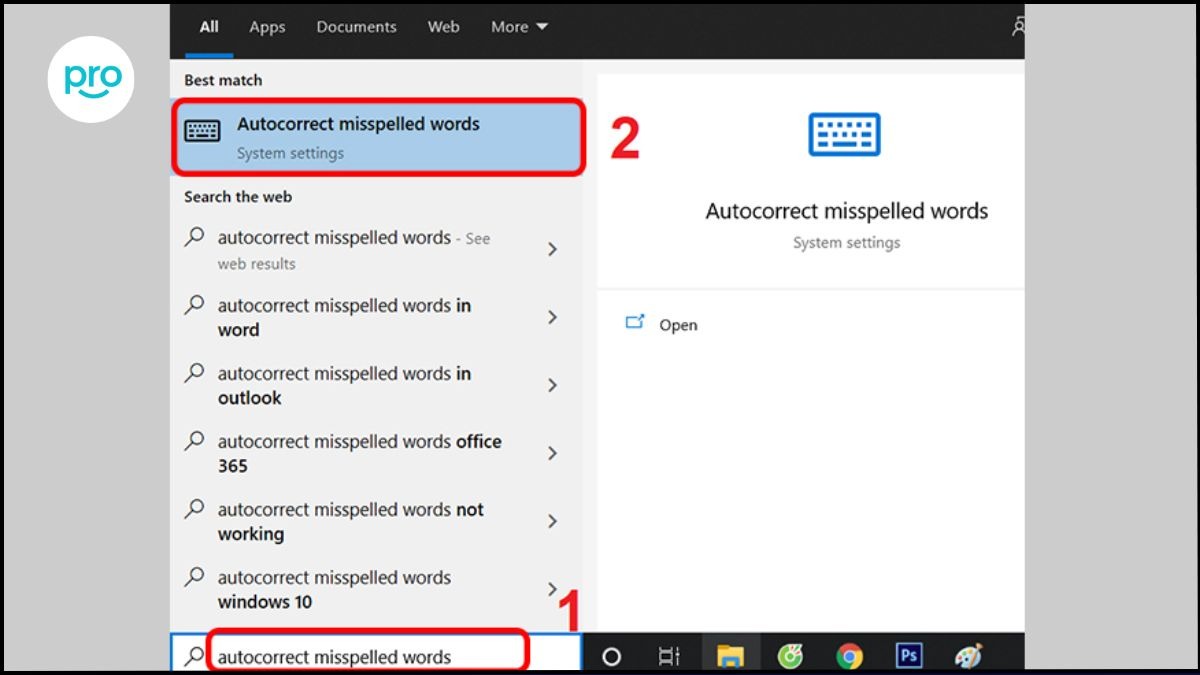
Gõ autocorrect misspelled words vào ô tìm kiếm. Tiếp đó bạn chọn Autocorrect misspelled words
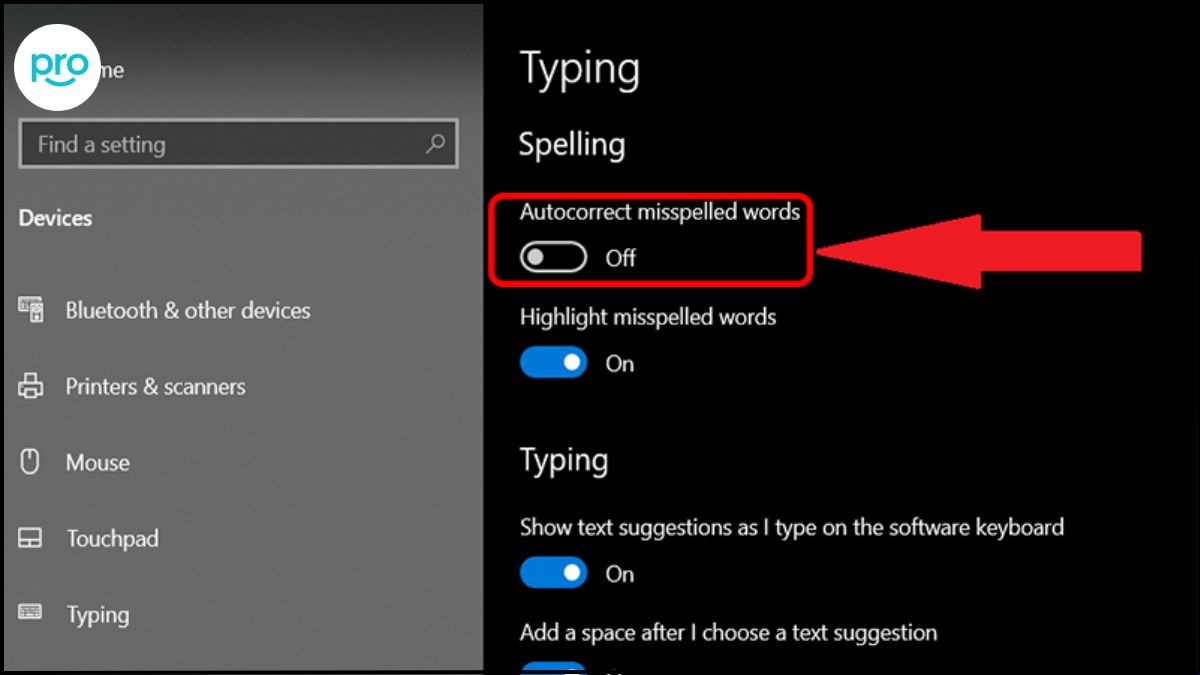
Tại ô mục Autocorrect misspelled words, bạn hãy click chuột vào ô để tắt tính năng này
2.7 Cách 7: Vô hiệu hóa kiểm tra chính tả và gõ tắt trong Unikey
Bạn click chuột phải vào biểu tượng Unikey, chọn Bảng điều khiển. Trong bảng điều khiển, bạn chọn Mở rộng. Bỏ tick ở hai ô "Bật kiểm tra chính tả" và "Tự động khôi phục phím với từ sai", sau đó nhấn Đóng.
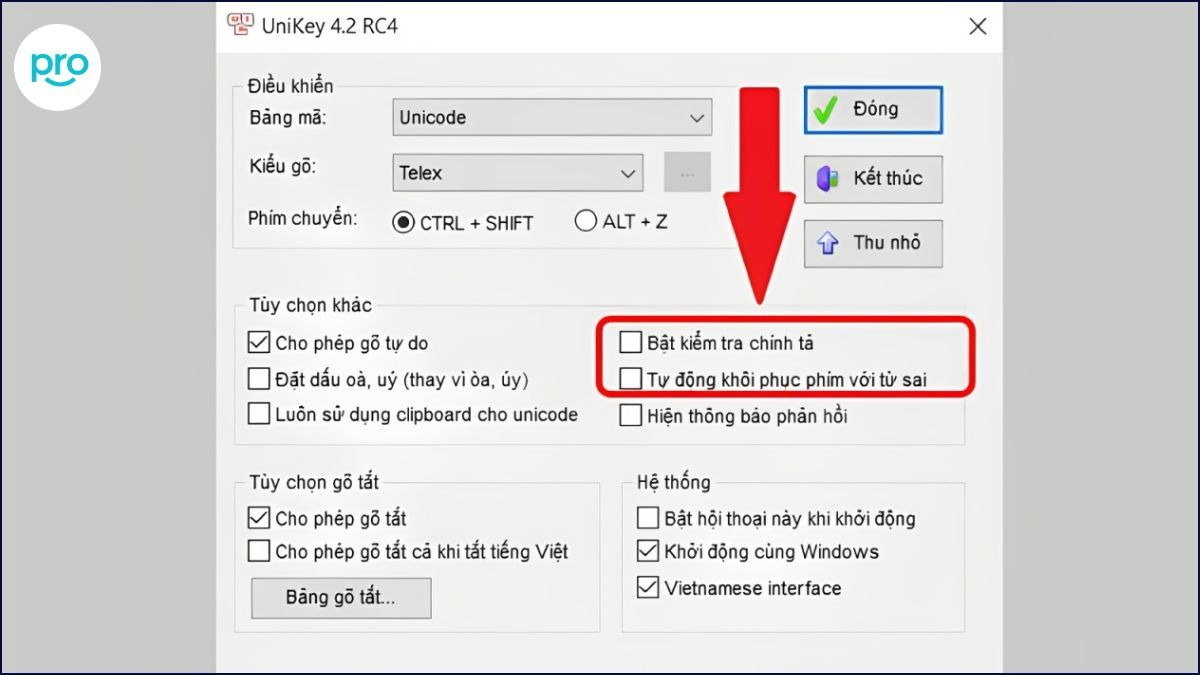
Bỏ tick ở hai ô "Bật kiểm tra chính tả" và "Tự động khôi phục phím với từ sai", sau đó nhấn Đóng
3. Các câu hỏi liên quan
3.1 UniKey hiện cảnh báo "A previous instance of UniKey is already running" nghĩa là gì?
Thông báo này có nghĩa là Unikey đã được bật trên máy tính của bạn rồi. Bạn có thể kiểm tra trên thanh Taskbar xem có biểu tượng Unikey không nhé. Nếu muốn khởi động lại Unikey, bạn có thể tắt thông báo này đi.

UniKey hiện cảnh báo "A previous instance of UniKey is already running
3.2 Laptop bị mất biểu tượng UniKey trên Taskbar, làm sao để lấy lại?
Bạn nhấn tổ hợp phím "Ctrl + Shift + Esc" để mở Task Manager. Trong tab Processes, bạn tìm đến tiến trình UniKeyNT.exe, click chuột phải và chọn End Task. Sau đó, bạn khởi động lại Unikey là biểu tượng sẽ xuất hiện trở lại nha.
3.3 Làm thế nào để UniKey tự động khởi động cùng laptop?
Bạn mở Unikey, chọn Mở rộng. Tick vào ô "Khởi động cùng Windows" để Unikey tự động chạy mỗi khi bạn bật máy tính nhé.
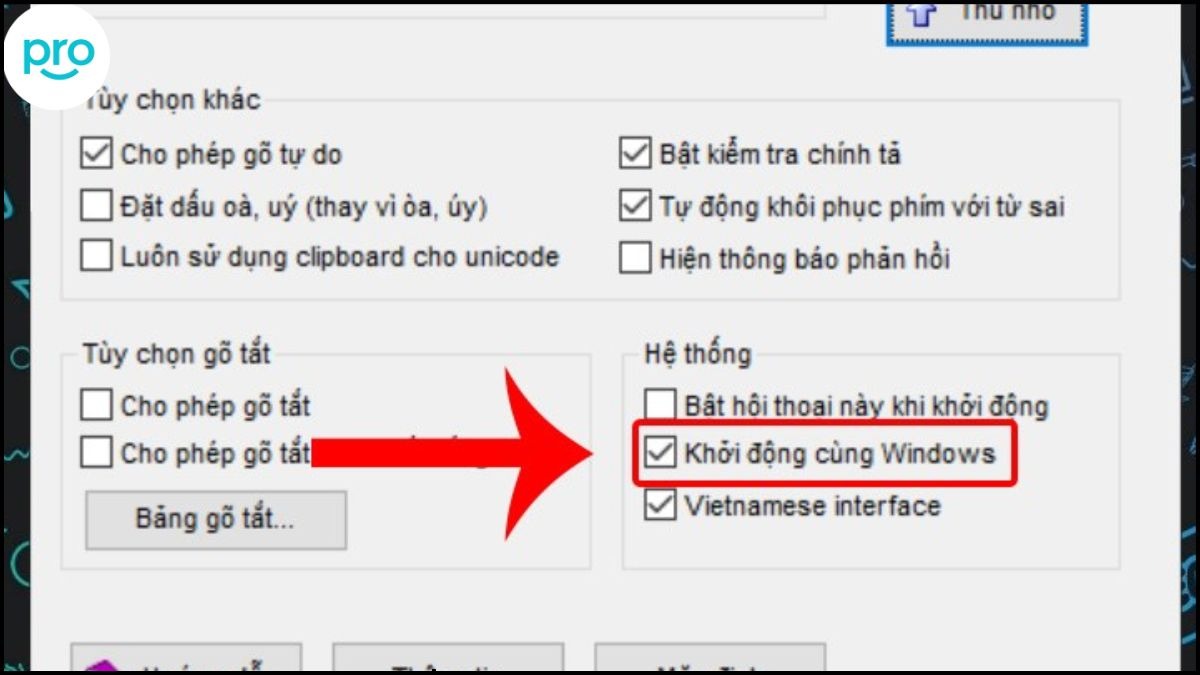
"Tick vào ô "Khởi động cùng Windows" để Unikey tự động chạy "
3.4 Nếu đã thử hết các cách trên mà vẫn không được, tôi nên làm gì?
Nếu bạn đã thử tất cả các cách trên mà vẫn không thể gõ được tiếng Việt, có thể laptop của bạn đã gặp phải lỗi nghiêm trọng hơn, liên quan đến phần mềm hoặc phần cứng. Trong trường hợp này, bạn có thể thử một số giải pháp sau:
Sử dụng EVKey: EVKey là một bộ gõ tiếng Việt khác, bạn có thể tải về và sử dụng thay thế cho Unikey xem sao nhé.
Gỡ và cài lại Unikey: Bạn hãy gỡ hoàn toàn Unikey khỏi máy tính, sau đó tải và cài đặt lại phiên bản mới nhất.
Kiểm tra driver bàn phím: Đôi khi, driver bàn phím bị lỗi hoặc quá cũ cũng có thể gây ra sự cố. Bạn hãy thử cập nhật driver bàn phím lên phiên bản mới nhất xem sao nha.
Nếu các giải pháp trên vẫn không hiệu quả, bạn nên mang laptop đến các trung tâm sửa chữa uy tín để được kiểm tra và hỗ trợ.
ThinkPro với hơn 13 năm kinh nghiệm trong lĩnh vực công nghệ, cùng đội ngũ kỹ thuật viên chuyên môn cao, sẽ giúp bạn "bắt bệnh" và "chữa trị" cho chiếc laptop của mình một cách nhanh chóng và hiệu quả. Đừng ngần ngại liên hệ với ThinkPro để được tư vấn và hỗ trợ tận tình nhé!
Xem thêm:
Trên đây là những nguyên nhân và cách khắc phục lỗi laptop không gõ được tiếng Việt đơn giản mà bạn có thể tự thực hiện tại nhà. Hy vọng bài viết này sẽ giúp bạn "xử lý" nhanh gọn sự cố này và tiếp tục công việc, học tập của mình một cách suôn sẻ nha.
Nếu bạn có bất kỳ thắc mắc nào, hoặc cần hỗ trợ thêm về laptop, phụ kiện, đừng ngần ngại liên hệ với ThinkPro nhé. ThinkPro luôn sẵn sàng tư vấn và cung cấp cho bạn những sản phẩm laptop chính hãng, phụ kiện chất lượng với giá cả phải chăng. Ghé thăm ThinkPro.vn hoặc các cửa hàng của ThinkPro để trải nghiệm và được tư vấn tận tình nha!







