Cách chỉnh bàn phím laptop Window&Mac: Sửa lỗi, cài đặt nhanh
Bàn phím laptop bỗng dưng gõ sai, bị liệt phím, không gõ được tiếng Việt, hay kết nối Bluetooth chập chờn khiến bạn bực mình và làm gián đoạn công việc, học tập hay cả những phút giây giải trí? Bài viết này của ThinkPro sẽ hướng dẫn bạn cách kiểm tra và tự khắc phục những sự cố thường gặp ở bàn phím laptop trên cả Windows và Mac, giúp bạn tùy chỉnh bàn phím theo ý muốn, tiết kiệm thời gian và chi phí sửa chữa.
1. Tổng quan về các lỗi bàn phím laptop thường gặp
1.1 Lỗi phần mềm
Bàn phím laptop của bạn bỗng nhiên gõ sai, không gõ được tiếng Việt hoặc các ký tự đặc biệt? Trong trường hợp này, rất có thể bạn đang gặp phải một trong những lỗi phần mềm thường gặp.
Dưới đây là một số lỗi phần mềm phổ biến nhất liên quan đến bàn phím laptop và cách khắc phục chúng:
Lỗi font chữ: Bạn thấy các ký tự hiển thị không đúng, bị lỗi font hoặc không hiển thị rõ ràng? Có thể bạn đang sử dụng font chữ không tương thích hoặc bị lỗi. Thử kiểm tra lại font chữ đang sử dụng và thay đổi sang font chữ khác. Bạn cũng có thể thử cài đặt lại font chữ bị lỗi.
Lỗi gõ tiếng Việt: Unikey và Vietkey là hai phần mềm gõ tiếng Việt phổ biến nhất. Nếu bạn gặp lỗi gõ tiếng Việt, hãy kiểm tra xem Unikey hoặc Vietkey đã được cài đặt và kích hoạt chưa. Kiểm tra xem Unikey hoặc Vietkey đã được cài đặt trên máy tính của bạn chưa. Nếu chưa, hãy tải về và cài đặt. Đảm bảo Unikey hoặc Vietkey đã được kích hoạt trong thanh công cụ. Kiểm tra cài đặt ngôn ngữ đầu vào (Input Language) trong Windows.
Lỗi chế độ gõ số: Bạn muốn sử dụng bàn phím số nhưng không thể gõ được? Có thể chế độ Num Lock của bạn đã bị tắt. Nhấn phím Num Lock trên bàn phím để bật/tắt chế độ gõ số.
Lỗi ký tự đặc biệt: Bạn không thể gõ được các ký tự đặc biệt như @, #, $, ...? Kiểm tra xem bảng mã (Character Map) của bạn đã được cài đặt đúng chưa. Bạn cũng có thể thử sử dụng tổ hợp phím Alt + mã số tương ứng để gõ ký tự đặc biệt.
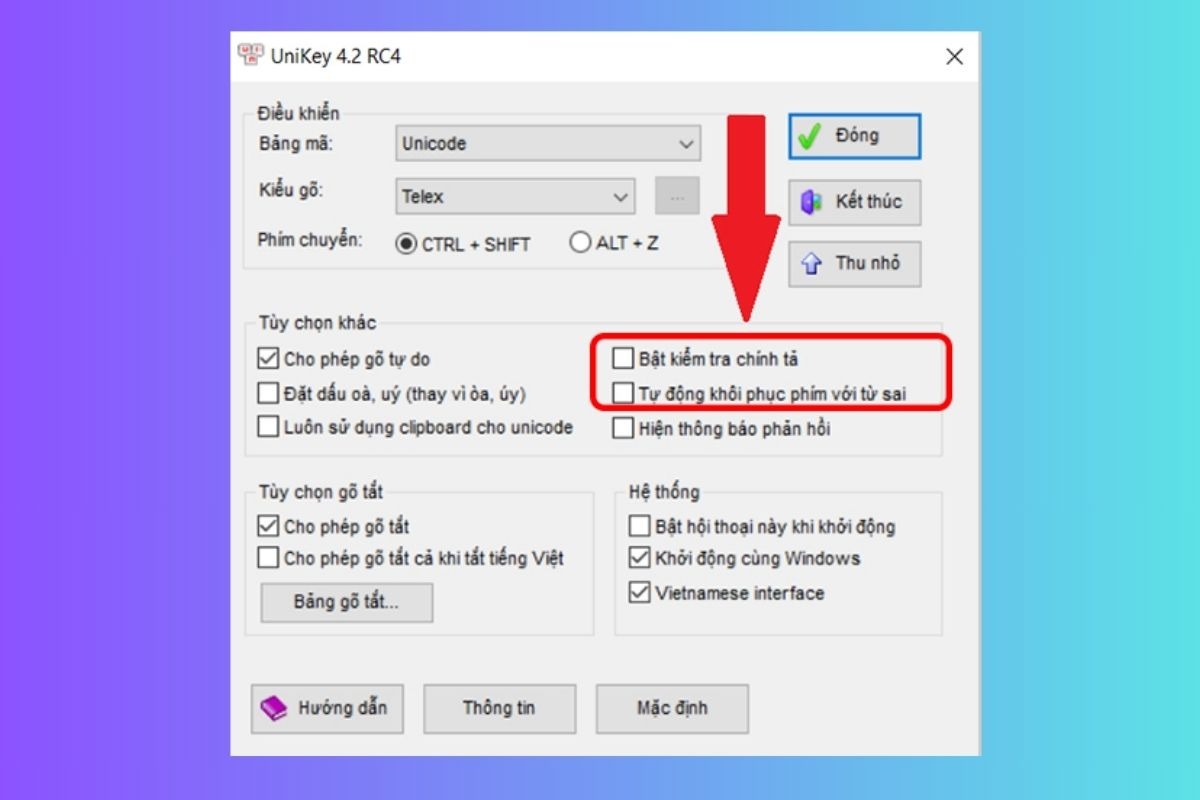
Nếu bạn gặp lỗi gõ tiếng Việt, hãy kiểm tra xem Unikey hoặc Vietkey đã được cài đặt và kích hoạt chưa
Lưu ý:
Chuẩn đầu vào: Hãy đảm bảo rằng chuẩn đầu vào của bạn (Input Method) đã được thiết lập chính xác cho tiếng Việt.
Cập nhật driver: Hãy cập nhật driver bàn phím laptop của bạn lên phiên bản mới nhất để khắc phục các lỗi phần mềm tiềm ẩn.
1.2 Lỗi phần cứng
Bên cạnh lỗi phần mềm, lỗi phần cứng cũng là một trong những nguyên nhân phổ biến khiến bàn phím laptop của bạn gặp trục trặc. Dưới đây là một số lỗi phần cứng thường gặp và cách khắc phục:
Nước đổ vào bàn phím: Đây là một trong những lỗi phần cứng phổ biến và nguy hiểm nhất. Nước có thể gây ra chập điện, đoản mạch và làm hỏng các linh kiện bên trong bàn phím.
Bụi bẩn: Bụi bẩn tích tụ bên trong bàn phím có thể khiến các phím bị kẹt, gõ không nhạy hoặc không hoạt động.
Chập điện, đoản mạch: Các vấn đề về điện như chập điện hoặc đoản mạch có thể làm hỏng bàn phím hoặc các linh kiện khác của laptop.
Dây kết nối, cổng USB bị hỏng: Dây kết nối giữa bàn phím và mainboard hoặc cổng USB có thể bị hỏng do hao mòn, va đập hoặc do nước.

Nước có thể gây ra chập điện, đoản mạch và làm hỏng các linh kiện bên trong bàn phím
Lưu ý: Nếu bạn gặp phải lỗi phần cứng, không nên tự ý tháo lắp hoặc sửa chữa bàn phím nếu không có chuyên môn. Điều này có thể làm hỏng thêm thiết bị. Thay vào đó, hãy mang laptop đến trung tâm bảo hành hoặc cửa hàng sửa chữa uy tín để được hỗ trợ.
Một số biện pháp phòng ngừa lỗi phần cứng:
Vệ sinh bàn phím thường xuyên: Sử dụng bàn chải mềm hoặc máy nén khí để loại bỏ bụi bẩn.
Tránh để nước đổ vào bàn phím: Hãy cẩn thận khi sử dụng laptop gần đồ uống.
Sử dụng ốp lưng bảo vệ laptop: Ốp lưng có thể giúp bảo vệ laptop khỏi va đập và bụi bẩn.
Cập nhật driver bàn phím: Driver lỗi có thể gây ra các vấn đề về phần cứng. Hãy cập nhật driver bàn phím lên phiên bản mới nhất.
2. Hướng dẫn cách chỉnh sửa bàn phím laptop trên Windows
2.1 Reset bàn phím bằng Device Manager
Nếu bạn gặp sự cố với bàn phím laptop, chẳng hạn như phím không hoạt động, gõ sai hoặc gõ lặp, bạn có thể thử reset bàn phím bằng Device Manager.
Device Manager là một công cụ tích hợp trong Windows cho phép bạn quản lý các thiết bị phần cứng trên máy tính, bao gồm cả bàn phím. Reset bàn phím bằng Device Manager có thể giúp khắc phục các lỗi phần mềm nhỏ và khôi phục cài đặt mặc định của bàn phím.
Dưới đây là các bước để reset bàn phím bằng Device Manager:
Mở Device Manager: Nhấn tổ hợp phím Windows + X để mở menu nhanh. Sau đó chọn Device Manager.
Mở danh sách Keyboards: Trong Device Manager, nhấp vào mũi tên bên cạnh Keyboards để mở danh sách các thiết bị bàn phím được kết nối với máy tính.
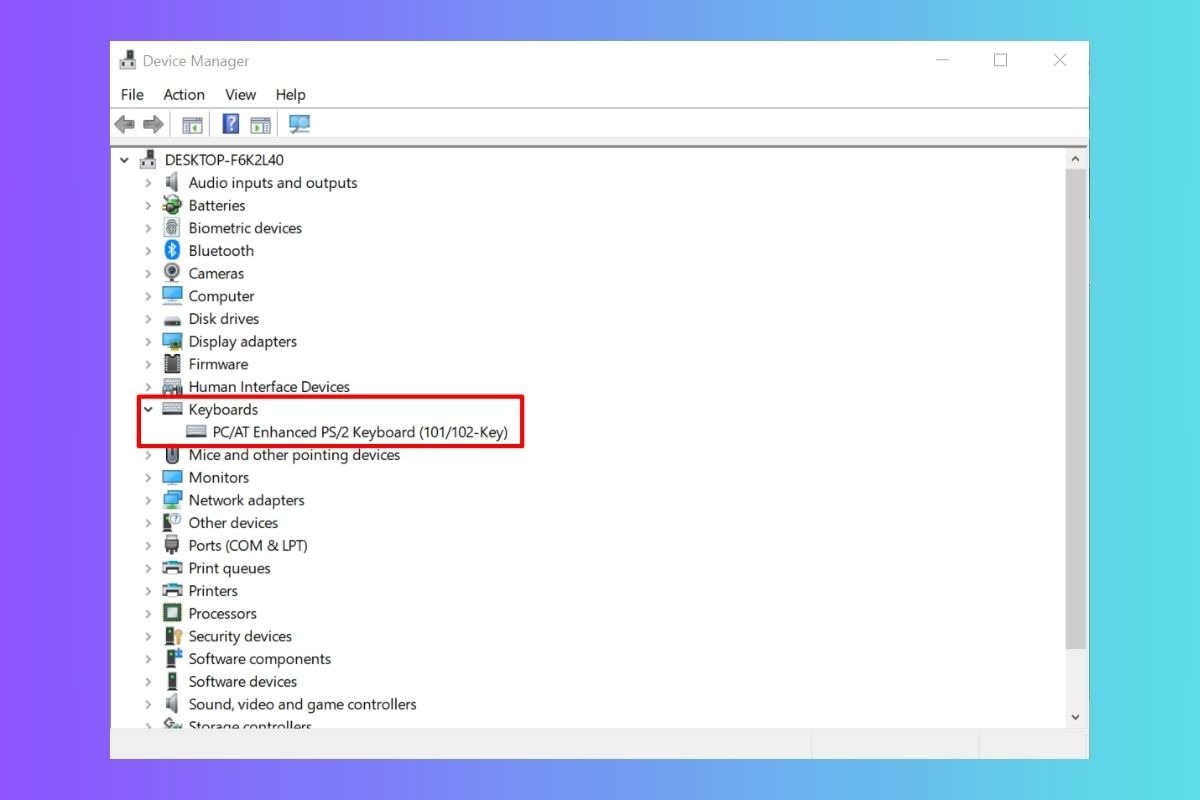
Trong Device Manager, nhấp vào mũi tên bên cạnh Keyboards để mở danh sách các thiết bị bàn phím được kết nối
Chọn bàn phím cần reset: Nhấp chuột phải vào tên bàn phím laptop của bạn trong danh sách.
Chọn Uninstall device: Trong menu ngữ cảnh, chọn Uninstall device (biểu tượng dấu x màu đỏ).
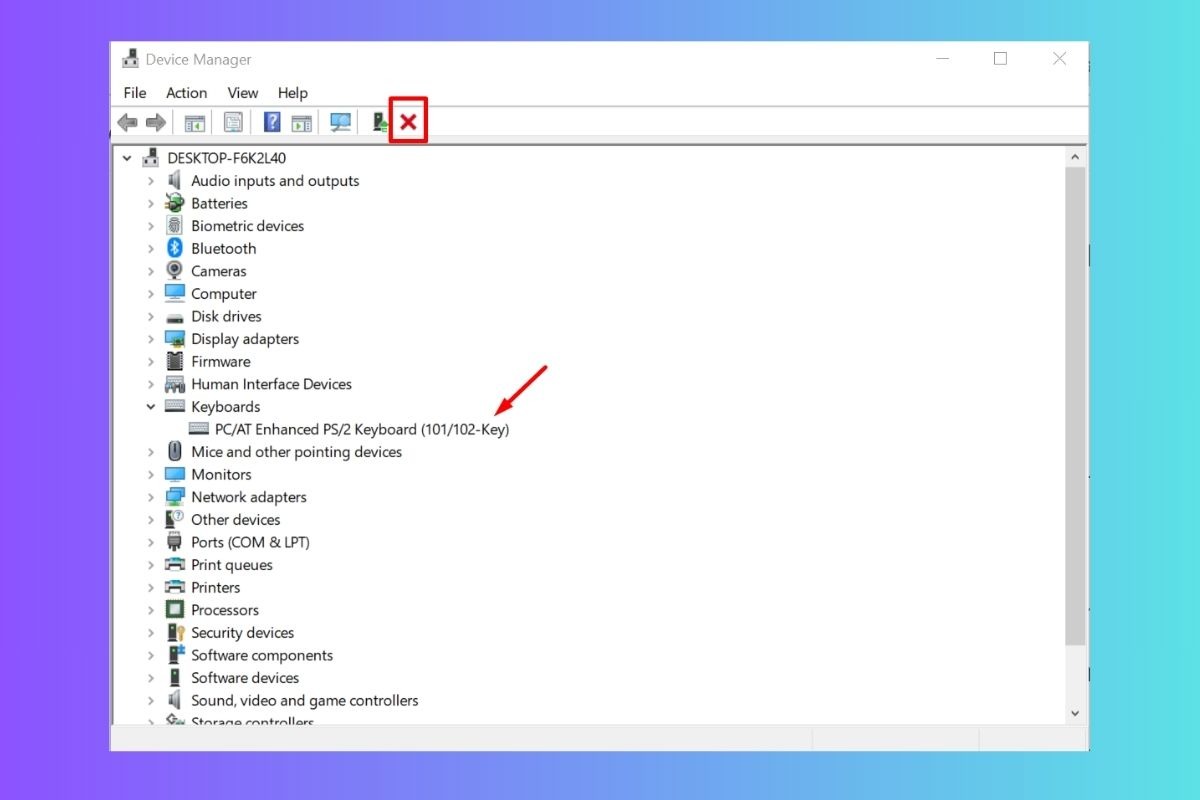
Trong menu ngữ cảnh, chọn Uninstall device (biểu tượng dấu x màu đỏ)
Xác nhận Uninstall: Một cửa sổ xác nhận sẽ xuất hiện. Nhấp vào Uninstall để xác nhận.
Khởi động lại máy tính: Sau khi gỡ cài đặt driver bàn phím, khởi động lại máy tính. Windows sẽ tự động cài đặt lại driver bàn phím mặc định.
Gỡ cài đặt driver cũ có thể giúp loại bỏ các tệp bị hỏng hoặc lỗi, gây ra sự cố với bàn phím. Cùng với đó, việc cập nhật driver lên phiên bản mới nhất có thể cung cấp các bản vá lỗi, cải thiện hiệu suất và khả năng tương thích với hệ điều hành Windows.
Sau khi khởi động lại máy tính, bạn có thể kiểm tra xem bàn phím đã hoạt động bình thường chưa. Nếu vẫn gặp sự cố, bạn có thể thử cập nhật driver bàn phím lên phiên bản mới nhất.
2.2 Cài đặt lại bàn phím trong Settings
Nếu bạn muốn thay đổi cài đặt bàn phím hoặc khắc phục một số lỗi nhỏ, bạn có thể cài đặt lại bàn phím trong Settings của Windows.
Dưới đây là các bước để cài đặt lại bàn phím trong Settings:
Mở Settings: Nhấn tổ hợp phím Windows + I để mở Settings.
Chọn Ease of Access: Trong Settings, nhấp vào Ease of Access.
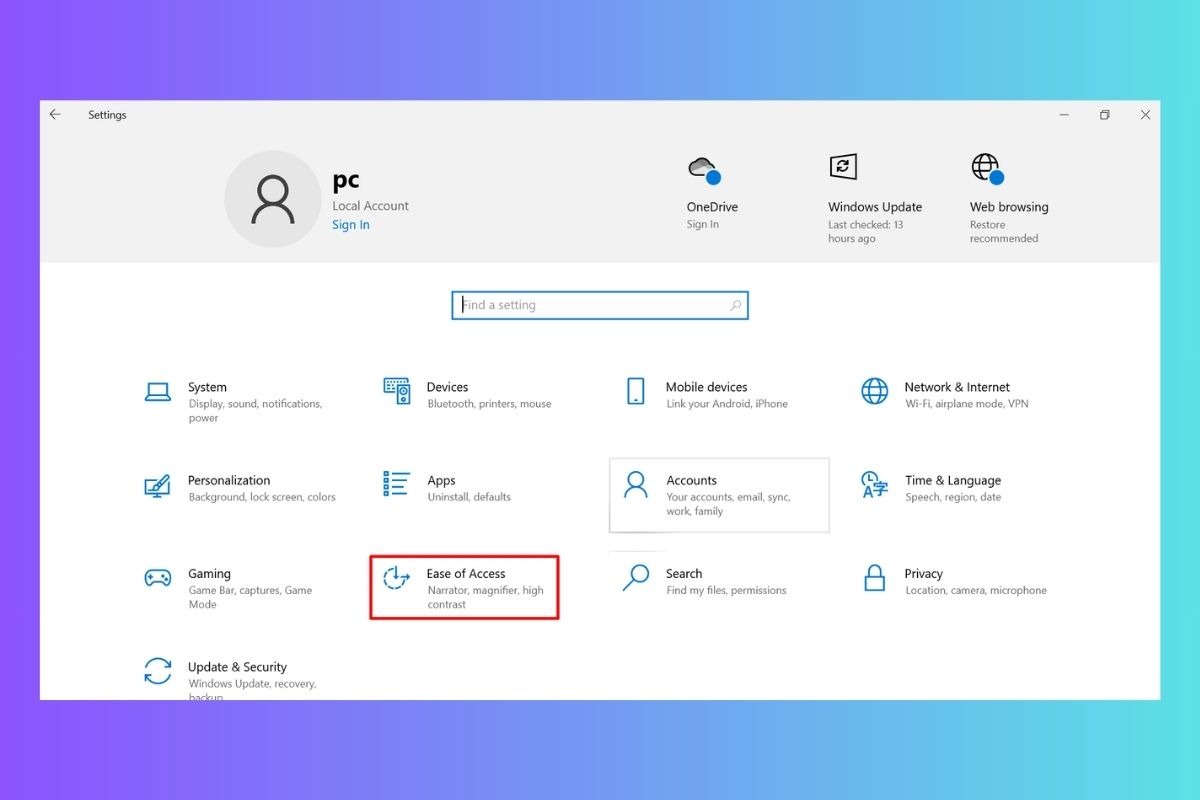
Trong Settings, nhấp vào Ease of Access
Chọn Keyboard: Trong Ease of Access, nhấp vào Keyboard ở menu bên trái.
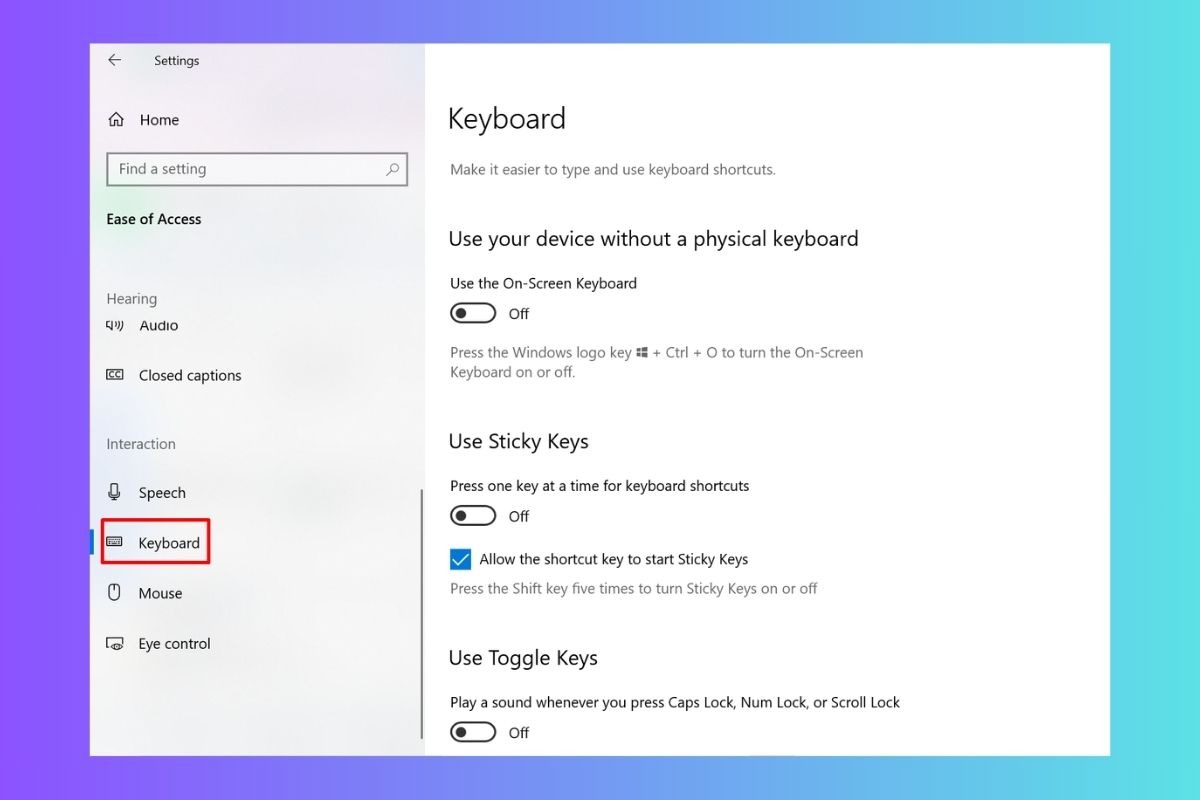
Trong Ease of Access, nhấp vào Keyboard ở menu bên trái
Cài đặt lại bàn phím: Trong phần Use Filter Keys, bạn có thể bật hoặc tắt tính năng Filter Keys.
Filter Keys là một tính năng trợ năng giúp người dùng gõ chính xác hơn bằng cách loại bỏ các phím bấm ngắn hoặc lặp lại.
Ignore repeated keystrokes: Tính năng này ngăn chặn các phím được nhấn liên tục trong một khoảng thời gian ngắn được ghi nhận là một phím bấm duy nhất.
Ignore short keystrokes: Tính năng này loại bỏ các phím bấm quá ngắn, thường xảy ra khi người dùng vô tình chạm vào phím.
Accept keys only when the key is released: Tính năng này yêu cầu người dùng nhả phím trước khi phím tiếp theo được ghi nhận.
Bạn có thể bật hoặc tắt từng tính năng này tùy theo nhu cầu của mình.
2.3 Thiết lập lại bàn phím Bluetooth
Nếu bàn phím Bluetooth của bạn gặp sự cố kết nối hoặc không hoạt động chính xác, bạn có thể thử thiết lập lại kết nối Bluetooth.
Dưới đây là các bước để thiết lập lại kết nối Bluetooth cho bàn phím:
Mở Settings: Nhấn tổ hợp phím Windows + I để mở Settings.
Chọn Devices: Trong Settings, nhấp vào Devices.

Trong Settings, nhấp vào Devices
Chọn Bluetooth: Trong Devices, nhấp vào Bluetooth & other devices ở menu bên trái.
Xóa bàn phím Bluetooth: Tìm tên bàn phím Bluetooth của bạn trong danh sách các thiết bị đã kết nối. Nhấp vào tên bàn phím và chọn Remove device.
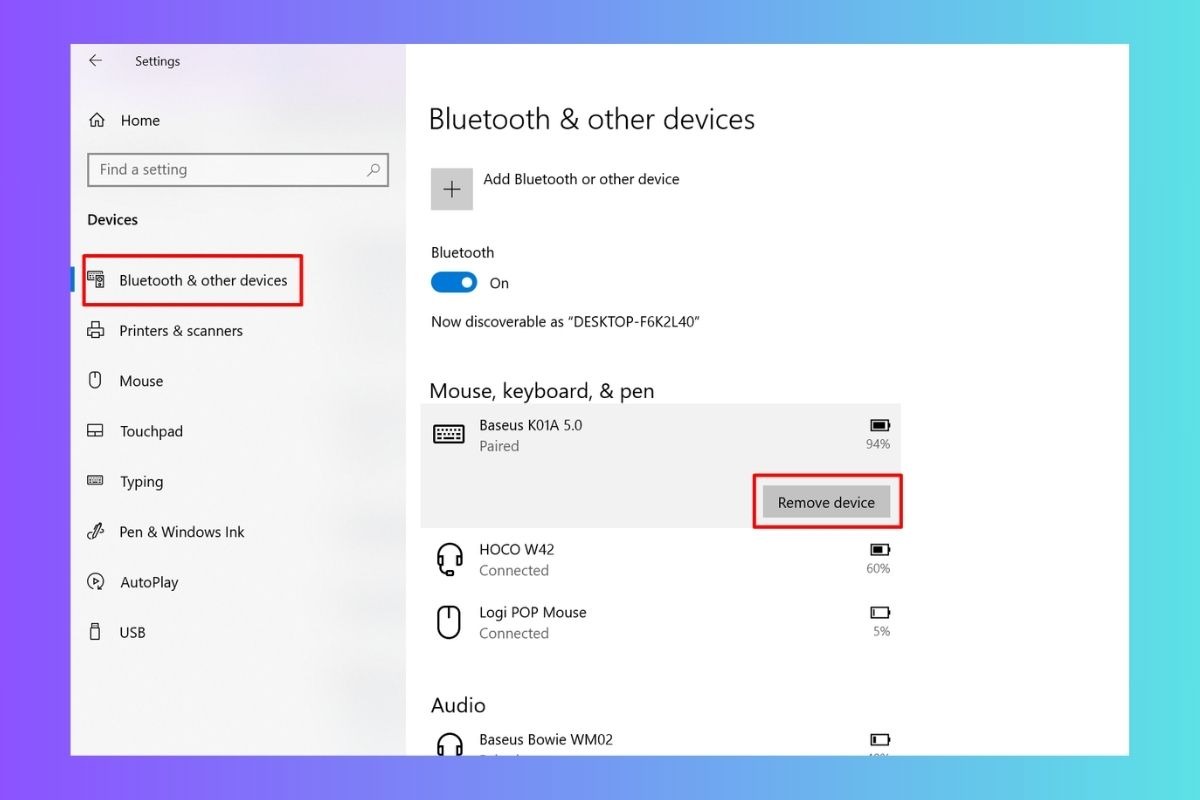
Nhấp vào tên bàn phím và chọn Remove device
Xác nhận xóa: Một cửa sổ xác nhận sẽ xuất hiện. Nhấp vào Yes để xác nhận xóa bàn phím Bluetooth.
Thêm bàn phím Bluetooth lại: Nhấp vào Add Bluetooth or other device.
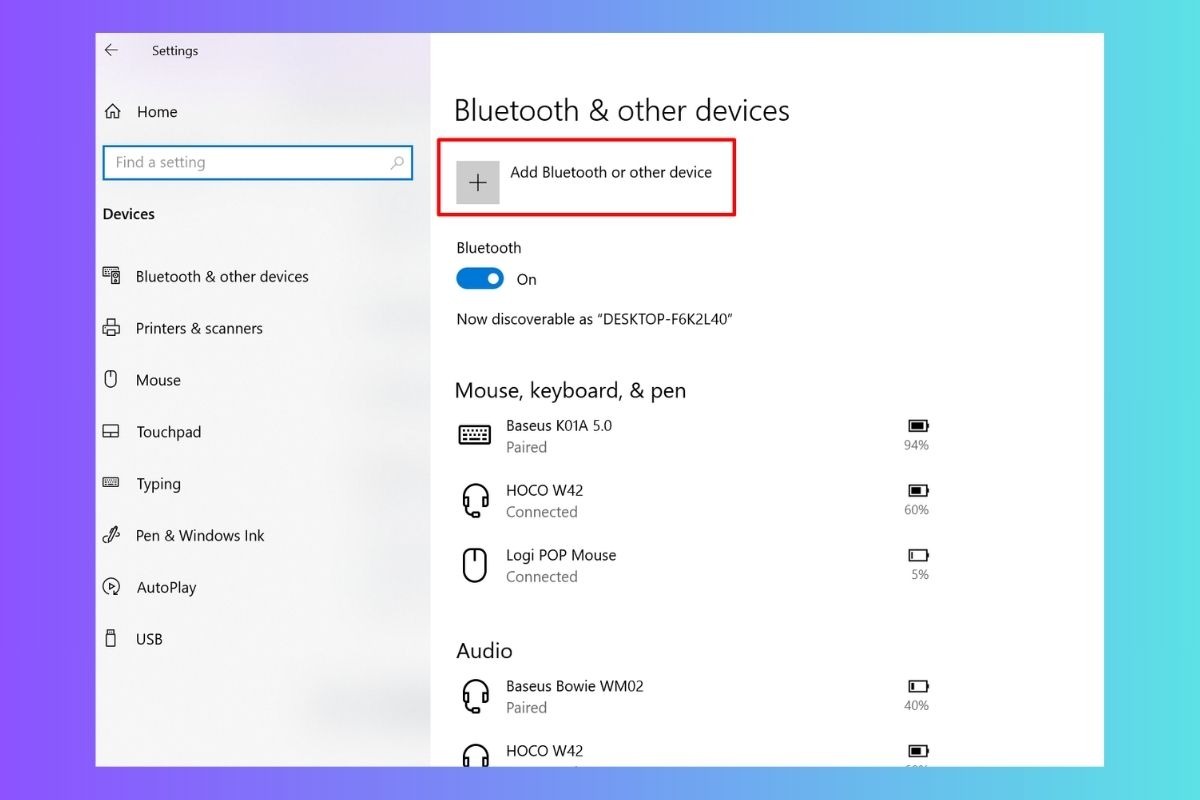
Nhấp vào Add Bluetooth or other device
Chọn Bluetooth: Trong cửa sổ Add a device, chọn Bluetooth.
Kết nối bàn phím Bluetooth: Đặt bàn phím Bluetooth vào chế độ ghép nối. Tiếp theo, chọn tên bàn phím Bluetooth của bạn trong danh sách các thiết bị khả dụng. Sau đó, bạn tiến hành làm theo hướng dẫn trên màn hình để hoàn tất quá trình kết nối.
2.4 Cài đặt bộ gõ tiếng Việt
Để gõ tiếng Việt trên máy tính, bạn cần cài đặt một bộ gõ tiếng Việt phù hợp. Dưới đây là hướng dẫn cài đặt và sử dụng ba bộ gõ tiếng Việt phổ biến nhất: Unikey, Vietkey và GoTiengViet.
1. Unikey: Đây là bộ gõ tiếng Việt phổ biến và được nhiều người sử dụng. Nó hỗ trợ nhiều kiểu gõ khác nhau, bao gồm Telex, VNI và VIQR.
Link tải: https://unikey.vn/
Hướng dẫn cài đặt:
Tải Unikey về máy tính và chạy file cài đặt.
Theo hướng dẫn trên màn hình để hoàn tất quá trình cài đặt.
Hướng dẫn sử dụng:
Sau khi cài đặt, Unikey sẽ tự động xuất hiện trong thanh công cụ.
Bạn có thể chuyển đổi sang chế độ gõ tiếng Việt bằng cách nhấp vào biểu tượng Unikey trên thanh công cụ.
2. Vietkey: Đây là một bộ gõ tiếng Việt khác cũng rất phổ biến. Nó có giao diện đơn giản và dễ sử dụng.
Link tải: https://vietkey.vn/
Hướng dẫn cài đặt:
Tải Vietkey về máy tính và chạy file cài đặt.
Theo hướng dẫn trên màn hình để hoàn tất quá trình cài đặt.
Hướng dẫn sử dụng:
Sau khi cài đặt, Vietkey sẽ tự động xuất hiện trong thanh công cụ.
Bạn có thể chuyển đổi sang chế độ gõ tiếng Việt bằng cách nhấp vào biểu tượng Vietkey trên thanh công cụ.
3. GoTiengViet: Đây là một bộ gõ tiếng Việt miễn phí và nhẹ nhàng. Nó hỗ trợ nhiều kiểu gõ và có giao diện thân thiện.
Link tải: https://go.vn/
Hướng dẫn cài đặt:
Tải GoTiengViet về máy tính và chạy file cài đặt.
Theo hướng dẫn trên màn hình để hoàn tất quá trình cài đặt.
Hướng dẫn sử dụng:
Sau khi cài đặt, GoTiengViet sẽ tự động xuất hiện trong thanh công cụ.
Bạn có thể chuyển đổi sang chế độ gõ tiếng Việt bằng cách nhấp vào biểu tượng GoTiengViet trên thanh công cụ.
Lưu ý:
Bạn chỉ cần cài đặt một trong ba bộ gõ tiếng Việt trên.
Sau khi cài đặt, bạn có thể tùy chỉnh cài đặt của bộ gõ theo ý muốn.
3. Hướng dẫn cách chỉnh sửa bàn phím laptop trên Mac
3.1 Thiết lập lại bàn phím Bluetooth
Nếu bàn phím Bluetooth của bạn gặp sự cố kết nối hoặc không hoạt động chính xác trên Mac, bạn có thể thử thiết lập lại kết nối Bluetooth.
Dưới đây là các bước để thiết lập lại kết nối Bluetooth cho bàn phím của Macbook:
Mở System Preferences: Nhấp vào biểu tượng Apple ở góc trên bên trái màn hình. Sau đó, chọn System Preferences.
Chọn Bluetooth: Trong System Preferences, nhấp vào biểu tượng Bluetooth.
Ngắt kết nối bàn phím Bluetooth: Tìm tên bàn phím Bluetooth của bạn trong danh sách các thiết bị đã kết nối. Nhấp vào biểu tượng X bên cạnh tên bàn phím.
Kết nối lại bàn phím Bluetooth: Đặt bàn phím Bluetooth vào chế độ ghép nối. Nhấp vào dấu + ở góc dưới bên trái của cửa sổ Bluetooth. Tiếp tục chọn tên bàn phím Bluetooth của bạn trong danh sách các thiết bị khả dụng. Sau đó, bạn làm theo hướng dẫn trên màn hình để hoàn tất quá trình kết nối.
Sau khi thiết lập lại kết nối Bluetooth, bạn có thể kiểm tra xem bàn phím đã hoạt động bình thường chưa.
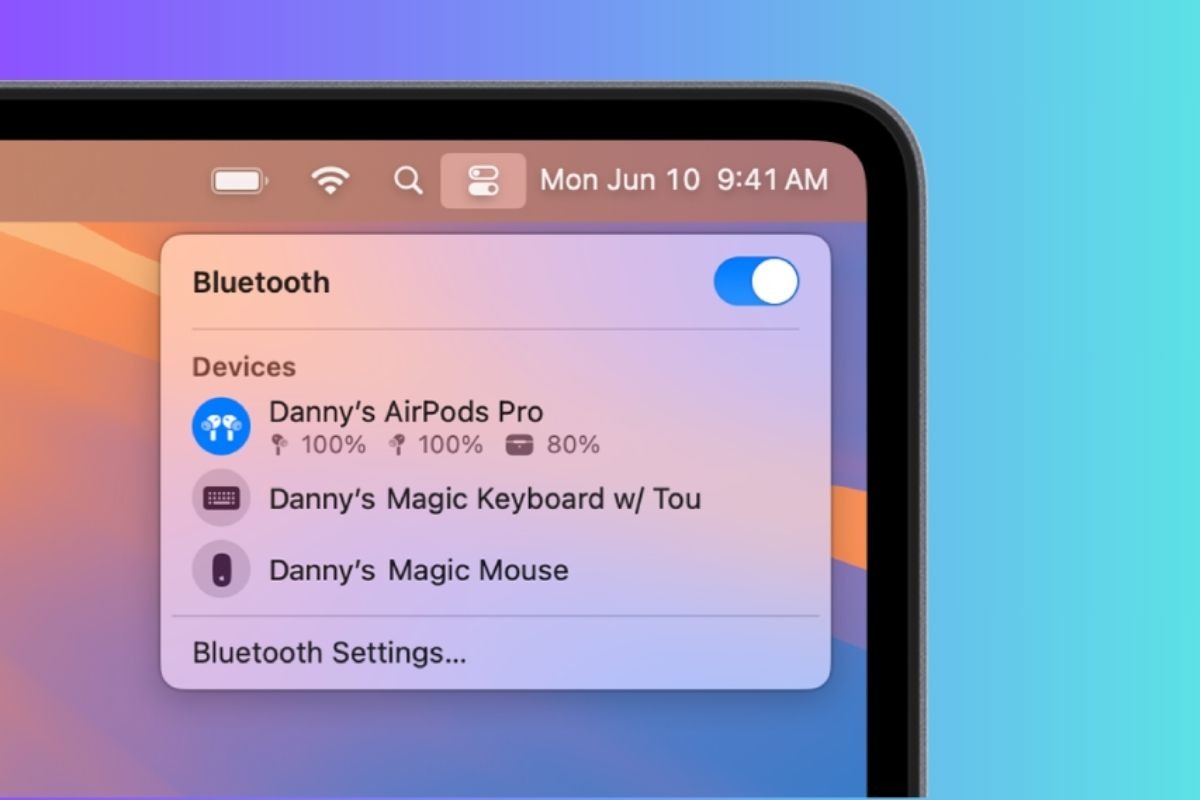
Nếu bàn phím Bluetooth gặp sự cố kết nối, bạn có thể thử thiết lập lại kết nối Bluetooth
3.2 Khôi phục cài đặt bàn phím mặc định
Nếu bạn đã thay đổi các cài đặt bàn phím trên Mac và muốn quay lại cài đặt gốc, bạn có thể khôi phục cài đặt mặc định của bàn phím.
Dưới đây là các bước để khôi phục cài đặt bàn phím mặc định:
Mở System Preferences: Nhấp vào biểu tượng Apple ở góc trên bên trái màn hình. Chọn System Preferences.
Chọn Keyboard: Trong System Preferences, nhấp vào biểu tượng Keyboard.
Khôi phục cài đặt mặc định: Trong tab Keyboard, nhấp vào nút Restore Defaults.
Xác nhận khôi phục: Một cửa sổ xác nhận sẽ xuất hiện. Nhấp vào Restore Defaults để xác nhận.
Việc khôi phục cài đặt mặc định sẽ giúp bạn:
Trở về cài đặt gốc: Tất cả các thay đổi bạn đã thực hiện trước đó sẽ bị xóa và bàn phím sẽ hoạt động như ban đầu.
Giải quyết các vấn đề: Nếu bạn gặp sự cố với bàn phím, khôi phục cài đặt mặc định có thể giúp khắc phục vấn đề.
Đơn giản hóa: Nếu bạn muốn loại bỏ các cài đặt phức tạp và quay về cài đặt đơn giản nhất.

Nếu bạn gặp sự cố với bàn phím, khôi phục cài đặt mặc định có thể giúp khắc phục vấn đề
3.3 Thiết lập ngôn ngữ bàn phím
Mac cho phép bạn thêm và chuyển đổi giữa nhiều ngôn ngữ nhập liệu khác nhau.
Dưới đây là các bước để thiết lập ngôn ngữ bàn phím:
Mở System Preferences: Nhấp vào biểu tượng Apple ở góc trên bên trái màn hình. Chọn System Preferences.
Chọn Keyboard: Trong System Preferences, nhấp vào biểu tượng Keyboard.
Quản lý ngôn ngữ nhập liệu: Chọn tab Input Sources.
Thêm ngôn ngữ: Nhấp vào dấu + ở góc dưới bên trái của cửa sổ. Chọn ngôn ngữ bạn muốn thêm vào danh sách.
Xóa ngôn ngữ: Chọn ngôn ngữ bạn muốn xóa. Nhấp vào dấu - ở góc dưới bên trái của cửa sổ.
Thay đổi thứ tự ngôn ngữ: Kéo và thả ngôn ngữ trong danh sách để thay đổi thứ tự hiển thị.
Chuyển đổi ngôn ngữ: Bạn có thể chuyển đổi giữa các ngôn ngữ bằng cách nhấp vào biểu tượng ngôn ngữ ở thanh menu trên cùng.
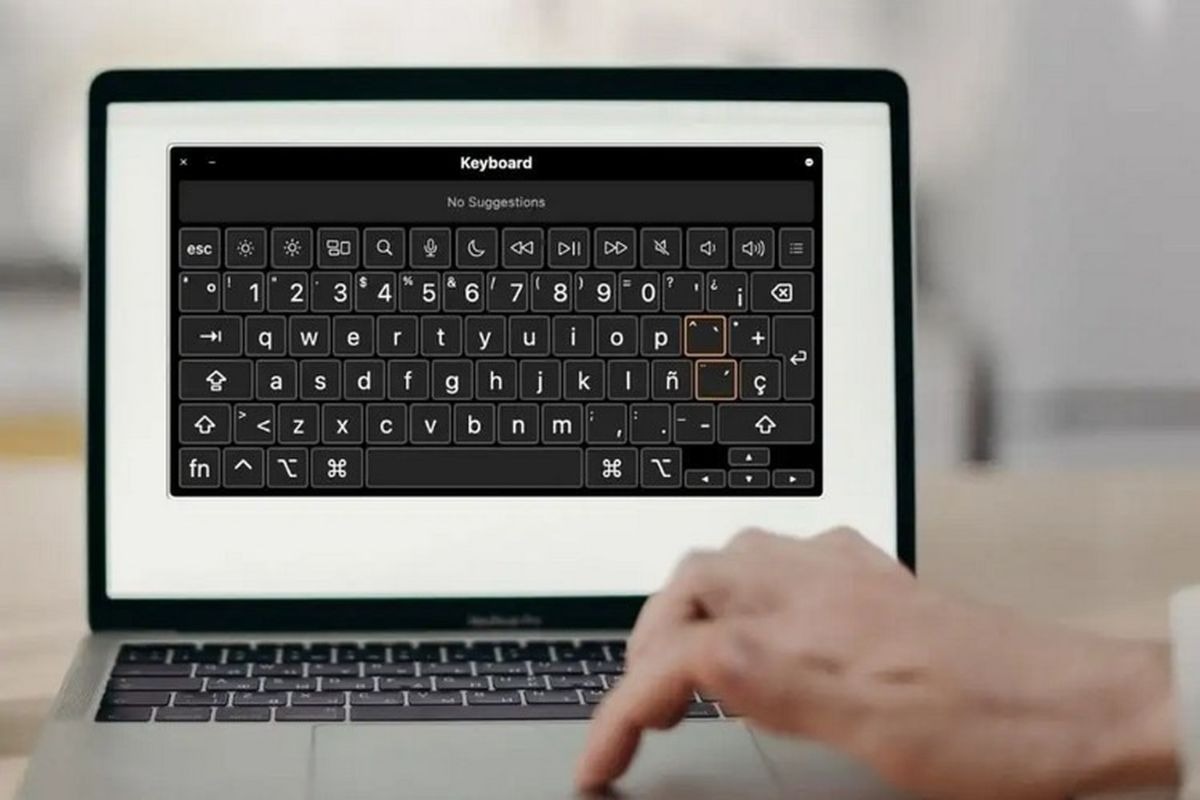
Mac cho phép bạn thêm và chuyển đổi giữa nhiều ngôn ngữ nhập liệu khác nhau
4. Các câu hỏi liên quan
4.1 Làm sao để vệ sinh bàn phím laptop?
Để giữ cho bàn phím laptop luôn sạch sẽ và hoạt động tốt, bạn nên vệ sinh nó thường xuyên. Dưới đây là cách vệ sinh bàn phím laptop một cách an toàn và hiệu quả:
Bước 1: Chuẩn bị:
Ngắt kết nối: Trước tiên, hãy ngắt kết nối laptop khỏi nguồn điện và tháo pin ra để đảm bảo an toàn.
Chuẩn bị dụng cụ: Bạn sẽ cần một chiếc cọ mềm, khăn mềm, và dung dịch vệ sinh chuyên dụng cho thiết bị điện tử.
Bước 2: Vệ sinh bàn phím:
Dùng cọ mềm: Sử dụng cọ mềm để loại bỏ bụi bẩn và vụn bánh mẩu kẹt giữa các phím.
Lau chùi: Nhúng khăn mềm vào dung dịch vệ sinh chuyên dụng, vắt khô nước và lau nhẹ nhàng trên bề mặt bàn phím.
Làm khô: Sau khi lau chùi, hãy lau lại bàn phím bằng khăn khô để loại bỏ dung dịch vệ sinh còn sót lại.
Lưu ý: Không nên sử dụng nước hoặc dung dịch vệ sinh thông thường để lau chùi bàn phím vì có thể gây hỏng thiết bị.
4.2 Nên làm gì khi bàn phím laptop bị liệt phím?
Bàn phím laptop bị liệt phím là một vấn đề thường gặp, gây khó khăn cho người dùng. Nguyên nhân có thể là lỗi phần mềm hoặc lỗi phần cứng. Nếu chỉ có một hoặc một vài phím bị liệt, bạn có thể thử một số giải pháp sau:
Khởi động lại máy: Đôi khi, khởi động lại máy tính có thể giải quyết vấn đề phần mềm gây ra lỗi bàn phím.
Kiểm tra cài đặt: Đảm bảo chế độ gõ, ngôn ngữ nhập liệu đã được thiết lập chính xác.
Cập nhật driver: Truy cập trang web của nhà sản xuất laptop để tải về và cài đặt phiên bản driver mới nhất cho bàn phím.
Nếu bạn đã thử các bước trên mà vẫn không khắc phục được, khả năng cao là bạn đang gặp vấn đề phần cứng. Lúc này, bạn nên mang laptop đến trung tâm sửa chữa để được chẩn đoán và sửa chữa chính xác.

Khởi động lại máy tính có thể giải quyết vấn đề phần mềm gây ra lỗi bàn phím
4.3 Bàn phím laptop không gõ được số, phải làm sao?
Bạn đang gặp tình huống bàn phím laptop không gõ được số? Đừng lo lắng, vấn đề này thường gặp và có thể dễ dàng khắc phục. Nguyên nhân phổ biến nhất là chế độ Num Lock đã bị bật hoặc tắt.
Kiểm tra và bật/tắt Num Lock:
Kiểm tra đèn báo: Trên nhiều dòng laptop, đèn Num Lock sẽ sáng lên khi chế độ này được kích hoạt.
Tắt chế độ Num Lock: Nhấn phím Fn và tổ hợp phím Num Lock (thường có biểu tượng khóa số).
Lưu ý:
Vị trí phím Num Lock có thể khác nhau trên các dòng laptop. Tham khảo hướng dẫn sử dụng của máy tính để xác định vị trí chính xác.
Bạn có thể tìm thấy phím Num Lock trên bàn phím.
Nếu bạn không tìm thấy phím Num Lock, hãy thử các phím khác trên bàn phím.
Nếu bạn không thể gõ được số, hãy thử khởi động lại máy tính.
Nếu bạn vẫn gặp vấn đề, hãy liên hệ với nhà sản xuất laptop của bạn.
Xem thêm:
Trên đây là một số cách chỉnh sửa bàn phím laptop phổ biến nhất. Hãy nhớ lựa chọn phương pháp phù hợp với hệ điều hành của bạn và tình trạng cụ thể của bàn phím. Nếu bạn gặp khó khăn trong việc khắc phục sự cố, đừng ngần ngại liên hệ với bộ phận hỗ trợ kỹ thuật để được trợ giúp nhé!







