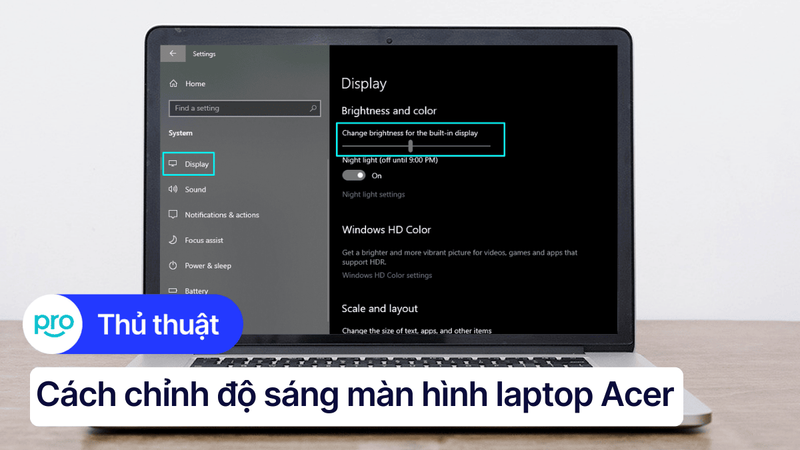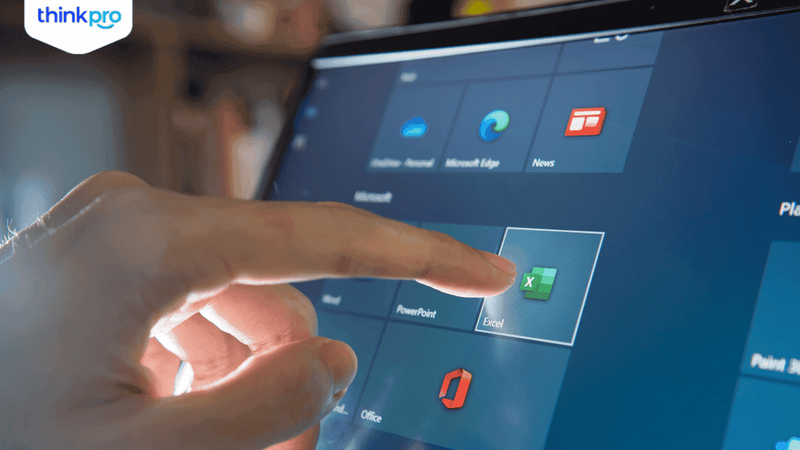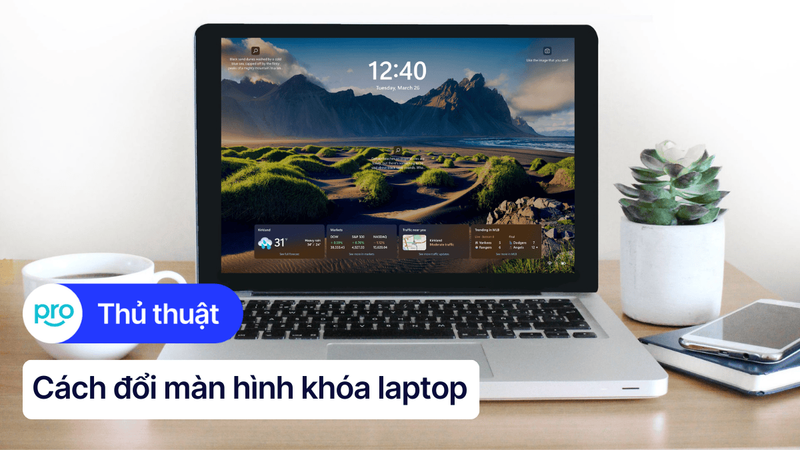Cách chỉnh độ tương phản màn hình laptop Win 11 đơn giản nhất
Màn hình hiển thị tốt giúp trải nghiệm Windows 11 thoải mái hơn rất nhiều. Bài viết này sẽ hướng dẫn bạn cách điều chỉnh độ tương phản màn hình Windows 11 một cách đơn giản và hiệu quả. Từ đó, bạn có thể tùy chỉnh hiển thị phù hợp với nhu cầu sử dụng, bảo vệ thị lực và nâng cao trải nghiệm làm việc, giải trí.
1. Cách chỉnh độ tương phản màn hình laptop Win 11
1.1 Sử dụng Contrast Themes (Chủ đề tương phản)
Windows 11 cung cấp sẵn một số chủ đề tương phản giúp người dùng dễ dàng thay đổi giao diện hệ thống. Để sử dụng tính năng này, bạn làm theo các bước sau:
Bước 1: Nhấn tổ hợp phím Windows + I để mở cửa sổ Settings.
Bước 2: Chọn mục Accessibility ở cột bên trái.
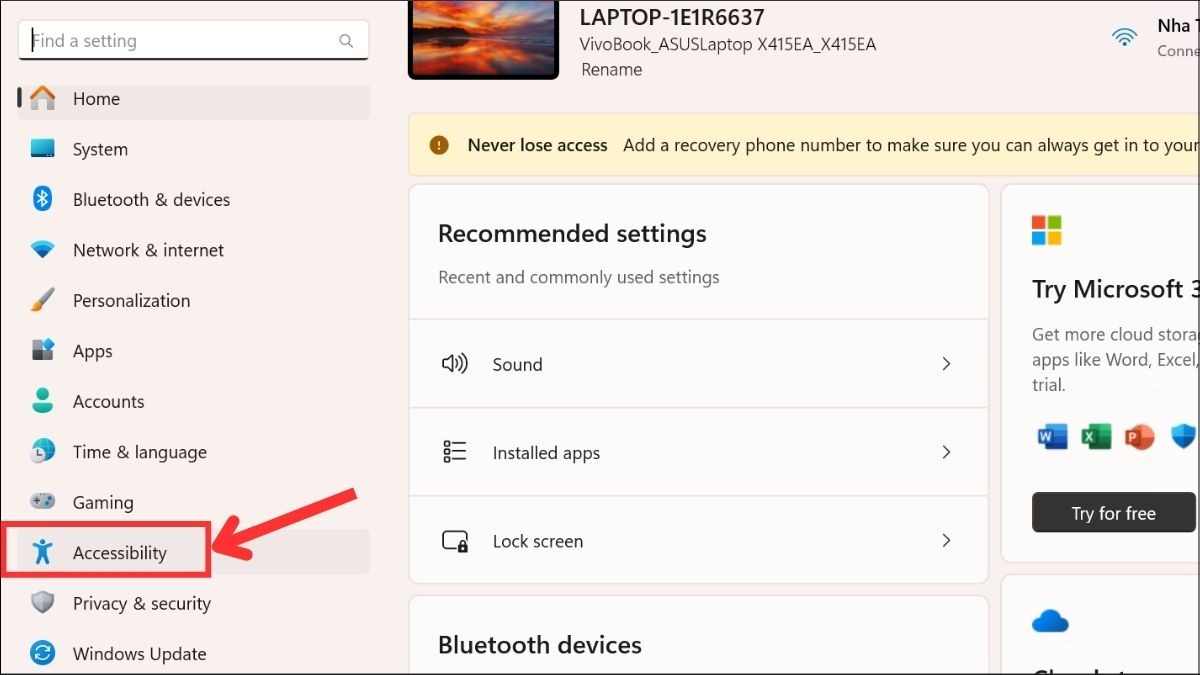
Mở cài đặt và chọn Accessibility
Bước 3: Trong phần Vision, chọn Contrast themes.
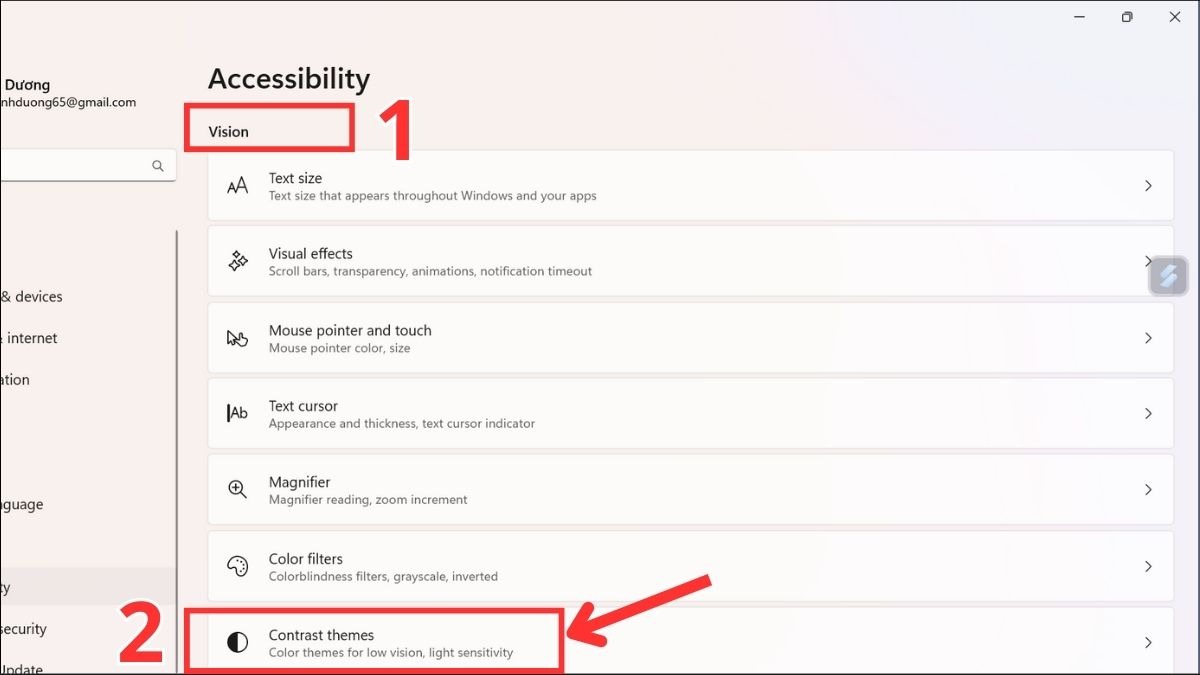
Trong phần Vision, chọn Contrast themes
Bước 4: Tại đây, bạn có thể lựa chọn các chủ đề tương phản có sẵn như Aquatic, Desert, hoặc Dusk. Mỗi chủ đề sẽ có sự kết hợp màu sắc khác nhau giữa nền và chữ. Hãy nhấp vào từng chủ đề để xem trước hiệu ứng trên màn hình.
Bước 5: Sau khi chọn được chủ đề ưng ý, nhấn nút Apply để áp dụng thay đổi.

Chọn các chủ đề tương phản ưng ý và nhấn Apply để thay đổi
1.2 Tùy chỉnh thủ công
Nếu các chủ đề có sẵn chưa đáp ứng được nhu cầu, bạn hoàn toàn có thể tùy chỉnh thủ công. Các bước thực hiện như sau:
Bước 1: Trong phần Contrast themes, nhấn nút Edit bên dưới chủ đề mà bạn muốn chỉnh sửa, hoặc tạo mới bằng cách nhấn nút tương tự ở mục "Custom".
Bước 2: Tại đây, bạn có thể thay đổi màu nền (background), màu chữ (text) và các yếu tố khác của giao diện. Hãy thử nghiệm các màu sắc khác nhau để tìm ra thiết lập phù hợp nhất với mình. Lưu ý lựa chọn màu sắc hài hòa, dễ nhìn và không gây mỏi mắt.
Bước 3: Sau khi hoàn tất chỉnh sửa, bạn có thể lưu lại thiết lập của mình bằng cách nhấn Save As và đặt tên cho chủ đề mới.
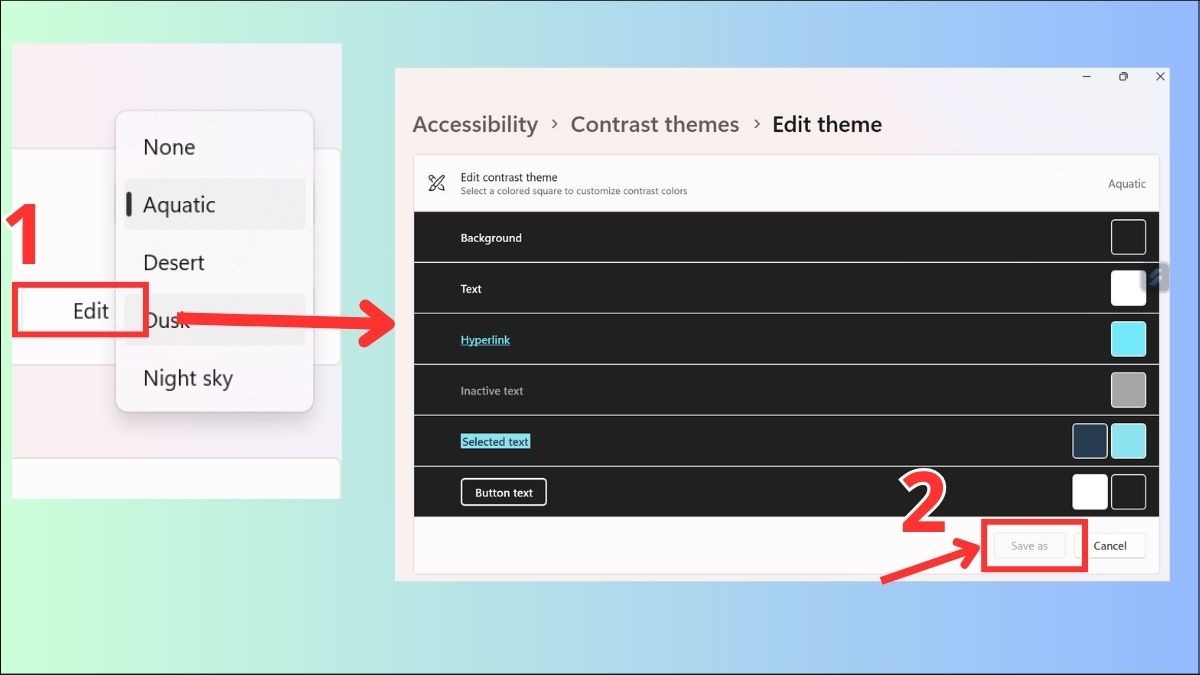
Nhấn nút Edit bên dưới chủ đề mà bạn muốn chỉnh sửa và nhấn Save As để lưu lại thiết lập
1.3 Sử dụng phím tắt
Để bật/tắt chế độ tương phản cao nhanh chóng, bạn có thể sử dụng tổ hợp phím Alt + Left Shift + Print Screen. Phím tắt này giúp bạn chuyển đổi giữa các chủ đề tương phản một cách tiện lợi mà không cần phải mở lại cài đặt.
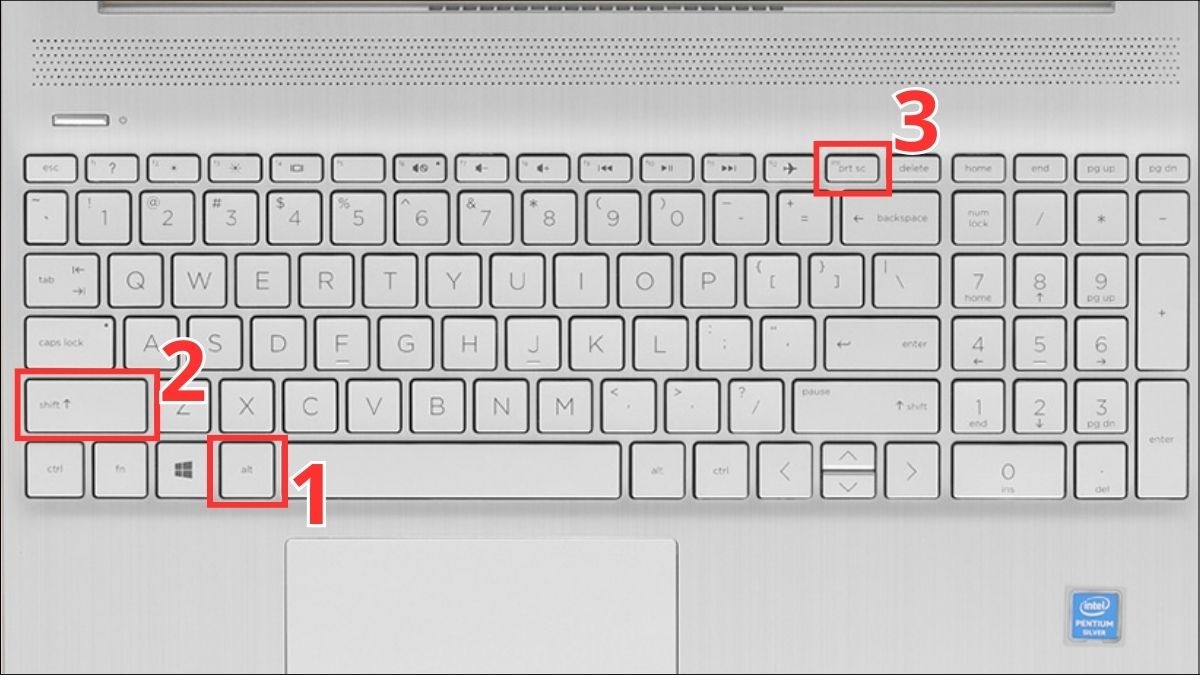
Sử dụng tổ hợp phím Alt + Left Shift + Print Screen để bật/tắt chế độ tương phản cao
2. Mẹo tối ưu độ tương phản màn hình laptop Win 11
2.1 Điều chỉnh độ sáng
Độ sáng màn hình có ảnh hưởng trực tiếp đến độ tương phản và trải nghiệm nhìn. Điều chỉnh độ sáng phù hợp với môi trường xung quanh giúp cân bằng độ tương phản, giảm mỏi mắt và tiết kiệm pin.
Windows 11 cũng tích hợp chế độ ban đêm (Night Light) giúp giảm ánh sáng xanh phát ra từ màn hình. Ánh sáng xanh được cho là nguyên nhân gây mỏi mắt, khó ngủ. Kích hoạt Night Light giúp bảo vệ mắt, đặc biệt là khi sử dụng máy tính vào ban đêm.
Để điều chỉnh độ sáng, bạn có thể sử dụng các phím chức năng trên bàn phím hoặc tìm kiếm "Brightness" trong Settings. Để kích hoạt Night Light, bạn tìm kiếm "Night Light" trong Settings và bật tính năng này.
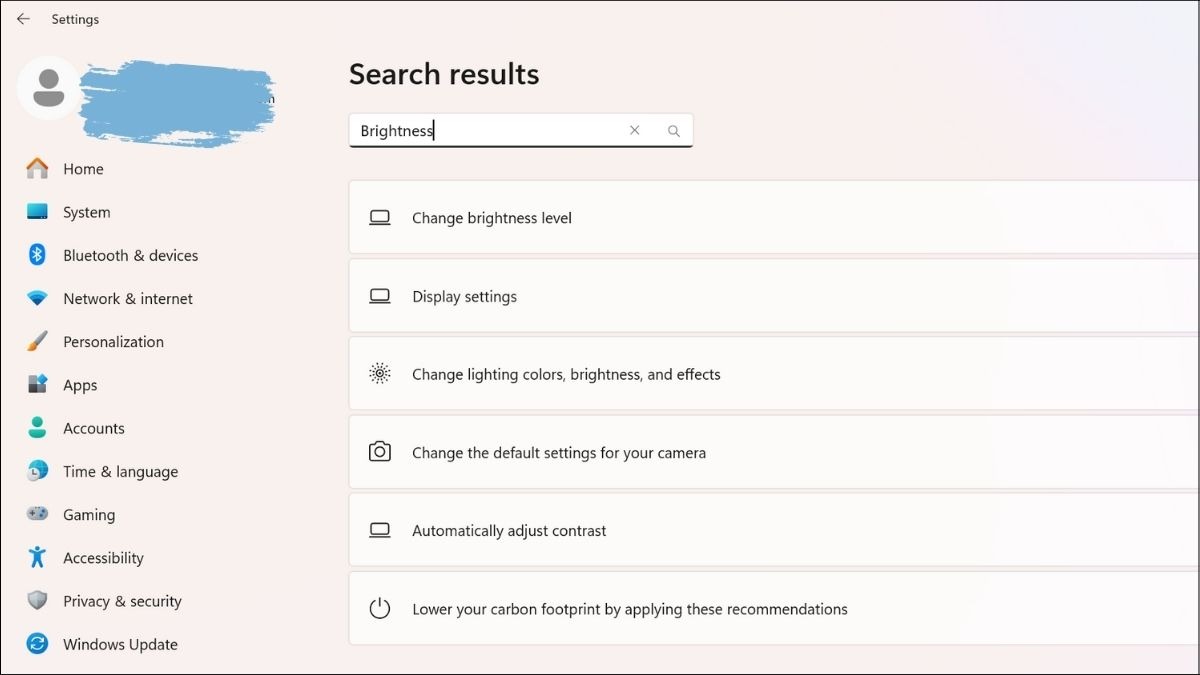
Tìm kiếm "Brightness" trong Settings để điều chỉnh độ sáng phù hợp
2.2 Calibrate màn hình (Hiệu chỉnh màn hình)
Việc hiệu chỉnh màn hình (Calibrate) giúp tối ưu hóa màu sắc hiển thị, đảm bảo gam màu chính xác và hình ảnh sống động hơn. Windows 11 cung cấp công cụ Calibrate màn hình tích hợp sẵn, giúp bạn dễ dàng thực hiện việc này.
Bạn có thể tìm kiếm "Calibrate display color" trong thanh tìm kiếm để mở công cụ này. Công cụ sẽ hướng dẫn bạn qua các bước hiệu chỉnh, bao gồm điều chỉnh gamma, độ sáng, độ tương phản và cân bằng màu.
2.3 Cài đặt card đồ họa
Nếu laptop của bạn được trang bị card đồ họa rời, bạn có thể tùy chỉnh độ tương phản, màu sắc và độ sáng nâng cao hơn thông qua phần mềm điều khiển của card.
Các phần mềm phổ biến bao gồm Nvidia Control Panel (cho card Nvidia), AMD Radeon Software (cho card AMD) và Intel Graphics Command Center (cho card Intel). Bạn cần kiểm tra model card đồ họa của mình để tải và cài đặt phần mềm tương ứng.
Trong phần mềm này, bạn sẽ tìm thấy nhiều tùy chọn liên quan đến hiển thị, cho phép bạn tinh chỉnh chất lượng hình ảnh và hiệu năng theo nhu cầu.

Chỉnh độ tương phản thông qua phần mềm điều khiển của card đồ họa
3. Các câu hỏi liên quan
3.1 Làm sao để khôi phục cài đặt tương phản mặc định?
Để khôi phục cài đặt tương phản về trạng thái ban đầu, bạn làm theo các bước sau:
Mở Settings bằng cách nhấn tổ hợp phím Windows + I.
Chọn Accessibility ở cột bên trái.
Trong phần Vision, chọn Contrast themes.
Tại mục "Contrast theme", chọn None.
Nhấn Apply để áp dụng thay đổi.
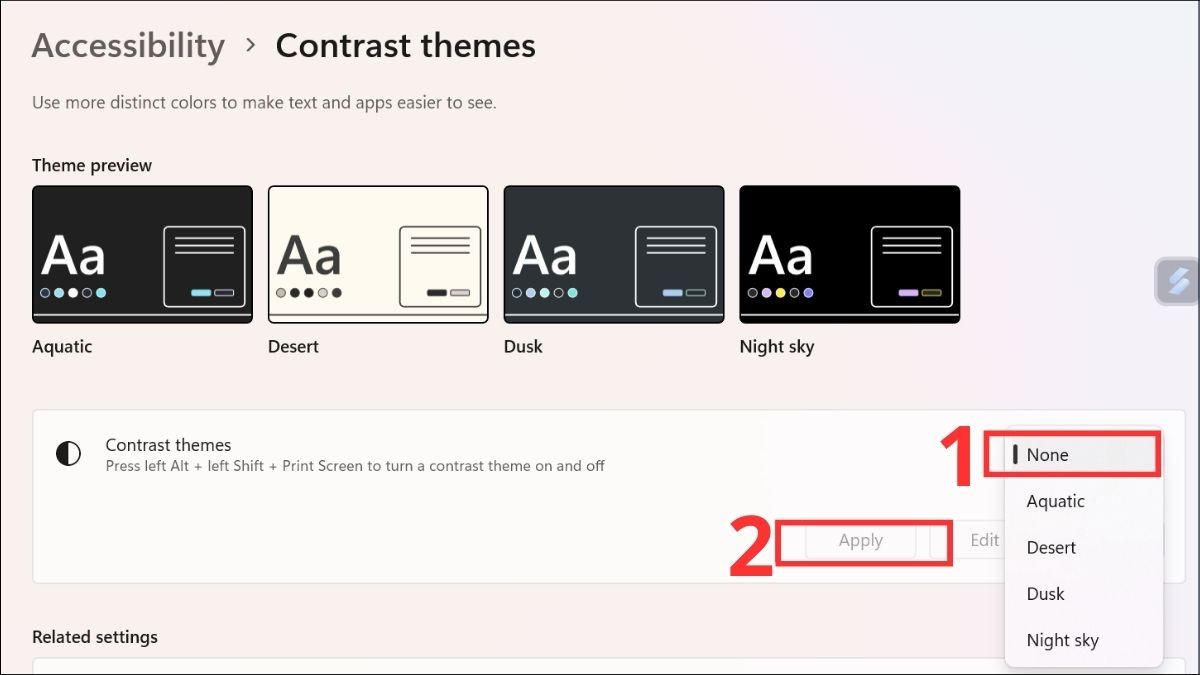
Tại mục "Contrast theme", chọn None và nhấn Apply để áp dụng thay đổi
3.2 Độ tương phản màn hình ảnh hưởng đến mắt như thế nào?
Độ tương phản màn hình ảnh hưởng đáng kể đến thị lực. Độ tương phản quá cao khiến mắt phải điều tiết nhiều hơn, dẫn đến mỏi mắt nhanh chóng. Độ tương phản quá thấp làm hình ảnh mờ nhạt, khó nhìn, cũng gây mỏi mắt. Vì vậy, việc điều chỉnh độ tương phản phù hợp là rất quan trọng để bảo vệ sức khỏe thị lực.
3.3 Nên chọn chủ đề tương phản nào cho phù hợp?
Việc lựa chọn chủ đề tương phản phụ thuộc vào nhu cầu sử dụng và sở thích cá nhân.
Làm việc văn phòng: Nên chọn các chủ đề tương phản nhẹ nhàng, dễ nhìn, ví dụ như chủ đề Aquatic hoặc tùy chỉnh thủ công với màu nền sáng và màu chữ tối.
Xem phim: Có thể tăng độ tương phản để hình ảnh nổi bật hơn, nhưng cần đảm bảo không quá gắt, gây mỏi mắt.
Chơi game: Tùy thuộc vào thể loại game, bạn có thể tùy chỉnh độ tương phản để tăng trải nghiệm. Với các game cần độ chi tiết cao, độ tương phản vừa phải là lựa chọn tốt.
Xem thêm:
Trên đây là hướng dẫn chi tiết về cách điều chỉnh độ tương phản màn hình Win 11. Hy vọng những thông tin này sẽ giúp bạn tùy chỉnh màn hình phù hợp với nhu cầu, bảo vệ thị lực và có được trải nghiệm tốt nhất. Khi cần sắm sửa bàn phím, chuột, tai nghe,... đừng quên ghé thăm ThinkPro.vn và theo dõi để cập nhật thêm nhiều thông tin công nghệ hữu ích nha.