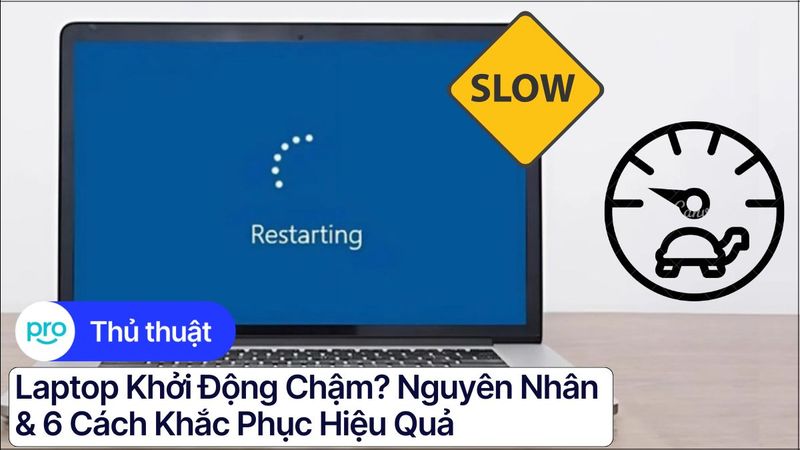Dọn rác laptop Win 11: Tăng tốc & giải phóng dung lượng
Laptop Windows 11 hoạt động chậm, lag giật và đầy bộ nhớ đang gây khó chịu và ảnh hưởng đến hiệu suất làm việc, học tập, và giải trí? Bài viết này sẽ hướng dẫn bạn cách dọn dẹp các file rác trên laptop một cách chi tiết, giúp bạn tự tay tối ưu hóa hệ thống, nâng cao tốc độ và tiết kiệm dung lượng ổ cứng. Bạn sẽ có một chiếc laptop mượt mà hơn, nhanh hơn và không còn lo lắng về việc đầy bộ nhớ.
1. Dọn rác laptop win 11 là gì?
1.1 Định nghĩa dọn rác Win 11
Dọn rác trên Windows 11 là quá trình loại bỏ các tệp không cần thiết, các tệp tạm thời, các ứng dụng không sử dụng, và các dữ liệu rác khác trên hệ thống. Việc này giúp giải phóng dung lượng ổ cứng, cải thiện đáng kể hiệu suất và tốc độ hoạt động của máy tính.
Những file rác này thường tích tụ qua thời gian sử dụng, chiếm không gian lưu trữ và làm chậm quá trình hoạt động của hệ điều hành. Bằng việc loại bỏ các dữ liệu này, bạn giúp máy tính giải phóng tài nguyên và hoạt động mượt mà hơn.
1.2 Nguyên nhân gây ra rác trên Win 11
Rác trên hệ thống Windows 11 xuất phát từ nhiều nguyên nhân khác nhau. Các file tạm do ứng dụng tạo ra, cache của trình duyệt web tích lũy qua thời gian, lịch sử duyệt web, file cài đặt ứng dụng còn sót lại sau khi gỡ, file rác trong thùng rác (Recycle Bin) đều góp phần làm đầy ổ cứng và ảnh hưởng đến hiệu suất.
Thêm vào đó, các file cache và lịch sử của các ứng dụng khác cũng tích tụ thành "rác", chiếm dung lượng lưu trữ và làm chậm máy tính. Tất cả những dữ liệu này, mặc dù không cần thiết cho hoạt động thường ngày của bạn, vẫn chiếm chỗ trên ổ cứng và ảnh hưởng đến tốc độ xử lý của hệ thống.
2. Lợi ích khi dọn rác Laptop Win 11
Dọn dẹp rác trên laptop Windows 11 mang lại nhiều lợi ích đáng kể. Việc loại bỏ các file tạm, cache, và dữ liệu không cần thiết giúp giải phóng dung lượng ổ cứng đáng kể, có thể lên đến vài gigabyte.
Giải phóng dung lượng này không chỉ tạo thêm không gian lưu trữ mà còn trực tiếp tăng tốc độ khởi động máy, giúp máy khởi động nhanh hơn, giảm thời gian chờ đợi khi mở ứng dụng. Tăng tốc độ mở ứng dụng cũng là một lợi ích quan trọng, giúp bạn tiết kiệm thời gian và tăng hiệu suất làm việc.
Bên cạnh đó, dọn dẹp rác còn góp phần giảm thiểu các lỗi hệ thống, tăng tính ổn định của máy, và giảm thiểu nguy cơ máy bị chậm hoặc treo do quá tải. Một hệ thống sạch sẽ sẽ hoạt động mượt mà hơn, giúp bạn có trải nghiệm tốt hơn khi sử dụng laptop.
Ví dụ cụ thể, việc dọn dẹp file rác có thể giải phóng 5GB dung lượng ổ cứng, hoặc giảm thời gian khởi động máy lên 20%. Đây đều là những cải thiện đáng kể về hiệu suất sử dụng máy.
3. Hướng dẫn dọn rác Laptop Win 11
3.1 Sử dụng Storage Sense
Để dọn dẹp file rác trên Windows 11, bạn có thể sử dụng tính năng Storage Sense.
Bước 1: Vào Settings > System > Storage, bật công tắc "Storage sense".
Bước 2: Trong phần "Change how we free up space", bạn sẽ thấy hai tùy chọn:
"Delete temporary files that my apps aren't using" (xóa các file tạm ứng dụng không sử dụng)
"Delete files that have been in the Recycle Bin for over 30 days" (xóa các file trong thùng rác cũ hơn 30 ngày). Hai tùy chọn này giúp tự động dọn dẹp file rác, giải phóng dung lượng ổ cứng mà không cần thao tác thủ công.

Sử dụng Storage Sense
3.2 Xóa file tạm
Để xóa các file tạm thời và dữ liệu rác trên Windows 11, hãy làm theo các bước sau:
Bước 1: Vào "Settings" chọn "System" -> "Storage".
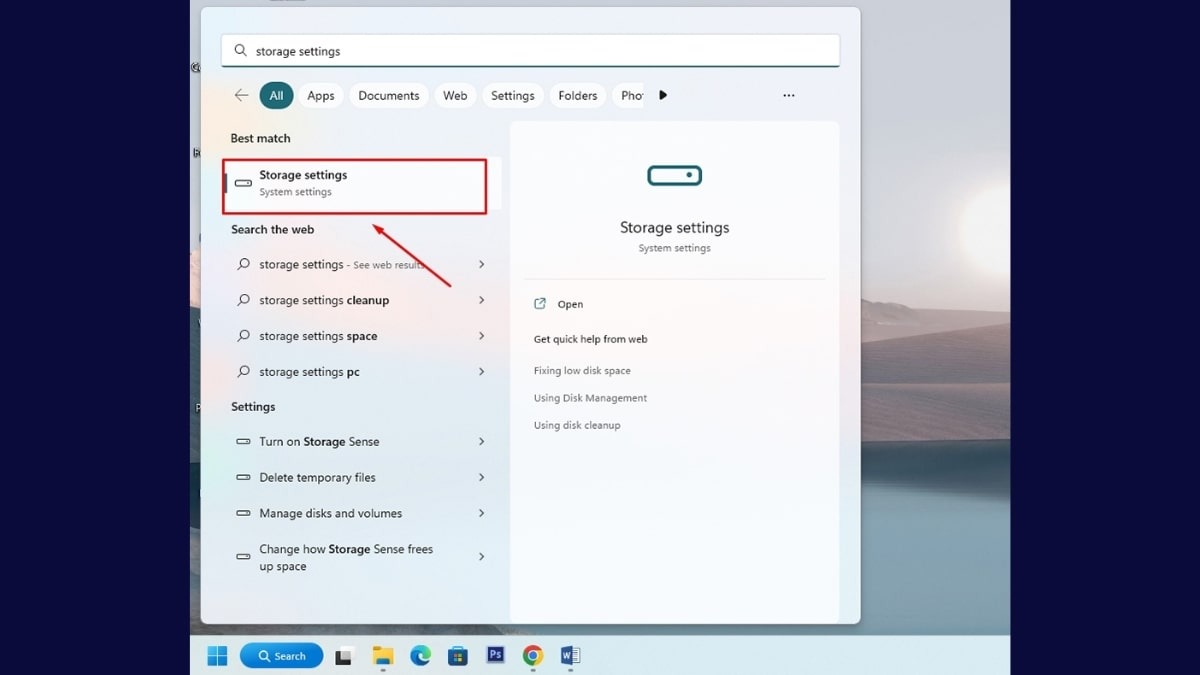
Vào "Settings" chọn "System"
Bước 2: Chọn "Temporary Files".
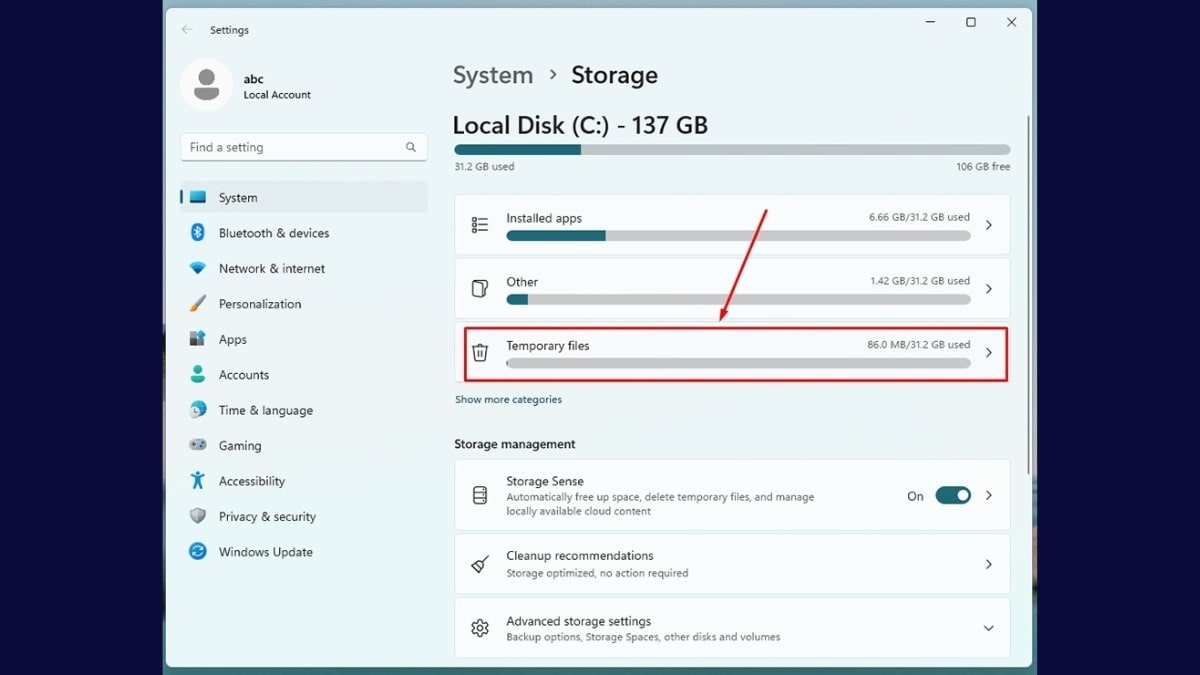
Chọn "Temporary Files"
Bước 3: Click chuột chọn mục "Recycle Bin". Trường hợp bạn muốn xóa các file khác thì có thể nhấp chuột vào file muốn xóa.
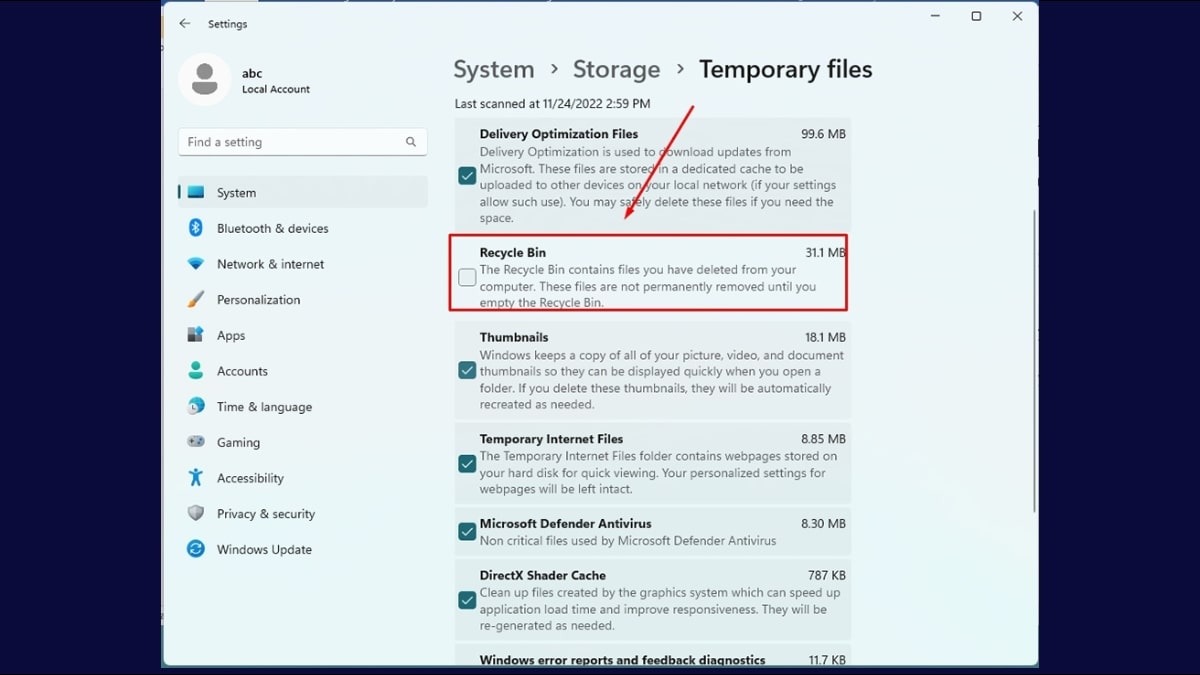
Click chuột chọn mục "Recycle Bin"
Bước 4: Rồi nhấn "Remove files".
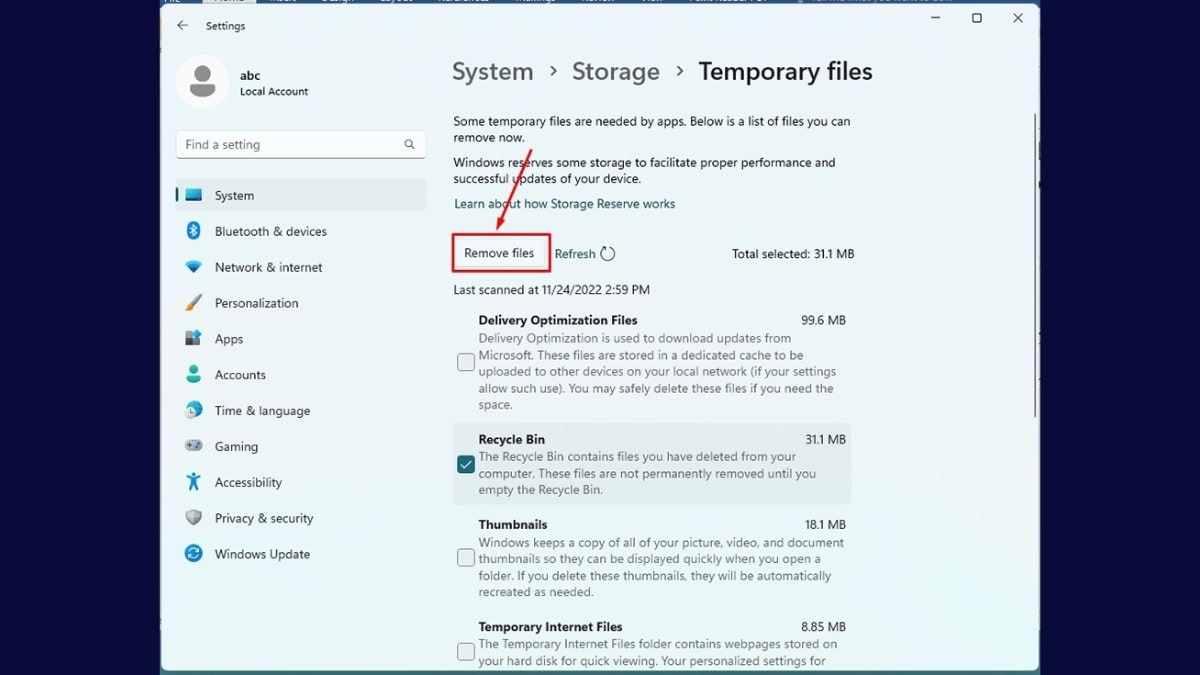
Rồi nhấn "Remove files"
Bước 5: Xác nhận bằng "Continue".
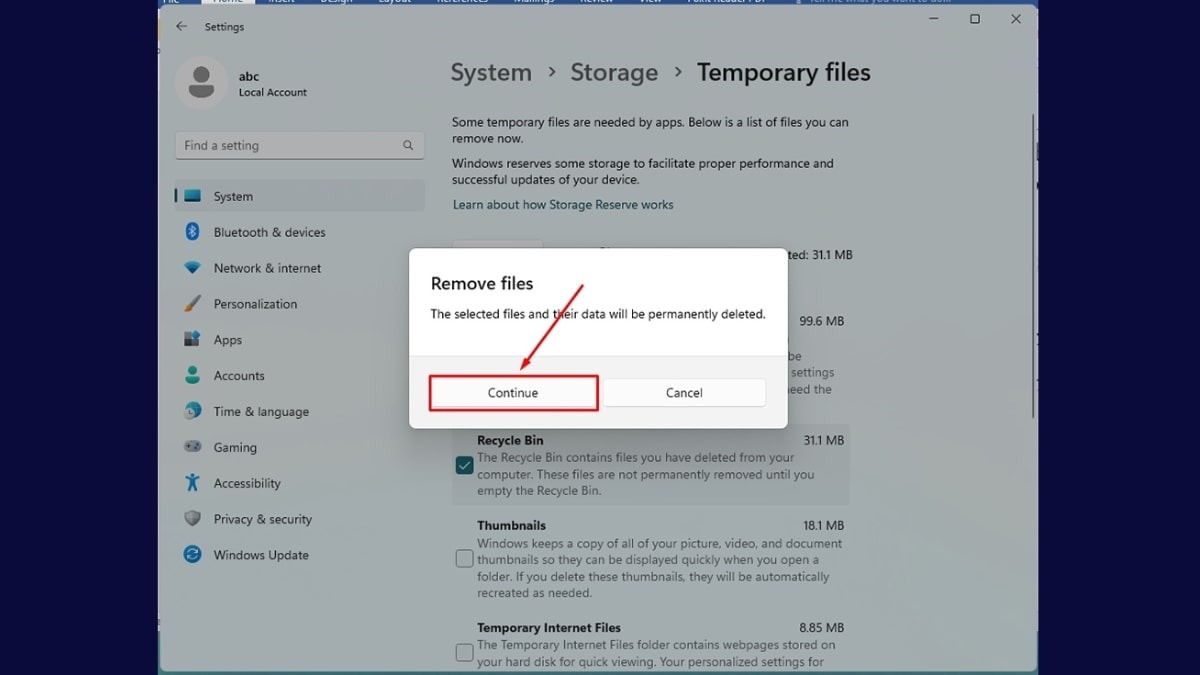
Xác nhận bằng "Continue"
3.3 Dọn dẹp Thùng rác
Bạn có thể dọn dẹp thùng rác (Recycle Bin) một cách nhanh chóng bằng cách nhấn chuột phải vào biểu tượng thùng rác trên màn hình Desktop và chọn "Empty Recycle Bin". Đây là cách đơn giản để loại bỏ các file đã xóa và giải phóng dung lượng ổ cứng.
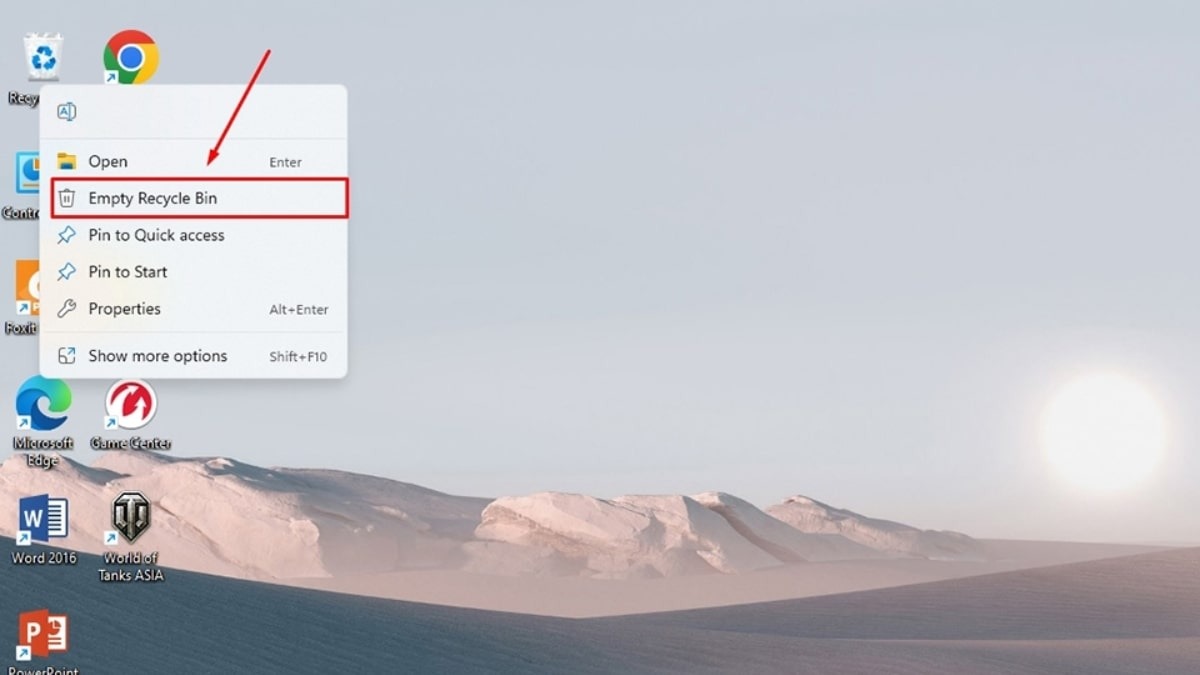
Nhấn chuột phải vào biểu tượng thùng rác trên màn hình Desktop
3.4 Gỡ cài đặt ứng dụng không dùng
Để gỡ cài đặt phần mềm trên Windows 11 qua Settings, hãy làm theo các bước sau:
Bước 1: Mở ứng dụng Settings bằng cách nhấn tổ hợp phím Windows + I. Chọn mục "Apps". Và chọn "Apps & features".
Bước 2: Tìm ứng dụng cần gỡ cài đặt trong danh sách hoặc sử dụng thanh tìm kiếm. Nhấn vào nút ba chấm (...) bên cạnh ứng dụng đó và chọn "Uninstall". Xác nhận một lần nữa để hoàn tất quá trình gỡ cài đặt.
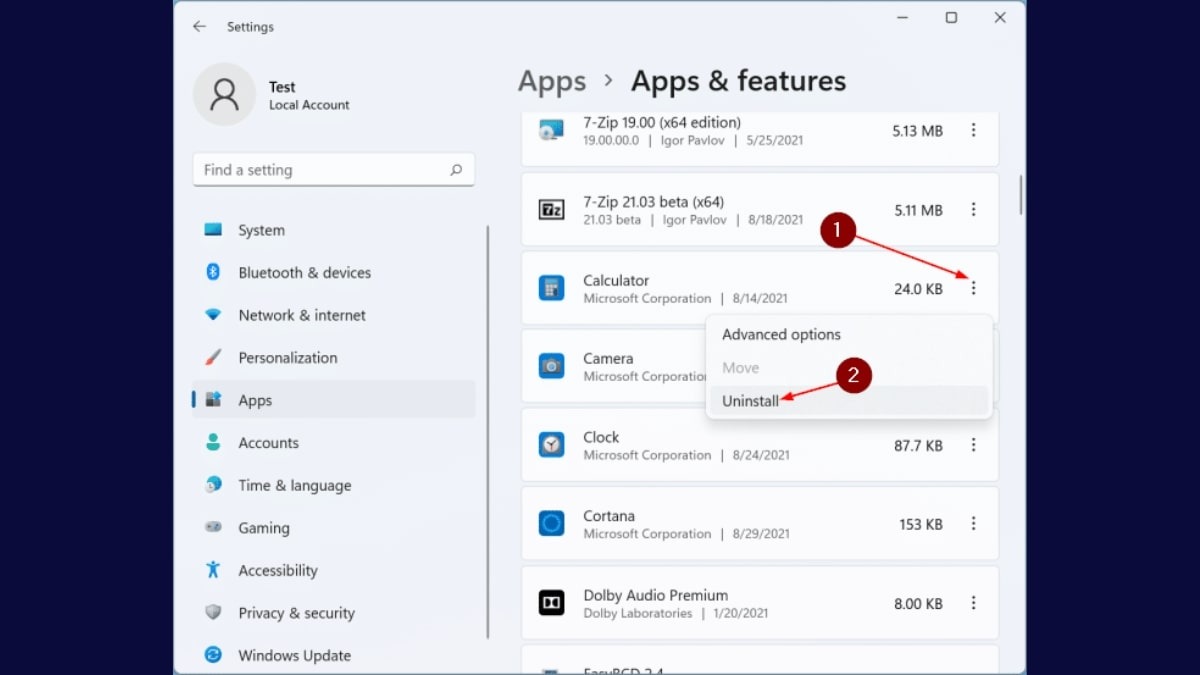
Gỡ cài đặt ứng dụng không dùng
3.5 Sử dụng Disk Cleanup
Để dọn dẹp dữ liệu trong thùng rác (Recycle Bin) bằng Disk Cleanup trên Windows 11, hãy làm theo các bước sau:
Bước 1: Mở ứng dụng tìm kiếm trên thanh tác vụ bằng biểu tượng kính lúp. Nhập "Disk Cleanup" vào ô tìm kiếm.
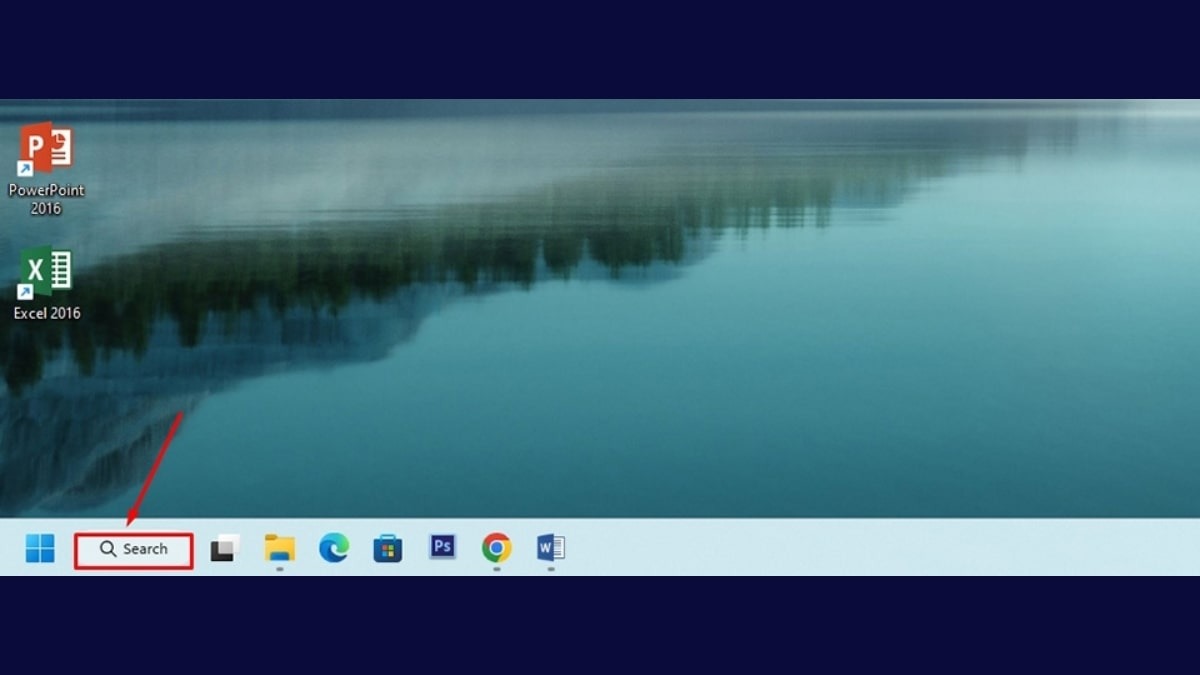
Nhập "Disk Cleanup" vào ô tìm kiếm
Bước 2: Chọn "Disk Cleanup" trong kết quả tìm kiếm.
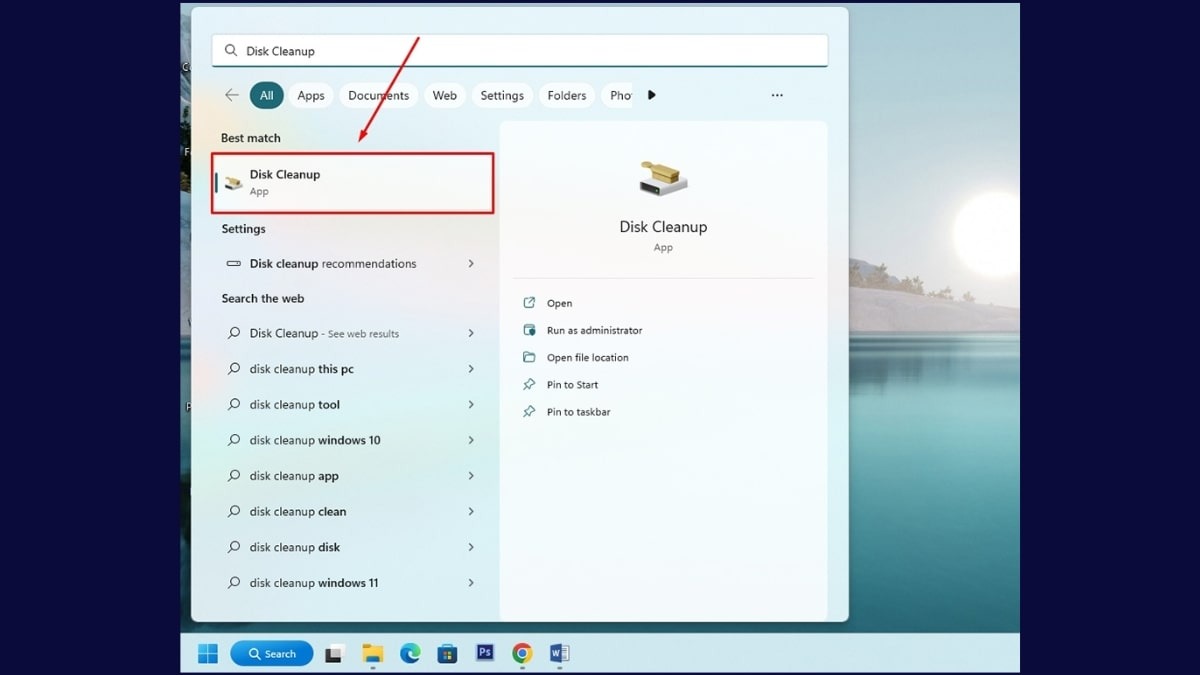
Chọn "Disk Cleanup" trong kết quả tìm kiếm
Bước 3: Chọn ổ đĩa (ví dụ: ổ C:) mà bạn muốn dọn dẹp.
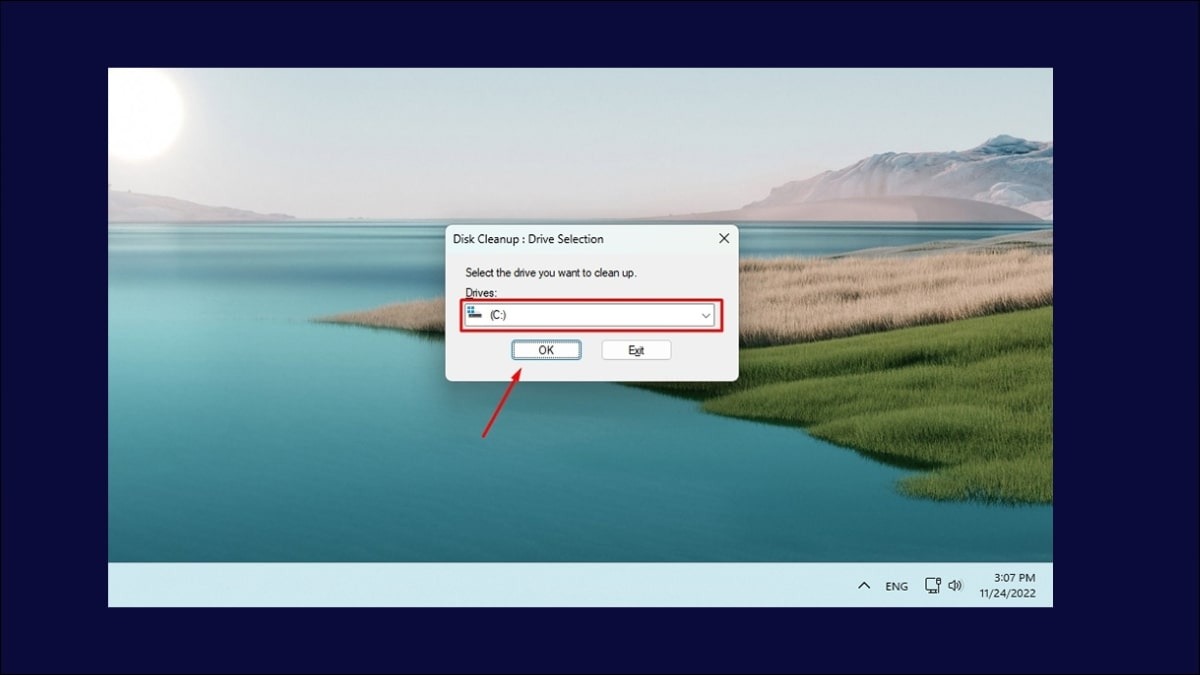
Chọn ổ đĩa mà bạn muốn dọn dẹp
Bước 4: Đánh dấu chọn mục "Recycle Bin" trong danh sách các tệp có thể xóa. Nhấn "OK" để tiếp tục.
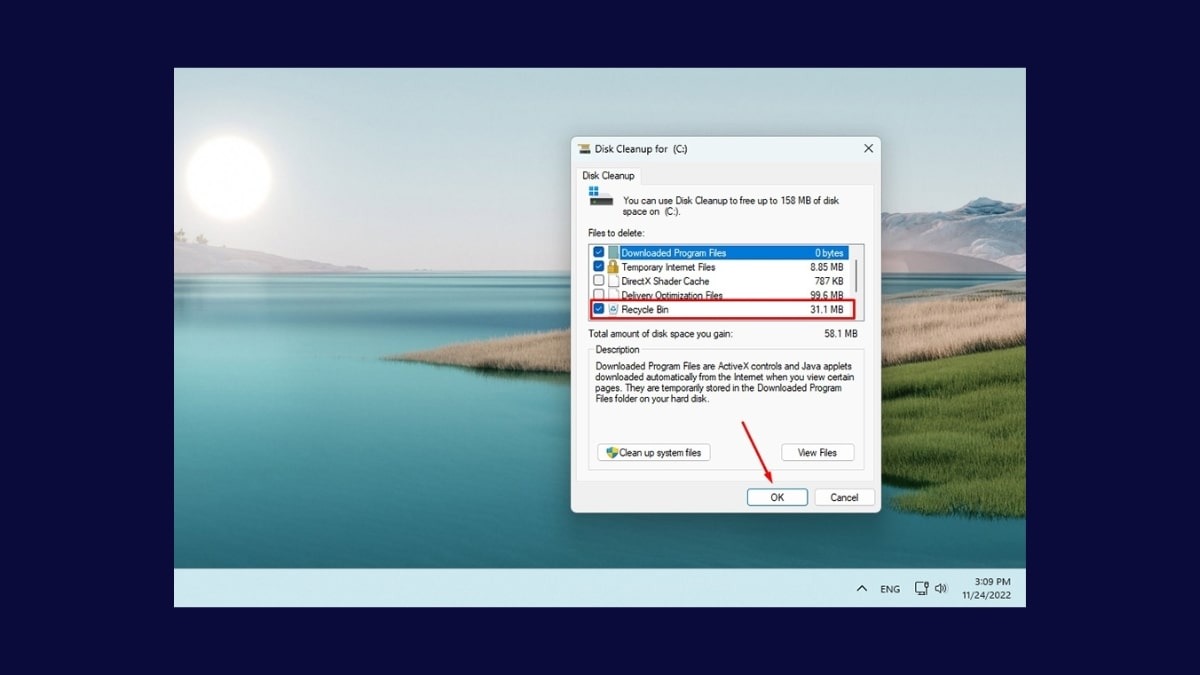
Đánh dấu chọn mục "Recycle Bin" trong danh sách các tệp có thể xóa
Bước 5: Nhấn "Delete Files" để xác nhận việc xóa.
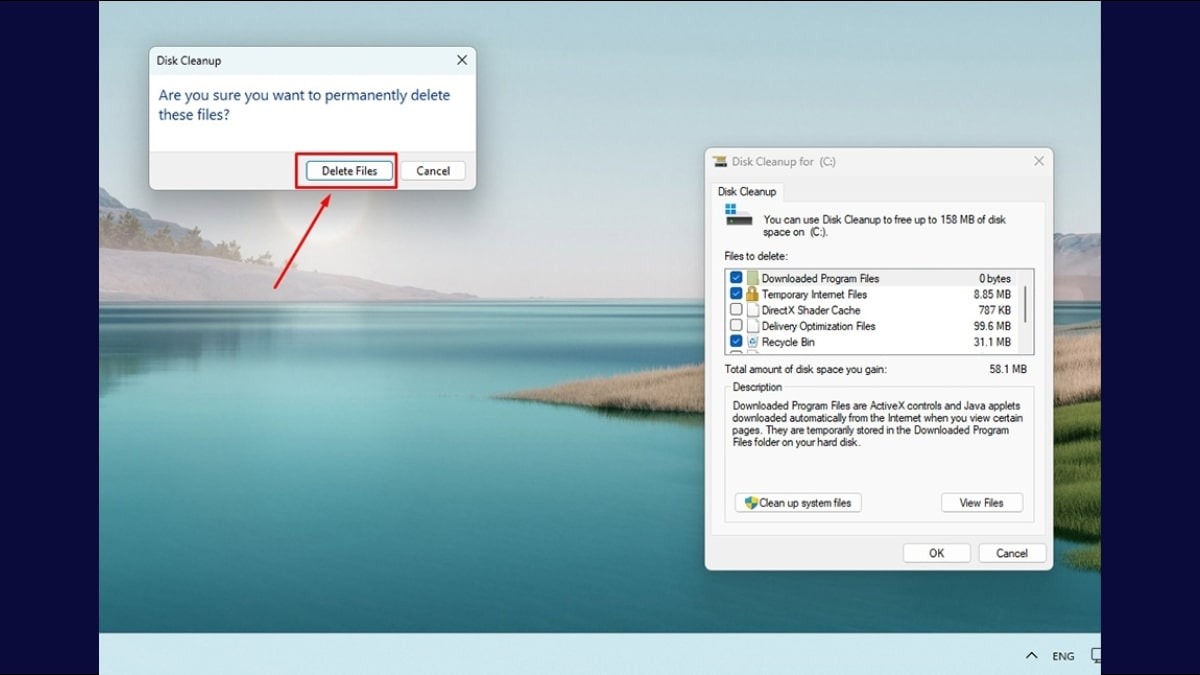
Nhấn "Delete Files" để xác nhận việc xóa
3.6 Chống phân mảnh ổ cứng
Để chống phân mảnh ổ cứng trên Windows 10 (chỉ áp dụng cho ổ HDD, không nên sử dụng với SSD), hãy làm theo các bước sau:
Bước 1: Mở ứng dụng tìm kiếm của Windows. Bạn có thể làm điều này bằng cách nhấn tổ hợp phím Windows + S. Nhập "Defragment and Optimize Drives" vào ô tìm kiếm.
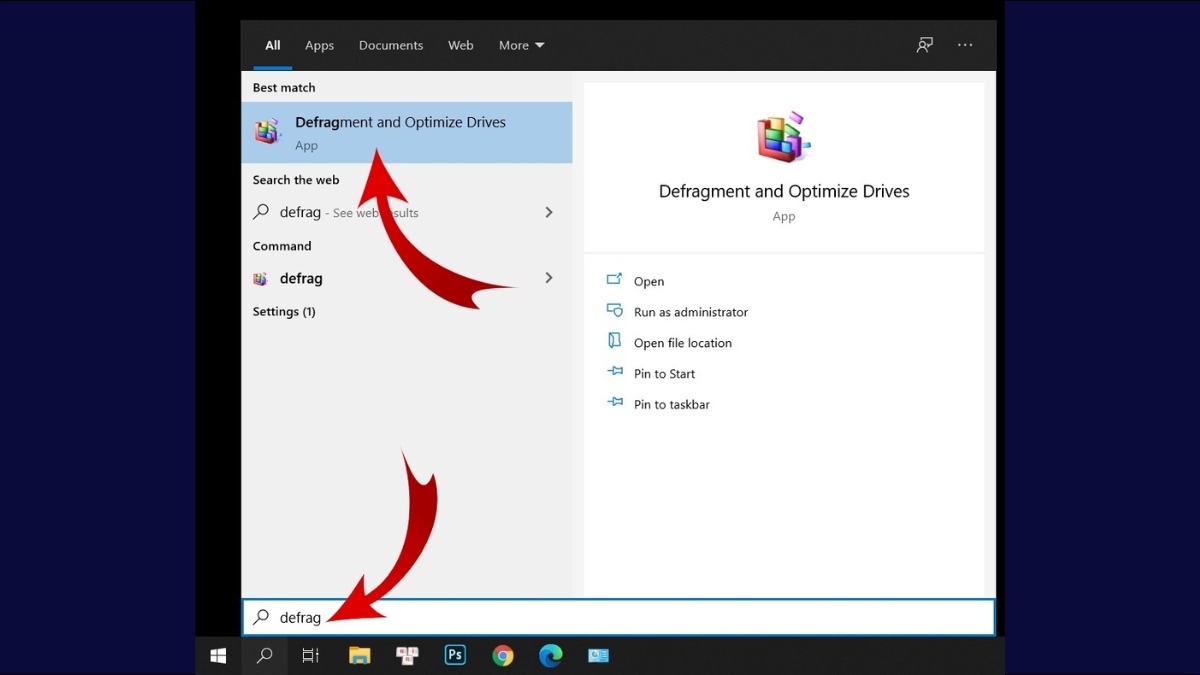
Nhập "Defragment and Optimize Drives" vào ô tìm kiếm
Bước 2: Chọn kết quả tìm kiếm "Defragment and Optimize Drives". Những dòng có hiện chữ "Need Optimize" là những vùng bị phân mảnh và thường là ổ C, hãy click chọn vào đó.
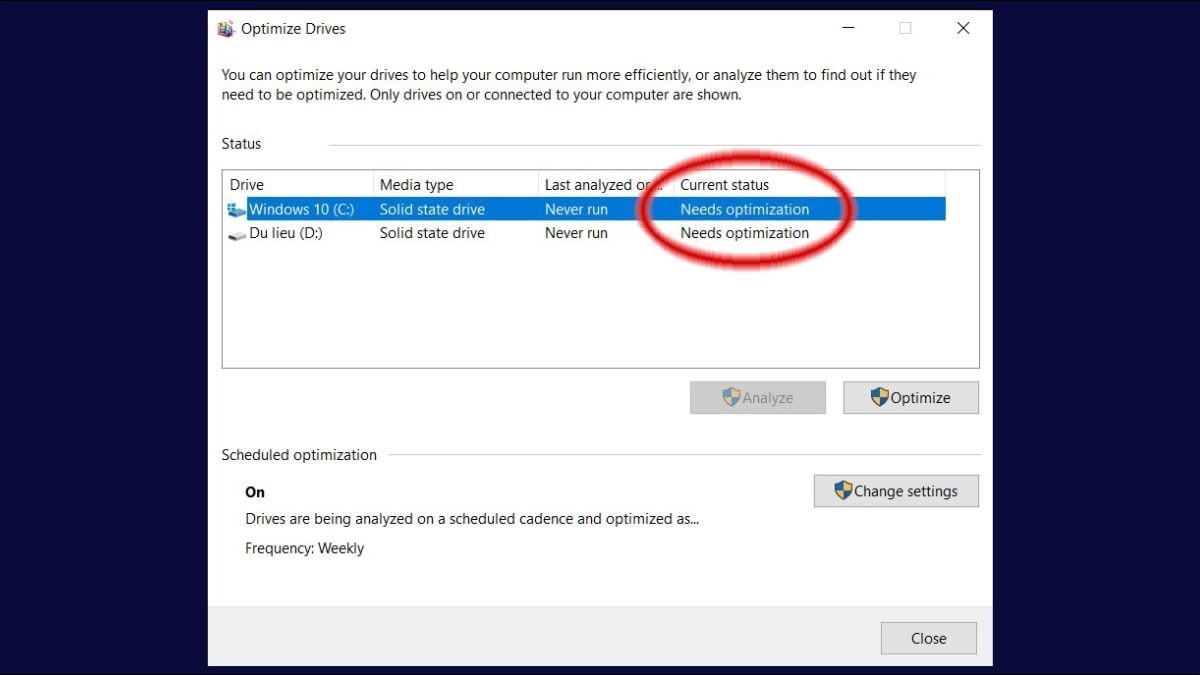
Những dòng có hiện chữ Need Optimize
Bước 3: Nhấp vào nút "Optimize" để bắt đầu quá trình.
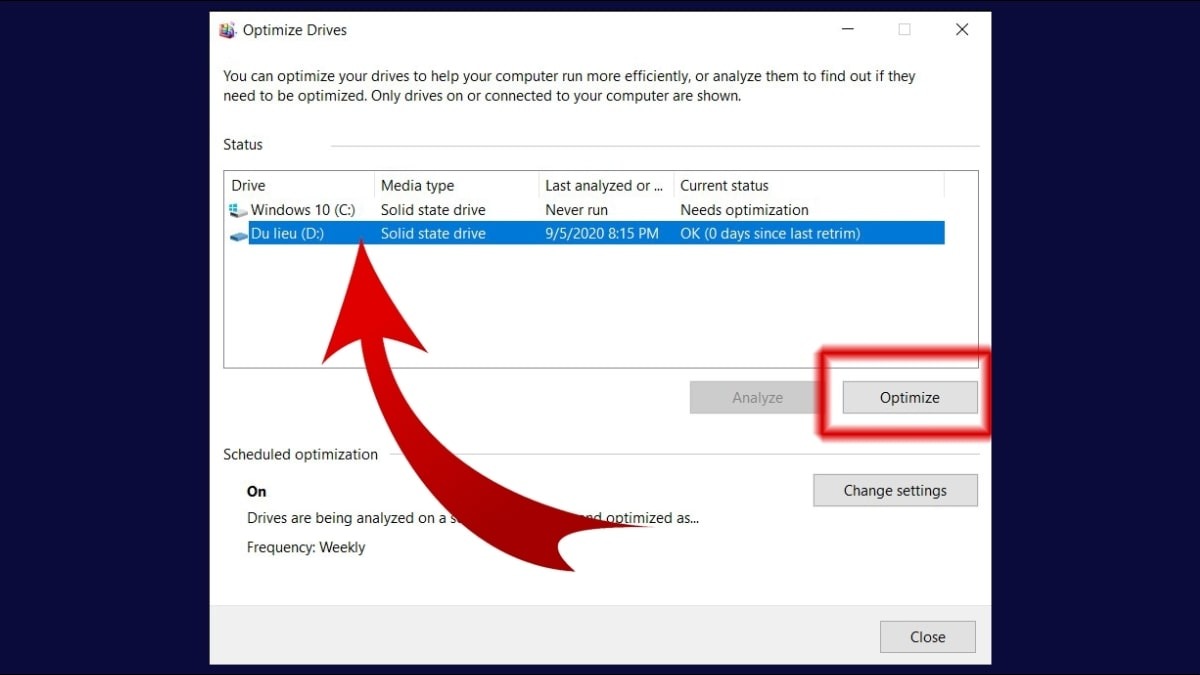
Nhấp vào nút "Optimize" để bắt đầu quá trình
3.7 Sử dụng phần mềm dọn rác
Ngoài các công cụ dọn dẹp tích hợp trong Windows, bạn cũng có thể sử dụng phần mềm bên thứ ba như CCleaner. Sau khi tải và cài đặt, hãy làm theo hướng dẫn của phần mềm để dọn dẹp các file rác trên máy tính một cách hiệu quả.
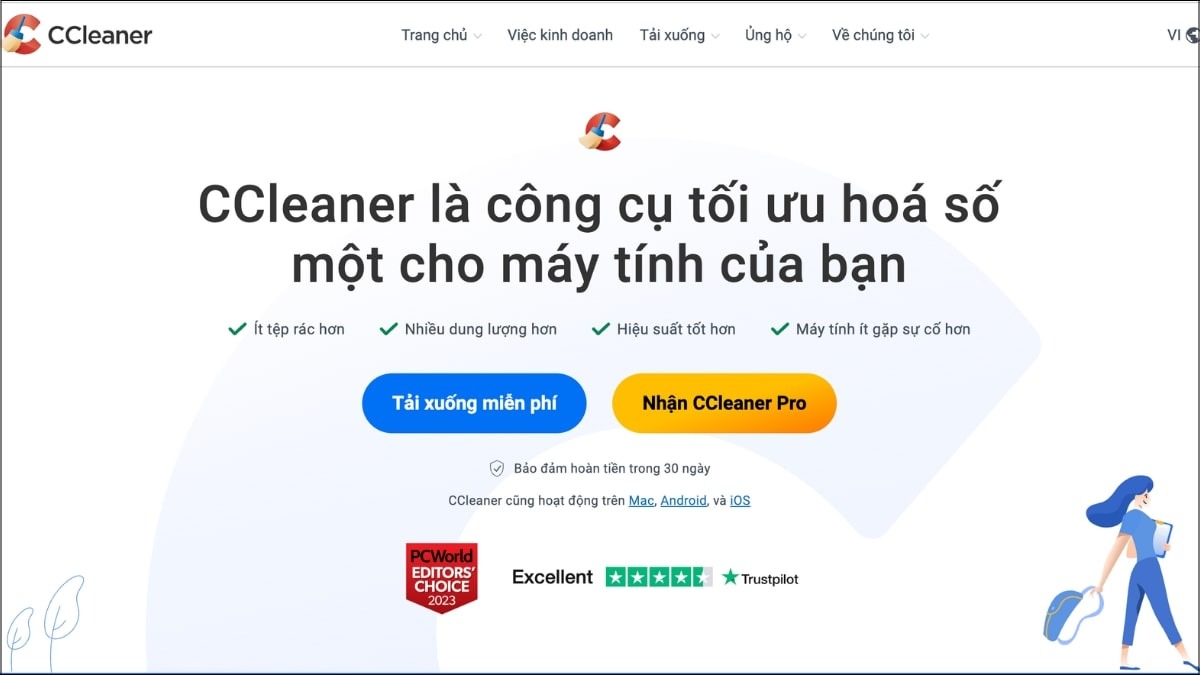
Sử dụng phần mềm bên thứ ba như CCleaner
4. Lưu ý khi dọn rác Laptop Win 11
Trước khi dọn dẹp rác trên laptop Windows 11, sao lưu dữ liệu quan trọng là vô cùng cần thiết. Luôn luôn kiểm tra kỹ các tệp trước khi xóa, đặc biệt là các tệp hệ thống, để tránh vô tình xóa mất dữ liệu quan trọng hoặc gây lỗi hệ thống. Chỉ sử dụng các phần mềm dọn dẹp đáng tin cậy từ nguồn uy tín để đảm bảo an toàn cho dữ liệu và tránh làm hư hại máy tính.
Không nên tùy tiện xóa các file hệ thống nếu không nắm rõ chức năng của chúng, điều này có thể ảnh hưởng nghiêm trọng đến hoạt động ổn định của laptop. Thực hiện theo các hướng dẫn cẩn thận và giữ một bản sao lưu dữ liệu của bạn là cách tốt nhất để bảo vệ máy tính và dữ liệu của bạn trong suốt quá trình dọn dẹp.
5. Các câu hỏi liên quan
5.1 Dọn dẹp Win 11 sau khi Update có cần thiết không?
Dọn dẹp hệ thống Windows 11 sau khi cập nhật lớn là một việc nên làm. Việc cập nhật thường bổ sung các tệp tin mới, nhưng đồng thời cũng tạo ra các tệp tin cài đặt cũ không cần thiết.
Việc dọn dẹp sẽ loại bỏ những file này, giải phóng dung lượng ổ cứng, từ đó giúp máy hoạt động nhanh hơn và ngăn chặn sự tích tụ rác, góp phần cải thiện hiệu suất và tăng tuổi thọ cho máy tính. Nên dọn dẹp sau mỗi lần cập nhật lớn để giữ cho hệ thống luôn hoạt động tối ưu.
5.2 Xóa Temporary file trên Win 11 có an toàn không?
Temporary files, hay các file tạm thời, là những tệp tin được tạo ra bởi các ứng dụng, trình duyệt web, và các quá trình khác trên máy tính của bạn để lưu trữ dữ liệu tạm thời trong quá trình hoạt động.
Việc xóa các file này thường là an toàn và không ảnh hưởng đến hoạt động của hệ thống, vì chúng không chứa dữ liệu quan trọng hay cần thiết cho việc hoạt động bình thường của Windows. Thực tế, xóa các file tạm thời giúp giải phóng dung lượng ổ cứng, tăng tốc độ hoạt động của máy tính, và ngăn ngừa tình trạng máy hoạt động chậm do tích tụ file rác.
Vì vậy, việc dọn dẹp các file tạm thời là một phần quan trọng trong việc giữ cho hệ thống Windows 11 của bạn hoạt động hiệu quả.
5.3 Bao lâu nên dọn rác laptop Win 11 một lần?
Tần suất dọn dẹp rác trên laptop Windows 11 phụ thuộc vào tần suất sử dụng máy. Đối với người dùng thường xuyên, việc dọn dẹp hàng tuần hoặc hàng tháng là khuyến nghị tốt. Việc dọn dẹp định kỳ giúp loại bỏ các file tạm thời, lịch sử duyệt web, và các dữ liệu không cần thiết tích tụ trong thời gian dài, từ đó giữ cho máy hoạt động mượt mà và hiệu quả.
5.4 Làm sao để biết laptop Win 11 cần dọn rác?
Bạn có thể nhận biết laptop Windows 11 cần dọn rác qua một số dấu hiệu. Máy tính hoạt động chậm hơn so với bình thường, thường xuyên bị giật lag, ứng dụng mở lâu hoặc phản hồi chậm. Dung lượng ổ cứng trống rất ít, thường xuyên báo đầy ổ cứng, hoặc thông báo không có đủ không gian để lưu trữ dữ liệu.
Máy tính cũng có thể gặp lỗi hoạt động thường xuyên hoặc khởi động lâu hơn. Những dấu hiệu này cho thấy có thể có sự tích tụ của các file rác, các tệp tạm thời, và dữ liệu không cần thiết đang chiếm dụng không gian lưu trữ và tài nguyên hệ thống, làm giảm hiệu suất hoạt động của máy.
Bài viết đã hướng dẫn bạn các cách dọn dẹp file rác trên laptop Windows 11, từ việc sử dụng tính năng tích hợp của hệ điều hành đến việc sử dụng phần mềm bên thứ ba. Việc dọn dẹp định kỳ sẽ giúp laptop hoạt động nhanh hơn, mượt mà hơn, và kéo dài tuổi thọ của máy. Hãy áp dụng những hướng dẫn này để tối ưu hóa hiệu suất laptop Windows 11 của bạn.
Xem thêm:
Bài viết đã cung cấp cách giúp bạn dọn rác trên laptop Win 11. Hãy truy cập website thinkpro.vn hoặc liên hệ hotline 1900.63.3579 để được hỗ trợ tư vấn chi tiết và lựa chọn chiếc laptop phù hợp nhất với nhu cầu của mình