Cách để laptop chạy hết công suất Win 11 | Tăng tốc hiệu năng tối đa
Laptop Windows 11 của bạn đang chạy chậm, giật lag gây ảnh hưởng đến công việc? Đừng lo, bài viết này sẽ hướng dẫn bạn cách tối ưu hiệu năng để máy chạy mượt mà hơn, đáp ứng tốt mọi nhu cầu sử dụng từ công việc đến giải trí. Cùng tìm hiểu và áp dụng ngay nhé!
1. Laptop Win 11 chạy chậm? Nguyên nhân và giải pháp
Laptop chạy chậm, giật lag khi làm việc hay giải trí quả thật rất khó chịu. Phần này sẽ phân tích các nguyên nhân phổ biến khiến laptop Win 11 của bạn hoạt động kém hiệu quả và hướng dẫn cách kiểm tra, khắc phục.
1.1 Tại sao laptop Win 11 chạy chậm?
Có rất nhiều nguyên nhân dẫn đến tình trạng laptop Win 11 hoạt động chậm chạp. Dưới đây là một số nguyên nhân thường gặp:
Chế độ tiết kiệm năng lượng: Khi kích hoạt chế độ này, hệ thống sẽ giảm hiệu năng của CPU và GPU để tiết kiệm pin. Điều này khiến máy tính hoạt động chậm hơn, nhất là khi chạy các ứng dụng nặng.
Bụi bẩn bám trên quạt tản nhiệt và linh kiện: Bụi bẩn tích tụ lâu ngày sẽ làm giảm khả năng tản nhiệt của hệ thống. Nhiệt độ cao khiến CPU và GPU hoạt động chậm lại để tránh quá nhiệt, gây ra hiện tượng giật, lag.
Nhiệt độ cao: Khi laptop hoạt động ở nhiệt độ cao trong thời gian dài, hiệu năng sẽ bị giảm sút để tránh hư hỏng linh kiện.
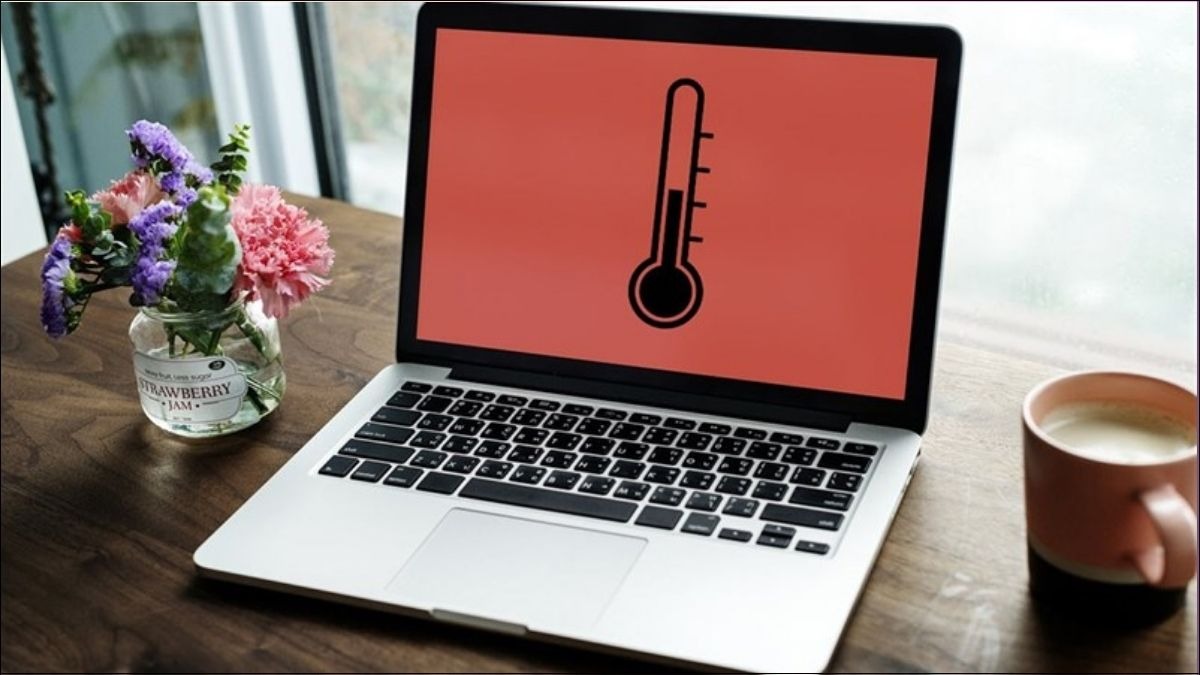
Máy tính hoạt động ở nhiệt độ cao sẽ bị kém hiệu suất
Quá nhiều ứng dụng khởi động cùng Windows: Nhiều ứng dụng tự động khởi động cùng Windows sẽ chiếm dụng tài nguyên hệ thống (CPU, RAM) ngay khi máy tính vừa bật, khiến máy khởi động chậm và hoạt động ì ạch.
Nhiều ứng dụng và tác vụ chạy nền: Các ứng dụng chạy ngầm chiếm dụng tài nguyên hệ thống, khiến hiệu năng tổng thể bị giảm sút, đặc biệt khi bạn mở nhiều ứng dụng cùng lúc.
Sử dụng ổ cứng HDD: Ổ cứng HDD có tốc độ đọc/ghi chậm hơn so với ổ cứng SSD. Việc sử dụng HDD làm ổ đĩa hệ thống sẽ khiến máy tính khởi động chậm, mở ứng dụng lâu và hoạt động kém mượt mà.
Driver lỗi thời: Driver cũ hoặc không tương thích có thể gây ra xung đột phần cứng, làm giảm hiệu năng hệ thống.
Nhiễm phần mềm độc hại (virus, malware): Các phần mềm độc hại thường chạy ngầm và chiếm dụng tài nguyên hệ thống, khiến máy tính hoạt động chậm chạp, ì ạch.
Ổ cứng đầy: Khi ổ cứng gần đầy (trên 90%), tốc độ đọc/ghi dữ liệu sẽ giảm đáng kể, ảnh hưởng đến hiệu suất tổng thể của hệ thống.
1.2 Cách kiểm tra hiệu suất laptop Win 11
Bạn có thể sử dụng Task Manager và Performance Monitor để kiểm tra hiệu suất của laptop:
Task Manager: Mở Task Manager bằng cách nhấn tổ hợp phím Ctrl + Shift + Esc. Tại đây, bạn có thể theo dõi mức sử dụng CPU, RAM, ổ cứng, GPU và mạng.
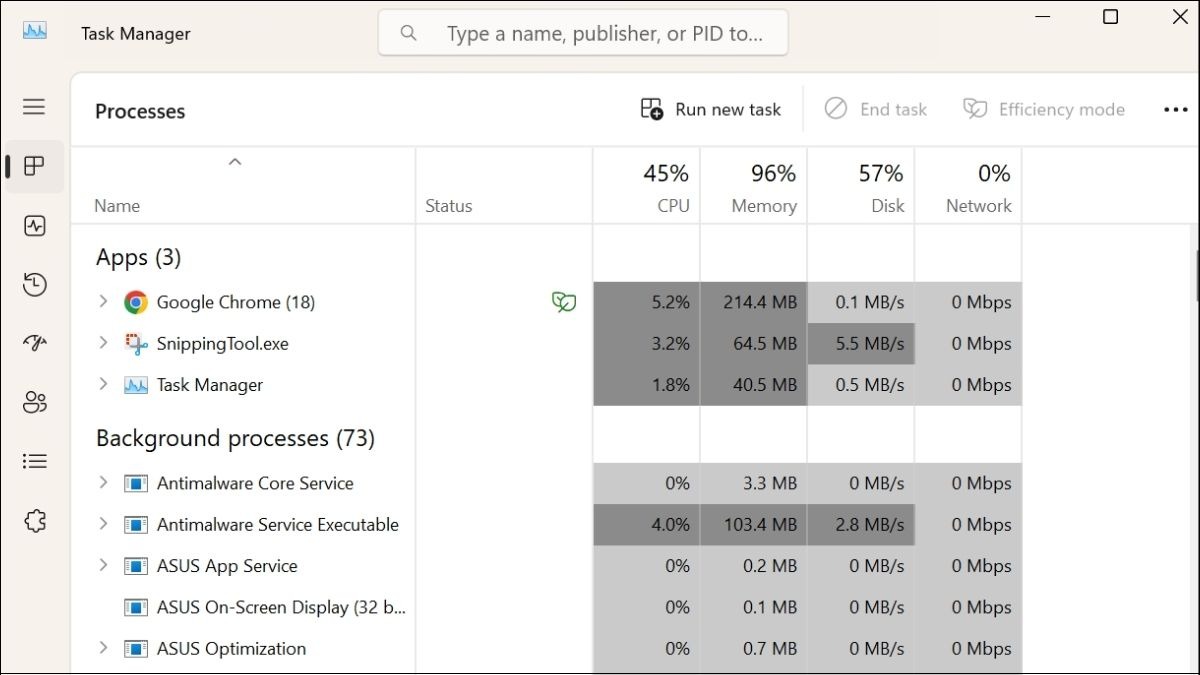
Task Manager giúp bạn theo dõi mức sử dụng CPU, RAM, ổ cứng, GPU và mạng
Performance Monitor: Mở Performance Monitor bằng cách gõ "Performance Monitor" vào thanh tìm kiếm của Windows.

Vào Start -> Gõ "Performance Monitor" và mở
Công cụ này cung cấp thông tin chi tiết hơn về hiệu suất hệ thống, giúp bạn xác định chính xác nguyên nhân gây ra tình trạng chậm, lag.
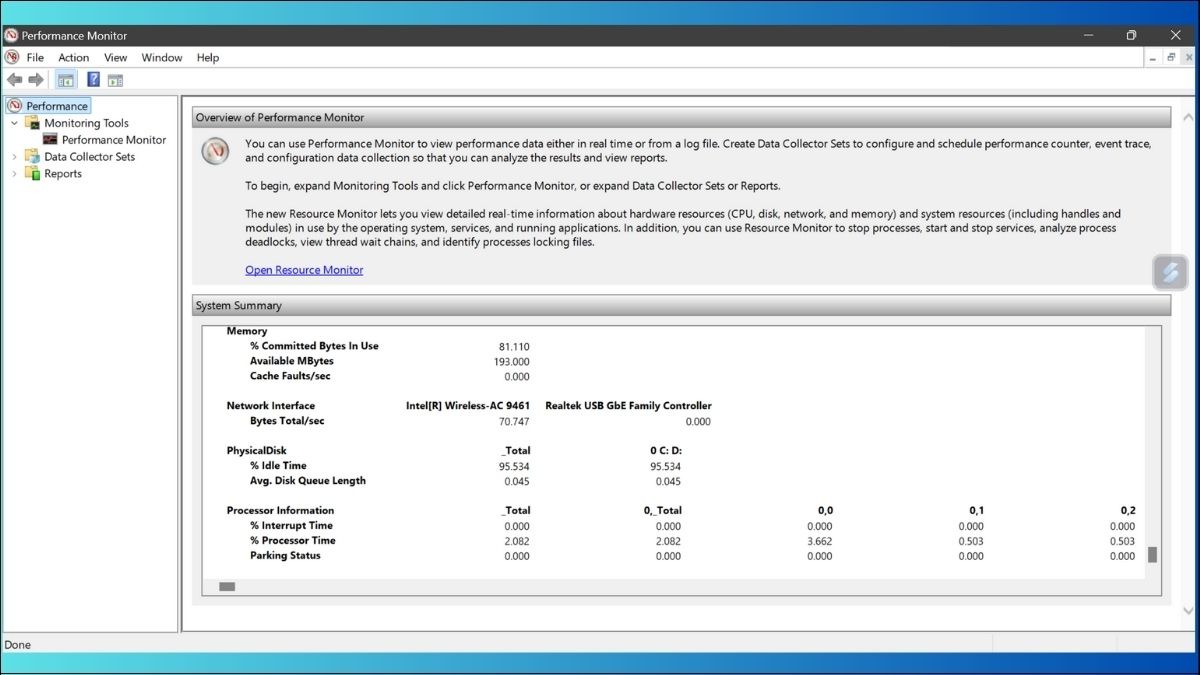
Performance Monitor cung cấp thông tin chi tiết hơn về hiệu suất hệ thống
2. Tối ưu laptop Win 11 chạy hết công suất: Hướng dẫn chi tiết
Sau khi đã xác định được nguyên nhân, chúng ta sẽ cùng tìm hiểu các cách tối ưu laptop Win 11 để máy chạy mượt mà hơn.
2.1 Tối ưu phần mềm
Một số tinh chỉnh phần mềm đơn giản có thể giúp cải thiện đáng kể hiệu suất của laptop:
Thiết lập chế độ "High Performance" trong Power Options: Chế độ này giúp laptop hoạt động với hiệu suất tối đa. Mở Settings > System > Power & Battery > Power mode > chọn Best performance.
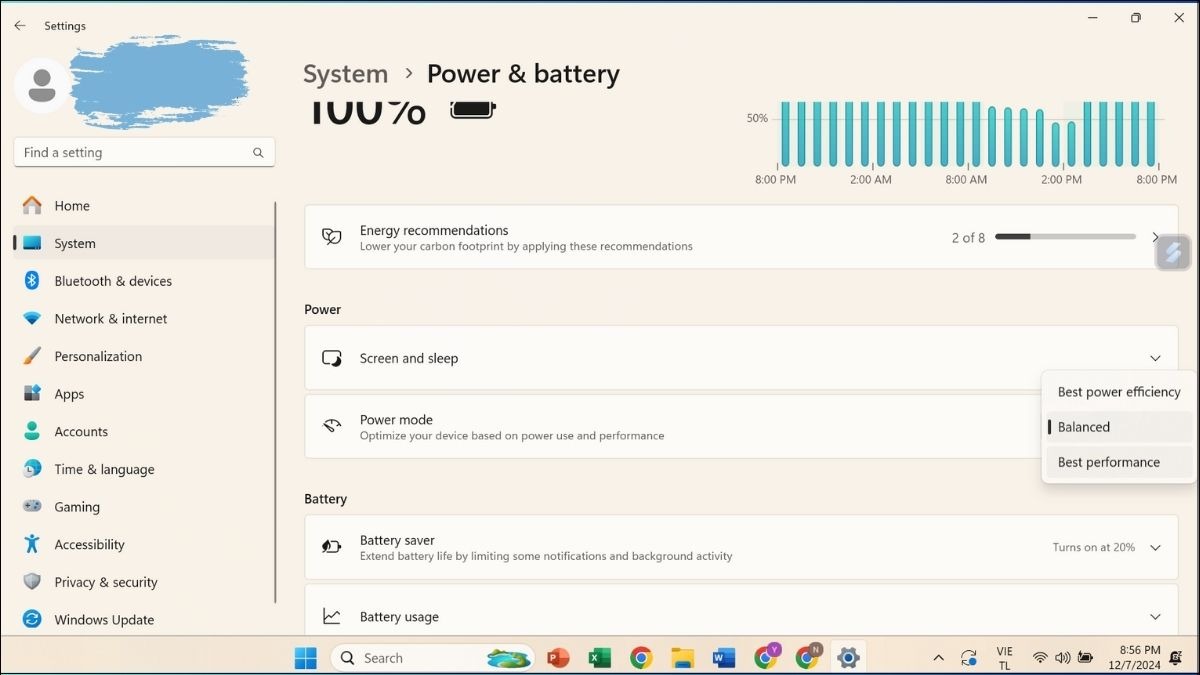
Best performance giúp laptop hoạt động với hiệu suất tối đa
Cập nhật Windows và driver: Windows Update thường xuyên vá lỗi, cải thiện hiệu năng và bảo mật hệ thống. Driver mới nhất giúp phần cứng hoạt động ổn định và hiệu quả hơn.
Mở Settings > Windows Update để kiểm tra và cài đặt bản cập nhật. Để cập nhật driver, bạn có thể truy cập website của nhà sản xuất hoặc sử dụng Device Manager.
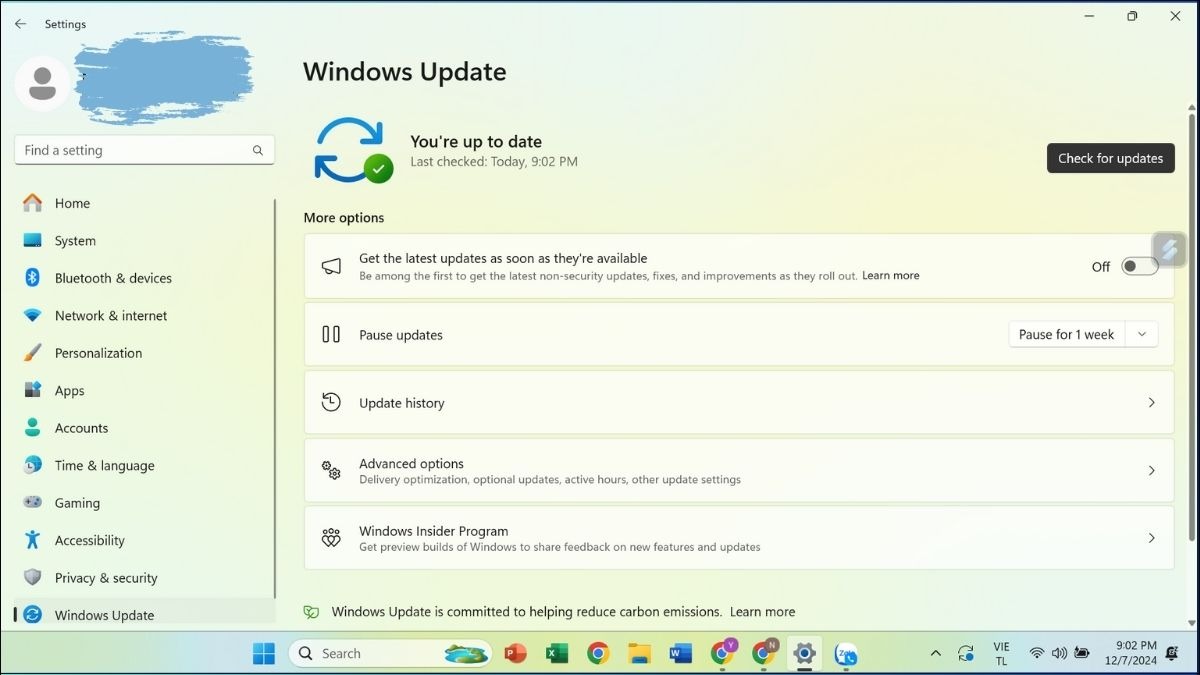
Mở Windows Update để kiểm tra và cài đặt bản cập nhật
Tắt ứng dụng tự khởi động: Mở Task Manager (Ctrl + Shift + Esc), chọn tab Startup và tắt các ứng dụng không cần thiết khởi động cùng Windows.
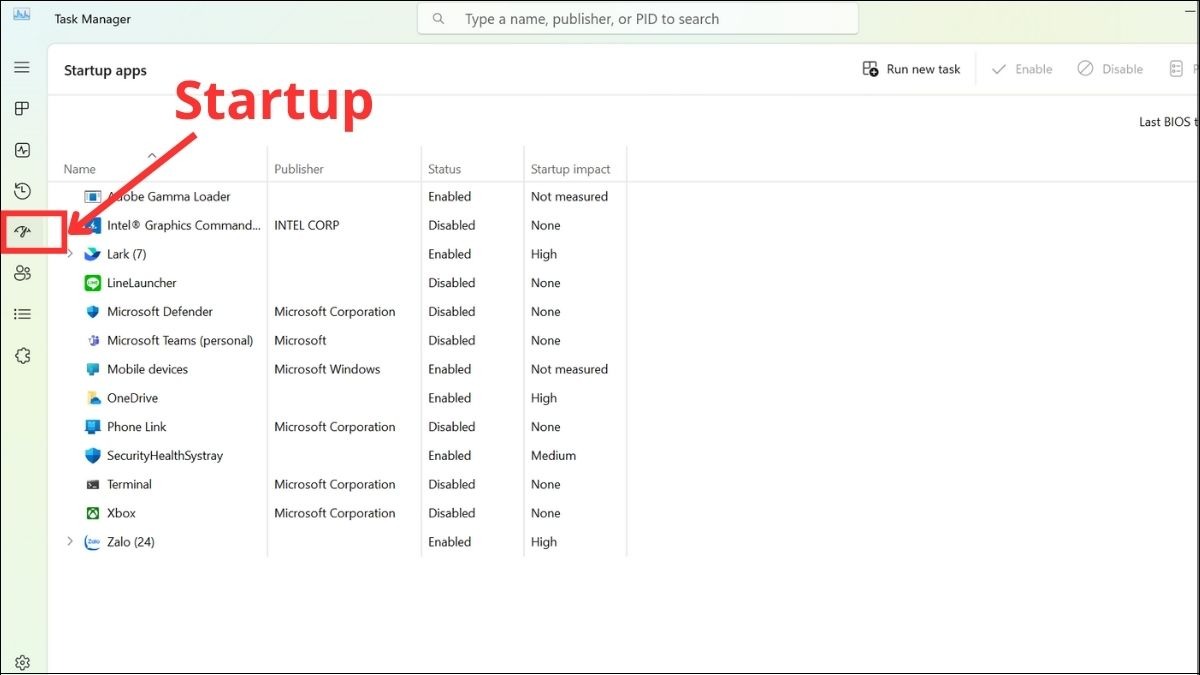
Mở tab Startup và tắt các ứng dụng không cần thiết
Sử dụng Storage Sense để dọn dẹp ổ cứng: Storage Sense giúp tự động xóa các file tạm, file rác và các file không cần thiết khác để giải phóng dung lượng ổ cứng. Mở Settings > System > Storage > Storage Sense và bật tính năng này.
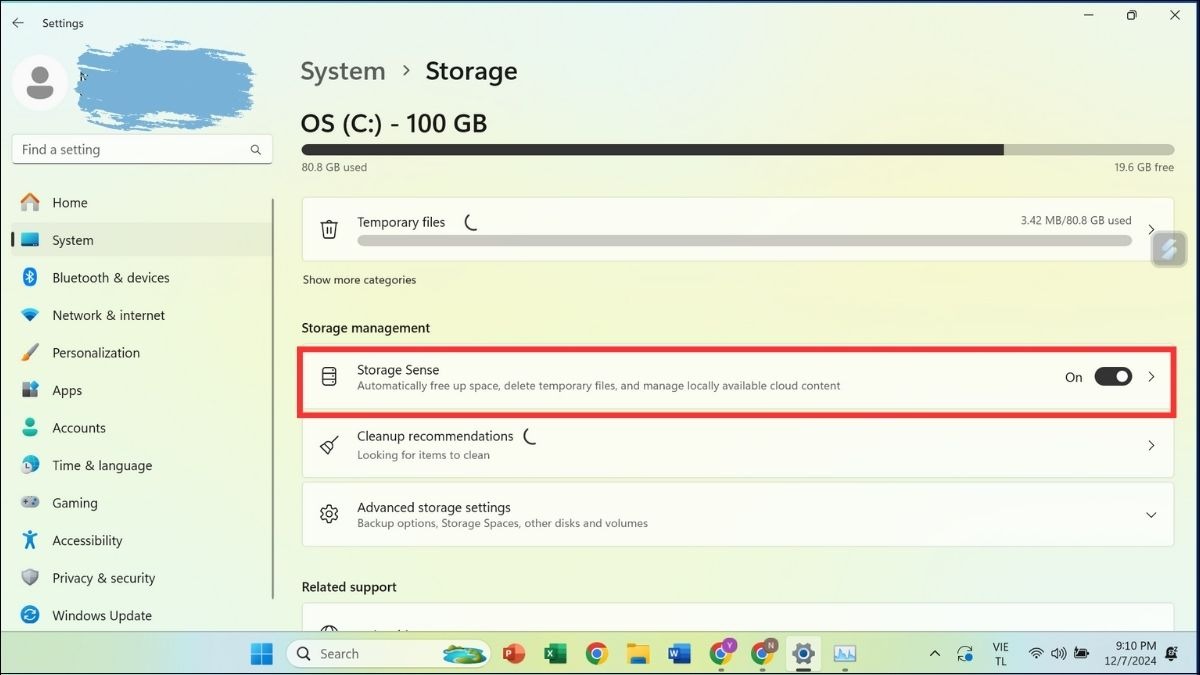
Bật tính năng Storage Sense để dọn dẹp ổ cứng
Gỡ bỏ ứng dụng không cần thiết: Gỡ bỏ các ứng dụng bạn không còn sử dụng để giải phóng dung lượng ổ cứng và giảm tải cho hệ thống. Mở Settings > Apps > Installed apps và gỡ cài đặt các ứng dụng không cần thiết.
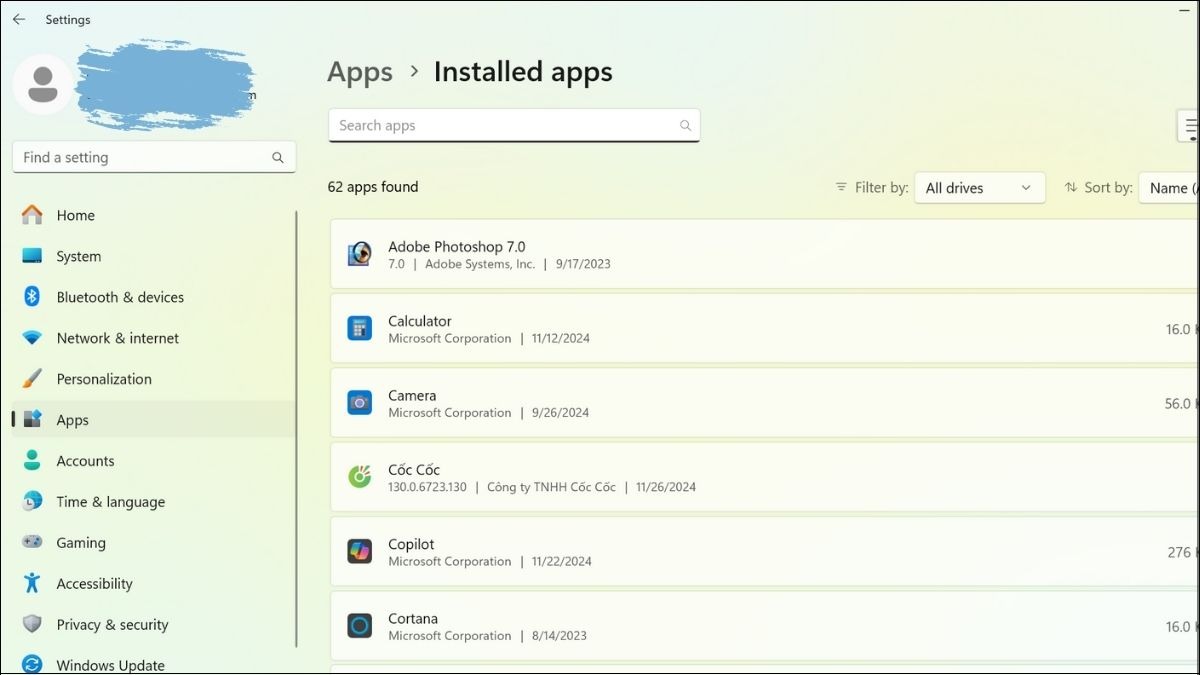
Gỡ bỏ ứng dụng không cần thiết bằng Installed apps
Tắt các dịch vụ không sử dụng: Một số dịch vụ chạy nền mặc định của Windows có thể không cần thiết với bạn. Tắt chúng đi có thể giúp cải thiện hiệu năng. Mở Services bằng cách gõ "services.msc" vào thanh tìm kiếm của Windows. Lưu ý: Chỉ tắt các dịch vụ bạn chắc chắn là không cần thiết và hiểu rõ tác dụng của chúng.
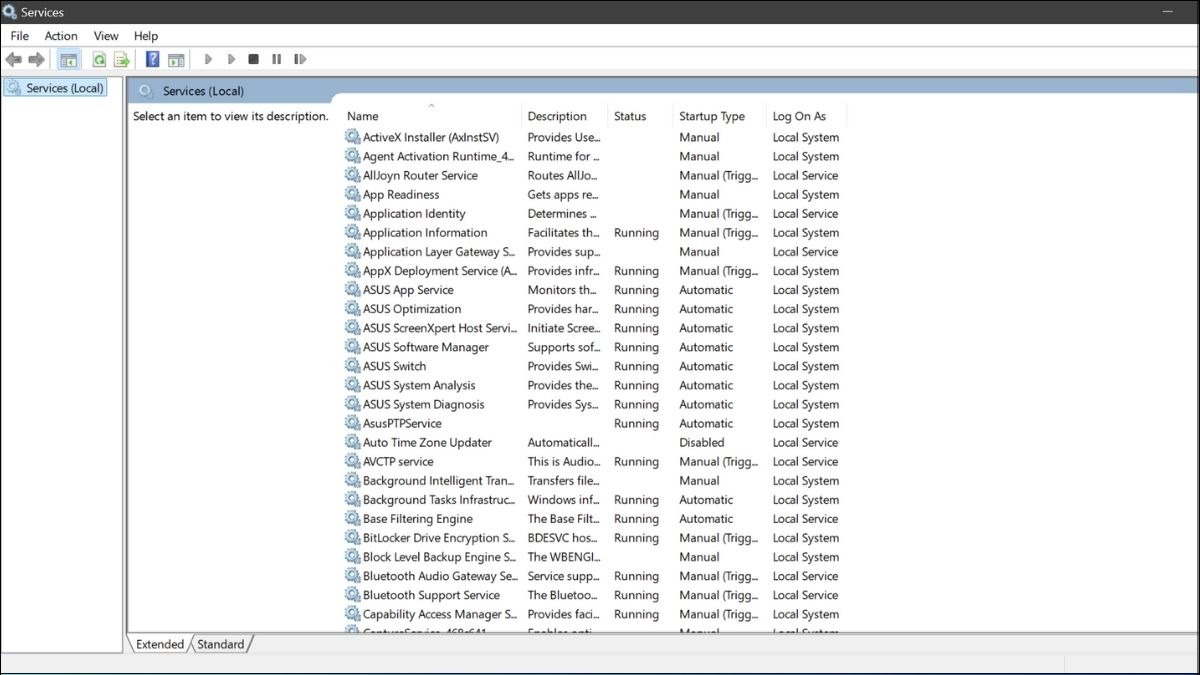
Tắt các dịch vụ không sử dụng bằng Services
2.2 Tối ưu phần cứng
Nếu laptop của bạn vẫn chạy chậm sau khi đã tối ưu phần mềm, bạn có thể cân nhắc nâng cấp phần cứng:
Nâng cấp RAM: RAM lớn hơn giúp máy tính xử lý đa nhiệm mượt mà hơn.
Nâng cấp SSD: Ổ cứng SSD có tốc độ đọc/ghi nhanh hơn HDD, giúp máy tính khởi động nhanh, mở ứng dụng nhanh và hoạt động mượt mà hơn.
Vệ sinh laptop: Vệ sinh laptop thường xuyên giúp loại bỏ bụi bẩn bám trên quạt tản nhiệt và linh kiện, giúp hệ thống tản nhiệt hiệu quả hơn, tránh tình trạng quá nhiệt gây giảm hiệu năng.
2.3 Sử dụng phần mềm hỗ trợ
Bên cạnh việc tối ưu thủ công, bạn có thể sử dụng một số phần mềm hỗ trợ để đơn giản hóa quá trình và đạt hiệu quả tốt hơn. Dưới đây là một vài gợi ý:
CCleaner: CCleaner là một công cụ phổ biến giúp dọn dẹp file rác, registry và tối ưu hệ thống. Phần mềm này có giao diện đơn giản, dễ sử dụng và hoàn toàn miễn phí. Bạn có thể tải CCleaner từ trang chủ của Piriform.
Advanced SystemCare: Advanced SystemCare cung cấp nhiều tính năng để tối ưu và tăng tốc hệ thống, bao gồm dọn dẹp ổ cứng, sửa lỗi registry, quản lý ứng dụng khởi động và tối ưu kết nối mạng. Phần mềm có cả phiên bản miễn phí và trả phí. Bạn có thể tải Advanced SystemCare từ trang chủ của IObit.
Wise Disk Cleaner: Wise Disk Cleaner tập trung vào việc dọn dẹp ổ cứng, giúp loại bỏ các file rác, file tạm và các file không cần thiết khác để giải phóng dung lượng. Phần mềm này nhỏ gọn, nhẹ và hoàn toàn miễn phí. Bạn có thể tải Wise Disk Cleaner từ trang chủ của WiseCleaner.
Lưu ý: Khi sử dụng phần mềm hỗ trợ, hãy cẩn thận lựa chọn và chỉ tải từ các nguồn đáng tin cậy để tránh cài đặt nhầm phần mềm độc hại.

Tối ưu hóa phần cứng và sử dụng phần mềm hỗ trợ sẽ giúp máy hoạt động tốt hơn
3. Các câu hỏi liên quan
3.1 Laptop chạy hết công suất có hại không?
Việc để laptop chạy hết công suất liên tục, trong thời gian dài có thể dẫn đến một số vấn đề. Nhiệt độ máy sẽ tăng cao, gây hao mòn pin và giảm tuổi thọ các linh kiện. Về lâu dài, điều này có thể ảnh hưởng đến hiệu năng tổng thể của máy.
Do đó, người dùng nên sử dụng ở mức công suất cao chỉ khi cần thiết, chẳng hạn như khi chơi game hoặc render video. Đồng thời, cần đảm bảo hệ thống tản nhiệt hoạt động tốt bằng cách vệ sinh laptop thường xuyên và sử dụng đế tản nhiệt nếu cần.
3.2 Làm sao để biết laptop đang chạy hết công suất?
Để kiểm tra xem laptop có đang chạy hết công suất hay không, bạn có thể sử dụng Task Manager. Nhấn tổ hợp phím Ctrl + Shift + Esc để mở Task Manager. Tại tab Processes hoặc Performance, bạn có thể theo dõi mức sử dụng CPU và RAM.
Nếu CPU usage và RAM usage thường xuyên ở mức cao (gần 100%), điều đó có nghĩa là laptop của bạn đang hoạt động gần hết công suất.

CPU và RAM ở mức cao là laptop của bạn đang hoạt động gần hết công suất
3.3 Nâng cấp RAM, SSD loại nào tốt cho laptop Win 11?
Khi lựa chọn RAM và SSD để nâng cấp, bạn nên cân nhắc một số thông số kỹ thuật quan trọng. Đối với RAM, hãy chú ý đến bus RAM. Bus RAM càng cao thì tốc độ truyền dữ liệu càng nhanh. Đối với SSD, nên chọn loại có chuẩn NVMe PCIe.
Ổ cứng SSD NVMe PCIe có tốc độ đọc/ghi vượt trội so với SSD SATA truyền thống, giúp cải thiện đáng kể hiệu suất hệ thống. Tùy vào nhu cầu sử dụng và ngân sách mà bạn có thể lựa chọn loại RAM và SSD phù hợp.
Xem thêm:
Tối ưu laptop Win 11 giúp máy chạy mượt mà hơn không hề khó nếu bạn áp dụng đúng phương pháp. Từ dọn dẹp phần mềm đến nâng cấp phần cứng, hãy chọn cách phù hợp với nhu cầu và cấu hình máy. Truy cập Thinkpro.vn để khám phá thêm nhiều thủ thuật công nghệ hữu ích khác nhé!





