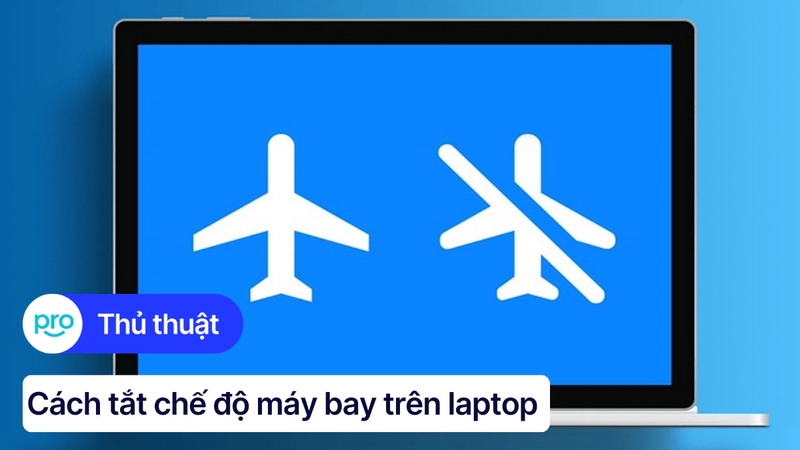Cách bật chế độ tiết kiệm pin cho laptop Win 10, 11 chi tiết
Laptop sụt pin nhanh khiến trải nghiệm bị gián đoạn? Bài viết sau từ ThinkPro sẽ hướng dẫn chi tiết cách bật chế độ tiết kiệm pin cho laptop Windows 10 và 11, giúp máy hoạt động ổn định hơn trong thời gian dài.
1. Những điểm chính
Hướng dẫn cách bật chế độ tiết kiệm pin cho laptop chi tiết trên Windows 10 và 11 bằng các phương pháp đơn giản nhất.
Giải thích chế độ Battery Saver là gì, nguyên lý hoạt động và lợi ích trong việc kéo dài thời lượng pin.
Khi nào nên bật chế độ tiết kiệm pin: lúc pin yếu, di chuyển xa, hoặc chỉ sử dụng các tác vụ nhẹ.
Mẹo kéo dài pin laptop: tắt ứng dụng nền, giảm độ sáng, tắt kết nối không cần thiết, vệ sinh và nâng cấp phần cứng định kỳ.
Giải đáp các câu hỏi thường gặp: Bật tiết kiệm pin có ảnh hưởng đến hiệu suất không? Có nên bật liên tục không? Cách kiểm tra tình trạng pin như thế nào?
2. Chế độ tiết kiệm pin Laptop là gì?
Chế độ tiết kiệm pin (tiếng Anh gọi là Battery Saver) là một tính năng được tích hợp sẵn trên laptop Windows. Khi được kích hoạt, tính năng này sẽ tự động điều chỉnh một số cài đặt hệ thống nhằm tiết kiệm năng lượng tiêu thụ, từ đó giúp kéo dài thời lượng pin cho máy tính của bạn.
Sử dụng chế độ tiết kiệm pin mang lại những lợi ích thiết thực:
Kéo dài thời gian sử dụng: Đây là lợi ích rõ ràng nhất. Khi pin yếu và chưa có chỗ sạc, bật chế độ này lên có thể giúp bạn dùng máy thêm một lúc nữa để hoàn thành nốt việc đang dang dở.
Tối ưu pin và bảo vệ pin: Bằng cách giảm bớt "gánh nặng" cho pin, chế độ này góp phần quản lý pin hiệu quả hơn, hạn chế tình trạng hoạt động quá sức, từ đó giúp giảm thiểu chai pin theo thời gian.
Vậy chế độ tiết kiệm pin hoạt động như thế nào? Nguyên lý hoạt động khá đơn giản. Khi bạn bật Battery Saver, hệ thống sẽ:
Giảm hoạt động nền: Các ứng dụng chạy ngầm không cần thiết sẽ bị tạm dừng hoặc hạn chế hoạt động.
Hạn chế thông báo: Thông báo từ các ứng dụng ít quan trọng hơn sẽ không hiển thị để tránh làm máy hao pin.
Điều chỉnh hiệu suất hệ thống: Một số thành phần phần cứng có thể bị giảm hiệu suất tạm thời để tiết kiệm năng lượng.
Tự động giảm độ sáng màn hình: Màn hình là một trong những bộ phận tiêu tốn nhiều pin nhất, nên việc giảm độ sáng là cách hiệu quả để tiết kiệm pin.
Lưu ý quan trọng: Chế độ tiết kiệm pin sẽ không hoạt động khi laptop của bạn đang được cắm sạc.

Chế độ tiết kiệm pin nhằm tiết kiệm năng lượng tiêu thụ
3. Hướng dẫn bật chế độ tiết kiệm pin trên Laptop Windows
3.1. Trên Windows 10
Đối với những bạn đang sử dụng laptop chạy hệ điều hành Windows 10, có hai cách nhanh chóng để kích hoạt chế độ tiết kiệm pin Windows 10:
Bật tiết kiệm pin thông qua Cài đặt (Settings)
Đây là cách giúp bạn có thể tùy chỉnh thêm một số thiết lập liên quan đến chế độ tiết kiệm pin.
Bước 1: Nhấn tổ hợp phím Windows + I trên bàn phím để mở nhanh cửa sổ Settings (Cài đặt). Hoặc bạn cũng có thể nhấn vào nút Start Menu (biểu tượng Windows ở góc dưới bên trái màn hình) rồi chọn biểu tượng bánh răng cưa Settings.
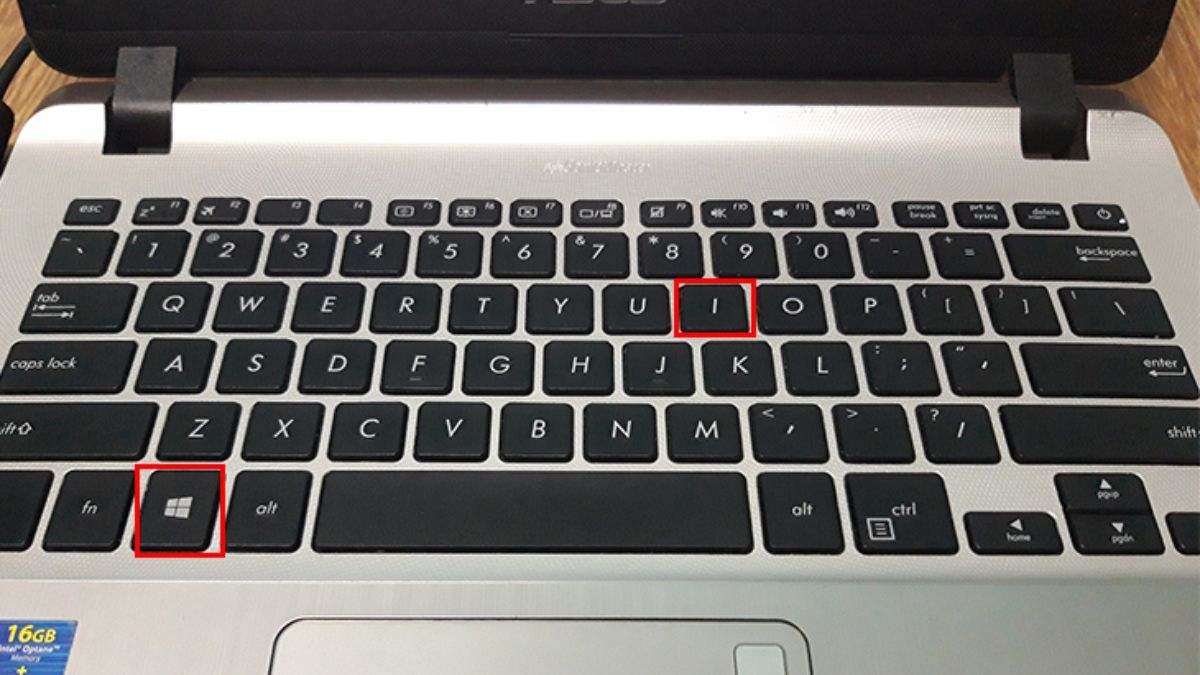
Bạn nhấn tổ hợp phím Windows + I để mở nhanh cửa sổ Settings
Bước 2: Trong cửa sổ Settings, tìm và chọn mục System (Hệ thống).
Bước 3: Ở cột menu bên trái, chọn Battery (Pin).
Bước 4: Tìm đến phần Battery saver (Trình tiết kiệm pin). Tại đây, bạn sẽ thấy một công tắc gạt bên dưới dòng chữ "Battery saver status until next charge". Gạt công tắc này sang On để bật chế độ tiết kiệm pin.
Bước 5 (Tùy chọn): Bạn có thể đánh dấu tick vào ô "Turn battery saver on automatically if my battery falls below:" và chọn mức phần trăm pin (ví dụ: 20%) để máy tự động bật chế độ tiết kiệm pin khi pin yếu.
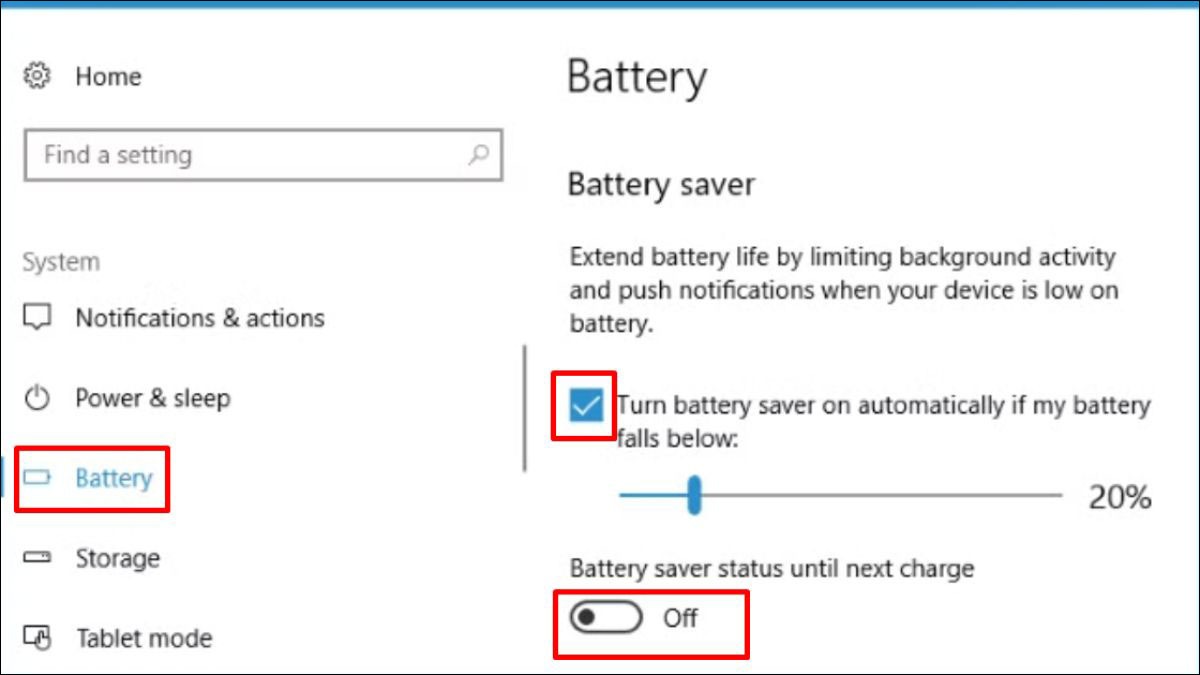
Bạn chọn chọn Battery và gạt công tắc sang On để bật chế độ tiết kiệm pin
Bật tiết kiệm pin nhanh qua Action Center
Cách này cực kỳ nhanh gọn, phù hợp khi bạn cần bật chế độ tiết kiệm pin ngay lập tức.
Bước 1: Nhấn vào biểu tượng Action Center (hình ô vuông chat hoặc thông báo) ở góc dưới cùng bên phải màn hình, cạnh đồng hồ.
Bước 2: Một bảng điều khiển nhanh sẽ hiện ra. Tìm ô có tên Battery saver (Trình tiết kiệm pin) và nhấn vào đó. Nếu ô này đang có màu nền (thường là màu xanh dương hoặc màu chủ đạo của hệ thống), nghĩa là chế độ tiết kiệm pin đã được bật. Nếu ô này có màu xám, hãy nhấn vào để bật.
Lưu ý: Nếu không thấy ô Battery saver, bạn có thể nhấn vào chữ "Expand" (Mở rộng) để hiển thị đầy đủ các tùy chọn.
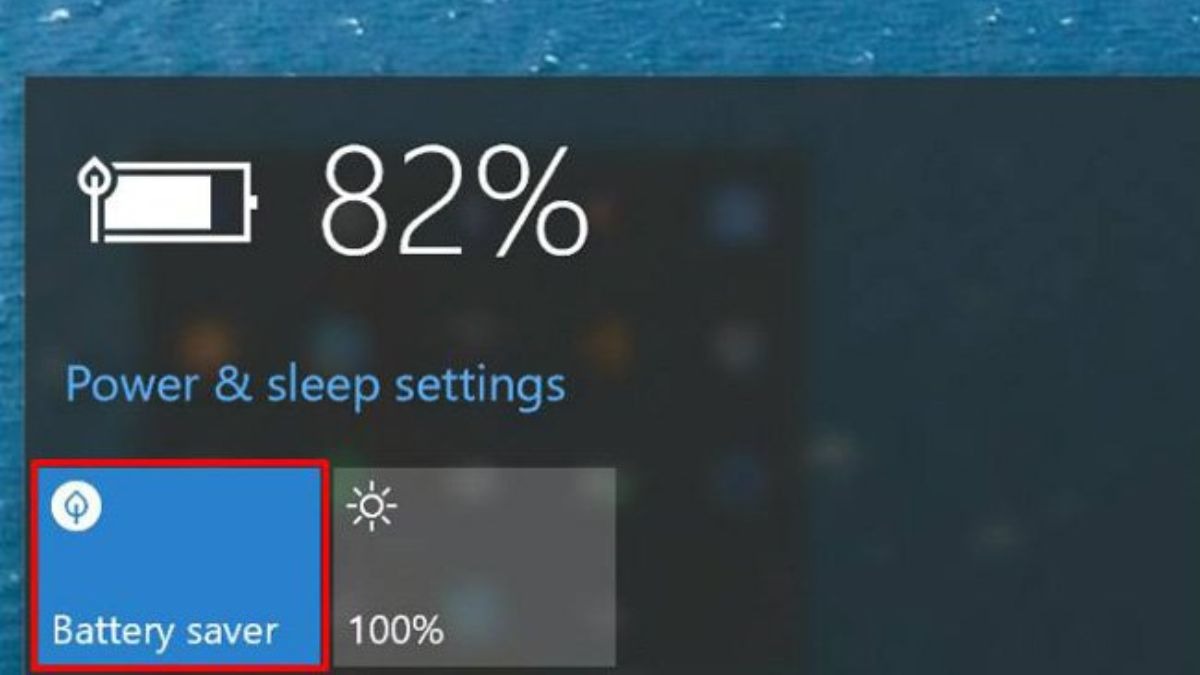
Bạn nhấn vào ô Battery saver để bật chế độ tiết kiệm pin
3.2. Trên Windows 11
Với giao diện được làm mới, cách bật chế độ tiết kiệm pin trên Windows 11 cũng có chút khác biệt nhưng vẫn rất trực quan và dễ dàng.
Bật tiết kiệm pin từ menu Quick Settings
Đây là cách bật chế độ tiết kiệm pin nhanh nhất trên Windows 11, tương tự như Action Center trên Win 10.
Bước 1: Nhấn tổ hợp phím Windows + A hoặc nhấn chuột vào khu vực chứa các biểu tượng Wi-Fi, Loa, Pin ở góc dưới bên phải màn hình (gần đồng hồ). Menu Quick Settings sẽ hiện ra.
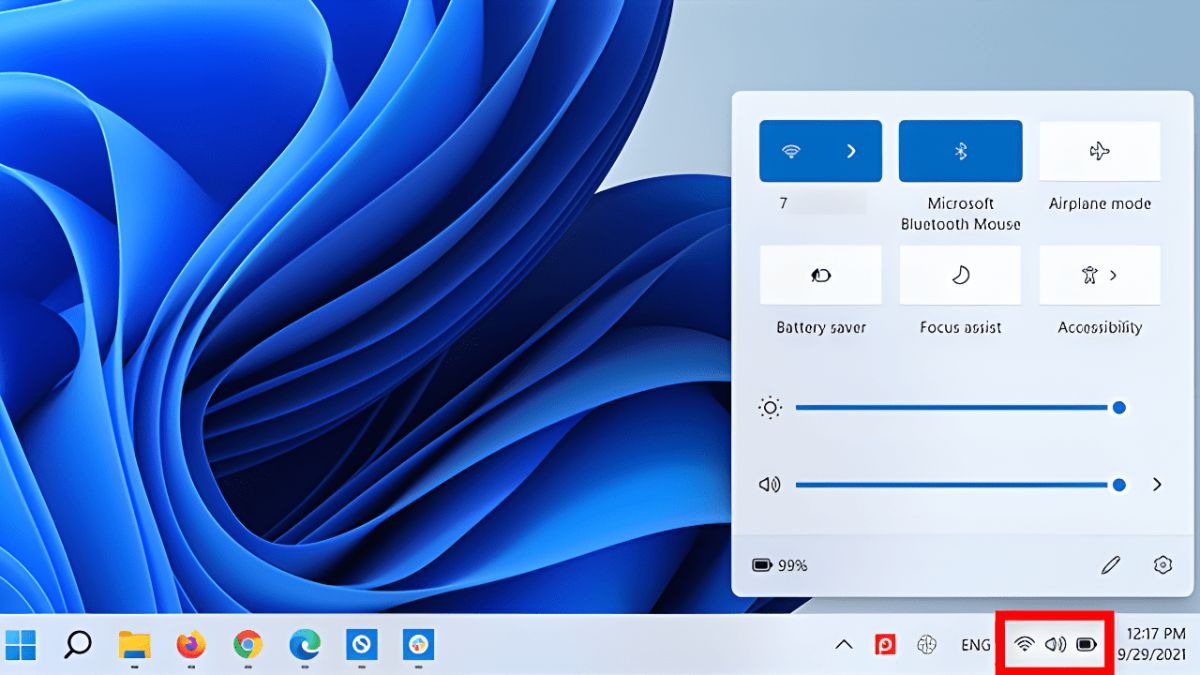
Bạn nhấn chuột vào khu vực chứa các biểu tượng Wi-Fi, Loa, Pin để bật Menu Quick Settings
Bước 2: Tìm biểu tượng Battery saver (thường có hình chiếc lá hoặc biểu tượng pin với chiếc lá).
Bước 3: Nhấn vào biểu tượng Battery saver. Nếu biểu tượng chuyển sang màu xanh (hoặc màu nhấn của hệ thống), nghĩa là chế độ tiết kiệm pin đã được kích hoạt. Nhấn thêm lần nữa để tắt.
Lưu ý: Nếu không thấy biểu tượng Battery Saver, bạn có thể nhấn vào biểu tượng cây bút chì (Edit quick settings) ở góc dưới menu, chọn "Add", sau đó thêm "Battery saver" vào danh sách và nhấn "Done".
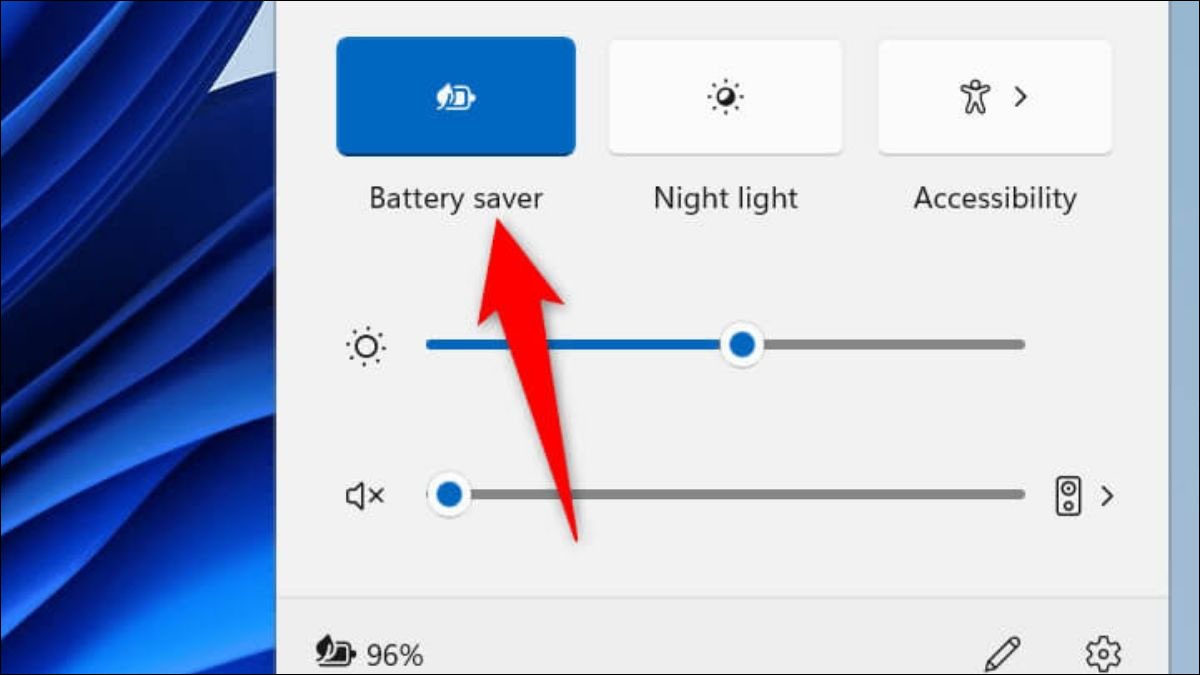
Biểu tượng chuyển sang màu xanh nghĩa là chế độ tiết kiệm pin đã được kích hoạt
Bật tiết kiệm pin thông qua ứng dụng Cài đặt (Settings)
Cách này cho phép bạn xem thêm thông tin chi tiết về pin và tùy chỉnh mức pin tự động bật chế độ tiết kiệm.
Bước 1: Nhấn tổ hợp phím Windows + I để mở Settings (Cài đặt). Hoặc nhấn chuột phải vào nút Start Menu và chọn Settings.
Bước 2: Đảm bảo bạn đang ở tab System (Hệ thống) ở menu bên trái (thường là mặc định khi mở Settings).
Bước 3: Trong danh sách các mục ở khung bên phải, tìm và chọn Power & battery (Nguồn & Pin).
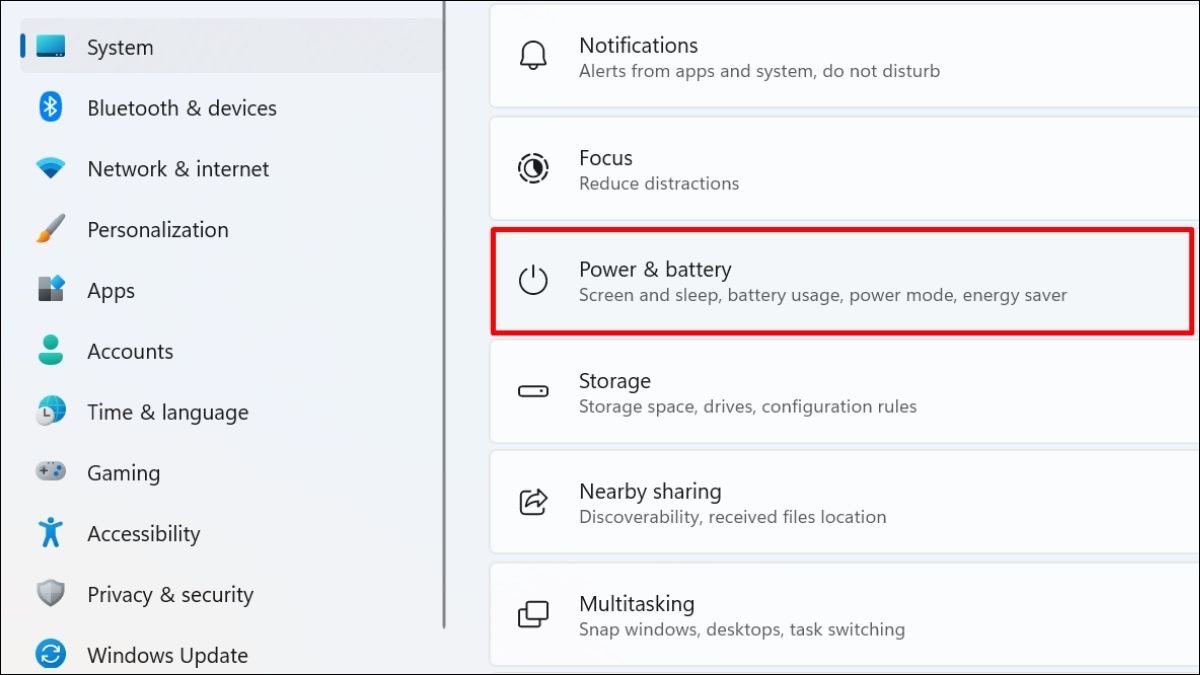
Trong danh sách các mục ở khung bên phải, bạn tìm và chọn Power & battery
Bước 4: Kéo xuống tìm phần Battery saver (Trình tiết kiệm pin). Bạn sẽ thấy nút "Turn on now" (Bật ngay). Nhấn vào nút này để kích hoạt chế độ tiết kiệm pin ngay lập tức. Khi bật, nút sẽ chuyển thành "Turn off now" (Tắt ngay).
Bước 5 (Tùy chọn): Ngay bên dưới, bạn có thể nhấn vào mục "Turn battery saver on automatically at" để chọn mức phần trăm pin mà bạn muốn máy tự động bật chế độ tiết kiệm pin (ví dụ: 20%, 30%,...). Bạn cũng có thể chọn "Always" (Luôn luôn) hoặc "Never" (Không bao giờ).
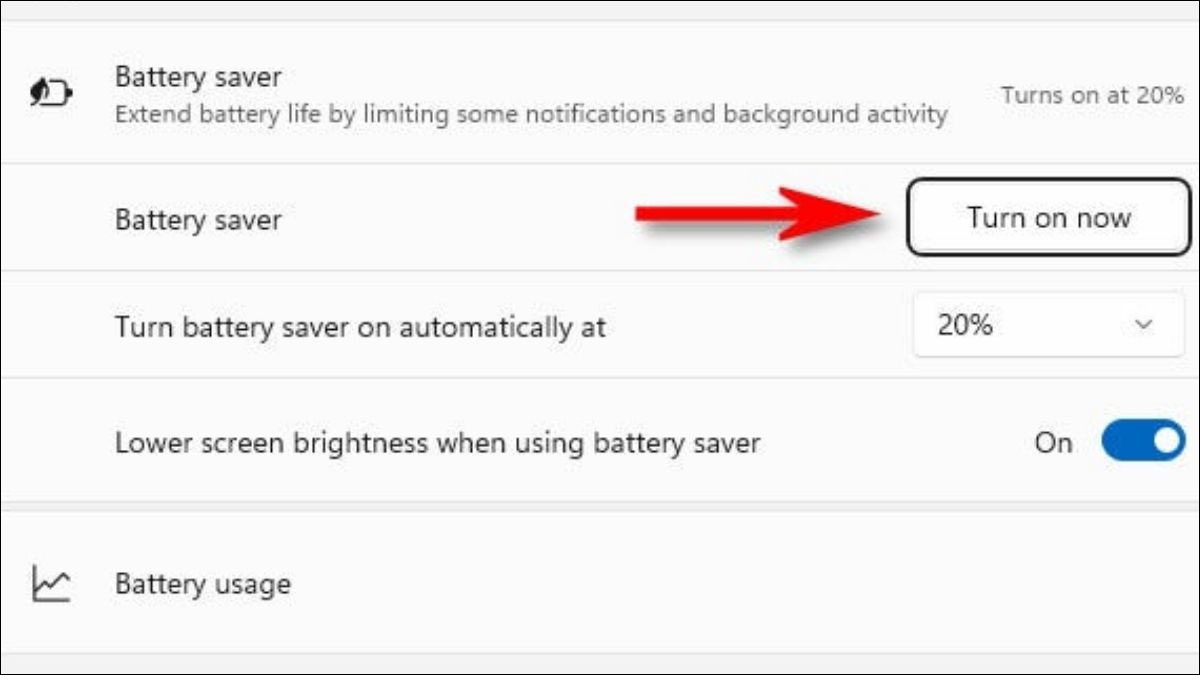
Bạn nhấn vào nút "Turn on now" để kích hoạt chế độ tiết kiệm pin
4. Khi nào nên bật chế độ tiết kiệm pin?
Chế độ tiết kiệm pin là một công cụ hữu ích, nhưng không phải lúc nào chúng ta cũng cần bật tính năng này. Việc sử dụng đúng thời điểm sẽ giúp bạn tối ưu hóa trải nghiệm và bảo vệ pin tốt hơn. Dưới đây là những lúc bạn nên cân nhắc kích hoạt chế độ này:
Khi dung lượng pin còn thấp và bạn cần "câu giờ": Khi thấy vạch báo pin chuyển sang màu đỏ hoặc chỉ còn khoảng 20-30%, việc bật tiết kiệm pin ngay lập tức sẽ giúp bạn kéo dài thời lượng pin còn lại để hoàn thành nốt công việc, gửi email quan trọng hay đơn giản là lưu lại tài liệu đang làm trước khi máy sập nguồn.
Khi chỉ thực hiện các tác vụ nhẹ nhàng: Nếu bạn chỉ đang lướt web đọc tin tức, soạn thảo văn bản đơn giản hay trả lời email, những tác vụ này không đòi hỏi hiệu suất pin quá cao. Bật chế độ tiết kiệm pin lúc này vừa đủ đáp ứng nhu cầu sử dụng, lại vừa giúp máy hoạt động ít hơn, góp phần giữ cho nhiệt độ pin ổn định và tiết kiệm năng lượng hiệu quả.
Khi bạn đang di chuyển và không có nguồn sạc: Khi ra ngoài mà quên mang theo bộ sạc, hãy bật chế độ ngay cả khi pin còn nhiều. Bạn sẽ chủ động quản lý dung lượng pin và sử dụng laptop được lâu nhất có thể, thay vì chờ đến lúc pin yếu mới bật hoặc lo lắng tìm chỗ cắm sạc.

Bạn chỉ nên bật chế độ tiết kiệm pin khi thật sự cần thiết
5. Mẹo hay giúp kéo dài thời lượng pin Laptop hiệu quả
Ngoài việc bật chế độ tiết kiệm pin tích hợp sẵn, bạn hoàn toàn có thể chủ động áp dụng thêm những thói quen và tinh chỉnh nhỏ khác để tăng tuổi thọ pin laptop và tối ưu hóa hiệu suất laptop của mình. Dưới đây là một số mẹo hữu ích:
Dọn dẹp các ứng dụng chạy ngầm: Nhiều phần mềm vẫn âm thầm hoạt động và tiêu tốn tài nguyên (bao gồm cả pin) ngay cả khi bạn không trực tiếp sử dụng. Hãy kiểm tra và tắt bớt những ứng dụng không cần thiết đang chạy trong Task Manager (Quản lý tác vụ).
Giảm độ sáng màn hình và độ phân giải: Màn hình là một trong những bộ phận "ngốn" pin nhiều nhất. Giảm độ sáng xuống mức vừa đủ nhìn và cân nhắc hạ độ phân giải màn hình (nếu công việc không yêu cầu độ nét quá cao) là cách đơn giản để tiết kiệm năng lượng đáng kể.
Tắt đèn nền bàn phím (nếu có): Đèn bàn phím rất hữu ích khi làm việc trong môi trường thiếu sáng, nhưng cũng góp phần làm hao pin. Hãy tắt đèn nền đi khi bạn không thực sự cần đến.
Ưu tiên dùng tai nghe hoặc loa ngoài: Loa tích hợp trên laptop cũng cần năng lượng để phát âm thanh. Việc sử dụng tai nghe hoặc một bộ loa ngoài riêng thường sẽ tiêu thụ ít năng lượng hơn từ pin của laptop.
Tắt các kết nối không dây khi không sử dụng: Wi-Fi và Bluetooth khi được bật sẽ liên tục dò tìm tín hiệu hoặc duy trì kết nối, gây tốn pin. Hãy chủ động tắt chúng đi nếu bạn đang không cần kết nối mạng hay sử dụng các thiết bị Bluetooth (như chuột, tai nghe không dây).
Áp dụng cách sạc pin laptop đúng cách: Với công nghệ pin Lithium-ion phổ biến hiện nay, bạn không nên để pin cạn kiệt hoàn toàn (0%) rồi mới sạc. Cách sạc pin laptop đúng cách là hãy cắm sạc khi máy báo pin yếu (khoảng 15-20%) và không nhất thiết phải luôn sạc đầy 100%.
Vệ sinh và bảo dưỡng laptop định kỳ: Bụi bẩn tích tụ bên trong máy, đặc biệt là ở hệ thống tản nhiệt, có thể làm máy nóng hơn. Khi máy nóng, quạt phải hoạt động nhiều hơn, mạnh hơn, dẫn đến tốn pin hơn. Việc vệ sinh định kỳ giúp máy luôn mát mẻ và hoạt động hiệu quả.
Cân nhắc nâng cấp phần cứng (SSD, RAM): Nếu laptop của bạn đã cũ và sử dụng ổ cứng HDD truyền thống, việc nâng cấp lên ổ cứng SSD sẽ giúp máy khởi động và chạy ứng dụng nhanh, tiêu thụ ít điện năng hơn. Tương tự, nâng cấp thêm RAM giúp máy xử lý đa nhiệm tốt hơn, giảm bớt gánh nặng cho hệ thống.
Áp dụng những mẹo nhỏ này một cách thường xuyên sẽ giúp bạn quản lý pin laptop hiệu quả hơn, kéo dài thời gian sử dụng đáng kể giữa mỗi lần sạc.

RAM Laptop Samsung DDR4 32GB Bus 2666MHz (Green - Used, Nhập khẩu) với dung lượng lên tới 32GB
6. Một số câu hỏi liên quan
6.1. Bật chế độ tiết kiệm pin có ảnh hưởng đến hiệu suất chơi game không?
Câu trả lời là có. Chế độ tiết kiệm pin hoạt động bằng cách giảm hiệu năng của một số phần cứng, bao gồm cả CPU và card đồ họa, để ưu tiên tiết kiệm năng lượng.
Do đó, khi bật chế độ này, hiệu suất chơi game chắc chắn sẽ bị ảnh hưởng, bạn có thể gặp phải tình trạng khung hình/giây (FPS) thấp hơn, giật lag hoặc hình ảnh không mượt mà. Vì vậy, bạn nên tắt chế độ tiết kiệm pin khi chơi game để đảm bảo trải nghiệm tốt nhất.

Bạn nên tắt chế độ tiết kiệm pin khi chơi game để đảm bảo trải nghiệm tốt nhất
6.2. Có nên luôn bật chế độ tiết kiệm pin không?
Bạn không nên bật chế độ tiết kiệm pin thường xuyên vì chế độ này sẽ giới hạn hiệu suất của máy trong hầu hết thời gian sử dụng. Điều này có thể làm chậm quá trình xử lý các tác vụ thông thường, giảm độ sáng màn hình không cần thiết và hạn chế các tính năng hữu ích khác.
Bạn chỉ nên bật chế độ tiết kiệm pin khi thực sự cần thiết, chẳng hạn như khi pin yếu mà chưa có nguồn sạc, hoặc khi chỉ dùng máy cho các công việc rất nhẹ nhàng và muốn tối đa hóa thời lượng pin.
6.3. Làm sao để kiểm tra tình trạng pin laptop?
Biết được tình trạng "sức khỏe" hay mức độ chai pin của laptop là rất quan trọng. Có một vài cách để bạn thực hiện việc này:
Sử dụng công cụ tích hợp sẵn của Windows: Bạn có thể dùng lệnh powercfg /batteryreport trong Command Prompt (với quyền Administrator) để Windows tạo ra một báo cáo chi tiết về lịch sử sử dụng pin, dung lượng thiết kế ban đầu và dung lượng sạc đầy hiện tại.
Sử dụng phần mềm bên thứ ba: Có nhiều phần mềm miễn phí và trả phí (như BatteryInfoView, HWMonitor...) cung cấp thông tin chi tiết về pin một cách trực quan và dễ hiểu hơn.
Mang đến trung tâm sửa chữa uy tín: Nếu không rành về kỹ thuật hoặc muốn có kết quả kiểm tra chính xác nhất, bạn có thể mang máy đến các cửa hàng hoặc trung tâm bảo hành, sửa chữa laptop uy tín để được kỹ thuật viên hỗ trợ kiểm tra độ chai pin.

ThinkPro luôn sẵn sàng phục vụ quý khách hàng với đội ngũ chuyên viên có kiến chuyên sâu
Xem thêm:
Cài đặt Bluetooth Windows 11: Bật & Kết Nối Dễ Dàng
Cách sao chép trên laptop Win/Mac: Hướng dẫn chi tiết từ A - Z
Sửa laptop không lên nguồn: Nguyên nhân, cách khắc phục tại nhà
Hy vọng qua bài viết này, bạn đã hiểu rõ hơn về chế độ tiết kiệm pin trên laptop Windows 10, 11 và biết cách bật/tắt tính năng này một cách dễ dàng. Hãy truy cập website ThinkPro ngay hôm nay để tìm hiểu thêm những bài viết hay và các laptop mới nhất cùng nhiều ưu đãi hấp dẫn!