Cách tiết kiệm pin laptop Windows 11 hiệu quả, đơn giản nhất
Hệ điều hành Windows 11 với giao diện đẹp mắt cùng nhiều tính năng hấp dẫn đã nhanh chóng trở thành lựa chọn phổ biến cho người dùng laptop. Tuy nhiên, bên cạnh những ưu điểm nổi bật, một số người dùng bày tỏ sự lo lắng về thời lượng pin trên Windows 11, cho rằng máy nhanh hết pin hơn so với hệ điều hành cũ. Việc pin laptop đột ngột cạn kiệt giữa chừng có thể gây ra nhiều phiền toái, làm gián đoạn công việc, học tập và giải trí.
Hiểu được điều đó, bài viết này sẽ chia sẻ một số mẹo nhỏ giúp bạn tiết kiệm pin laptop Windows 11 hiệu quả, kéo dài thời gian sử dụng máy mà không cần lo lắng về việc hết pin đột ngột.
1. Tối ưu hóa cài đặt hệ thống Windows
1.1 Giảm độ sáng màn hình
Màn hình là một trong những bộ phận tiêu tốn nhiều năng lượng nhất trên laptop. Giảm độ sáng màn hình là cách đơn giản nhưng hiệu quả để tiết kiệm pin. Bạn có thể điều chỉnh độ sáng bằng phím tắt trên bàn phím hoặc truy cập vào Settings > System > Display.
1.2 Sử dụng chế độ tiết kiệm pin (Battery Saver)
Windows 11 được tích hợp sẵn chế độ Battery Saver, giúp kéo dài thời lượng pin bằng cách giới hạn hoạt động của các ứng dụng nền và giảm hiệu suất của máy.
Cách bật/tắt chế độ Battery Saver:
Bước 1: Mở Settings
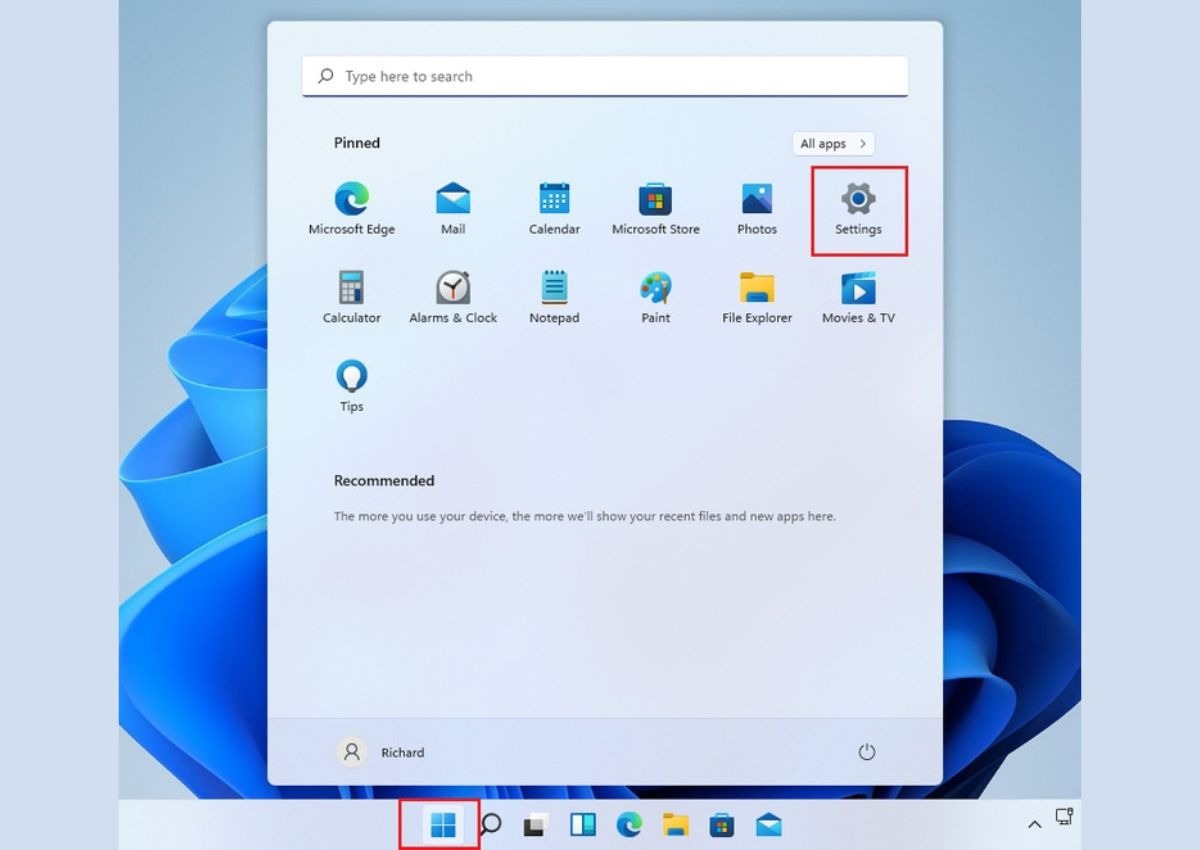
Mở Settings
Bước 2: Chọn System > Power & battery
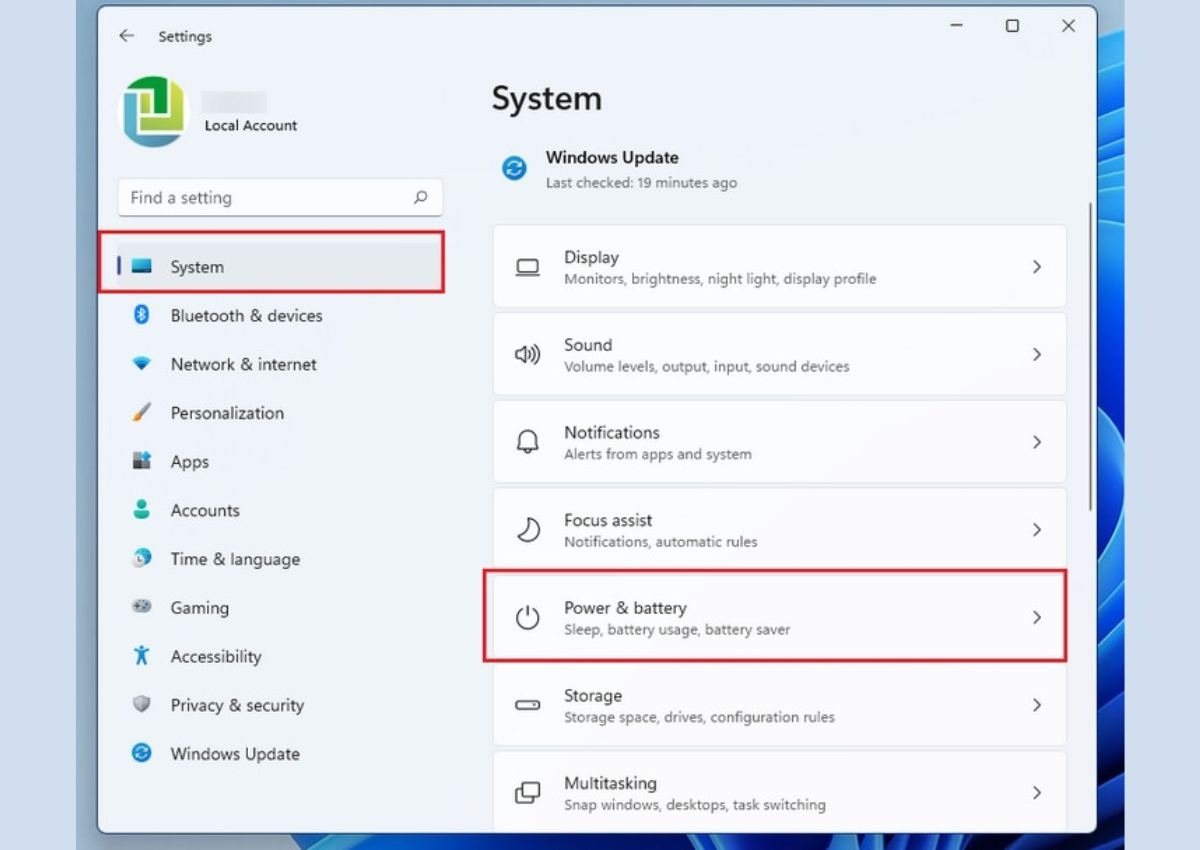
Chọn System > Power & battery
Bước 3: Trong mục Battery Saver, chọn Turn on now để bật hoặc Turn off now để tắt chế độ.
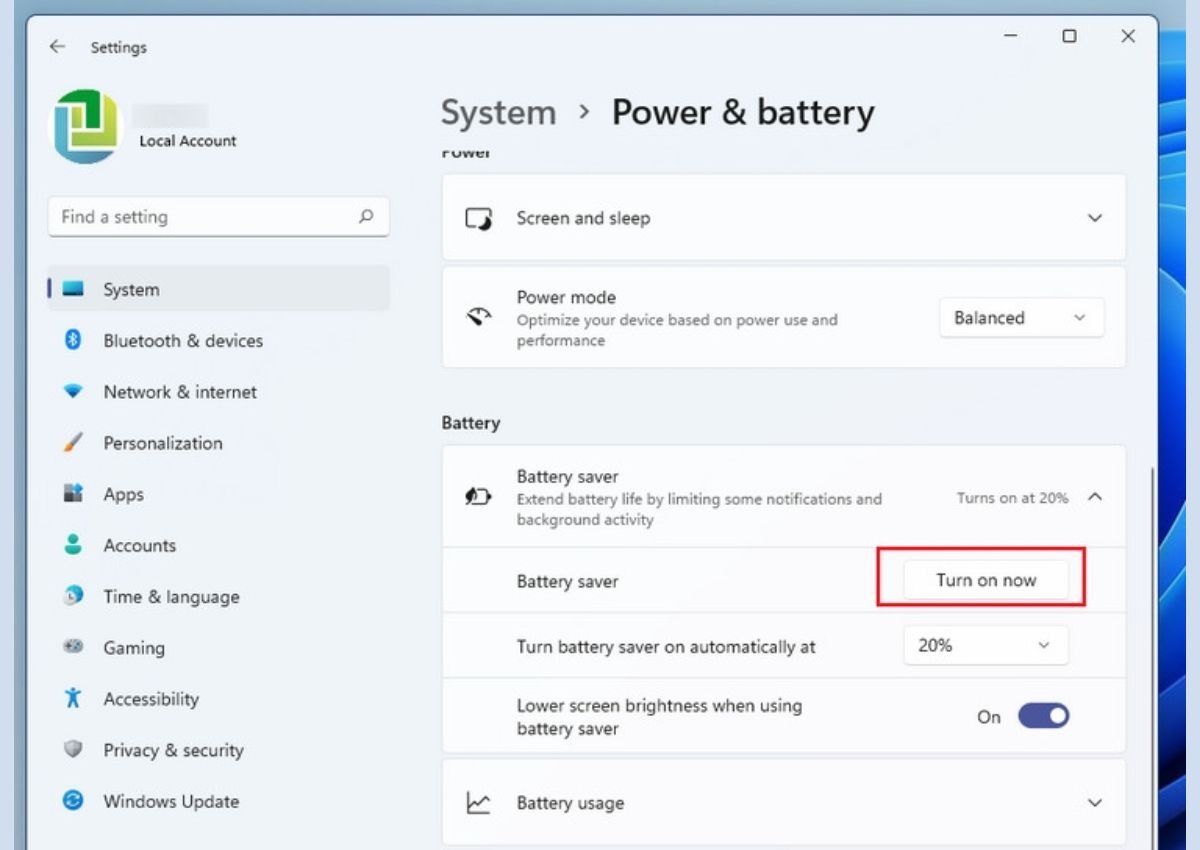
Chọn Turn on now
Ưu điểm:
Kéo dài thời lượng pin đáng kể.
Dễ dàng bật/tắt khi cần thiết.
Nhược điểm:
Có thể làm giảm hiệu suất của máy.
Không phù hợp khi cần sử dụng các ứng dụng yêu cầu cấu hình cao.
Nên sử dụng chế độ Battery Saver khi nào?
Bạn nên bật chế độ Battery Saver khi pin laptop sắp hết hoặc khi không cần sử dụng các tác vụ nặng.
1.3 Tắt các kết nối không sử dụng (Wifi, Bluetooth, GPS,...)
Các kết nối không dây như Wifi, Bluetooth, GPS... tiêu tốn một lượng pin đáng kể ngay cả khi bạn không sử dụng. Hãy tắt chúng đi khi không cần thiết để tiết kiệm pin.

Tắt các kết nối không dây như Wifi, Bluetooth, GPS để tiết kiệm pin
1.4 Cập nhật hệ điều hành và Driver
Microsoft thường xuyên phát hành các bản cập nhật Windows 11 để cải thiện hiệu suất, sửa lỗi và tăng cường bảo mật, bao gồm cả việc tối ưu hóa thời lượng pin. Việc cập nhật Driver cho các thiết bị phần cứng cũng giúp thiết bị hoạt động hiệu quả hơn, từ đó giảm thiểu lượng pin tiêu thụ.
1.5 Khởi động lại laptop thường xuyên
Việc khởi động lại laptop giúp giải phóng bộ nhớ RAM, đóng các ứng dụng chạy ngầm và áp dụng các bản cập nhật hệ thống, từ đó giúp máy hoạt động ổn định và tiết kiệm pin hơn.
Bạn nên khởi động lại laptop ít nhất 1 lần/tuần hoặc thường xuyên hơn nếu sử dụng máy với cường độ cao.

Việc khởi động lại laptop giúp giải phóng một số ứng dụng ngầm giúp tiết kiệm pin
2. Thay đổi thói quen sử dụng laptop
Bên cạnh việc tối ưu hóa cài đặt hệ thống, thay đổi một vài thói quen sử dụng laptop cũng có thể giúp bạn kéo dài thời lượng pin đáng kể.
2.1 Giảm thiểu đa nhiệm nặng, đóng ứng dụng không sử dụng
Mỗi ứng dụng chạy trên máy đều tiêu tốn một phần tài nguyên hệ thống, bao gồm cả pin. Hãy tập trung vào một hoặc một vài tác vụ chính và đóng các ứng dụng không sử dụng để giảm tải cho máy và tiết kiệm pin.
2.2 Đóng các tab trình duyệt web không sử dụng
Mỗi tab trình duyệt web, ngay cả khi không được hiển thị, vẫn sử dụng một phần bộ nhớ RAM và CPU, từ đó ảnh hưởng đến thời lượng pin. Hãy đóng các tab web không sử dụng hoặc sử dụng tiện ích quản lý tab để gom nhóm các tab lại, giảm thiểu tài nguyên hệ thống bị lãng phí.
2.3 Sử dụng chế độ tối (Dark Mode)
Chế độ tối (Dark Mode) không chỉ giúp bảo vệ mắt mà còn góp phần tiết kiệm pin, đặc biệt là trên các màn hình AMOLED. Với Dark Mode, các điểm ảnh hiển thị màu đen sẽ được tắt hoàn toàn, từ đó giảm lượng điện năng tiêu thụ.
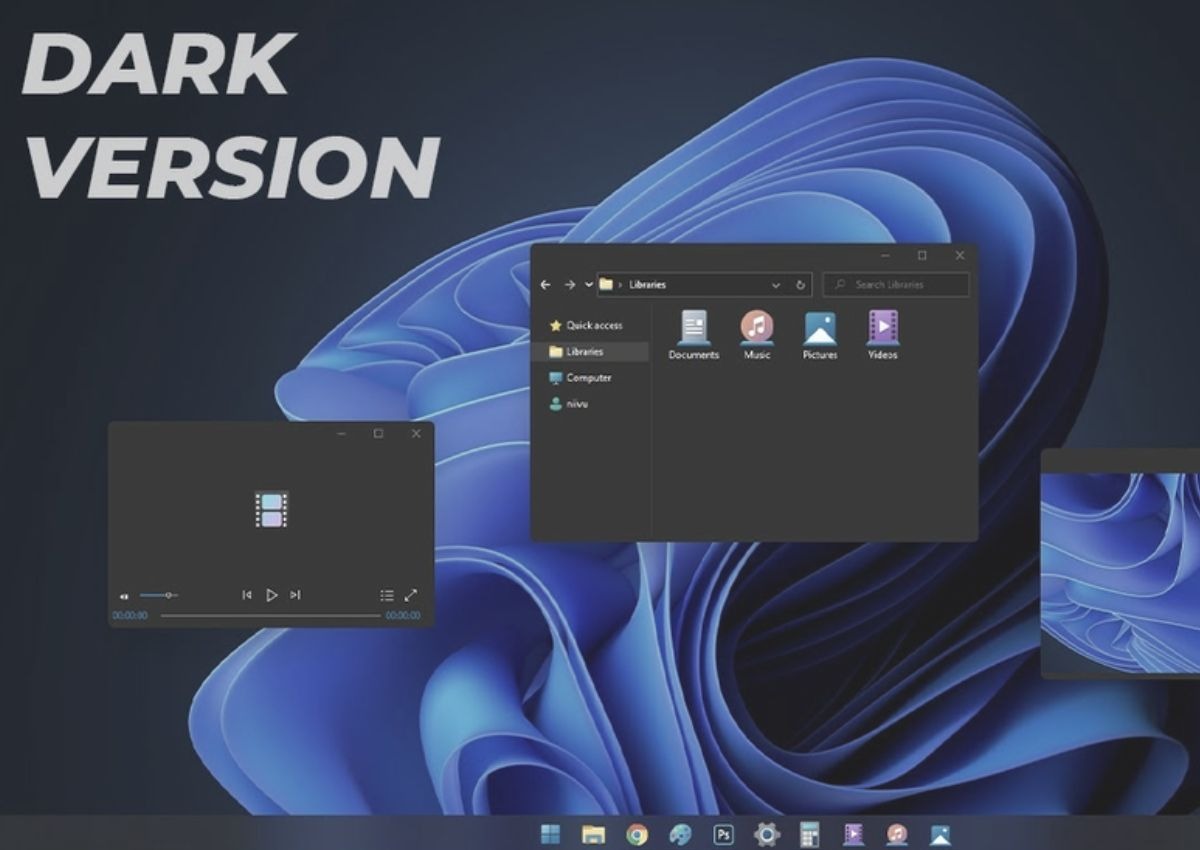
Sử dụng chế độ tối (Dark Mode) để tiết kiệm pin trên Windows 11
3. Các câu hỏi liên quan
3.1 Laptop Win 11 sạc pin bao lâu thì đầy?
Thời gian sạc pin laptop Win 11 không cố định mà phụ thuộc vào nhiều yếu tố như dung lượng pin, công suất củ sạc, tình trạng pin và thói quen sử dụng. Thông thường, laptop sẽ mất khoảng 1.5 đến 3 tiếng để sạc đầy pin từ 0%.
Để rút ngắn thời gian sạc, bạn nên sử dụng củ sạc chính hãng, tắt máy hoặc chuyển sang chế độ ngủ đông (Hibernate) khi sạc.
3.2 Làm sao để kiểm tra độ chai pin laptop Win 11?
Tham khảo ngay: Cách kiểm tra pin laptop
3.3 Nên mua laptop nào có pin "trâu" nhất hiện nay?
Tham khảo ngay: Top 10+ laptop pin trâu, cấu hình tốt đáng mua 2024
Xem thêm:
Hy vọng những chia sẻ về mẹo tiết kiệm pin, cách kiểm tra độ chai pin và gợi ý một số dòng laptop pin "trâu" trong bài viết này sẽ hữu ích cho bạn.
Việc kéo dài thời lượng pin không chỉ giúp bạn sử dụng laptop liên tục, không gián đoạn mà còn góp phần bảo vệ pin, tăng tuổi thọ cho thiết bị. Hãy áp dụng ngay những mẹo nhỏ này để tối ưu hóa hiệu suất sử dụng pin cho chiếc laptop Windows 11 của mình bạn nhé!






