Kiểm Tra Pin Laptop: Cách Xem Độ Chai, Sức Khỏe Pin Chuẩn
Laptop của bạn đang gặp phải tình trạng pin tụt nhanh, sập nguồn đột ngột? Đừng lo lắng! Bài viết này sẽ hướng dẫn bạn cách tự kiểm tra pin laptop tại nhà đơn giản và hiệu quả. Từ đó, bạn có thể nắm rõ "sức khỏe" của pin, biết cách sử dụng và bảo quản pin hiệu quả, tránh trường hợp bị gián đoạn công việc do hết pin đột ngột.
1. Dấu Hiệu Pin Laptop Cần Được Kiểm Tra
Pin laptop của bạn có thể đang gặp vấn đề nếu bạn nhận thấy bất kỳ dấu hiệu sau đây:
Tuổi thọ pin giảm: Laptop nhanh hết pin hơn so với trước đây, thời gian sử dụng pin giảm đáng kể.
Tắt đột ngột: Máy tính tắt nguồn bất ngờ mà không cảnh báo trước về tình trạng pin sắp hết.
Chỉ hoạt động khi cắm sạc: Laptop chỉ hoạt động khi được cắm vào nguồn điện và tắt ngay lập tức khi rút sạc.
Sạc không đầy hoặc không sạc: Pin không sạc đầy 100% hoặc không sạc được dù đã cắm sạc.
Thông báo lỗi pin: Hệ điều hành hiển thị thông báo lỗi liên quan đến pin.
2. Cách Kiểm Tra Pin Laptop
2.1 Sử dụng phần mềm kiểm tra pin
Sử dụng phần mềm kiểm tra pin trên laptop là một công cụ hữu ích để theo dõi sức khỏe của pin và phát hiện sớm các vấn đề tiềm ẩn. Ưu điểm nổi bật của việc sử dụng phần mềm là sự dễ dàng và tiện lợi.
Tuy nhiên, kết quả từ phần mềm kiểm tra pin có thể không chính xác tuyệt đối do các yếu tố ảnh hưởng như độ chính xác của cảm biến, phiên bản phần mềm hoặc thậm chí là nhiệt độ môi trường. Do đó, việc lựa chọn phần mềm kiểm tra pin từ nguồn đáng tin cậy và có uy tín là rất cần thiết để đảm bảo an toàn cho thiết bị và dữ liệu cá nhân.
Phần mềm HWMonitor
Bước 1: Tải phần mềm HWMonitor tại đây.
Bước 2: Quan sát trên giao diện phần mềm có hiển thị đầy đủ thông tin của các linh kiện bên trong laptop, bao gồm: Mainboard, CPU, Card đồ họa, Ổ cứng và Pin (nếu là laptop).
Bước 3: Tại mục Battery sẽ liệt kê thông tin về pin của Laptop bao gồm dung lượng tích trữ điện tối đa (Designed Capacity), Dung lượng tích trữ điện thực tế (Full Charge Capacity) và Dung lượng pin hiện tại (Current Capacity).
Bước 4: Nếu bạn thấy con số hiển thị giữa Design Capacity và Full Charge Capacity lệch khoảng trên 10.000 mAh thì pin của bạn đã bị chai.
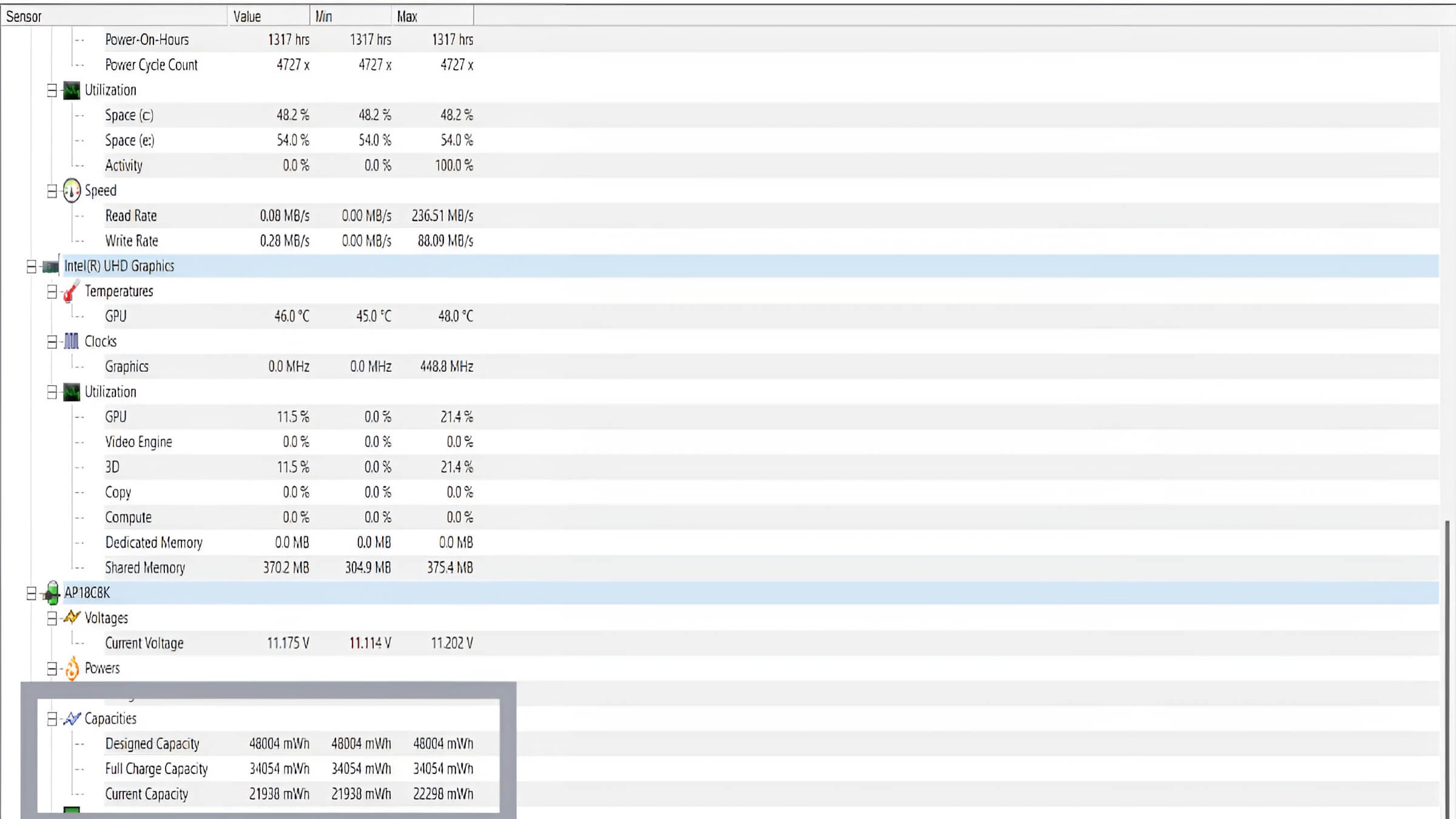
Tại mục Battery sẽ liệt kê thông tin về pin của Laptop
Phần mềm BatteryBar
Bước 1: Tải phần mềm BatteryBar tại đây.
Bước 2: Bạn cần tải ứng dụng về để có thể sử dụng phần mềm này. Nếu máy tính bạn chưa cài đặt, hãy truy cập Microsoft để cài đặt ngay.
Bước 3: Biểu tượng phần mềm sẽ xuất hiện tại khay hệ thống của Windows, hiện phần trăm pin laptop. Khi di chuyển con trỏ chuột vào biểu tượng, hộp thoại thông tin sẽ nổi lên. Tại đây sẽ có các thông tin về tình trạng pin hiện tại của bạn, giúp bạn kiểm tra pin laptop được toàn diện nhất.
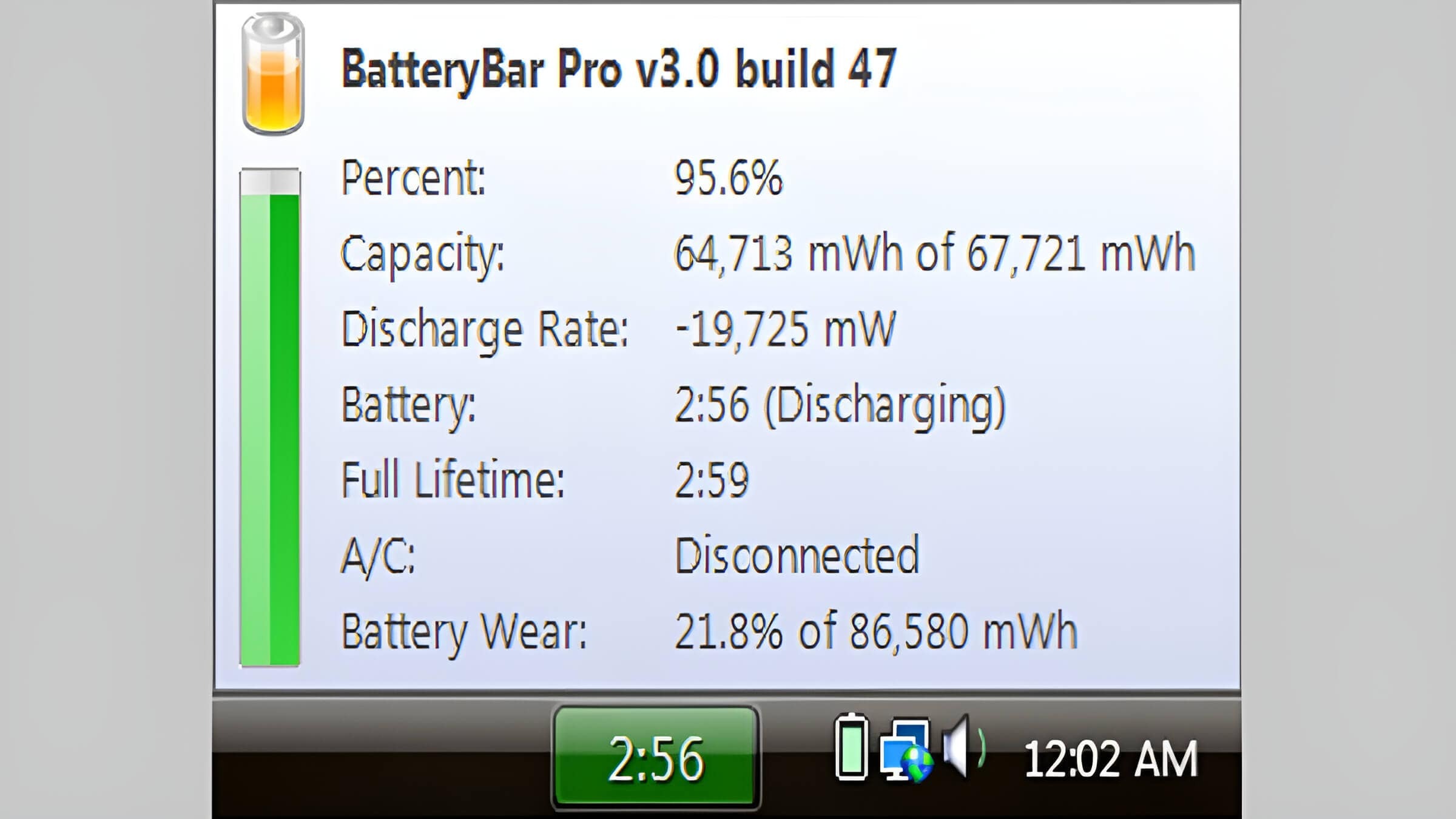
Biểu tượng phần mềm sẽ xuất hiện tại khay hệ thống của Windows
2.2 Kiểm tra pin laptop bằng Command Prompt (Windows)
Kiểm tra pin laptop bằng Command Prompt (Windows) là một phương pháp hiệu quả cho người dùng có kiến thức về dòng lệnh. Ưu điểm của phương pháp này là không cần cài đặt phần mềm bổ sung, tận dụng khả năng truy cập trực tiếp vào hệ thống để thu thập thông tin chính xác về pin.
Nhưng nhược là yêu cầu người dùng phải biết cách sử dụng lệnh và tự tính toán để đánh giá mức độ chai pin dựa trên các thông số thu thập được. Ngoài ra, Command Prompt không cung cấp giao diện trực quan, dễ hiểu như phần mềm kiểm tra pin, khiến việc phân tích thông tin trở nên khó khăn hơn đối với người dùng chưa quen thuộc.
Bước 1: Trên thanh tìm kiếm của Windows, nhập "cmd" để mở Command Prompt.
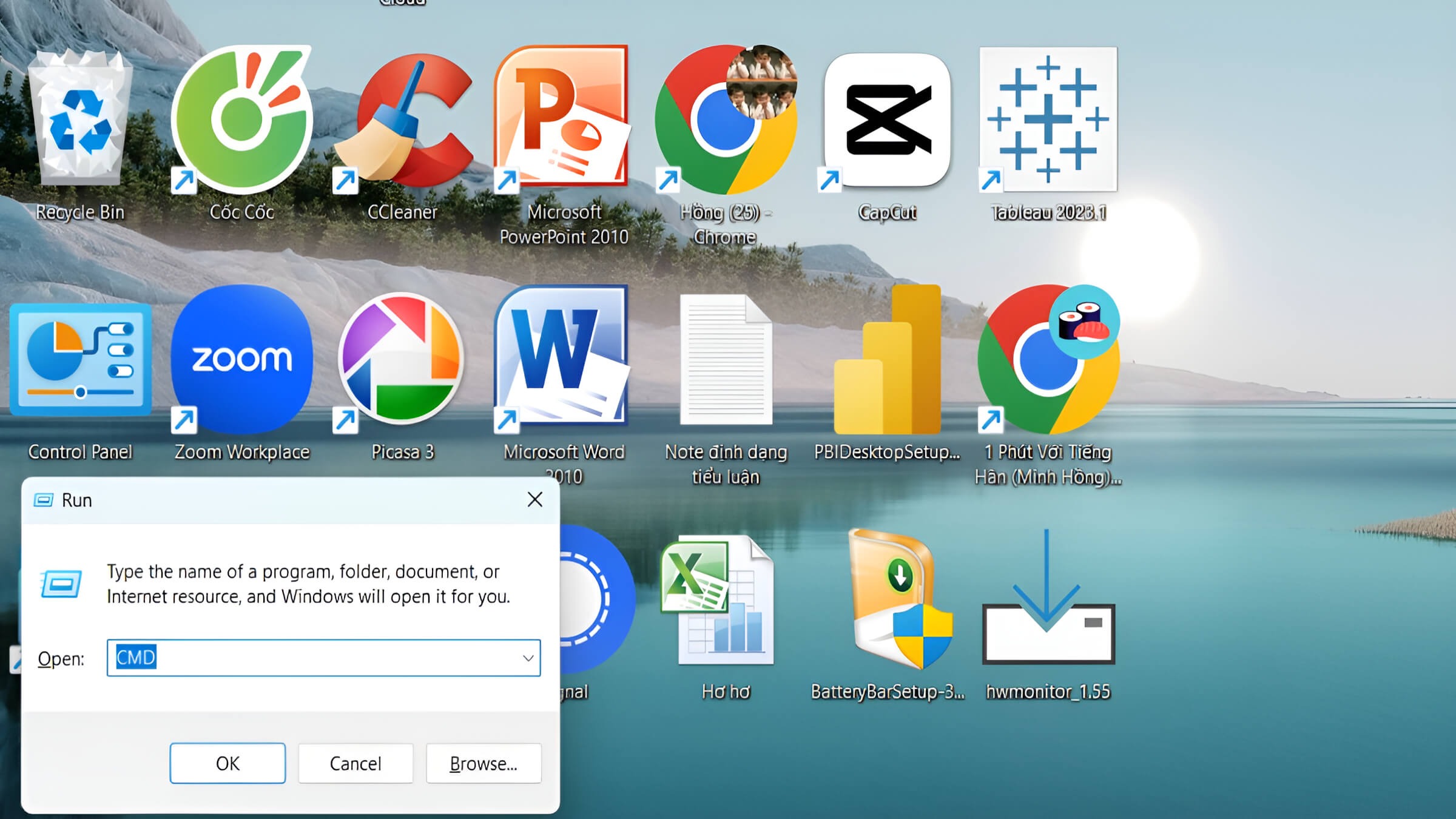
Trên thanh tìm kiếm của Windows, nhập "cmd"
Bước 2: Lệnh kiểm tra pin laptop: gõ lệnh "C:\Users\ADMIN\battery-report.html" và nhấn Enter.
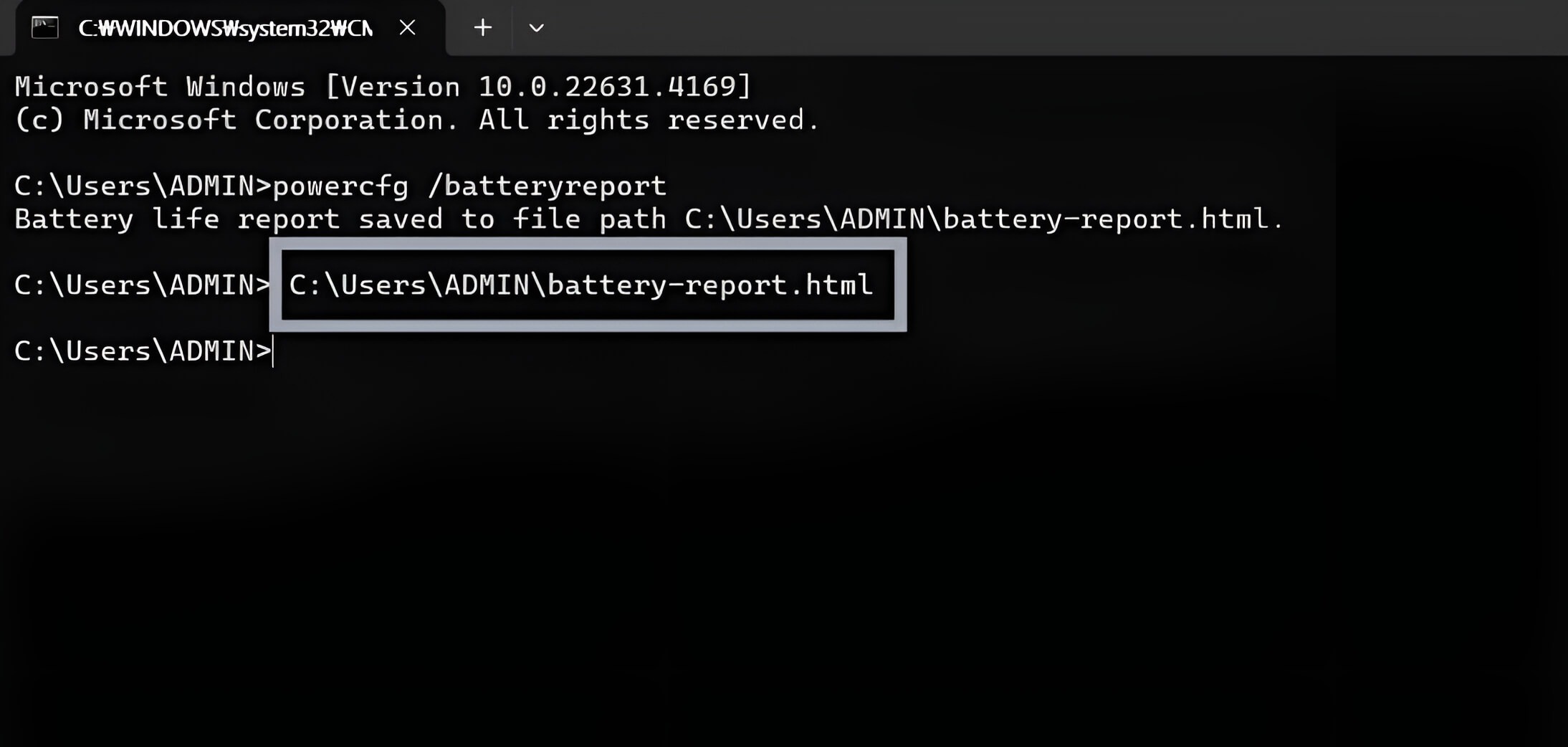
Lệnh kiểm tra pin laptop: gõ lệnh "C:\Users\ADMIN\battery-report.html"
Bước 3: Xem báo cáo sẽ cung cấp cho bạn một số thông tin hữu ích về pin, bao gồm:
Design Capacity: Dung lượng thiết kế của nhà sản xuất và
Full Charcity Capacity: Dung lượng hiện tại khi sạc đầy pin
Cycle Count: Số lần sạc và xả pin
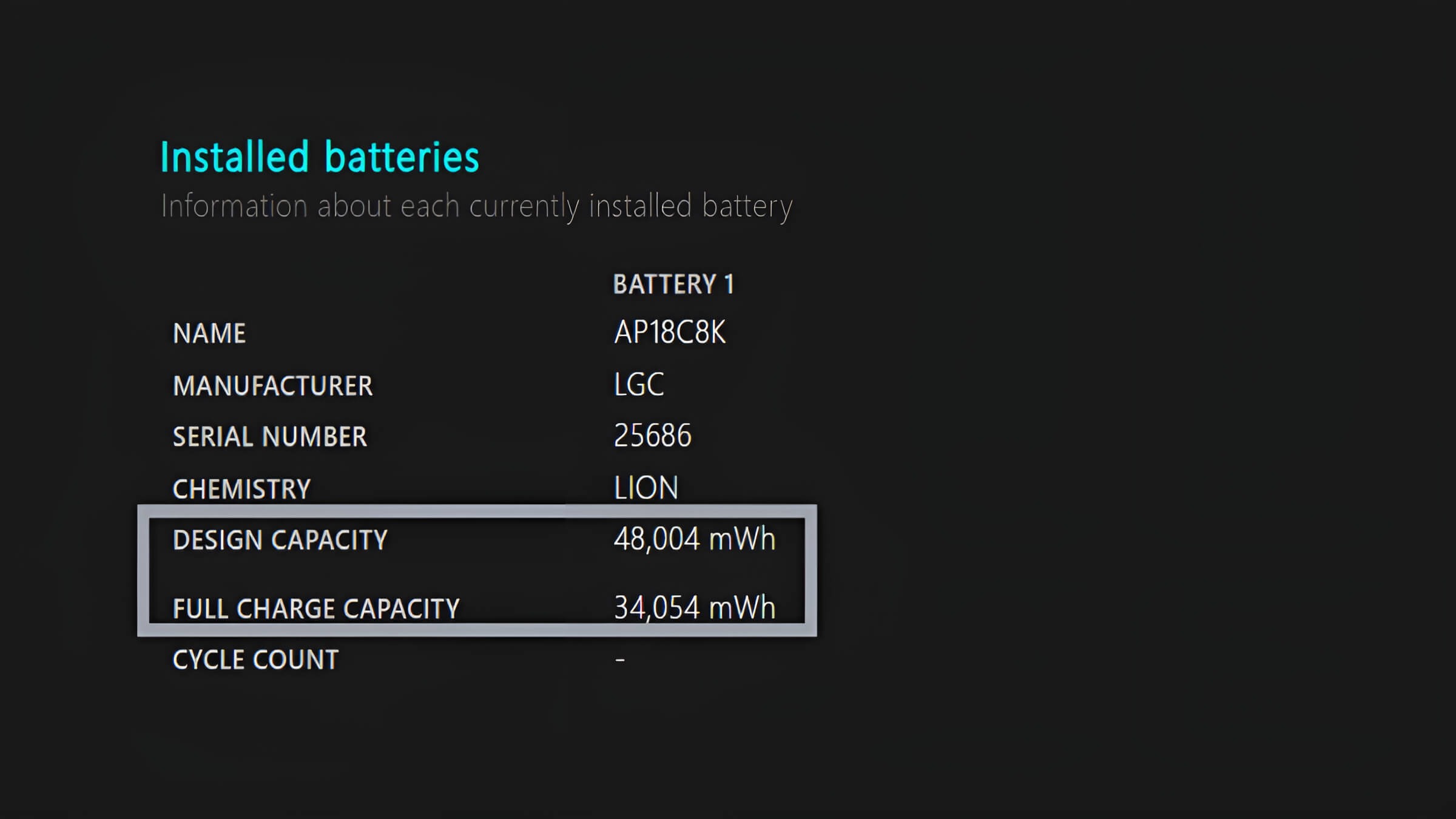
Xem báo cáo sẽ cung cấp cho bạn một số thông tin hữu ích về pin
2.3 Kiểm tra thông tin pin trên Macbook
Bước 1: Chọn biểu tượng Apple > Nhấn vào About This Mac.
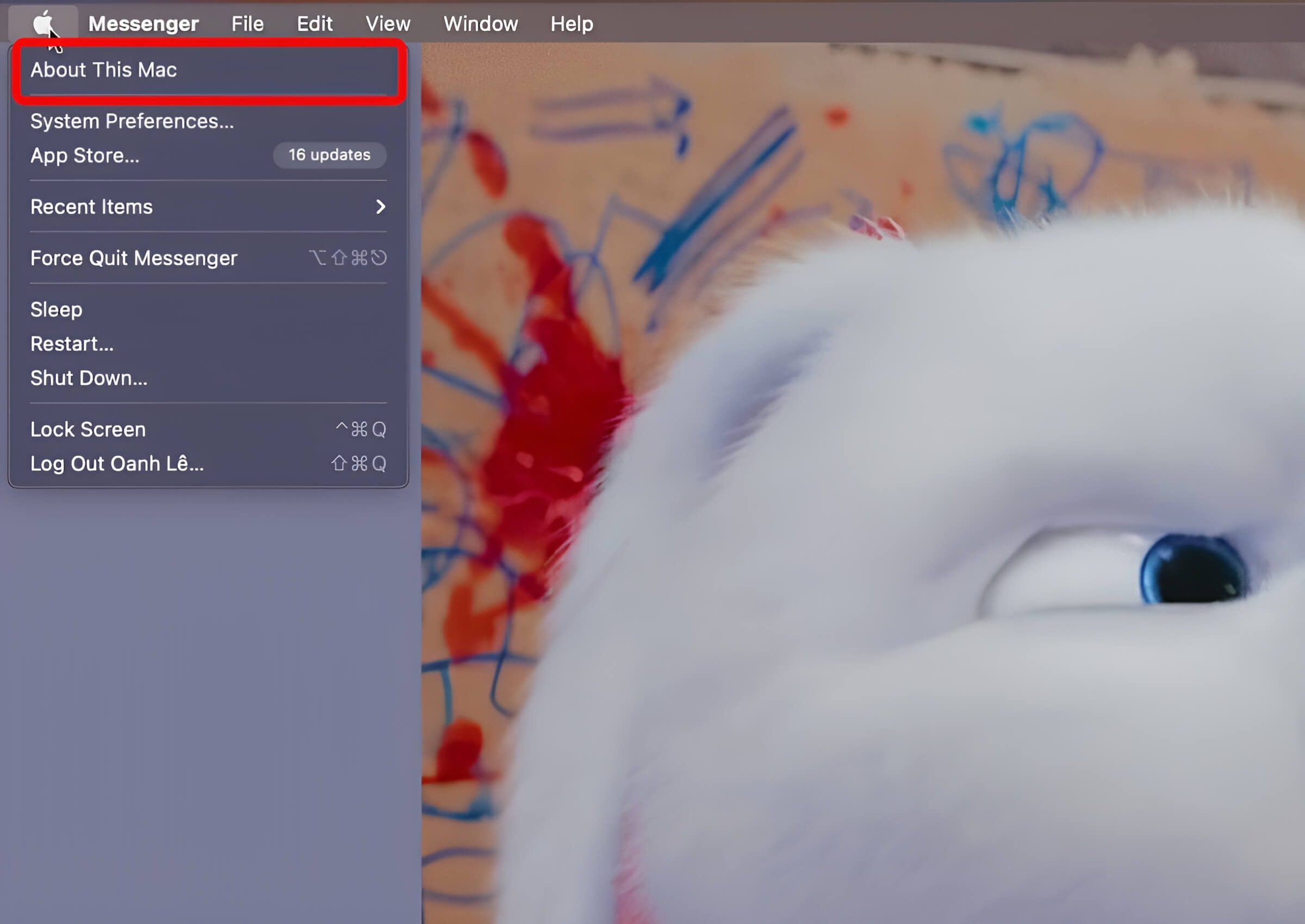
Truy cập vào About this Mac
Bước 2: Vào phần System Report.
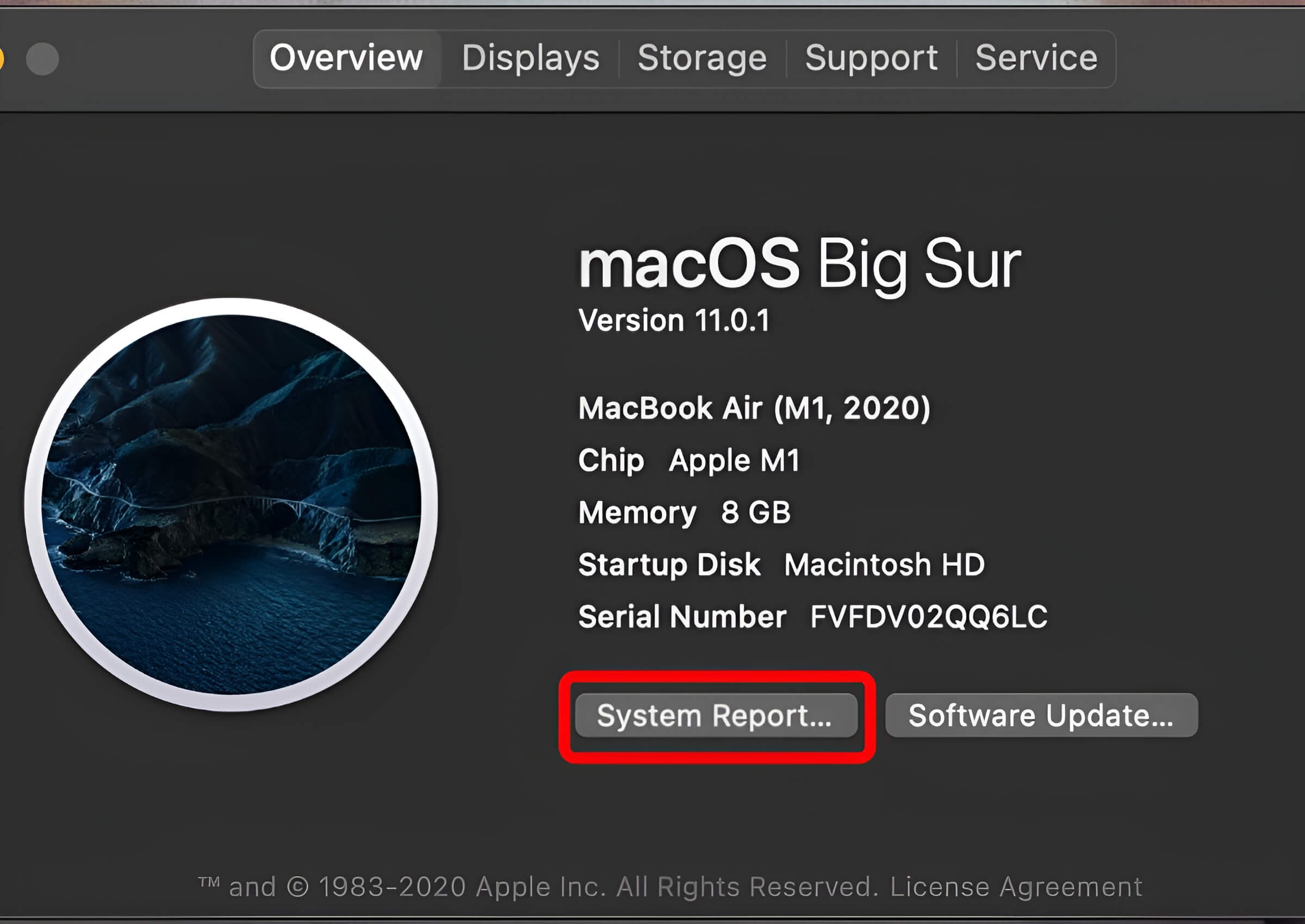
Vào phần System Report
Bước 3: Trong danh sách bên trái, chọn phần Power > Đọc chỉ số Maximum Capicity (Dung lượng pin tối đa có thể sạc được của Macbook). Như hình là hiện tại Macbook chỉ sạc được tối đa 88% pin.
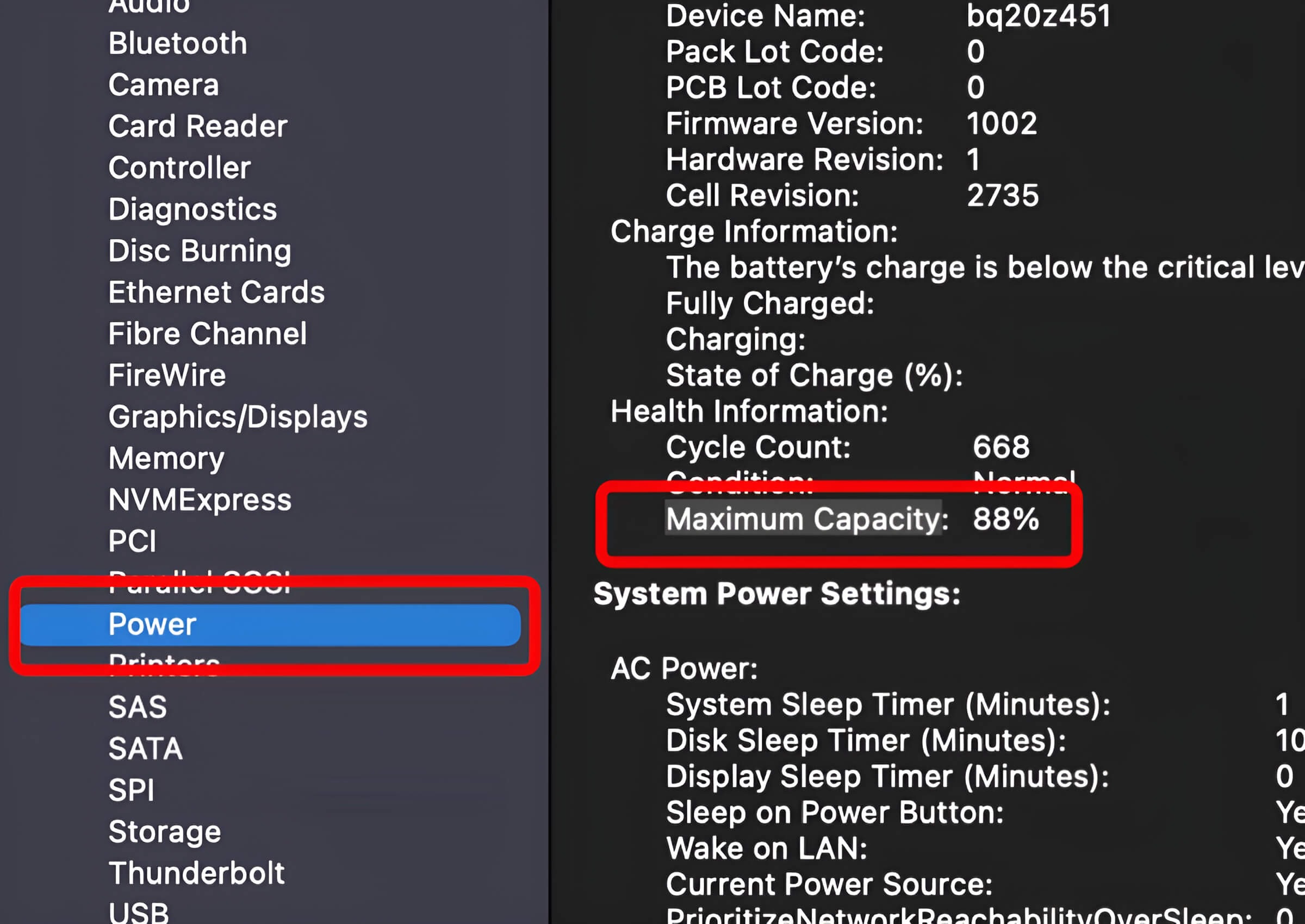
Trong danh sách bên trái, chọn phần Power, đọc chỉ số Maximum Capicity
3. Cách Duy Trì Và Cải Thiện Dung Lượng Pin
Những điều cần lưu ý để bạn có thể kéo dài tuổi thọ pin laptop:
Hạn chế sử dụng laptop khi đang sạc: Sử dụng máy tính khi sạc có thể khiến pin nóng lên, ảnh hưởng xấu đến hiệu suất và tuổi thọ của pin.
Giữ cho laptop mát mẻ: Nhiệt độ cao là kẻ thù của pin laptop và đảm bảo máy tính không bị quá nóng, hệ thống làm mát hoạt động hiệu quả.
Cập nhật phần mềm thường xuyên: Các bản cập nhật phần mềm thường cải thiện hiệu suất và hiệu quả năng lượng. Hãy luôn sử dụng phiên bản mới nhất của hệ điều hành và ứng dụng.
Sử dụng chế độ tiết kiệm năng lượng: Hầu hết hệ điều hành đều có chế độ tiết kiệm năng lượng, giúp giảm tiêu thụ năng lượng khi pin yếu.
Khi nào nên thay pin mới: Nếu bạn đã áp dụng các biện pháp trên nhưng pin vẫn không hoạt động tốt, có thể đã đến lúc cần thay pin mới. Thông thường, nếu pin không giữ được ít nhất 80% dung lượng ban đầu sau 1-2 năm sử dụng, bạn nên xem xét thay thế.
4. Lựa Chọn Pin Laptop Khi Thay Mới
Thay pin laptop là một công việc cần thiết khi pin cũ đã xuống cấp, ảnh hưởng đến trải nghiệm sử dụng. Khi lựa chọn pin mới, bạn sẽ phải cân nhắc giữa hai lựa chọn: pin chính hãng và pin tương thích. Pin chính hãng là pin do chính hãng sản xuất, đảm bảo chất lượng, tương thích tốt với laptop, tuổi thọ cao và an toàn hơn.
Tuy nhiên, giá thành của pin chính hãng thường cao hơn so với pin tương thích. Pin tương thích được sản xuất bởi các nhà sản xuất khác, giá thành phải chăng hơn nhưng chất lượng có thể không đồng đều, cần lựa chọn kỹ lưỡng để đảm bảo chất lượng và độ bền.
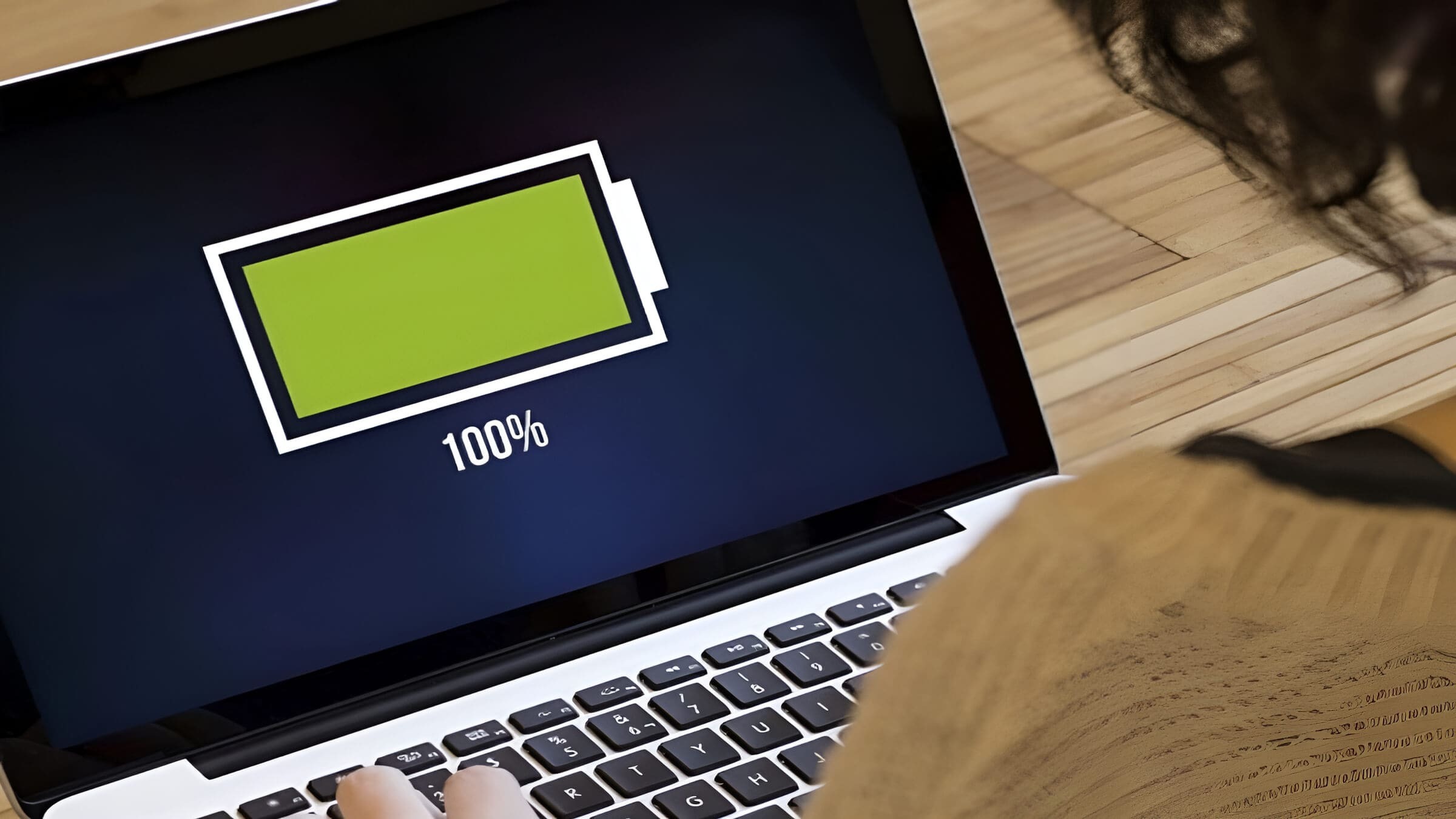
Thay pin laptop là một công việc cần thiết khi pin cũ đã xuống cấp, ảnh hưởng đến trải nghiệm sử dụng
5. Các Câu Hỏi Liên Quan
5.1 Làm thế nào để biết pin laptop của tôi đã bị chai bao nhiêu?
Để biết pin laptop của bạn đã bị chai bao nhiêu, bạn có thể sử dụng một số phương pháp sau:
Sử dụng phần mềm kiểm tra pin:
Windows: Các phần mềm như HWMonitor, BatteryBar, BatteryCare có thể cung cấp thông tin về tình trạng pin, bao gồm "Wear Level" (mức độ chai pin) hoặc so sánh giữa "Design Capacity" (dung lượng thiết kế ban đầu) và "Full Charge Capacity" (dung lượng pin hiện tại).
Macbook: Trên Macbook, bạn có thể xem thông số "Cycle Count" (số lần sạc đầy pin) trong phần "System Information" (Thông tin hệ thống). Cycle Count cao hơn thường đồng nghĩa với pin bị chai nhiều hơn.
Quan sát thời gian sử dụng pin: Nếu bạn nhận thấy thời gian sử dụng pin giảm đáng kể so với trước đây, mặc dù bạn sử dụng laptop với cường độ tương tự, điều đó có thể là dấu hiệu cho thấy pin đã bị chai.
Kiểm tra thông tin trên Command Prompt (Windows): Mở Command Prompt và gõ lệnh powercfg /batteryreport để tạo một báo cáo về tình trạng pin. Báo cáo này sẽ cung cấp thông tin chi tiết về dung lượng pin, số lần sạc đầy…
5.2 Nên thay pin laptop ở đâu uy tín?
Thay pin laptop ở đâu uy tín là một câu hỏi rất cần thiết để đảm bảo chất lượng và an toàn cho thiết bị của bạn. Dưới đây là một số gợi ý:
Trung tâm bảo hành chính hãng của nhà sản xuất laptop: Đây là lựa chọn an toàn và đáng tin cậy nhất. Trung tâm bảo hành chính hãng sử dụng linh kiện chính hãng, đội ngũ kỹ thuật được đào tạo bài bản và có chuyên môn cao. Tuy nhiên, chi phí thay pin tại trung tâm bảo hành có thể cao hơn so với các lựa chọn khác.
Các cửa hàng, đại lý ủy quyền chính hãng: Họ thường có hợp đồng cung cấp dịch vụ bảo hành chính hãng, đảm bảo chất lượng sản phẩm và dịch vụ. Bạn nên kiểm tra kỹ thông tin về cửa hàng, đại lý trước khi quyết định thay pin.
Tham khảo ý kiến từ người dùng khác trên các diễn đàn, cộng đồng công nghệ: Các diễn đàn, cộng đồng công nghệ thường là nơi chia sẻ kinh nghiệm, đánh giá và phản hồi từ người dùng thực tế. Bạn có thể tìm kiếm thông tin về các cửa hàng, đại lý uy tín, giá cả, chất lượng dịch vụ…
5.3 Tuổi thọ trung bình của pin laptop là bao lâu?
Tuổi thọ trung bình của pin laptop là một câu hỏi không có câu trả lời chính xác, bởi nó phụ thuộc vào nhiều yếu tố:
Cách sử dụng: Việc sử dụng pin liên tục trong môi trường nóng, sử dụng ở mức pin thấp hoặc sạc pin quá thường xuyên có thể ảnh hưởng đến tuổi thọ pin.
Môi trường: Nhiệt độ cao, độ ẩm cao có thể làm giảm tuổi thọ pin.
Chất lượng pin: Pin chính hãng thường có tuổi thọ cao hơn so với pin tương thích.
Thông thường, pin laptop có tuổi thọ khoảng 1-2 năm hoặc 300-500 chu kỳ sạc. Tuy nhiên, con số này chỉ là ước lượng, tuổi thọ thực tế có thể thay đổi tùy thuộc vào các yếu tố nêu trên.
Xem thêm:
Kiểm tra pin laptop thường xuyên là một việc làm cần thiết để đảm bảo máy tính của bạn hoạt động hiệu quả và kéo dài tuổi thọ cho pin. Đừng quên chia sẻ bài viết này với bạn bè, người thân nếu bạn thấy nó hữu ích nhé!





