Cách test pin laptop Windows 11: Kiểm tra độ chai pin đơn giản
Pin laptop sau một thời gian sử dụng sẽ không tránh khỏi tình trạng hao mòn, chai pin, dẫn đến thời gian sử dụng bị rút ngắn. Điều này ảnh hưởng khá nhiều đến trải nghiệm sử dụng laptop hằng ngày, nhất là với những bạn thường xuyên phải di chuyển, làm việc bên ngoài. Với Windows 11, bạn hoàn toàn có thể chủ động kiểm tra tình trạng pin của máy để có kế hoạch sử dụng và thay thế pin hợp lý nhé.
1. Tầm quan trọng của việc kiểm tra pin laptop Windows 11 và các chỉ số cần quan tâm
Việc kiểm tra pin laptop định kỳ, khoảng từ 1-3 tháng một lần là rất cần thiết. Thói quen này mang lại nhiều lợi ích thiết thực cho người dùng như: đảm bảo hiệu suất hoạt động ổn định cho thiết bị, giúp bạn sớm phát hiện các vấn đề tiềm ẩn, từ đó tránh hư hỏng các linh kiện khác và tiết kiệm chi phí sửa chữa, thay thế không cần thiết.
Khi kiểm tra pin laptop Windows 11, bạn cần lưu ý đến các chỉ số quan trọng sau:
Design Capacity (Dung lượng thiết kế): Chỉ số này thể hiện dung lượng pin ban đầu mà nhà sản xuất công bố.
Full Charge Capacity (Dung lượng sạc đầy): Đây là dung lượng pin thực tế của laptop khi được sạc đầy ở thời điểm hiện tại.
Cycle Count (Số chu kỳ sạc): Thể hiện số lần pin đã được sạc đầy đến 100%.
Wear Level (Mức độ chai pin): Được tính bằng công thức (Full Charge Capacity / Design Capacity) * 100%. Mức độ chai pin càng cao đồng nghĩa với việc pin càng yếu.
Battery Health (Sức khỏe pin): Đánh giá tổng quát tình trạng pin hiện tại, thường ở các mức như: Good (Tốt), Fair (Khá), Poor (Kém).
Temperature (Nhiệt độ pin): Nhiệt độ hoạt động lý tưởng của pin, cảnh báo khi nhiệt độ pin lên quá cao.
Trong các chỉ số trên, Full Charge Capacity và Wear Level là hai thông số quan trọng nhất giúp bạn đánh giá chính xác mức độ chai pin của laptop.

Full Charge Capacity và Wear Level là hai thông số quan trọng nhất
2. Hướng dẫn chi tiết các cách test pin laptop Windows 11
2.1 Kiểm tra nhanh bằng công cụ Battery Settings
Đây là cách đơn giản và nhanh nhất để bạn có thể nắm được một số thông tin cơ bản về pin laptop. Các bước thực hiện như sau:
Nhấn tổ hợp phím Windows + I để mở Settings -> Chọn System -> Chọn Power & battery.
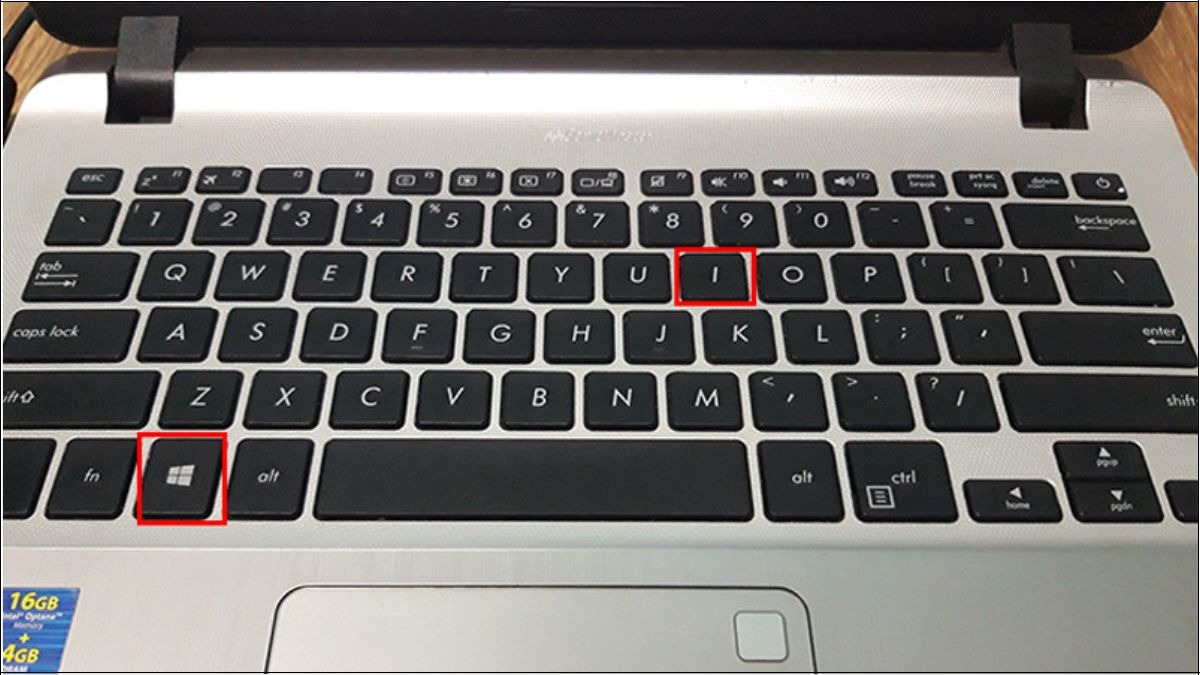
Nhấn tổ hợp phím Windows + I để mở Settings -> Chọn System -> Chọn Power & battery
Tại đây, bạn có thể xem các thông tin:
Battery level (Mức pin hiện tại): Phần trăm pin còn lại của laptop.
Battery usage (Lịch sử sử dụng pin): Biểu đồ thể hiện mức sử dụng pin theo thời gian.
Battery health (Tình trạng pin): Một số dòng laptop sẽ hiển thị thông tin này (nếu có).
Ngoài ra, bạn có thể xem mục Battery usage per app để biết được ứng dụng nào đang tiêu tốn nhiều pin nhất, từ đó có biện pháp điều chỉnh hợp lý.
Ưu điểm: Cách kiểm tra này rất nhanh chóng, đơn giản, không yêu cầu cài đặt thêm bất cứ phần mềm nào.
Nhược điểm: Thông tin hiển thị khá cơ bản, không đầy đủ và chi tiết bằng các cách bên dưới.
2.2 Kiểm tra chi tiết bằng Command Prompt và Battery Report
Cách này giúp bạn có được thông tin chi tiết nhất về tình trạng pin thông qua một báo cáo đầy đủ.
Đầu tiên, bạn mở Command Prompt dưới quyền Administrator bằng cách nhấn tổ hợp phím Windows + S, gõ "cmd", sau đó click chuột phải vào Command Prompt và chọn Run as administrator.
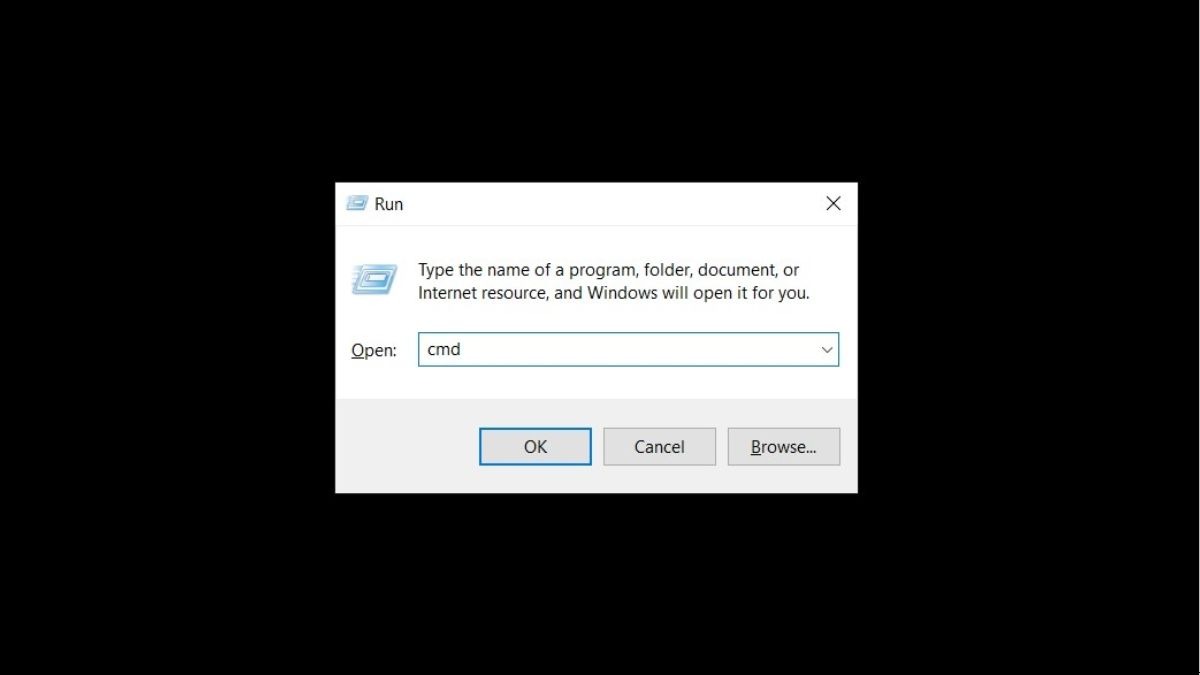
Mở Command Prompt dưới quyền Administrator bằng cách nhấn tổ hợp phím Windows + S, gõ "cmd"
Tiếp theo, bạn nhập vào dòng lệnh sau: powercfg /batteryreport /output "C:\battery_report.html" (bạn có thể thay đổi đường dẫn lưu file báo cáo nếu muốn). Lệnh này có ý nghĩa tạo một báo cáo chi tiết về pin và lưu dưới dạng file HTML tại ổ đĩa C.
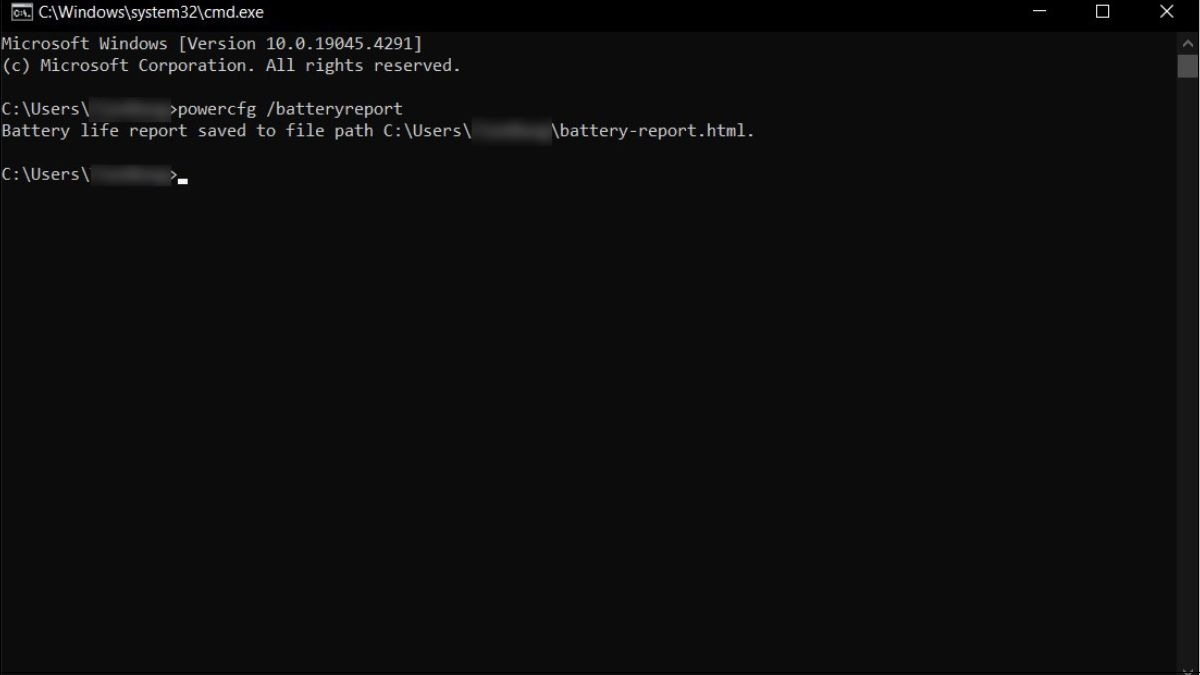
Nhập vào dòng lệnh powercfg /batteryreport /output C:\battery_report.html
Sau khi câu lệnh chạy xong, bạn vào đường dẫn C:\ (hoặc đường dẫn bạn đã tuỳ chỉnh) sẽ thấy file battery_report.html. Bạn mở file này bằng trình duyệt web bất kỳ.
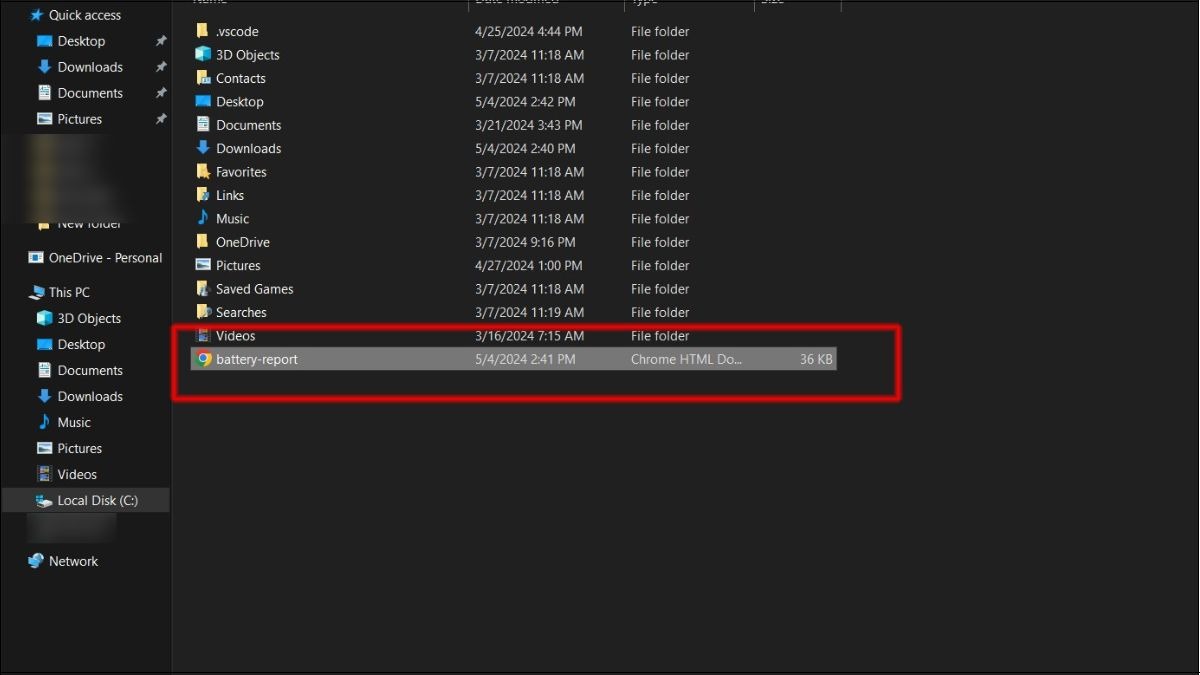
Tìm file battery_report.html
Trong file Battery Report, bạn sẽ thấy rất nhiều thông tin chi tiết về pin laptop, bao gồm:
Installed batteries: Các thông tin cơ bản về pin như: Name (Tên pin), Manufacturer (Nhà sản xuất), Serial number (Số seri), Chemistry (Loại pin), Design Capacity (Dung lượng thiết kế), Full Charge Capacity (Dung lượng sạc đầy), Cycle count (Số chu kỳ sạc).
Recent usage: Lịch sử sử dụng pin trong 3 ngày gần nhất.
Battery usage: Biểu đồ sử dụng pin.
Usage history: Lịch sử sử dụng pin theo thời gian (theo ngày, theo tuần).
Battery capacity history: Lịch sử thay đổi của Full Charge Capacity so với Design Capacity. Đây là phần quan trọng giúp bạn theo dõi mức độ chai pin qua thời gian.
Battery life estimates: Ước tính thời lượng pin dựa trên mức sử dụng hiện tại và trong quá khứ.
Ưu điểm: Báo cáo này cung cấp thông tin đầy đủ và chi tiết nhất về tình trạng pin laptop của bạn.
Nhược điểm: Cách thực hiện có phần phức tạp hơn vì cần sử dụng câu lệnh, giao diện báo cáo không thực sự thân thiện với người dùng phổ thông.
2.3 Sử dụng phần mềm của bên thứ ba để kiểm tra pin
Hiện nay có khá nhiều phần mềm của bên thứ ba hỗ trợ kiểm tra pin laptop với giao diện thân thiện, dễ sử dụng. Một số phần mềm uy tín có thể kể đến như: BatteryInfoView, BatteryMon, HWMonitor.
Những phần mềm này có điểm chung là đều cung cấp thông tin trực quan, dễ hiểu về pin. Ví dụ với BatteryInfoView, bạn chỉ cần tải về, cài đặt và mở phần mềm lên là đã có thể xem đầy đủ các thông số như: Design Capacity, Full Charge Capacity, Wear Level, Temperature, Charge/Discharge Rate, Voltage, Current,...
Ngoài ra, một số phần mềm còn có thêm các tính năng hữu ích khác như: cảnh báo pin yếu, xuất báo cáo,...
Nếu bạn đang lo lắng về vấn đề bảo mật, an toàn cho máy tính, bạn có thể cân nhắc sử dụng các phần mềm diệt virus, bảo mật uy tín đang được cung cấp tại ThinkPro như Kaspersky, Avast, Norton,...
Ưu điểm: Giao diện đẹp, trực quan, dễ sử dụng, cung cấp nhiều thông tin hữu ích.
Nhược điểm: Cần phải tải và cài đặt thêm phần mềm.
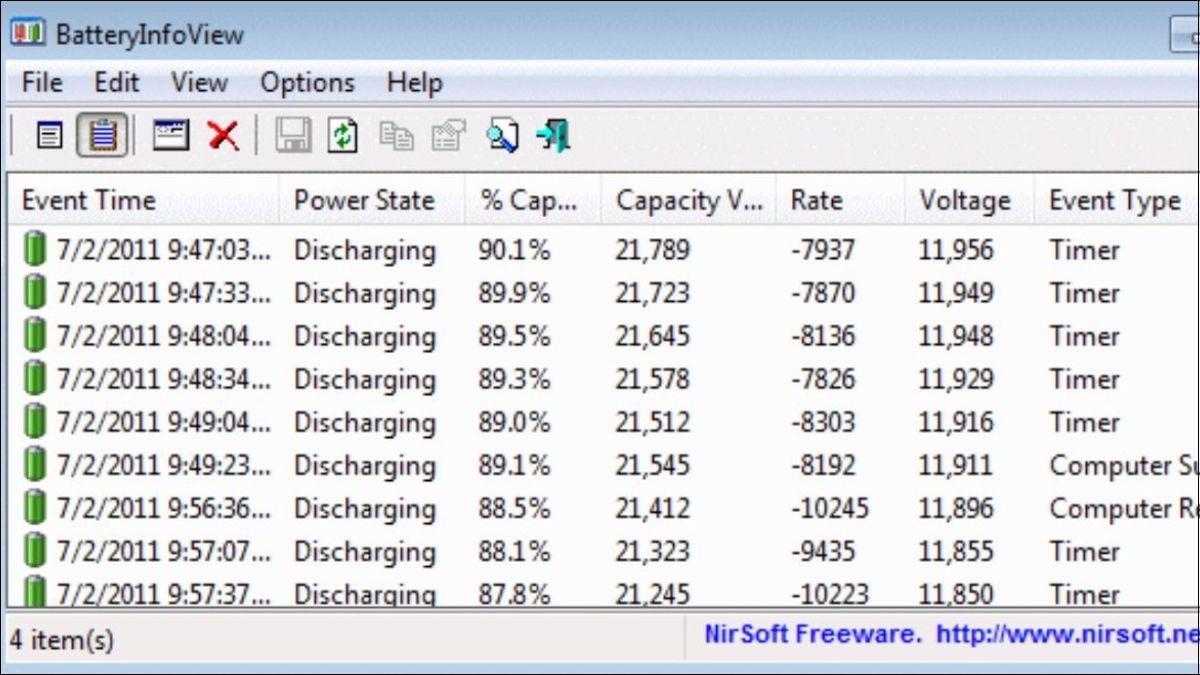
"Sử dụng phần mềm BatteryInfoView để kiểm tra pin"
3. Dấu hiệu nhận biết và hướng xử lý khi pin laptop Windows 11 bị chai
3.1 Các dấu hiệu nhận biết pin laptop bị chai
Thời lượng pin giảm đáng kể so với ban đầu: Đây là dấu hiệu rõ ràng nhất cho thấy pin laptop của bạn đã bị chai.
Laptop báo pin ảo: Phần trăm pin hiển thị không chính xác, có thể tụt nhanh bất thường dù không sử dụng nhiều.
Laptop sập nguồn đột ngột: Máy tự động tắt nguồn dù pin vẫn còn, thường xảy ra khi pin đã chai nặng.
Laptop không nhận pin hoặc sạc pin không vào: Có thể do pin bị hỏng hoặc do vấn đề ở bộ sạc.
Thời gian sạc pin lâu hơn bình thường: Pin chai sẽ mất nhiều thời gian hơn để sạc đầy.
Pin bị phồng, biến dạng: Đây là dấu hiệu nguy hiểm, cần thay pin ngay lập tức để tránh cháy nổ.

"Dấu hiệu pin laptop bị phồng, chai"
3.2 Hướng xử lý và khuyến nghị khi pin bị chai
Khi pin laptop bị chai, tùy vào mức độ chai mà bạn có thể cân nhắc các phương án xử lý phù hợp. Nếu mức độ chai pin dưới 20%, bạn chưa cần thay pin ngay mà có thể tiếp tục sử dụng và theo dõi thêm.
Trường hợp pin chai từ 20-40%, bạn nên bắt đầu tối ưu hóa việc sử dụng pin để kéo dài thời gian sử dụng, đồng thời cân nhắc việc thay pin trong tương lai gần. Đối với pin chai trên 40%, bạn nên thay pin mới để đảm bảo hiệu suất và an toàn cho thiết bị.
Để tối ưu hóa pin, bạn có thể áp dụng các cách như: giảm độ sáng màn hình, tắt các ứng dụng chạy ngầm không cần thiết, sử dụng chế độ tiết kiệm pin, tắt Wi-Fi và Bluetooth khi không sử dụng,...
Một lưu ý quan trọng là bạn nên thay pin chính hãng để đảm bảo chất lượng và an toàn. Hiện tại, ThinkPro đang cung cấp dịch vụ thay pin laptop chính hãng, uy tín với đội ngũ kỹ thuật viên chuyên nghiệp, quy trình thay thế minh bạch và chế độ bảo hành dài hạn.
Bạn có thể tham khảo các dòng laptop mà ThinkPro đang kinh doanh, có thời lượng pin tốt, độ bền cao như Dell XPS, HP Spectre, Lenovo ThinkPad, Asus ZenBook, Macbook. Ngoài ra, bạn có thể tham khảo các phụ kiện cần thiết cho laptop như sạc dự phòng, đế tản nhiệt,... tại ThinkPro nhé.
4. Các câu hỏi liên quan
4.1 Làm thế nào để biết pin laptop có bị chai hay không?
Để nhận biết pin laptop có bị chai hay không, bạn có thể kiểm tra bằng các cách đã hướng dẫn ở trên như: sử dụng công cụ Battery Settings, Command Prompt hay phần mềm của bên thứ ba. Ngoài ra, bạn cũng cần chú ý đến các dấu hiệu pin chai như: thời lượng pin giảm, pin báo ảo, sạc pin lâu, pin bị phồng,...
4.2 Nên thay pin laptop ở đâu uy tín?
Nếu bạn đang tìm kiếm địa chỉ thay pin laptop uy tín, ThinkPro là một lựa chọn đáng cân nhắc. ThinkPro chuyên cung cấp dịch vụ thay pin laptop chính hãng với nhiều ưu điểm như: pin chất lượng cao, kỹ thuật viên tay nghề cao, quy trình thay thế minh bạch, bảo hành lâu dài.

Nên lựa chọn những địa điểm uy tín để thay pin
4.3 Dấu hiệu nào cho thấy cần thay pin laptop ngay lập tức?
Nếu pin laptop của bạn xuất hiện các dấu hiệu như: pin bị phồng to, máy sập nguồn liên tục, máy không nhận pin, hoặc có mùi khét bốc ra từ pin, bạn cần phải thay pin mới ngay lập tức để đảm bảo an toàn, tránh nguy cơ cháy nổ.
4.4 Có nên vừa dùng laptop vừa sạc pin không?
Với các dòng laptop đời mới hiện nay, việc vừa dùng vừa sạc không ảnh hưởng quá nhiều đến tuổi thọ pin. Tuy nhiên, bạn cũng nên hạn chế thói quen này để tránh làm pin hoạt động ở nhiệt độ cao, về lâu dài có thể làm giảm tuổi thọ pin nhé.
Xem thêm:
Như vậy, bài viết đã cung cấp cho bạn những thông tin chi tiết về cách test pin laptop Windows 11, cũng như cách nhận biết và xử lý khi pin bị chai. Việc kiểm tra pin thường xuyên và có biện pháp bảo vệ pin hợp lý là rất quan trọng để đảm bảo hiệu suất và tuổi thọ cho chiếc laptop của bạn. Nếu bạn đang có nhu cầu thay pin laptop hay muốn trải nghiệm các sản phẩm laptop, phụ kiện liên quan, hãy ghé qua ThinkPro ngay nhé.




