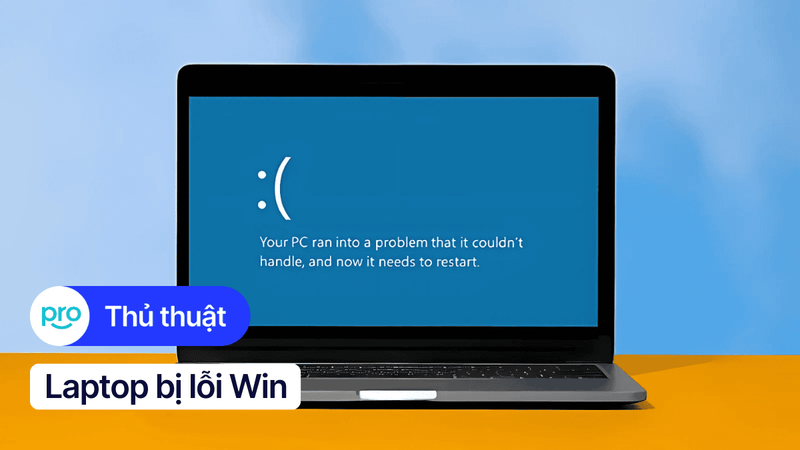Hướng dẫn sửa lỗi laptop bị Automatic Repair trên Win 10, 11
Bạn đã bao giờ mở laptop lên và chỉ thấy dòng chữ “Preparing Automatic Repair” xuất hiện, sau đó thiết bị không thể khởi động bình thường? Đây là một lỗi phổ biến trên các dòng laptop chạy hệ điều hành Windows 10, 11, gây gián đoạn công việc và học tập. Vậy nguyên nhân là gì và làm sao để khắc phục? Hãy theo dõi bài viết sau để biết cách xử lý tình trạng này hiệu quả nhé!
1. Những điểm chính
Tìm hiểu những nguyên nhân dễ gặp dẫn đến tình trạng laptop bị lỗi Automatic Repair.
Những dấu hiệu mà người dùng có thể nhận biết laptop bị lỗi Automatic Repair.
Hướng dẫn sửa lỗi Automatic Repair trên Windows 10 và Windows 11 bằng nhiều cách như: sử dụng Check Disk Utility (CHKDSK), sửa lỗi bằng Command Prompt.
Điểm qua những lưu ý để tránh laptop bị lỗi Automatic Repair.
Các câu hỏi liên quan và lời khuyên bổ sung như: sách vào Command Prompt khi bị lỗi Automatic Repair, lỗi Automatic Repair có làm mất dữ liệu không.
2. Nguyên nhân laptop bị lỗi Automatic Repair
Lỗi hệ thống file xảy ra khi virus, phần mềm độc hại hoặc tắt máy đột ngột làm hỏng hoặc mất các tệp quan trọng, gây khó khăn cho việc khởi động và sửa chữa qua Automatic Repair.
Lỗi Windows Registry do xung đột phần mềm hoặc cài đặt phần mềm lỗi, gây lỗi màn hình xanh và khiến công cụ Automatic Repair không thể sửa chữa.
Lỗi phần cứng như ổ cứng hỏng, RAM laptop lỗi, hoặc card màn hình gặp sự cố có thể khiến máy không khởi động và gây ra lỗi màn hình xanh.
Lỗi driver không tương thích hoặc bị hỏng khiến Windows không nhận diện đúng phần cứng, gây lỗi màn hình xanh và vòng lặp Automatic Repair bị lỗi.
BIOS lỗi thời hoặc cài đặt Windows lỗi có thể làm file hệ thống hỏng, gây gián đoạn khởi động và khiến công cụ Automatic Repair bị lỗi.
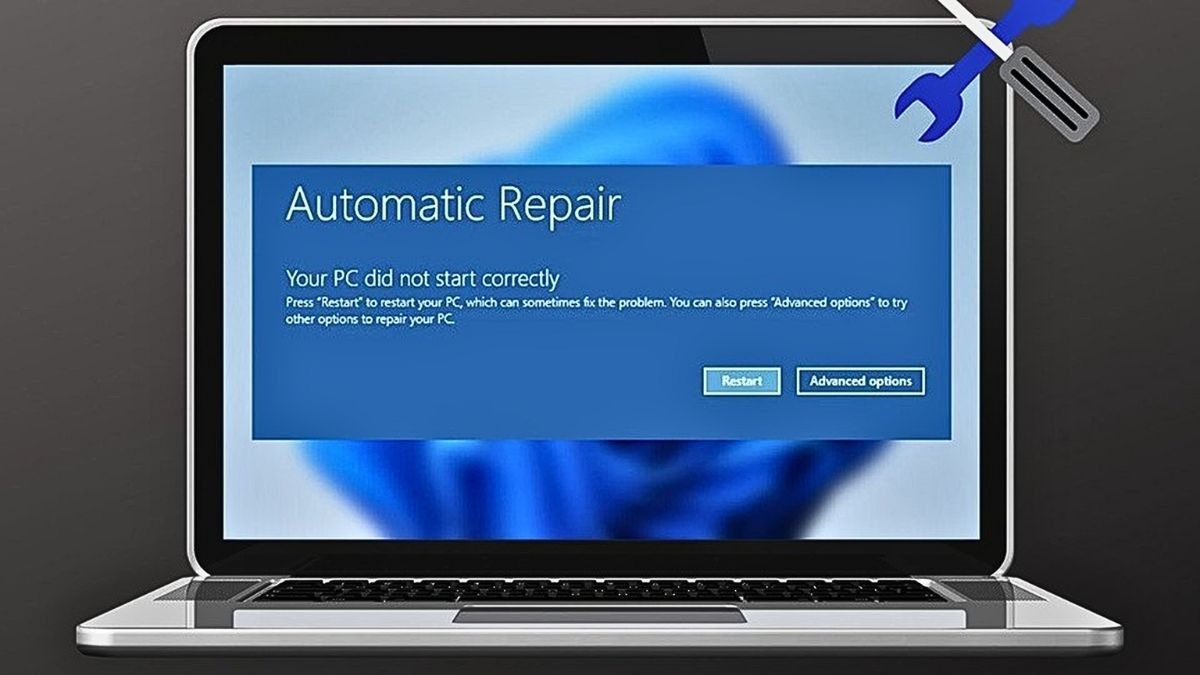
Lỗi Automatic Repair
3. Dấu hiệu nhận biết laptop bị lỗi Automatic Repair
Màn hình đen với thông báo"Preparing Automatic Repair" hoặc "Diagnosing your PC". Khi bạn thấy màn hình đen với dòng thông báo này, đó là dấu hiệu Automatic Repair đang cố gắng chẩn đoán và sửa lỗi hệ thống. Nếu quá trình này không thành công, bạn có thể gặp phải các lỗi nghiêm trọng như "Automatic Repair couldn't repair your PC".
Máy tính liên tục tự khởi động lại mà không thể vào được Windows là dấu hiệu của việc Automatic Repair không thể sửa chữa sự cố. Thông báo như "Your PC did not start correctly" sẽ xuất hiện và hệ thống không thể khôi phục.
Khi màn hình xanh với các mã lỗi khác nhau xuất hiện, đó là dấu hiệu cho thấy có vấn đề nghiêm trọng trong hệ thống. Bạn có thể tra cứu mã lỗi để hiểu rõ hơn nguyên nhân của sự cố. Thông báo như "Automatic Repair couldn't repair your PC" cũng có thể xuất hiện cùng với BSOD.
Nếu máy tính không thể khởi động Windows, có thể là dấu hiệu của lỗi hệ thống file hoặc lỗi phần cứng nghiêm trọng, khiến quá trình khởi động không thể hoàn tất.
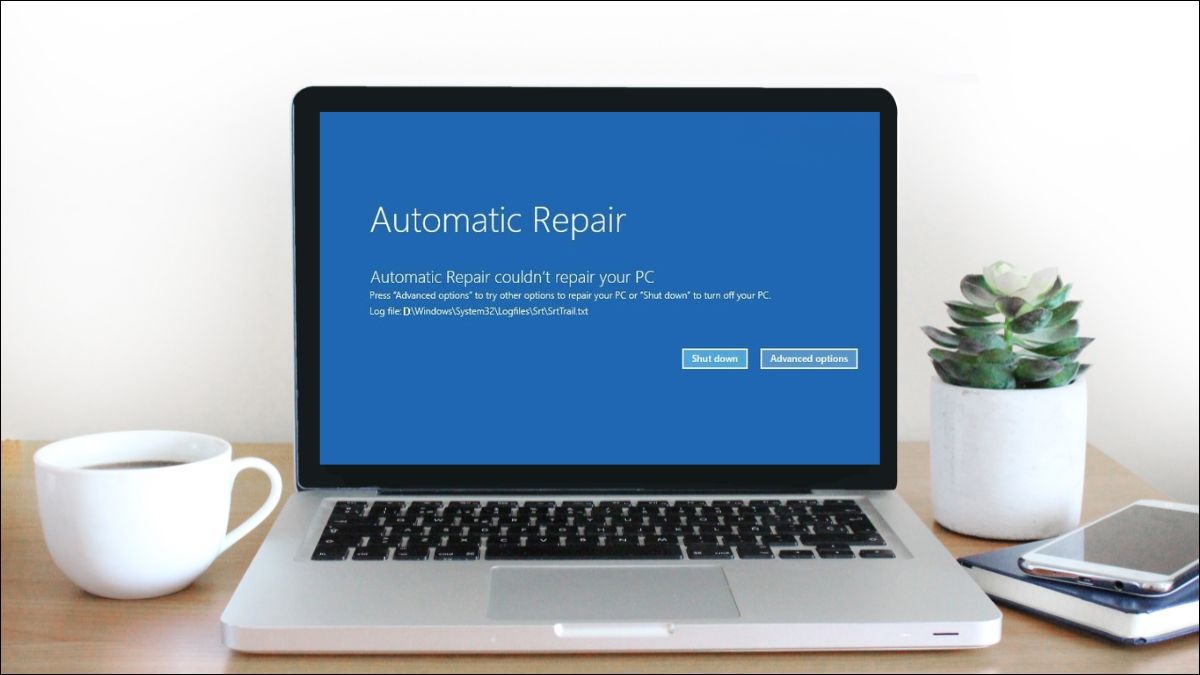
Dấu hiệu nhận biết laptop bị lỗi Automatic Repair
3. Cách sửa lỗi Automatic Repair trên Windows 10
3.1 Sử dụng Check Disk Utility (CHKDSK)
Bước 1: Mở Command Prompt với quyền admin.
Bước 2: Chạy lệnh: chkdsk /f /r C: (Tham số /f sửa lỗi, /r tìm và sửa bad sector).
Bước 3: Khởi động lại máy để hoàn tất.
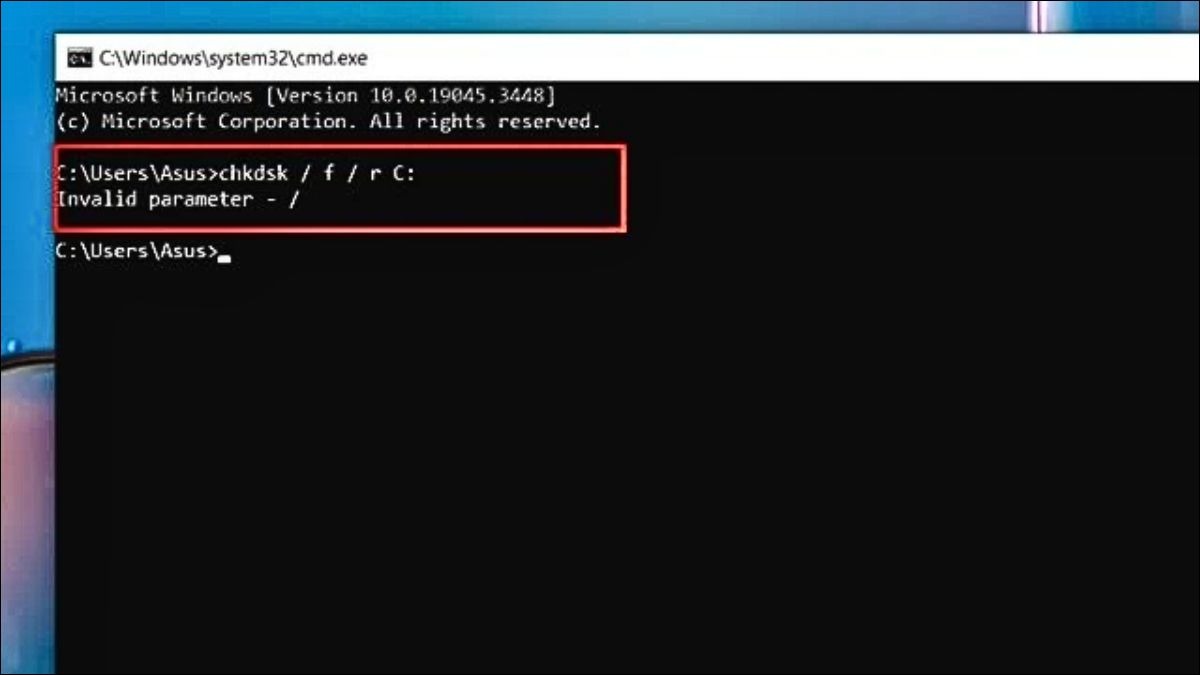
Sử dụng Check Disk Utility
3.2 Sửa lỗi bằng Command Prompt
Bước 1: Mở Command Prompt trong WinRE.
Bước 2: Chạy các lệnh:
bootrec.exe /rebuildbcd (Xây dựng lại BCD).
bootrec.exe /fixmbr (Sửa MBR).
bootrec.exe /fixboot (Tạo lại boot sector).
Bước 3: Gõ exit để thoát và khởi động lại máy.
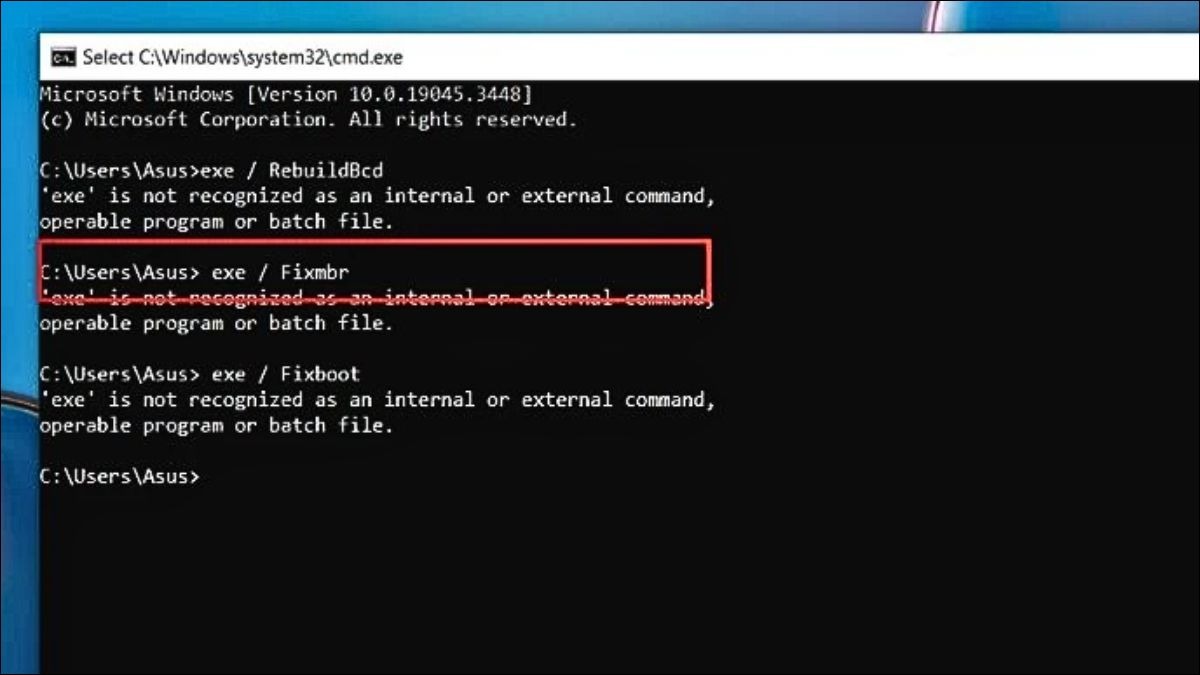
Sửa lỗi bằng Command Prompt
3.3 Khôi phục Windows Registry
Thao tác với Windows Registry có thể gây hư hỏng hệ thống nếu thực hiện sai, vì Registry chứa các cài đặt quan trọng của hệ điều hành. Vì vậy, chỉ nên thực hiện việc khôi phục Registry khi bạn có đủ kinh nghiệm.
Bước 1: Chọn Troubleshoot, sau đó chọn Advanced Options. loi-preparing-automatic-repair-8.
Bước 2: Tiến hành nhập dòng lệnh cd C: \ Windows \ system32 \ logfiles \ srt \ vào hộp thoại vừa hiện lên. Sau đó nhấn Enter.
Bước 3: Gõ nội dung txt vào hộp thoại đang thao tác và nhấn Enter để mở file bằng Notepad trên thiết bị.
Bước 4: Nhấn tổ hợp phím CTRL + O, sau đó gõ "system" vào mục tìm kiếm và điều hướng đến thư mục C: \ Windows \ system32.
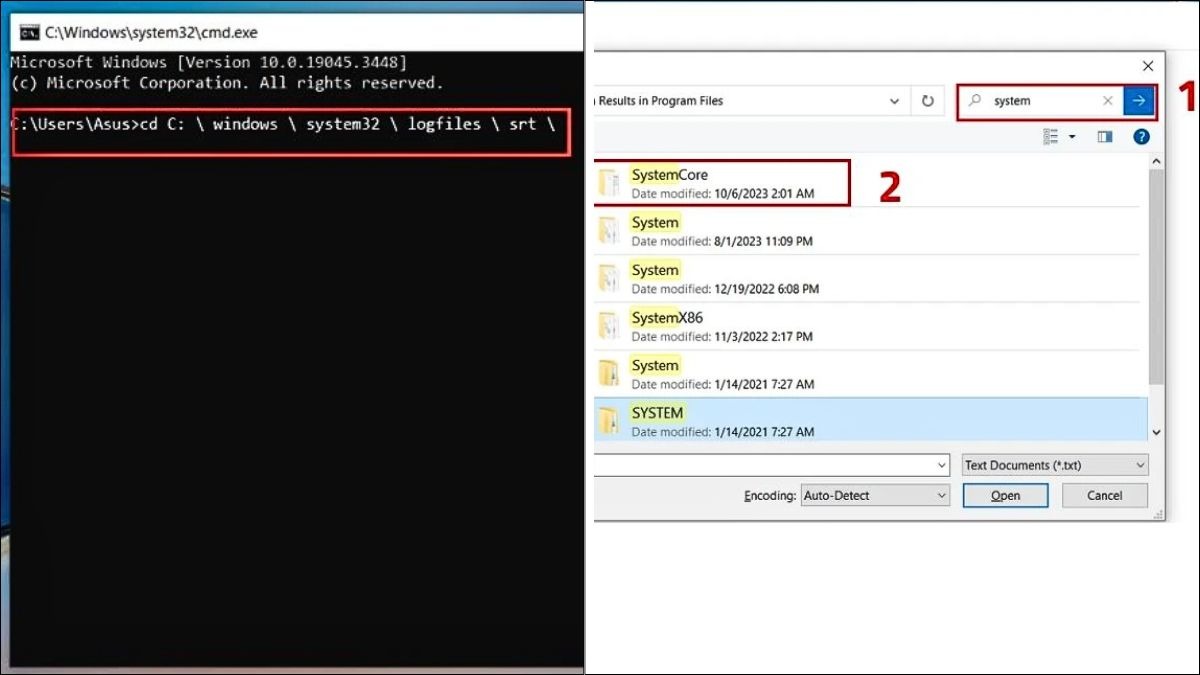
Điều hướng đến thư mục C: \ Windows \ system32
Bước 5: Gõ "Command Prompt" vào thanh tìm kiếm và chọn Run as administrator.
Bước 6: Gõ lệnh cd C:\Windows\system32\config và nhấn Enter.

Gõ lệnh cd C:\Windows\system32\config
Bước 7: Đổi tên tất cả các file hệ thống, phần mềm và bảo mật thành đuôi .bak.
Bước 8: Nhập lần lượt các lệnh: rename DEFAULT DEFAULT.bak, rename SAM SAM.bak, rename SECURITY SECURITY.bak, rename SOFTWARE SOFTWARE.bak, và rename SYSTEM SYSTEM.bak, rồi nhấn Enter.
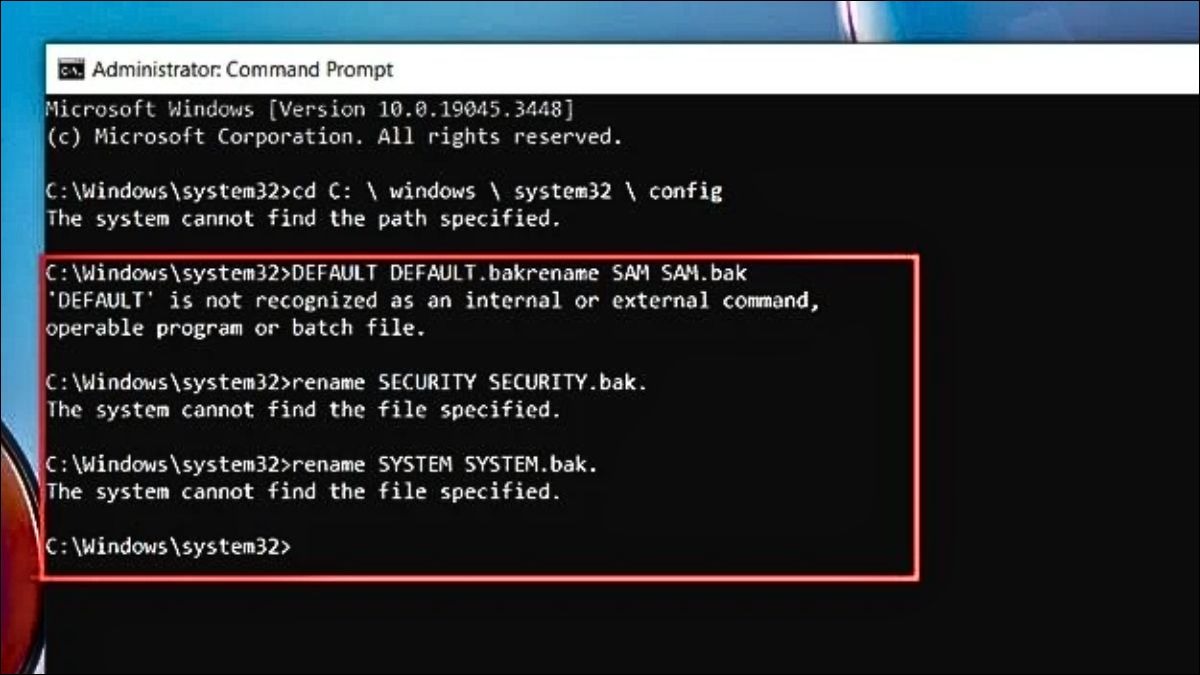
Nhập lần lượt các lệnh
Bước 9: Nhập lệnh copy c:\Windows\system32\config\RegBack c:\Windows\system32\config và nhấn Enter.
Bước 10: Khởi động lại thiết bị để kiểm tra lỗi đã được khắc phục.
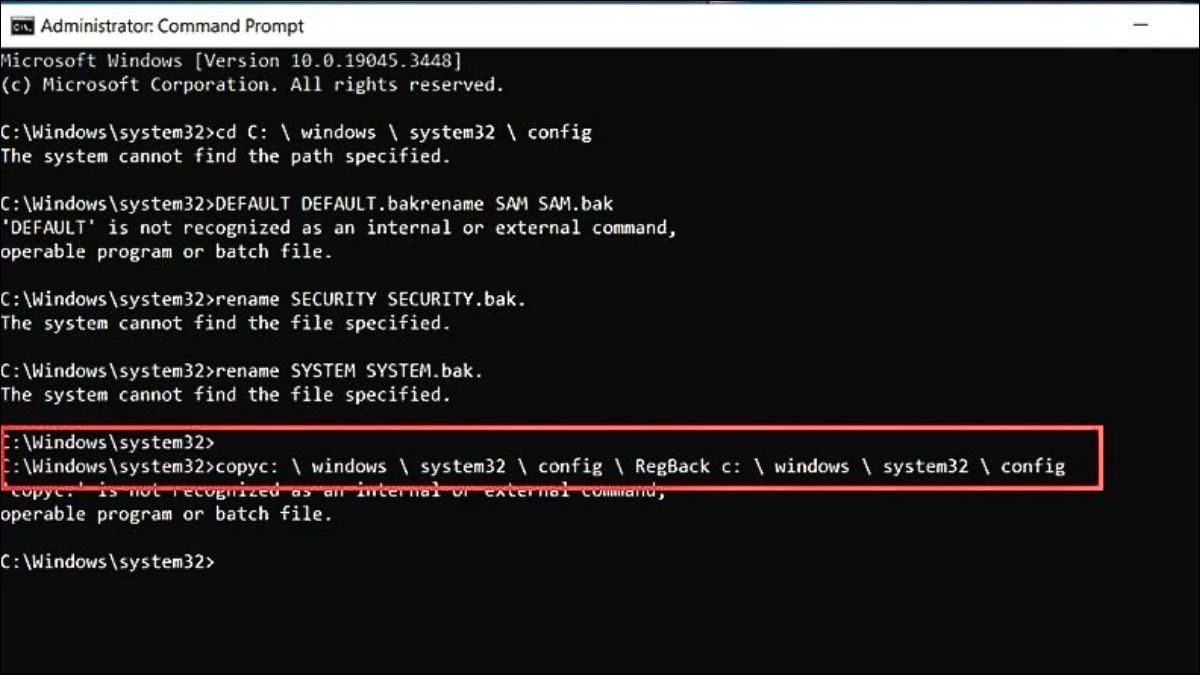
Nhập lệnh copy c:\Windows\system32\config\RegBack c:\Windows\system32\config
3.4 Xóa các file gặp lỗi
Bước 1: Mở Command Prompt và nhập lệnh cd C:\Windows\System32\LogFiles\Srt.
Bước 2: Nhập lệnh SrtTrail.txt.
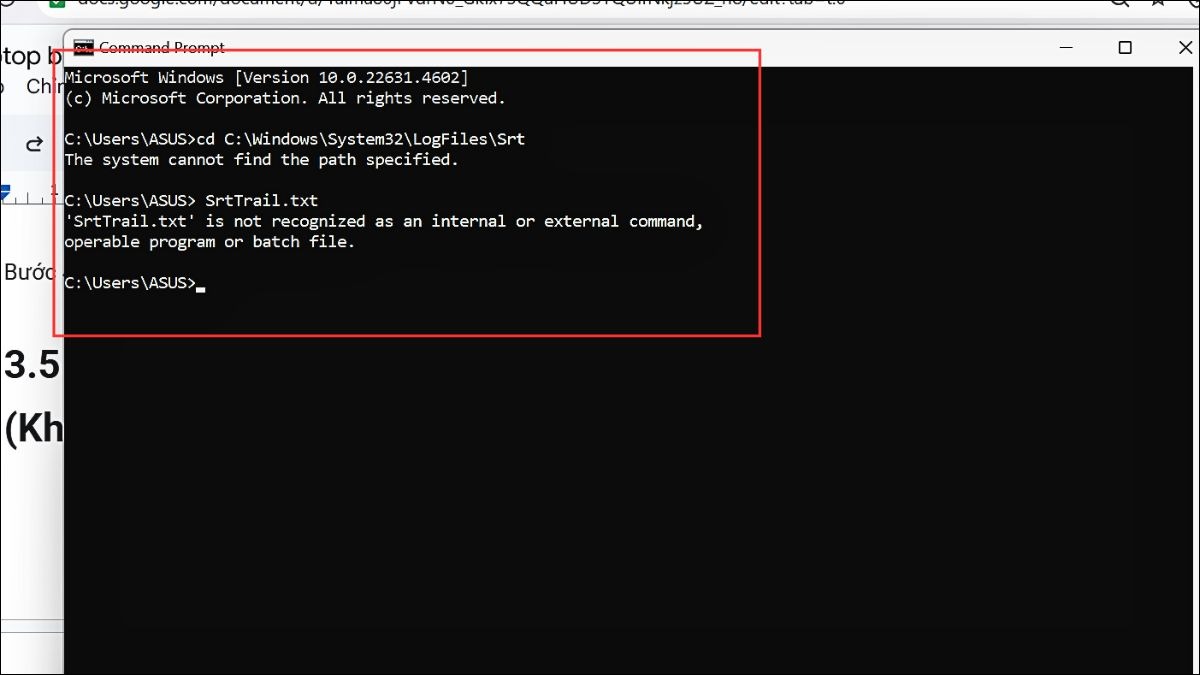
Mở Command Prompt và nhập lệnh
Bước 3: Nếu xuất hiện thông báo lỗi như “Boot critical file c:\windows\system32\drivers\tmel.sys is corrupt,” nhập cd c:\windows\system32\drivers và del vsock.sys.
Bước 4: Khởi động lại máy và kiểm tra.
3.5 Vô hiệu hóa tính năng Automatic Repair (Không khuyến khích)
Việc vô hiệu hóa Automatic Repair không được khuyến khích, vì mặc dù có thể giúp bỏ qua màn hình sửa lỗi, nhưng nó sẽ ngăn Windows tự động khắc phục các lỗi khởi động, khiến việc xử lý sự cố trở nên khó khăn hơn sau này.
Hướng dẫn thực hiện: Cách sửa lỗi Preparing Automatic Repair Win 10, 11
3.6 Refresh hoặc Reset máy tính
Refresh: Giữ lại các tệp cá nhân nhưng cài đặt lại Windows. Bạn có thể thực hiện Refresh để khôi phục máy tính mà không mất dữ liệu cá nhân.
Reset: Xóa toàn bộ dữ liệu và cài đặt lại Windows. Lưu ý rằng việc Reset sẽ khiến bạn mất toàn bộ dữ liệu, vì vậy hãy sao lưu trước khi thực hiện.
4. Cách sửa lỗi Automatic Repair trên Windows 11
Trên Windows 11, quy trình sửa lỗi Automatic Repair tương tự như trên Windows 10, nhưng có một số điểm khác biệt về giao diện và cách truy cập WinRE. Dưới đây là các bước cụ thể:
4.1 Khởi động máy ở chế độ Safe Mode và thực hiện DISM
Bước 1: Để sửa chữa lỗi hệ thống trên Windows 11, bạn cần vào Safe Mode.
Bước 2: Sau khi đã vào Safe Mode, mở Command Prompt và chạy lệnh DISM /Online /Cleanup-Image /RestoreHealth.
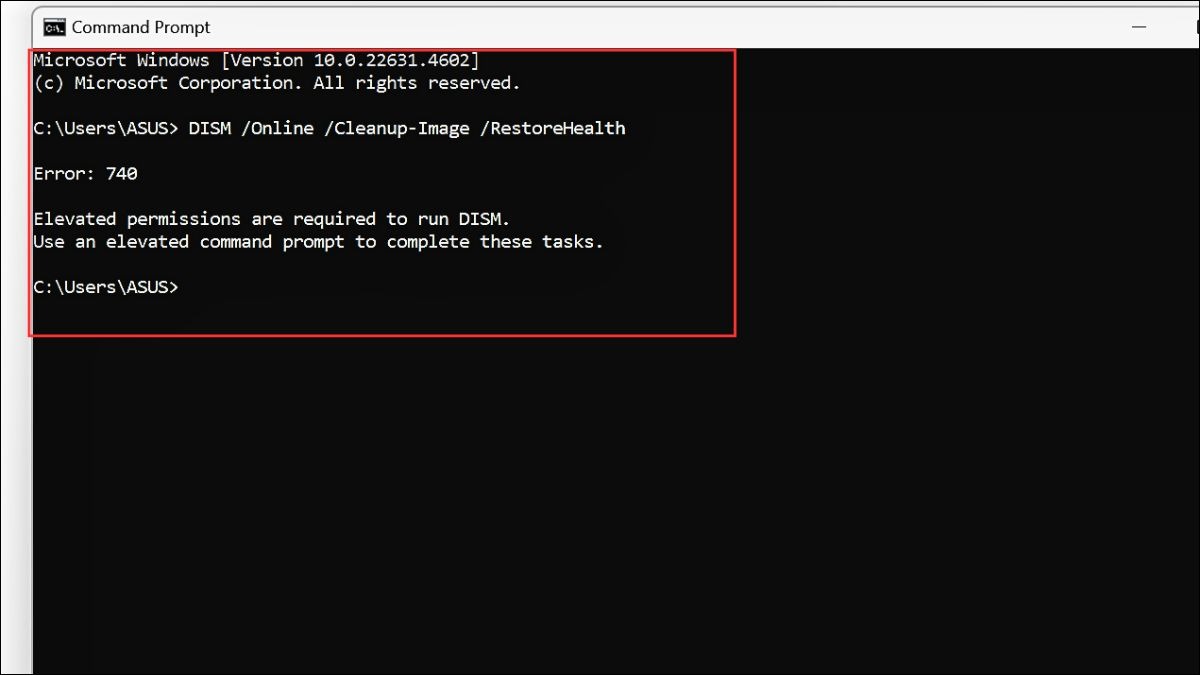
Chạy lệnh DISM /Online /Cleanup-Image /RestoreHealth.
Lệnh DISM sẽ giúp sửa chữa các file hệ thống bị hỏng và khôi phục trạng thái hoạt động bình thường của Windows.
4.2 Đặt lại Win 11
Tương tự như tính năng Refresh/Reset trên Windows 10, Đặt lại PC trên Windows 11 sẽ giúp khôi phục lại hệ thống về trạng thái ban đầu. Lưu ý rằng việc này sẽ xóa dữ liệu, vì vậy bạn cần sao lưu dữ liệu quan trọng trước khi thực hiện.
4.3 Xây dựng lại BCD và chạy Chkdsk
Để sửa lỗi hệ thống trên Windows 11, bạn cần chạy các lệnh sau trong Command Prompt:
bootrec.exe /rebuildbcd: Xây dựng lại Boot Configuration Data (BCD).
bootrec.exe /fixmbr: Sửa chữa Master Boot Record (MBR).
bootrec.exe /fixboot: Sửa chữa boot sector.
sfc /scannow: Kiểm tra và sửa chữa các file hệ thống bị hỏng.
chkdsk C: /f /r /x: Quét ổ đĩa và sửa các lỗi trên hệ thống.
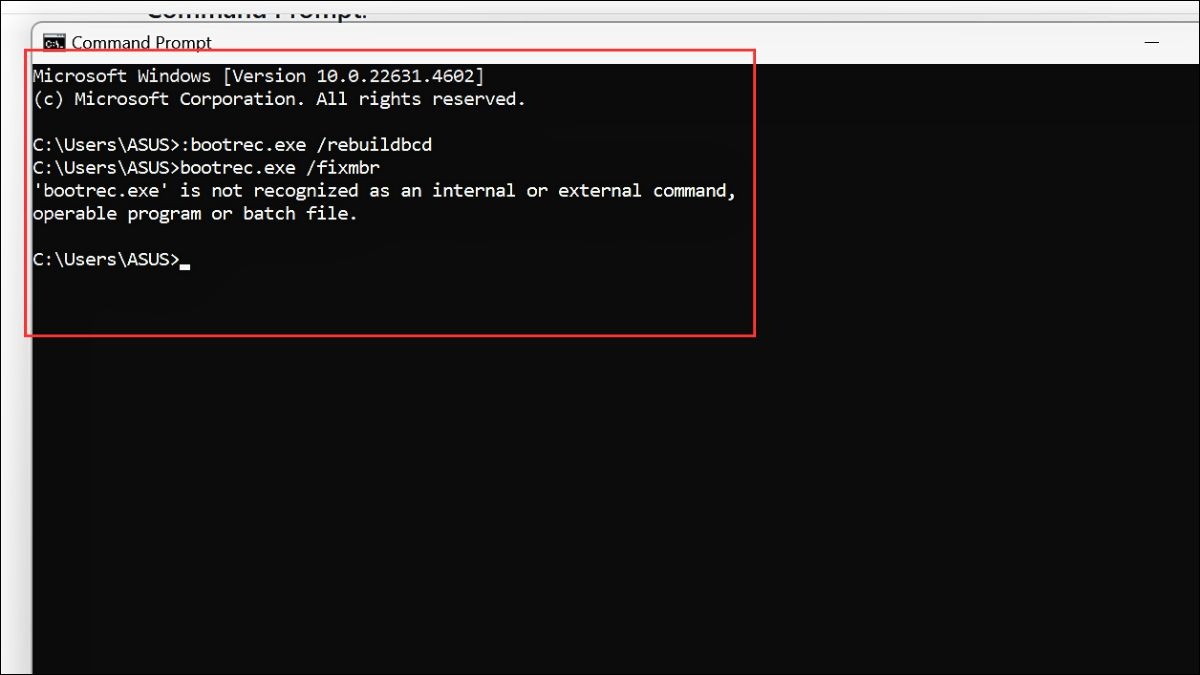
Xây dựng lại Boot Configuration Data
Mỗi lệnh giúp khôi phục và sửa chữa các phần quan trọng của hệ điều hành để máy tính hoạt động ổn định hơn.
5. Lưu ý để tránh lỗi Automatic Repair
Sao lưu dữ liệu thường xuyên: Sử dụng phần mềm sao lưu tự động hoặc lưu trữ trên ổ cứng ngoài, dịch vụ đám mây để bảo vệ dữ liệu quan trọng.
Cập nhật hệ thống đều đặn: Cập nhật Windows và driver thường xuyên để vá lỗi, nâng cao hiệu suất và bảo mật cho hệ thống.
Chạy kiểm tra ổ đĩa định kỳ: Sử dụng công cụ CHKDSK để kiểm tra và sửa lỗi ổ cứng, đảm bảo hoạt động ổn định.
Tránh tắt máy tính đột ngột: Tắt máy tính đúng cách qua menu Start để tránh hỏng file hệ thống và mất dữ liệu.
Sử dụng phần mềm diệt virus: Cài đặt phần mềm diệt virus uy tín và luôn cập nhật để bảo vệ máy tính khỏi malware.
Cẩn thận khi cài đặt phần mềm: Chỉ cài đặt phần mềm từ nguồn đáng tin cậy để tránh phần mềm độc hại và gián điệp.
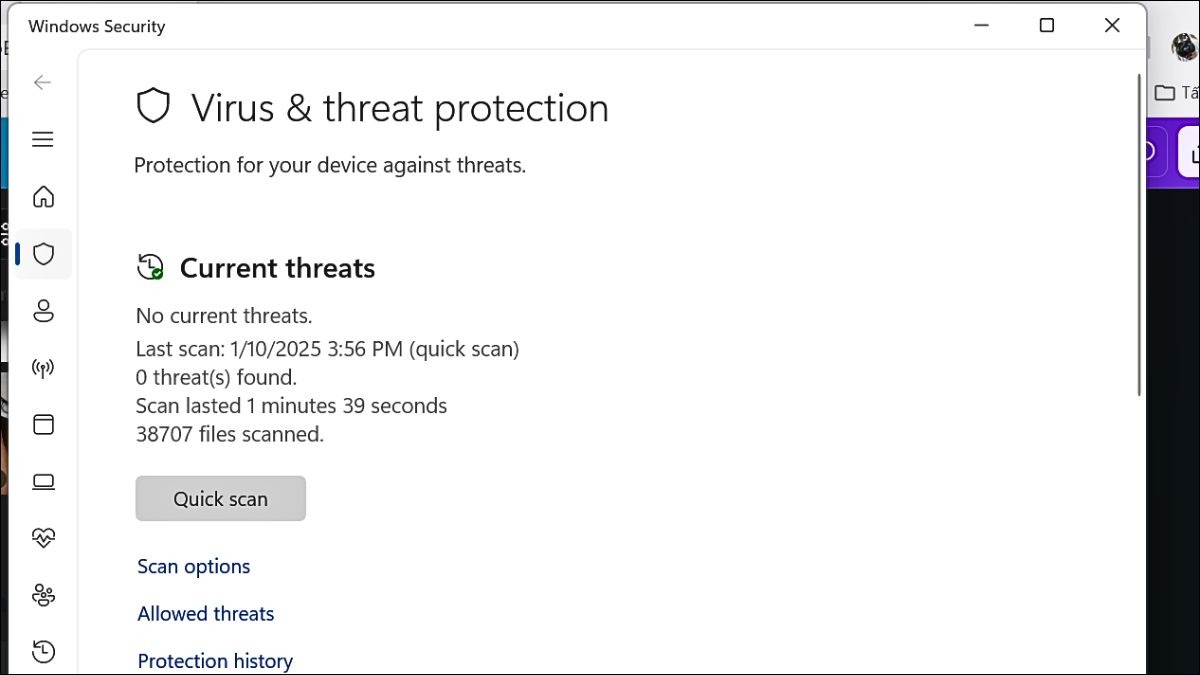
Cài đặt phần mềm diệt virus
6. Một số câu hỏi liên quan
6.1 Làm sao để vào được Command Prompt khi bị lỗi Automatic Repair?
Để vào được Command Prompt khi bị lỗi Automatic Repair bạn có thể thực hiện 2 cách sau:
Cách 1: Sử dụng USB hoặc đĩa cài đặt Windows. Khởi động máy tính từ USB/đĩa, chọn Repair your computer, sau đó chọn Troubleshoot > Advanced options > Command Prompt.
Cách 2: Khởi động lại máy tính 3-4 lần liên tiếp để kích hoạt WinRE (Windows Recovery Environment), sau đó chọn Troubleshoot > Advanced options > Command Prompt.
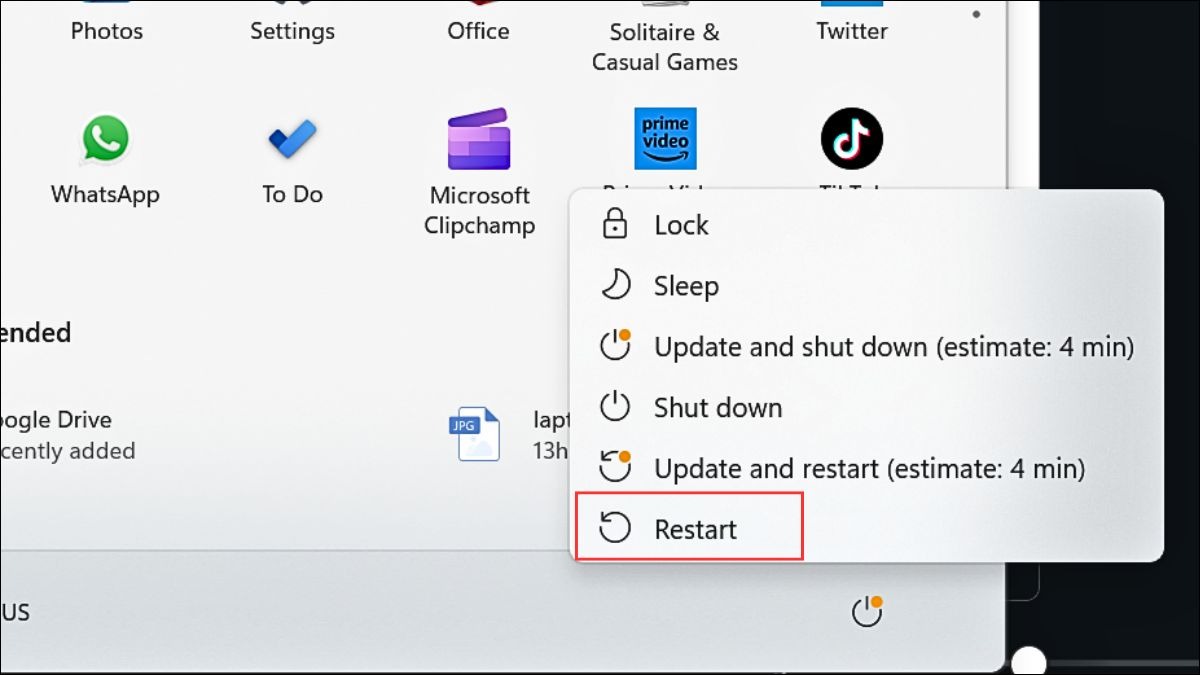
Khởi động lại máy tính 3-4 lần liên tiếp
6.3 Nếu đã thử mọi cách mà vẫn không sửa được lỗi Automatic Repair thì phải làm sao?
Nếu đã thử các phương pháp mà lỗi vẫn không được khắc phục, bạn nên mang máy đến các trung tâm sửa chữa uy tín để được kiểm tra và hỗ trợ chuyên sâu.
6.4 Lỗi Automatic Repair có làm mất dữ liệu không?
Tùy thuộc vào phương pháp sửa lỗi, dữ liệu có thể bị mất hoặc không. Các phương pháp như CHKDSK và Bootrec thường không làm mất dữ liệu. Tuy nhiên, nếu sử dụng các phương pháp như Refresh, Reset, hoặc cài lại Windows, dữ liệu sẽ bị xóa. Do đó, việc sao lưu dữ liệu là rất quan trọng.
Xem thêm:
Nguyên nhân, cách khắc phục laptop bị sập nguồn bật không lên
Khắc phục lỗi recovery laptop Win 11: Nguyên nhân & Cách sửa
5 Cách khắc phục lỗi laptop không nhận USB boot hiệu quả
Lỗi Automatic Repair trên laptop là một sự cố phổ biến khiến máy không thể khởi động bình thường, gây gián đoạn công việc và học tập. Hy vọng qua bài viết ThinkPro chia sẻ trên, bạn có thể khắc phục được tình trạng này. Nếu mọi cách đều không hiệu quả, hãy nhờ sự trợ giúp từ các trung tâm sửa chữa uy tín để đảm bảo máy tính hoạt động ổn định.