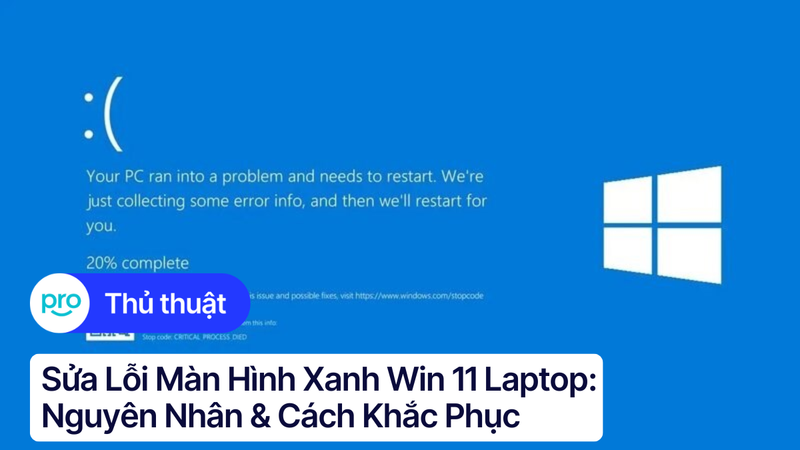Laptop bị lỗi Win: Nguyên nhân và cách khắc phục tại nhà
Laptop đang chạy giữa chừng thì đột nhiên bị treo, màn hình xanh chết chóc xuất hiện, hay máy chạy chậm đến mức không thể chịu đựng nổi? Lỗi Windows là cơn ác mộng quen thuộc với bất kỳ ai sử dụng laptop. Bài viết này sẽ giúp bạn hiểu rõ nguyên nhân và cách khắc phục những lỗi Windows thường gặp ngay tại nhà.
1. Những điểm chính
Giới thiệu về vấn đề lỗi Windows và tầm quan trọng của việc tự khắc phục.
Liệt kê các dấu hiệu thường gặp khi laptop bị lỗi Windows.
Phân tích các nguyên nhân phổ biến gây ra lỗi Windows, bao gồm cả phần cứng và phần mềm.
Hướng dẫn chi tiết các cách khắc phục lỗi Windows tại nhà, bao gồm: khởi động lại laptop, rút các thiết bị ngoại vi, sử dụng Safe Mode,...
Tư vấn cho người dùng trường hợp nào nên mang máy đến trung tâm sửa chữa.
Giải đáp các thắc mắc thường gặp về cài lại Windows, phân biệt lỗi phần cứng/phần mềm, và lựa chọn phiên bản Windows.
2. Dấu hiệu nhận biết laptop bị lỗi Win
Có rất nhiều dấu hiệu cho thấy laptop của bạn đang gặp sự cố với Windows. Dưới đây là một số dấu hiệu thường gặp nhất:
Laptop bị treo: Máy tính không phản hồi lại bất kỳ thao tác nào của bạn, con trỏ chuột đứng yên, bàn phím và touchpad không hoạt động.
Màn hình xanh chết chóc (BSOD): Màn hình đột ngột chuyển sang màu xanh dương kèm theo một loạt mã lỗi. Đây là dấu hiệu của một lỗi nghiêm trọng trong hệ thống.
Không khởi động được: Laptop không thể khởi động vào Windows, màn hình đen xì hoặc chỉ hiển thị logo khởi động rồi dừng lại.
Khởi động lại liên tục: Máy tính liên tục khởi động lại mà không vào được Windows.
Thông báo lỗi khi khởi động: Xuất hiện các thông báo lỗi như "Windows Failed to Start", "Windows Boot Manager", cho thấy hệ điều hành gặp sự cố.
Lỗi RunDLL, lỗi Script: Các lỗi này thường xuất hiện khi khởi động hoặc chạy một số chương trình cụ thể, cho thấy có vấn đề với các tệp DLL hoặc script.
Màn hình đen: Màn hình laptop chỉ hiển thị màu đen, không có bất kỳ hình ảnh nào.
Máy hoạt động chậm: Laptop chạy chậm bất thường, mở ứng dụng mất nhiều thời gian, thường xuyên bị đơ.
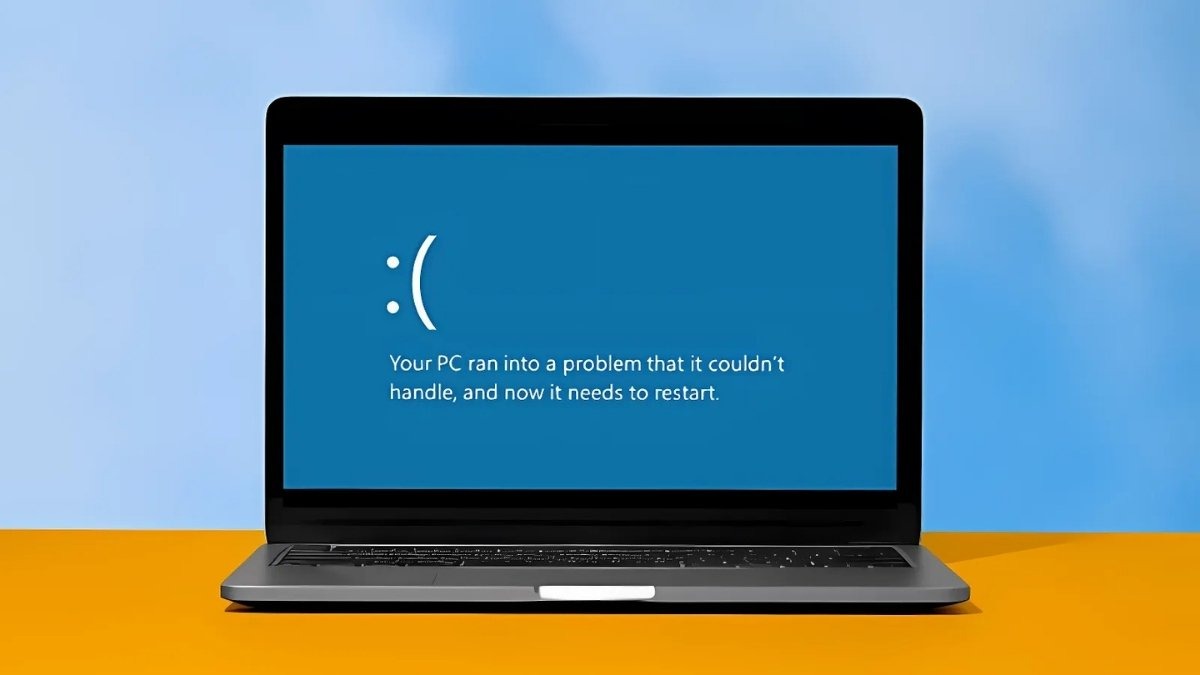
Có rất nhiều dấu hiệu cho thấy laptop của bạn đang gặp sự cố với Windows
3. Nguyên nhân laptop bị lỗi Win
Lỗi Windows trên laptop có thể xuất phát từ nhiều nguyên nhân khác nhau, cả về phần cứng lẫn phần mềm. Dưới đây là một số nguyên nhân phổ biến:
Lỗi phần cứng:
Ổ cứng: Ổ cứng bị bad sector, lỗi vật lý, hoặc dung lượng đầy có thể dẫn đến lỗi Windows.
RAM: Lỗi RAM, thiếu RAM, hoặc RAM không tương thích cũng là nguyên nhân thường gặp.
Mainboard: Hư hỏng mainboard có thể gây ra nhiều lỗi nghiêm trọng, bao gồm cả lỗi Windows.
Quá nhiệt: Laptop quá nóng cũng có thể gây ra các sự cố hệ thống, dẫn đến lỗi Windows.

Ổ cứng bị bad sector, lỗi vật lý, hoặc dung lượng đầy có thể dẫn đến lỗi Windows
Lỗi phần mềm:
Xung đột phần mềm: Cài đặt nhiều phần mềm cùng lúc, hoặc phần mềm không tương thích với nhau có thể gây xung đột, dẫn đến lỗi Windows.
Virus và malware: Virus, spyware, và các phần mềm độc hại khác có thể làm hỏng hệ thống và gây ra lỗi Windows.
Lỗi hệ điều hành: Các tệp hệ thống bị hỏng hoặc thiếu có thể khiến Windows hoạt động không ổn định.
Lỗi cập nhật Windows: Quá trình cập nhật Windows bị gián đoạn hoặc lỗi cũng có thể gây ra sự cố.
Driver không tương thích: Sử dụng driver không đúng phiên bản hoặc không tương thích với phần cứng có thể gây ra lỗi.

Virus, spyware, và các phần mềm độc hại khác có thể làm hỏng hệ thống và gây ra lỗi Windows
4. Cách khắc phục lỗi Win laptop hiệu quả tại nhà
4.1. Khởi động lại laptop
Khởi động lại laptop là bước đơn giản nhất nhưng thường hiệu quả trong việc xử lý nhiều lỗi Windows nhỏ. Khi khởi động lại, hệ thống sẽ được làm mới, các tiến trình bị treo sẽ được đóng, và tài nguyên hệ thống sẽ được giải phóng. Bạn có thể khởi động lại laptop bằng nhiều cách:
Menu Start: Nhấn vào nút Start, sau đó chọn nút Power và chọn Restart.
Ctrl + Alt + Del: Nhấn tổ hợp phím Ctrl + Alt + Del, sau đó chọn nút Power ở góc dưới bên phải màn hình và chọn Restart.
Windows + Ctrl + Shift + B: Tổ hợp phím này giúp khởi động lại driver card màn hình, hữu ích khi gặp sự cố hiển thị.
Nút nguồn: Nếu laptop bị treo hoàn toàn, bạn có thể nhấn giữ nút nguồn khoảng 5-10 giây để tắt máy, sau đó bật lại.
Nên khởi động lại laptop khi máy chạy chậm, bị treo, hoặc gặp các lỗi nhỏ khác. Tuy nhiên, nếu gặp lỗi nghiêm trọng như màn hình xanh, khởi động lại có thể không giải quyết được vấn đề.

Tổ hợp phím này giúp khởi động lại driver card màn hình, hữu ích khi gặp sự cố hiển thị
4.2. Rút các thiết bị ngoại vi
Đôi khi, các thiết bị ngoại vi như USB, thẻ nhớ, chuột, bàn phím... có thể gây xung đột và dẫn đến lỗi Windows. Trước khi thử các phương pháp khác, hãy rút tất cả các thiết bị ngoại vi khỏi laptop, chỉ để lại nguồn và màn hình. Sau đó khởi động lại máy và kiểm tra xem lỗi đã được khắc phục chưa. Việc này giúp loại trừ khả năng lỗi do xung đột phần cứng từ các thiết bị ngoại vi.
4.3. Sử dụng Safe Mode
Safe Mode là chế độ khởi động đặc biệt của Windows, chỉ tải các driver và chương trình cần thiết nhất. Chế độ này giúp bạn chẩn đoán và khắc phục lỗi Windows bằng cách loại bỏ các yếu tố gây nhiễu từ phần mềm của bên thứ ba. Để vào Safe Mode:
Khởi động lại laptop và liên tục nhấn phím F8 (hoặc Shift + F8) trong quá trình khởi động.
Trong menu Advanced Boot Options, chọn Safe Mode.
Trong Safe Mode, bạn có thể gỡ cài đặt phần mềm gây lỗi, quét virus, hoặc khôi phục hệ thống về trạng thái trước đó. Nên sử dụng Safe Mode khi nghi ngờ lỗi Windows do xung đột phần mềm hoặc virus.
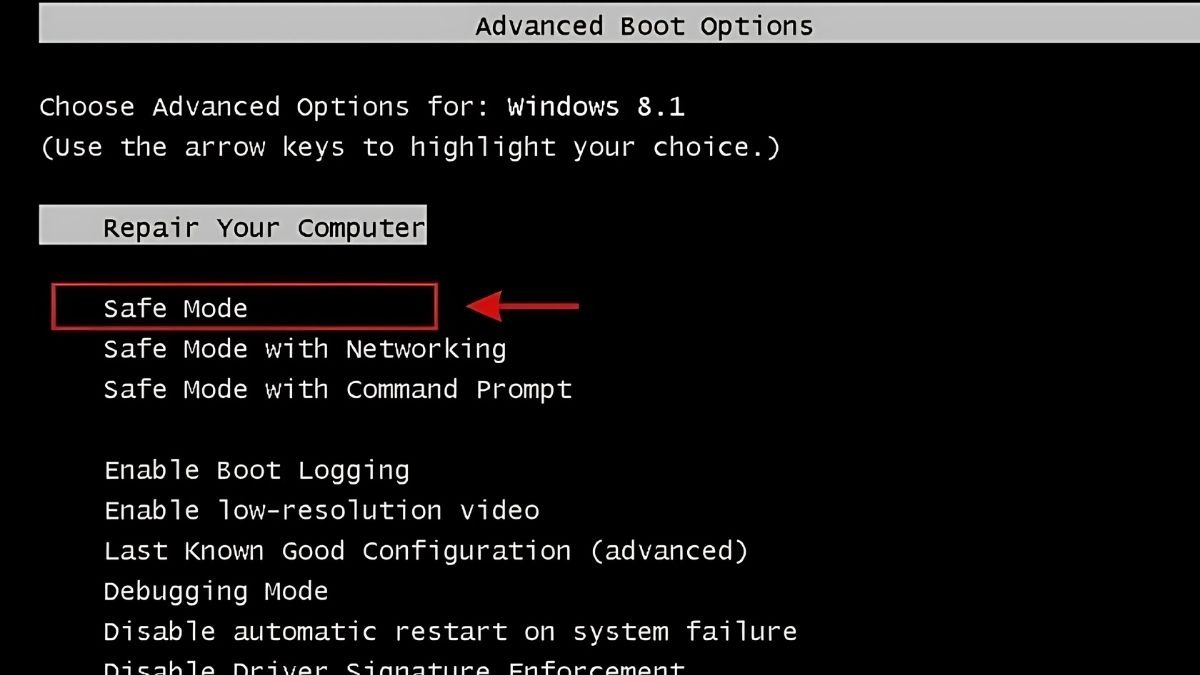
Trong menu Advanced Boot Options, chọn Safe Mode
4.4. Sử dụng Last Known Good Configuration
Last Known Good Configuration là một tính năng của Windows cho phép bạn khôi phục lại cấu hình hệ thống ở trạng thái hoạt động tốt cuối cùng. Tính năng này hữu ích khi bạn gặp lỗi sau khi cài đặt phần mềm mới hoặc thay đổi cài đặt hệ thống. Để sử dụng Last Known Good Configuration:
Bước 1: Khởi động lại laptop.
Bước 2: Liên tục nhấn phím F8 (hoặc Shift + F8) trong quá trình khởi động.
Bước 3: Trong menu Advanced Boot Options, chọn Last Known Good Configuration (Advanced).
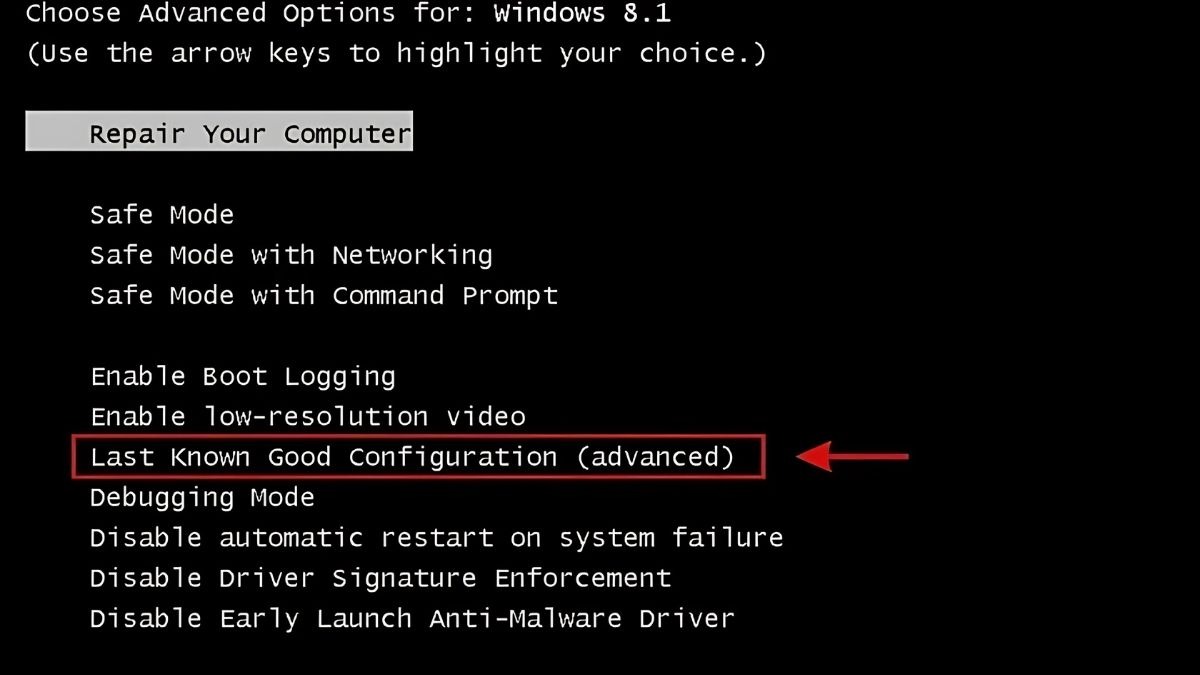
Trong menu Advanced Boot Options, chọn Last Known Good Configuration
Lưu ý: Tính năng này chỉ khôi phục lại các cài đặt hệ thống, không ảnh hưởng đến dữ liệu cá nhân của bạn. Tuy nhiên, nếu bạn không chắc chắn về nguyên nhân gây lỗi, hãy cân nhắc sử dụng System Restore (phần tiếp theo) để có lựa chọn khôi phục toàn diện hơn.
4.5. Sử dụng System Restore
System Restore là một tính năng mạnh mẽ cho phép bạn khôi phục hệ thống về trạng thái trước đó, bao gồm cả tệp hệ thống, cài đặt hệ thống và phần mềm đã cài đặt. Điều này hữu ích khi bạn gặp lỗi nghiêm trọng và không thể khắc phục bằng các phương pháp khác.
Lưu ý quan trọng: Trước khi sử dụng System Restore, hãy sao lưu tất cả dữ liệu quan trọng của bạn vì quá trình này có thể ảnh hưởng đến một số ứng dụng và tệp được cài đặt sau điểm khôi phục.
Để sử dụng System Restore:
Bước 1: Tìm kiếm "System Restore" trong thanh tìm kiếm của Windows.
Bước 2: Chọn "Create a restore point" (Tạo điểm khôi phục) (nếu bạn muốn tạo điểm khôi phục mới).
Bước 3: Chọn "System Restore" (Khôi phục hệ thống).

Chọn "System Restore"
Bước 4: Làm theo hướng dẫn trên màn hình để chọn điểm khôi phục và bắt đầu quá trình khôi phục.
4.6. Gỡ bỏ các phần mềm không tương thích
Nếu bạn nghi ngờ lỗi Windows do xung đột phần mềm, hãy thử gỡ bỏ các phần mềm được cài đặt gần đây hoặc các phần mềm bạn nghi ngờ gây ra sự cố. Bạn cũng nên kiểm tra xem các phần mềm hiện tại đã được cập nhật lên phiên bản mới nhất chưa. Để gỡ bỏ phần mềm:
Bước 1: Mở Control Panel (Bảng điều khiển).
Bước 2: Chọn Programs (Chương trình).
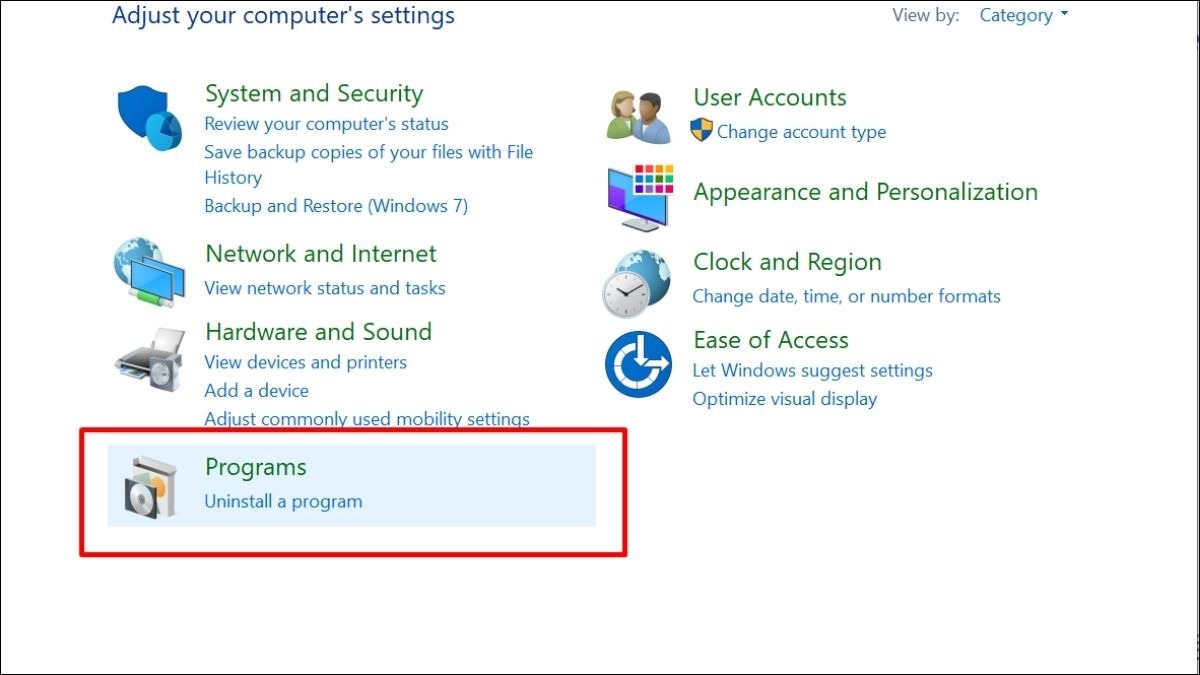
Chọn Programs
Bước 3: Chọn Programs and Features (Chương trình và Tính năng).
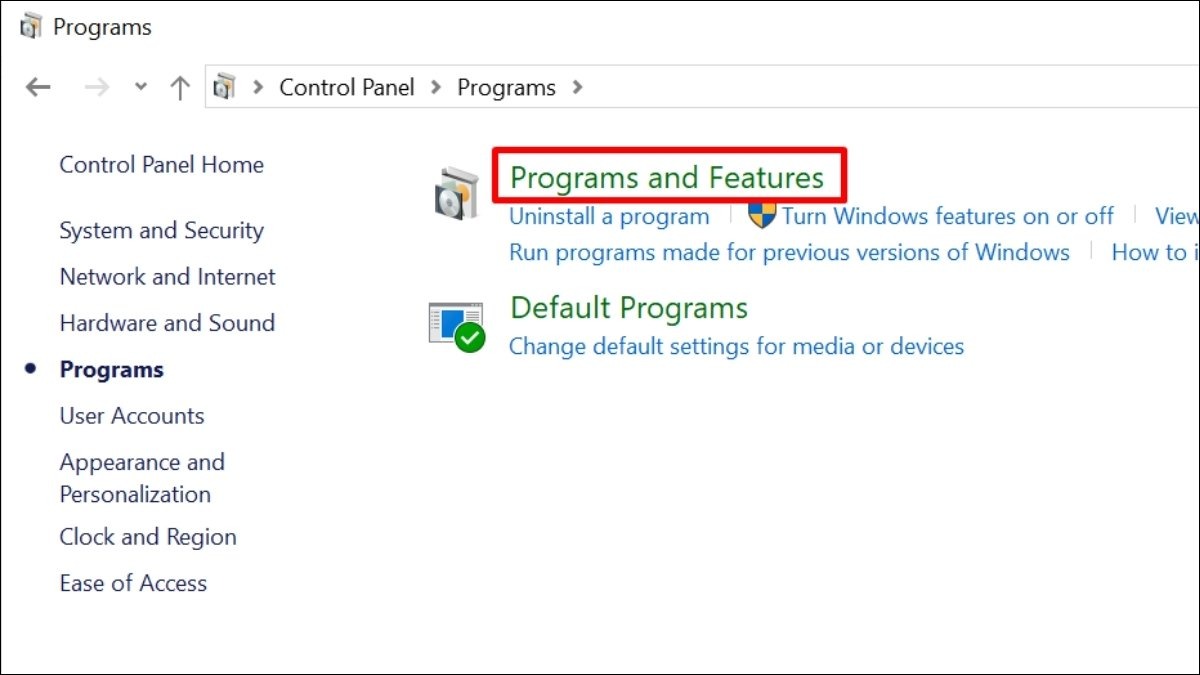
Chọn Programs and Features
Bước 4: Chọn phần mềm bạn muốn gỡ bỏ và nhấn Uninstall (Gỡ cài đặt).
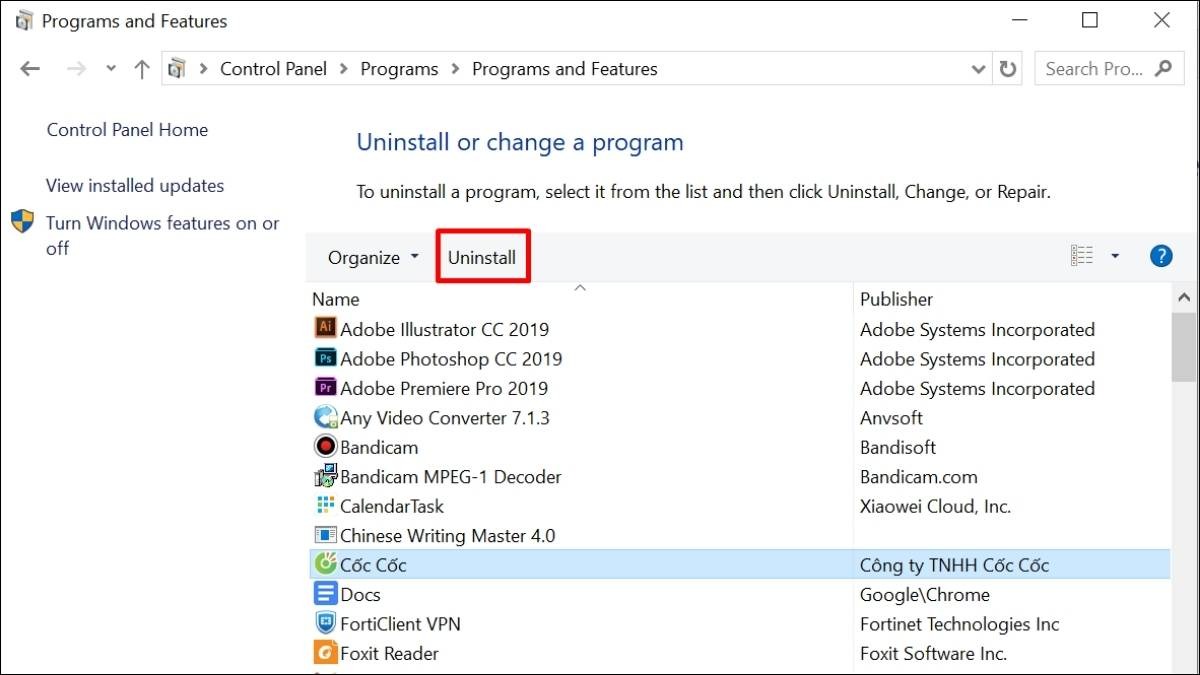
Chọn phần mềm bạn muốn gỡ bỏ và nhấn Uninstall
Luôn cài đặt phần mềm từ các nguồn tin cậy để tránh virus và malware. Kiểm tra kỹ yêu cầu hệ thống của phần mềm trước khi cài đặt để đảm bảo tính tương thích với hệ điều hành và phần cứng của laptop.
4.7. Quét virus và malware
Virus và malware có thể gây ra nhiều vấn đề cho hệ thống, bao gồm cả lỗi Windows. Thường xuyên quét virus và malware là việc làm cần thiết để bảo vệ laptop của bạn.
Bước 1: Cài đặt một phần mềm diệt virus uy tín. Khuyến nghị sử dụng phần mềm diệt virus bản quyền để được bảo vệ tốt nhất.
Bước 2: Mở phần mềm diệt virus và tiến hành quét toàn bộ hệ thống.
Bước 3: Nếu phát hiện virus hoặc malware, hãy làm theo hướng dẫn của phần mềm để loại bỏ chúng.

Khuyến nghị sử dụng phần mềm diệt virus bản quyền để được bảo vệ tốt nhất
4.8. Cài đặt lại Windows
Nếu đã thử tất cả các cách trên mà vẫn không khắc phục được lỗi, cài đặt lại Windows có thể là giải pháp cuối cùng.
Cảnh báo: Cài đặt lại Windows sẽ xóa toàn bộ dữ liệu trên ổ cứng. Hãy sao lưu tất cả dữ liệu quan trọng của bạn trước khi thực hiện.
Bước 1: Chuẩn bị USB boot hoặc đĩa cài đặt Windows.

Chuẩn bị USB boot hoặc đĩa cài đặt Windows
Bước 2: Vào BIOS và thiết lập khởi động từ USB hoặc đĩa.
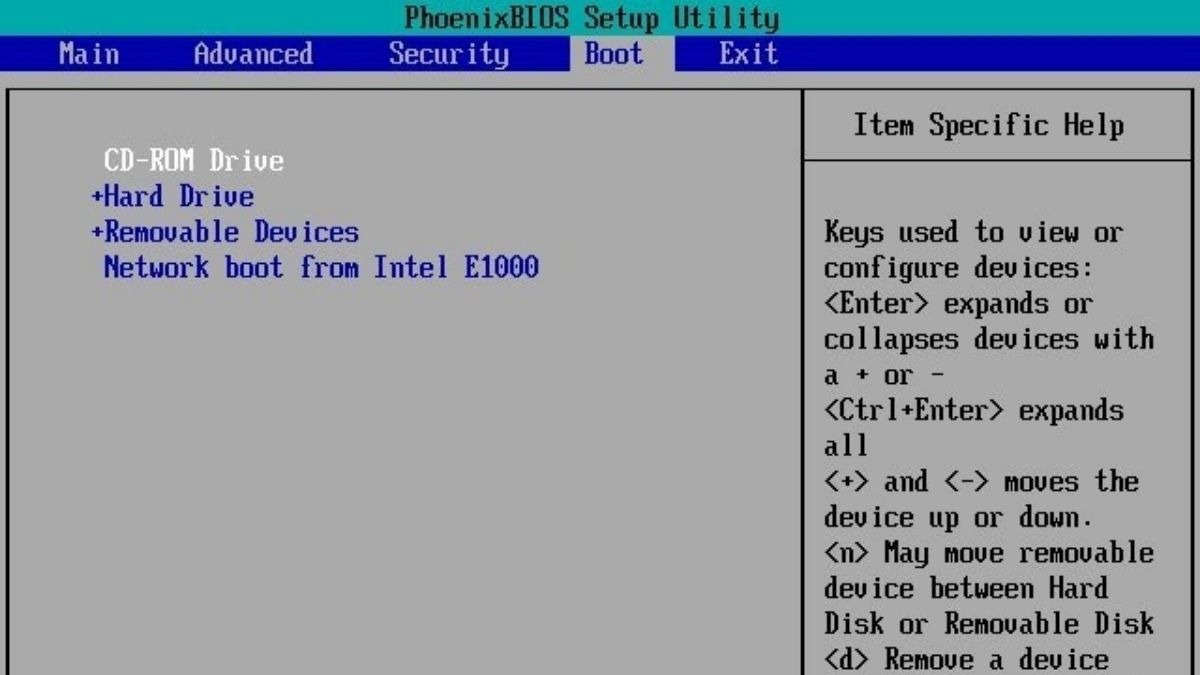
Vào BIOS và thiết lập khởi động từ USB hoặc đĩa
Bước 3: Khởi động lại máy tính và làm theo hướng dẫn trên màn hình để cài đặt Windows.
4.9. Gỡ bỏ RAM, ổ đĩa và ổ cứng bổ sung
Đôi khi, RAM, ổ đĩa hoặc ổ cứng bổ sung không tương thích có thể gây ra xung đột phần cứng và dẫn đến lỗi Windows. Nếu bạn đã nâng cấp RAM hoặc ổ cứng gần đây, hãy thử gỡ bỏ chúng để kiểm tra xem có phải chúng là nguyên nhân gây lỗi hay không.
Cảnh báo: Thao tác với phần cứng máy tính có thể gây hư hỏng nếu không thực hiện đúng cách. Nếu không có kinh nghiệm, tốt nhất bạn nên mang máy đến cửa hàng chuyên nghiệp để được hỗ trợ.
Trước khi thực hiện, hãy tắt nguồn laptop và rút sạc.
Bước 1: Tháo vỏ máy laptop (tham khảo hướng dẫn của nhà sản xuất).

Tháo vỏ máy laptop
Bước 2: Nhẹ nhàng tháo RAM, ổ đĩa, hoặc ổ cứng bổ sung.

Nhẹ nhàng tháo RAM, ổ đĩa, hoặc ổ cứng bổ sung
Bước 3: Lắp lại vỏ máy và khởi động lại laptop.
Nếu lỗi được khắc phục sau khi gỡ bỏ các thành phần phần cứng này, rất có thể chúng là nguyên nhân gây ra sự cố.
5. Khi nào cần mang laptop đi sửa chữa?
Nếu bạn đã thử tất cả các cách khắc phục tại nhà mà laptop vẫn bị lỗi Windows, hoặc bạn không tự tin thực hiện các thao tác liên quan đến phần cứng, hãy mang máy đến trung tâm sửa chữa chuyên nghiệp. Dưới đây là một số trường hợp bạn nên tìm kiếm sự hỗ trợ chuyên nghiệp:
Lỗi phần cứng: Nếu nghi ngờ laptop bị lỗi phần cứng như ổ cứng, RAM, mainboard, việc tự sửa chữa có thể gây ra hư hỏng nghiêm trọng hơn. Hãy để các kỹ thuật viên chuyên nghiệp chẩn đoán và sửa chữa.
Màn hình xanh chết chóc (BSOD) thường xuyên: BSOD lặp đi lặp lại cho thấy có vấn đề nghiêm trọng với hệ thống, cần được kiểm tra bởi chuyên gia.
Laptop không khởi động được: Nếu laptop hoàn toàn không lên nguồn hoặc không thể khởi động vào Windows, bạn nên mang máy đi sửa chữa.
Dữ liệu quan trọng: Nếu bạn không chắc chắn về các thao tác kỹ thuật và lo lắng về việc mất dữ liệu, hãy nhờ đến sự trợ giúp của các chuyên gia. Họ có thể sao lưu dữ liệu của bạn một cách an toàn trước khi tiến hành sửa chữa.
Tiết kiệm thời gian: Nếu bạn không có nhiều thời gian để tự mày mò khắc phục sự cố, mang máy đến trung tâm sửa chữa sẽ giúp bạn tiết kiệm thời gian và công sức.
Việc mang laptop đến trung tâm sửa chữa chuyên nghiệp sẽ đảm bảo an toàn cho dữ liệu của bạn và giúp khắc phục lỗi một cách triệt để.

Hãy để các kỹ thuật viên chuyên nghiệp chẩn đoán và sửa chữa
6. Một số câu hỏi liên quan
6.1. Cài lại Win có mất dữ liệu không?
Cài lại Windows sẽ xóa toàn bộ dữ liệu trên phân vùng ổ cứng mà bạn cài đặt Windows (thường là ổ C:). Vì vậy, bạn nên sao lưu tất cả dữ liệu quan trọng trên ổ C: sang ổ đĩa khác, ổ cứng gắn ngoài, hoặc dịch vụ lưu trữ đám mây trước khi cài đặt lại Windows. Các phân vùng ổ cứng khác (như D:, E:...) thường sẽ không bị ảnh hưởng, tuy nhiên vẫn nên sao lưu để đảm bảo an toàn dữ liệu.
6.2. Làm sao để biết laptop bị lỗi phần cứng hay phần mềm?
Việc xác định chính xác lỗi phần cứng hay phần mềm đôi khi khá phức tạp. Tuy nhiên, một số dấu hiệu có thể giúp bạn phân biệt:
Lỗi phần cứng: Thường biểu hiện qua các vấn đề vật lý như tiếng ồn lạ từ ổ cứng, máy quá nóng, màn hình xanh chết chóc (BSOD) xuất hiện thường xuyên, laptop không lên nguồn, hoặc các linh kiện bị hỏng hóc.
Lỗi phần mềm: Các dấu hiệu thường gặp bao gồm máy chạy chậm, phần mềm bị treo, xuất hiện thông báo lỗi, hoặc hệ điều hành hoạt động không ổn định.
Nếu không chắc chắn, tốt nhất bạn nên mang máy đến trung tâm sửa chữa để được kiểm tra bởi kỹ thuật viên chuyên nghiệp.
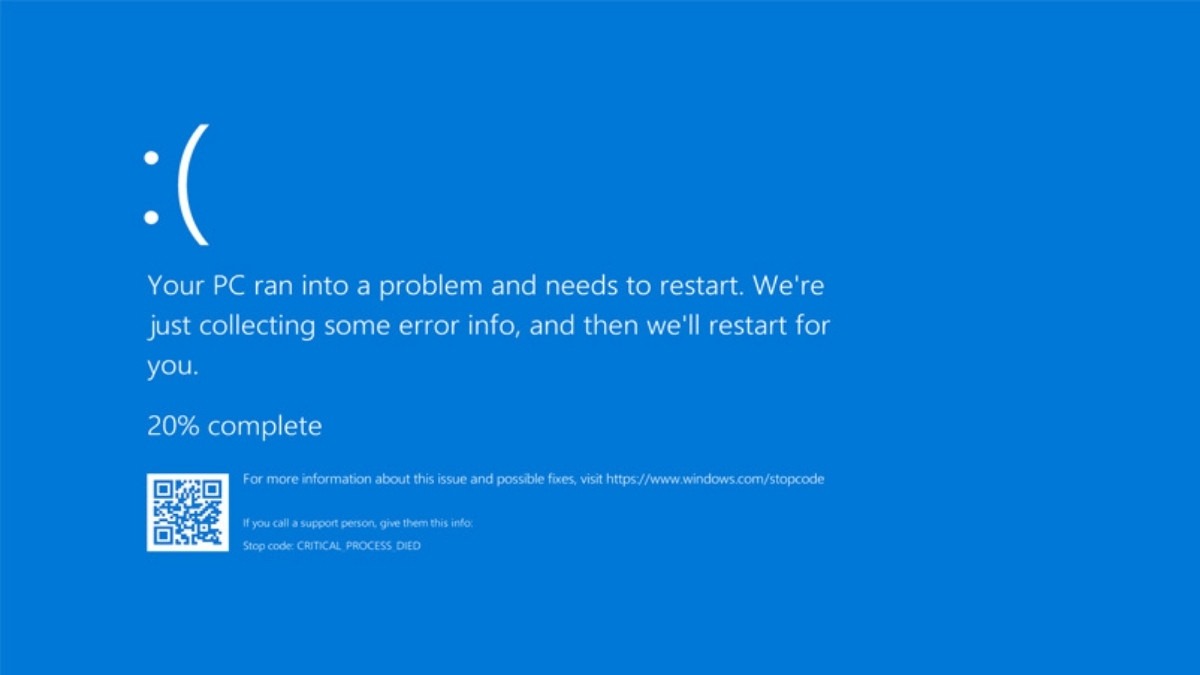
Màn hình xanh chết chóc (BSOD)
6.3. Nên chọn phiên bản Windows nào cho laptop?
Việc lựa chọn phiên bản Windows phù thuộc vào cấu hình laptop và nhu cầu sử dụng của bạn.
Windows 10: Ổn định, tương thích với nhiều phần cứng và phần mềm. Phù hợp với hầu hết người dùng.
Windows 11: Giao diện hiện đại, nhiều tính năng mới. Yêu cầu cấu hình phần cứng cao hơn Windows 10.
Nếu laptop của bạn có cấu hình mạnh và bạn muốn trải nghiệm những tính năng mới nhất, Windows 11 là một lựa chọn tốt. Tuy nhiên, nếu laptop của bạn có cấu hình thấp hoặc bạn ưu tiên sự ổn định và tương thích, Windows 10 vẫn là một lựa chọn phù hợp. Hãy kiểm tra kỹ yêu cầu cấu hình của từng phiên bản Windows trước khi cài đặt.
Xem thêm:
Hướng dẫn sửa lỗi laptop bị Automatic Repair trên Win 10, 11
Sửa lỗi màn hình xanh Win 11 laptop: Nguyên nhân & Cách khắc phục
Khắc phục lỗi recovery laptop Win 11: Nguyên nhân & Cách sửa
Hy vọng bài viết đã cung cấp cho bạn những thông tin hữu ích về nguyên nhân và cách khắc phục lỗi Windows trên laptop. Việc nắm rõ các phương pháp này sẽ giúp bạn tự xử lý được nhiều sự cố thường gặp, tiết kiệm thời gian và chi phí. Tuy nhiên, nếu bạn đã thử tất cả các cách mà vẫn không giải quyết được vấn đề, hoặc không tự tin thực hiện các thao tác kỹ thuật, đừng ngần ngại mang laptop đến ThinkPro để được hỗ trợ bởi đội ngũ kỹ thuật viên chuyên nghiệp.