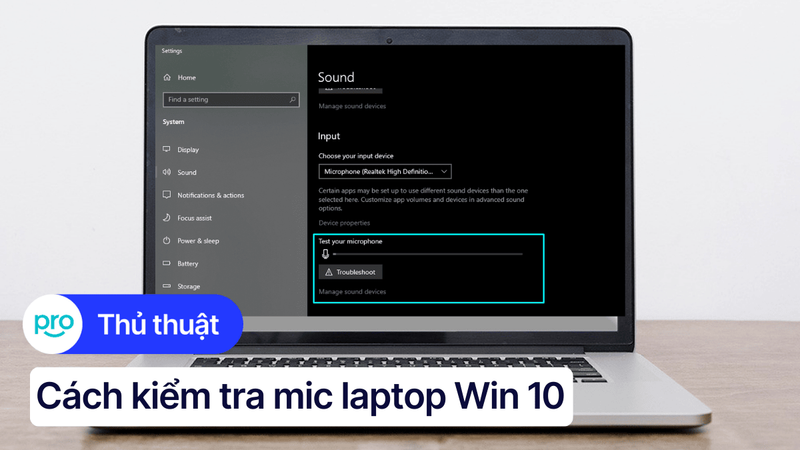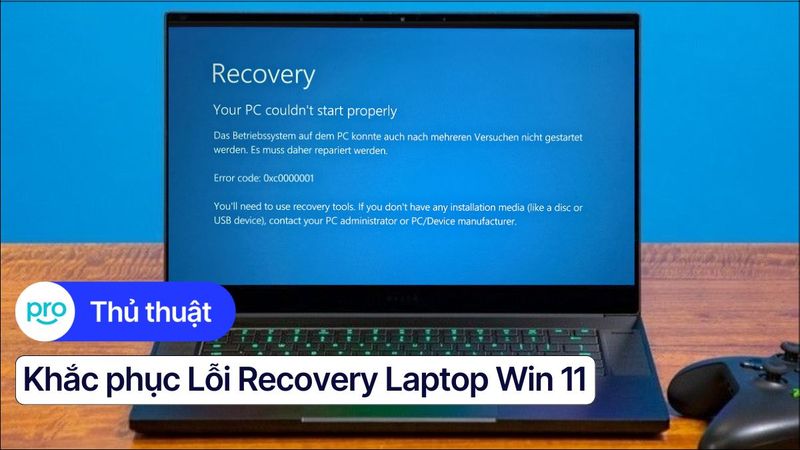Khắc phục lỗi camera laptop Win 11 không hoạt động
Camera laptop Win 11 của bạn bỗng dưng "biến mất"? Học online, họp hành hay tán gẫu video với bạn bè đều trở nên khó khăn. Cùng tìm hiểu nguyên nhân và cách khắc phục sự cố camera laptop trên Win 11 nhanh chóng và hiệu quả nha.
1. Nguyên nhân camera laptop Win 11 không hoạt động
Camera laptop Win 11 đột nhiên "mất tích" có thể do nhiều nguyên nhân, cả về phần mềm lẫn phần cứng. Cùng xem xét các khả năng sau nhé:
1.1 Lỗi phần mềm
Driver camera: Driver là cầu nối giữa phần cứng (camera) và phần mềm (Windows 11). Driver lỗi thời hoặc không tương thích có thể khiến camera không hoạt động. Giống như việc bạn cần phiên dịch viên để hiểu ngôn ngữ của người nước ngoài, Windows 11 cần driver để "hiểu" và điều khiển camera. Driver cũ giống như một phiên dịch viên không rành ngôn ngữ mới, dẫn đến việc giao tiếp bị trục trặc.
Quyền riêng tư: Windows 11 cho phép bạn kiểm soát ứng dụng nào được phép truy cập camera. Nếu vô tình chặn quyền truy cập camera cho các ứng dụng cần thiết, camera sẽ không hoạt động. Bạn có thể kiểm tra lại trong phần cài đặt quyền riêng tư của Windows để đảm bảo các ứng dụng bạn muốn sử dụng camera đã được cấp quyền.
Cài đặt camera: Đôi khi, camera bị tắt trong cài đặt của Windows 11. Việc này có thể vô tình xảy ra do người dùng hoặc do một số ứng dụng khác can thiệp. Bạn cần kiểm tra lại cài đặt camera trong Windows để chắc chắn rằng nó đã được bật.
Hệ điều hành: Việc cập nhật Windows thường xuyên giúp vá lỗi, cải thiện hiệu suất và tăng cường tính tương thích với phần cứng. Nếu hệ điều hành chưa được cập nhật, có thể xảy ra xung đột khiến camera không hoạt động. Hãy kiểm tra phiên bản Windows hiện tại của bạn và cập nhật lên phiên bản mới nhất nếu cần.
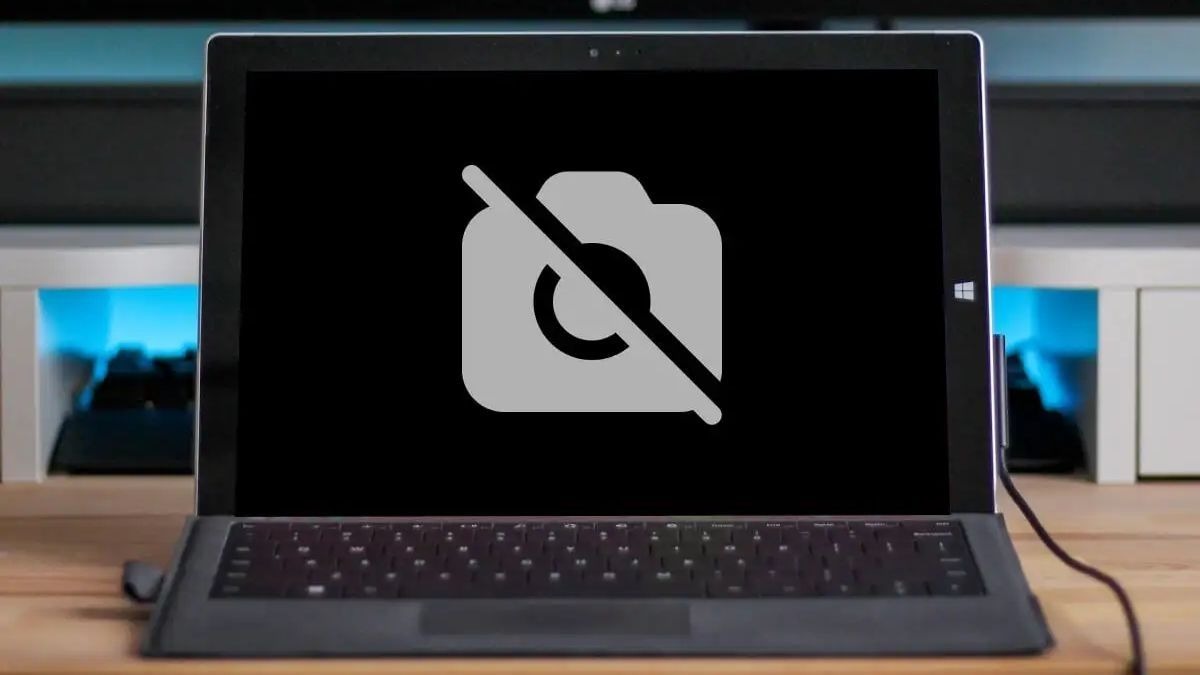
Lỗi phần mềm là một trong những nguyên nhân gây lỗi camera laptop Win 11 không hoạt động
1.2 Lỗi phần cứng
Nút vật lý/màn chập: Một số laptop có nút vật lý hoặc màn chập để che camera nhằm bảo vệ quyền riêng tư. Hãy kiểm tra xem nút này có đang ở vị trí "tắt" camera không nhé.
Kết nối camera: Lỗi kết nối camera bên trong laptop cũng có thể là nguyên nhân. Tuy nhiên, việc kiểm tra kết nối phần cứng khá phức tạp. Nếu bạn không có kinh nghiệm, tốt nhất nên mang máy đến trung tâm bảo hành để được hỗ trợ. Việc tự ý tháo lắp có thể gây hư hỏng thêm cho máy tính.
Camera bị hỏng: Nếu đã thử tất cả các cách trên mà camera vẫn không hoạt động, rất có thể camera đã bị hỏng. Một số dấu hiệu nhận biết camera hỏng bao gồm: hình ảnh bị mờ, nhiễu, xuất hiện sọc ngang dọc hoặc màn hình đen. Trong trường hợp này, bạn nên mang máy đến trung tâm bảo hành uy tín để được kiểm tra và sửa chữa.

Hãy kiểm tra xem nút vật lý/màn chập có đang ở vị trí tắt camera hay không
2. Cách khắc phục lỗi không tìm thấy camera trên laptop Win 11
Sau khi đã xác định được các nguyên nhân tiềm ẩn, chúng ta cùng bắt tay vào khắc phục sự cố nhé.
2.1 Khắc phục lỗi phần mềm
Cách 1: Khởi động lại máy tính: Đôi khi, chỉ cần một thao tác đơn giản như khởi động lại máy tính cũng có thể giải quyết được vấn đề. Hãy thử khởi động lại máy tính của bạn xem sao.
Cách 2: Kiểm tra nút vật lý/màn chập: Nhắc lại một lần nữa, hãy kiểm tra xem bạn có vô tình bật nút vật lý hoặc màn chập che camera hay không. Đôi khi, chỉ một thao tác nhỏ này cũng có thể khiến bạn mất thời gian tìm kiếm nguyên nhân.
Cách 3: Chạy trình khắc phục sự cố của Windows: Windows 11 tích hợp sẵn trình khắc phục sự cố tự động cho nhiều vấn đề, bao gồm cả lỗi camera. Để sử dụng tính năng này, bạn vào Settings > System > Troubleshoot > Other troubleshooters và chọn Camera. Windows sẽ tự động quét và tìm cách khắc phục sự cố.
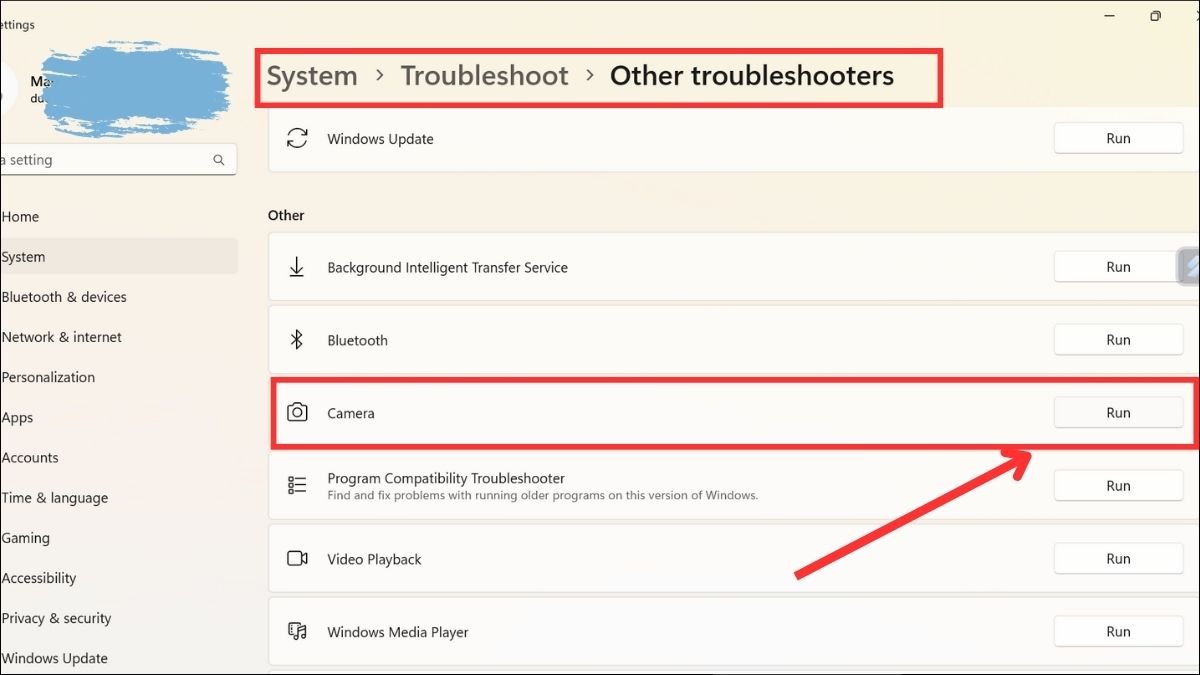
Vào Settings > System > Troubleshoot > Other troubleshooters và chọn Camera để chạy trình khắc phục sự cố của Windows
Cách 4: Kiểm tra cài đặt quyền riêng tư: Đảm bảo rằng các ứng dụng bạn muốn sử dụng camera đã được cấp quyền truy cập. Vào Settings > Privacy & security > Camera và kiểm tra xem công tắc "Camera access" và quyền truy cập cho từng ứng dụng đã được bật chưa.
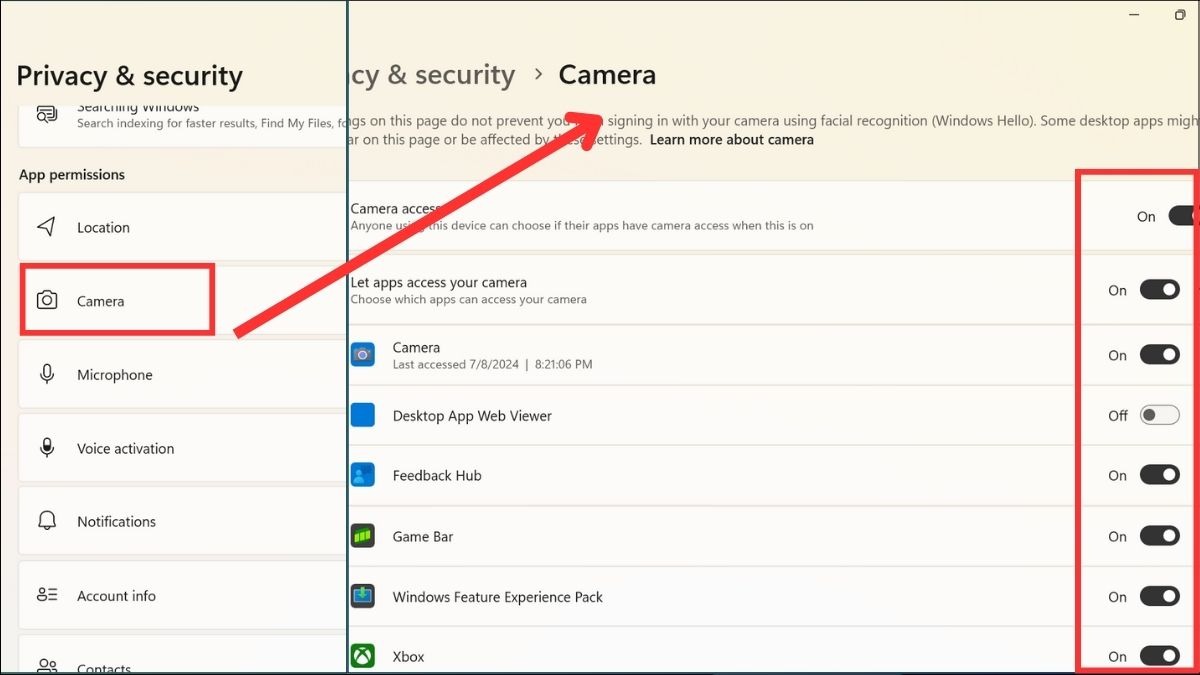
Vào Settings > Privacy & security > Camera và kiểm tra cài đặt quyền riêng tư
Cách 5: Cập nhật trình điều khiển camera: Truy cập Device Manager (bằng cách gõ "Device Manager" vào thanh tìm kiếm), tìm đến mục "Cameras", click chuột phải vào driver camera của bạn và chọn "Update driver". Bạn cũng có thể tải driver mới nhất từ website của nhà sản xuất laptop.
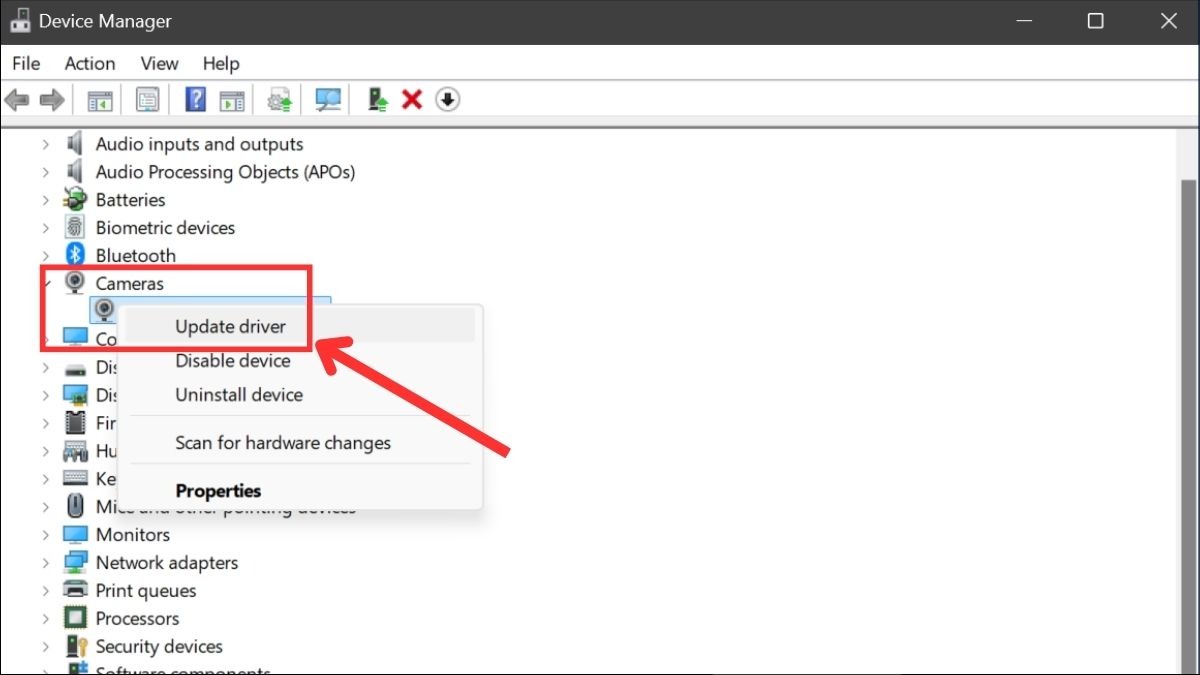
Truy cập Device Manager > Cameras > click chuột phải vào driver camera và chọn Update driver
Cách 6: Cập nhật hệ điều hành Windows 11: Vào Settings > Windows Update để kiểm tra và cài đặt các bản cập nhật mới nhất cho Windows 11.
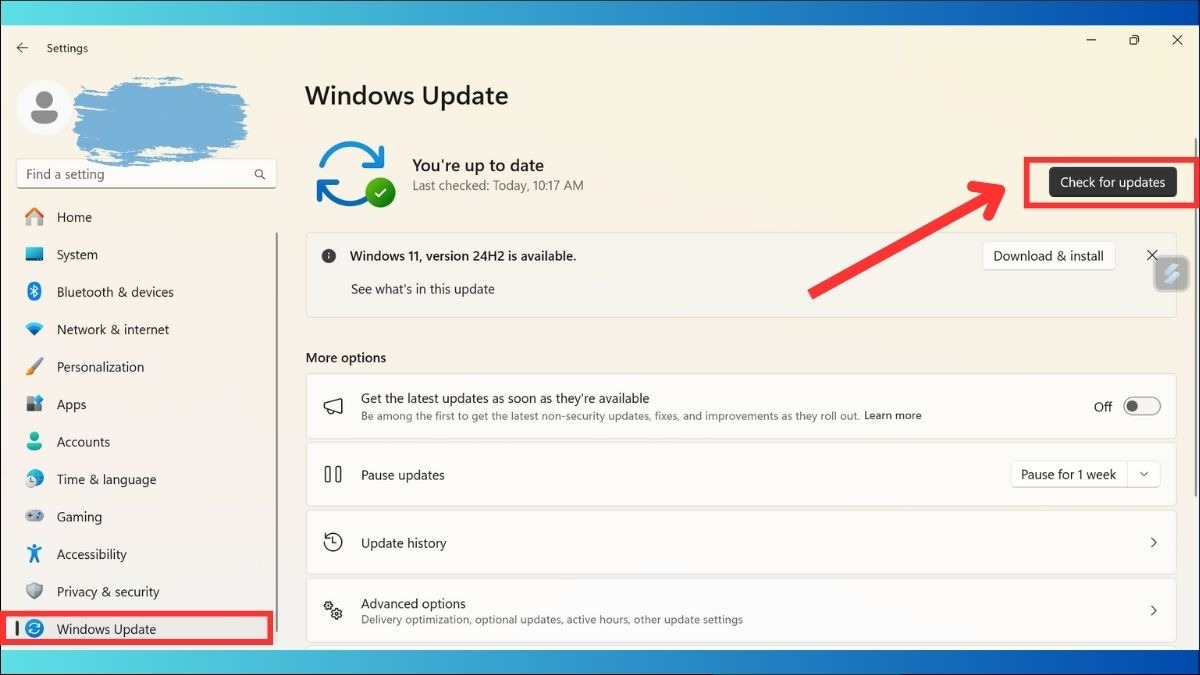
Vào Settings > Windows Update để kiểm tra hệ điều hành Win 11
2.2 Kiểm tra lỗi phần cứng
Kiểm tra kết nối camera: Nếu nghi ngờ lỗi phần cứng, tốt nhất bạn nên mang máy đến trung tâm bảo hành uy tín để được kiểm tra. Việc tự ý tháo lắp máy tính có thể gây ra nhiều hư hỏng hơn nếu bạn không có kinh nghiệm.
2.3 Mang laptop đến trung tâm bảo hành
Nếu đã thử tất cả các cách trên mà camera vẫn không hoạt động, hãy liên hệ với trung tâm bảo hành của hãng laptop hoặc liên hệ ThinkPro để được hỗ trợ.
3. Các câu hỏi liên quan
Dưới đây là một số thông tin bổ sung giúp bạn hiểu rõ hơn về cách sử dụng và xử lý sự cố liên quan đến camera laptop:
3.1 Làm sao để kiểm tra camera laptop có hoạt động không?
Để kiểm tra xem camera laptop có hoạt động không, bạn có thể sử dụng ứng dụng Camera tích hợp sẵn trong Windows bằng cách tìm kiếm "Camera" trong thanh Start Menu.
Ngoài ra, cũng có nhiều website cung cấp dịch vụ kiểm tra camera online. Khi kiểm tra camera, bạn cũng nên kiểm tra micro cùng lúc để đảm bảo cả hai thiết bị đều hoạt động tốt.
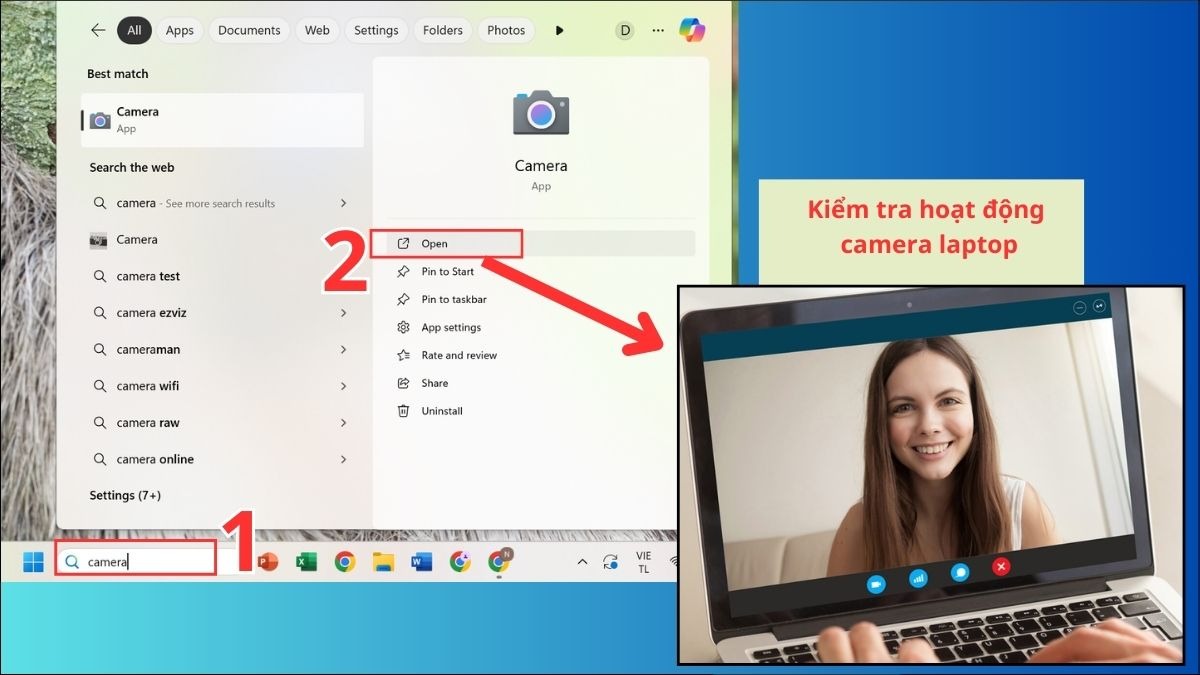
Sử dụng Camera trong Windows để kiểm tra camera laptop có hoạt động hay không
3.2 Tại sao camera laptop của tôi bị mờ?
Hình ảnh camera bị mờ có thể do nhiều nguyên nhân như bụi bẩn bám trên ống kính, độ phân giải thấp hoặc điều kiện ánh sáng kém. Hãy thử vệ sinh ống kính camera bằng khăn mềm, điều chỉnh độ phân giải trong cài đặt camera hoặc cải thiện ánh sáng môi trường xung quanh.
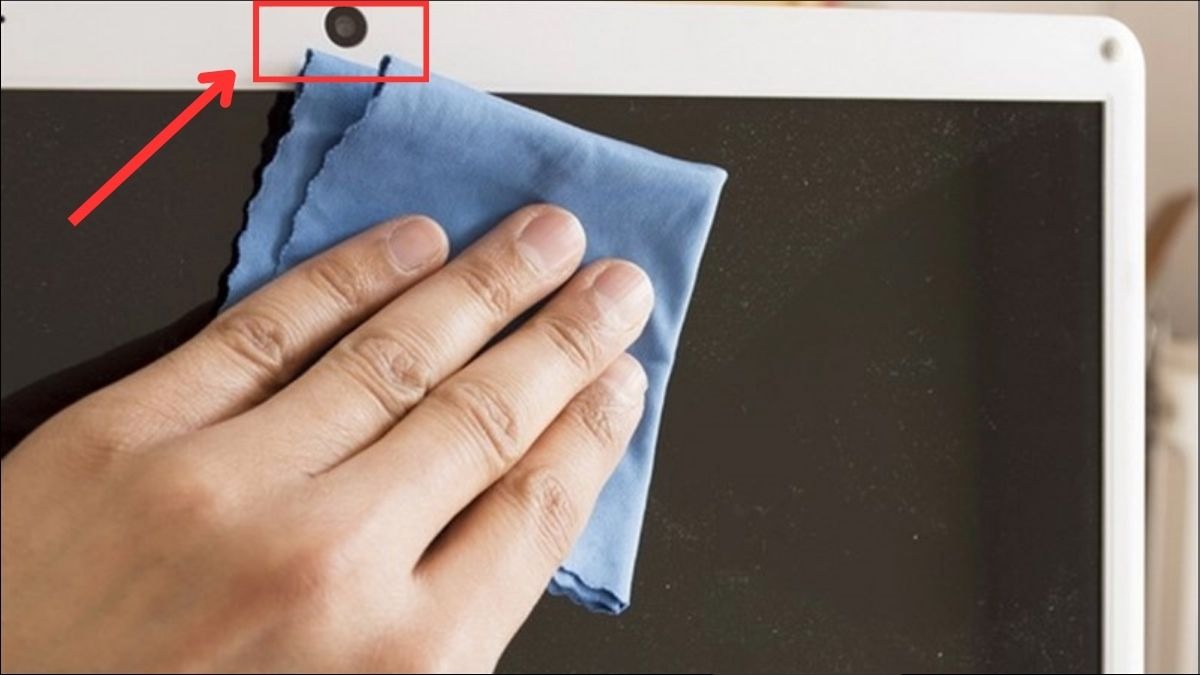
Vệ sinh ống kính camera bằng khăn mềm để khắc phục camera laptop bị mờ do bụi bẩn
3.3 Tôi có thể sử dụng webcam ngoài cho laptop Win 11 không?
Bạn hoàn toàn có thể sử dụng webcam ngoài cho laptop Win 11. Hầu hết các webcam ngoài đều kết nối qua cổng USB và được Windows tự động nhận diện. Sau khi kết nối, bạn có thể sử dụng webcam ngoài như camera chính của laptop.

ạn hoàn toàn có thể sử dụng webcam ngoài cho laptop Win 11
Xem thêm:
Trên đây là những nguyên nhân và cách khắc phục lỗi không tìm thấy camera trên laptop Win 11. Hy vọng bài viết đã giúp bạn giải quyết được vấn đề. Nếu bạn vẫn gặp khó khăn hoặc cần hỗ trợ thêm, vui lòng liên hệ ThinkPro để được tư vấn miễn phí.