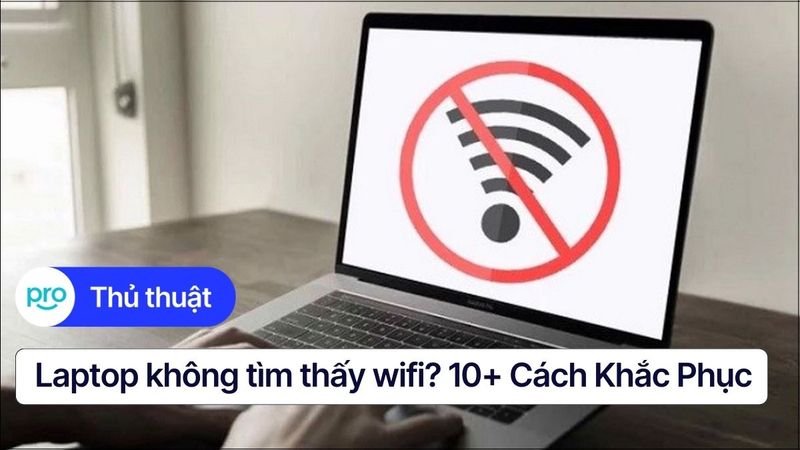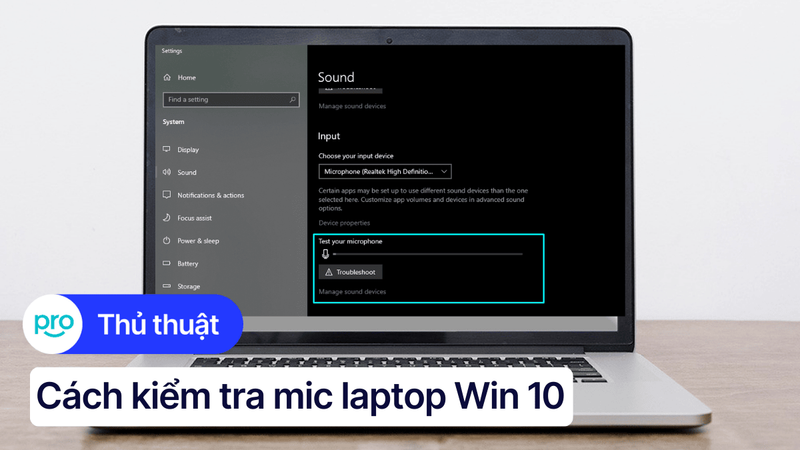10 cách khắc phục laptop Win 10 không khởi động được hiệu quả
Bạn đang cần làm việc gấp nhưng chiếc laptop lại không thể khởi động được Windows 10? Đây là một vấn đề phổ biến mà nhiều người dùng gặp phải, gây ra sự gián đoạn nghiêm trọng và làm chậm tiến độ công việc của bạn.
Nguyên nhân có thể bắt nguồn từ phần mềm, phần cứng hoặc các yếu tố bên ngoài như nguồn điện. Hãy theo dõi bài viết sau để tìm cách khắc phục hiệu quả laptop không khởi động được win 10.
1. Những điểm chính
Tìm hiểu những nguyên nhân và dấu hiệu laptop không khởi động được Win 10 và các biểu hiện phổ biến: không lên nguồn, màn hình đen, màn hình xanh, treo logo, máy kêu bíp.
Hướng dẫn cách khắc phục khi laptop không khởi động được Win 10 bằng cách kiểm tra phần cứng như: kiểm tra dây nguồn, adapter, pin laptop, và màn hình.
Giải đáp một số câu hỏi liên quan: Có nên tự sửa laptop tại nhà không, chi phí sửa chữa laptop không khởi động được Win 10.
2. Nguyên nhân và dấu hiệu laptop không khởi động được Win 10
Laptop không khởi động được Windows 10 là tình trạng thường gặp với nhiều dấu hiệu điển hình như: không lên nguồn, màn hình đen hoặc xanh, treo logo, máy không hiển thị hệ điều hành, hoặc phát ra âm thanh bíp báo lỗi. Những vấn đề này thường xuất phát từ hai nhóm nguyên nhân chính:
Phần cứng: Có thể gây ra lỗi nếu ổ cứng bị hỏng hoặc kết nối kém, RAM lỏng hoặc không tương thích, pin chai, adapter nguồn yếu, hoặc lỗi nghiêm trọng trên mainboard và CPU.
Phần mềm: Bao gồm lỗi hệ điều hành do file hệ thống bị hỏng, xung đột phần mềm khởi động cùng Windows, hoặc tác động của virus, malware làm gián đoạn quá trình khởi động.
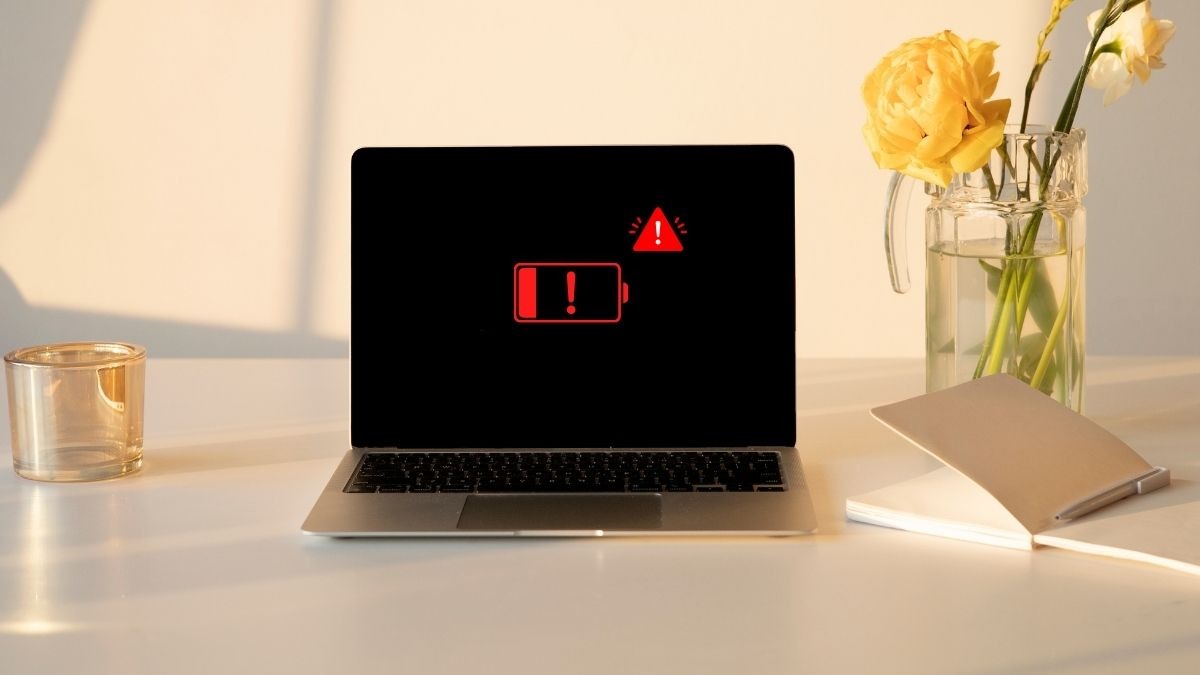
Chai pin
Việc nhận biết rõ các dấu hiệu và nguyên nhân sẽ giúp người dùng xác định chính xác vấn đề và áp dụng cách khắc phục phù hợp. Tránh ảnh hưởng đến công việc và thiết bị.
3. Cách khắc phục khi laptop không khởi động được Win 10
3.1 Kiểm tra phần cứng cơ bản
Để khắc phục lỗi laptop không khởi động được Win 10, bạn nên kiểm tra dây nguồn và adapter để đảm bảo chúng không bị hỏng. Tháo pin (nếu có) và thử khởi động máy trực tiếp từ nguồn điện.

Kiểm tra phần cứng cơ bản
Rút các thiết bị ngoại vi như USB, thẻ nhớ và ổ cứng gắn ngoài. Xả hết điện trong máy bằng cách tắt nguồn và giữ nút nguồn trong 10-15 giây. Nếu vẫn không khởi động được, kiểm tra các linh kiện như ổ cứng, RAM và mainboard.
3.1.1 Kiểm tra nguồn điện và pin
Kiểm tra dây nguồn và adapter của laptop để chắc chắn chúng không bị hỏng, đứt hoặc lỏng. Nếu pin có thể tháo rời, thử tháo pin và khởi động máy chỉ bằng nguồn điện từ adapter. Điều này sẽ giúp xác định xem nguồn điện hay pin gây ra vấn đề không khởi động được.
3.1.2 Kiểm tra màn hình
Quan sát màn hình xem có hiển thị bất kỳ thông báo nào hoặc có ánh sáng mờ, nhấp nháy không. Nếu màn hình vẫn đen, thử kết nối laptop với một màn hình ngoài để kiểm tra tình trạng của màn hình. Nếu máy hoạt động bình thường trên màn hình ngoài, vấn đề có thể nằm ở màn hình laptop.
3.1.3 Rút các thiết bị ngoại vi
Rút tất cả các thiết bị ngoại vi như USB, thẻ nhớ, ổ cứng gắn ngoài trước khi khởi động lại laptop. Đôi khi, các thiết bị này có thể gây xung đột hoặc ảnh hưởng đến quá trình khởi động hệ điều hành. Sau khi rút các thiết bị, thử khởi động máy lại để kiểm tra xem có khắc phục được vấn đề không.

Rút các thiết bị ngoại vi
3.1.4 Xả hết điện trên laptop
Tắt máy, rút tất cả nguồn điện như adapter và pin, sau đó giữ nút nguồn khoảng 10-15 giây để xả tĩnh điện. Việc này giúp loại bỏ năng lượng dư thừa trong máy, có thể gây cản trở quá trình khởi động. Sau khi xả điện, thử bật lại laptop để kiểm tra xem vấn đề có được giải quyết không.
3.1.5 Kiểm tra các linh kiện
Các linh kiện như ổ cứng, RAM, CPU, nút nguồn và mainboard có thể là nguyên nhân chính khiến laptop không thể khởi động. Để kiểm tra các linh kiện trên bạn cần kiểm tra bằng cách tháo và gắn lại để đảm bảo ổ cứng, RAM, CPU không bị lỗi kết nối.

Kiểm tra các linh kiện
Đảm bảo nút nguồn không bị kẹt hoặc hỏng, thử nhấn nhiều lần nếu cần. Cuối cùng, kiểm tra mainboard để phát hiện các dấu hiệu hỏng hóc như chập mạch. Nếu không thể tự sửa chữa, hãy mang laptop đến trung tâm uy tín.
3.2 Khắc phục sự cố bằng phần mềm
3.2.1 Khởi động vào Safe Mode
Safe Mode giúp bạn khắc phục các lỗi hệ điều hành, màn hình xanh hoặc sự cố không vào được Windows. Các bước thực hiện:
Bước 1: Tắt máy tính hoàn toàn.
Bước 2: Nhấn nút nguồn để bật máy và ngay lập tức nhấn phím F8 (hoặc Shift + F8).
Bước 3: Chọn Safe Mode trong menu Boot Options.
Bước 4: Windows sẽ khởi động ở chế độ Safe Mode với các driver cơ bản, giúp bạn sửa lỗi hệ điều hành hoặc các phần mềm gây xung đột.
Bước 5: Sau khi sửa lỗi, khởi động lại máy tính để kiểm tra sự cố đã được khắc phục.

Khởi động vào Safe Mode
3.2.2 Sử dụng Last Known Good Configuration (nếu có)
Tính năng Last Known Good Configuration giúp khôi phục lại trạng thái hoạt động của Windows 10 trước khi xảy ra lỗi hệ điều hành:
Bước 1: Tắt máy tính hoàn toàn.
Bước 2: Bật máy tính và nhấn F8 để vào menu Boot Options.
Bước 3: Chọn Last Known Good Configuration để khôi phục lại cài đặt hệ thống trước khi lỗi xảy ra.
Bước 4: Máy tính sẽ tự động khởi động với cấu hình đã lưu và có thể khắc phục sự cố màn hình đen hoặc không vào được Windows.
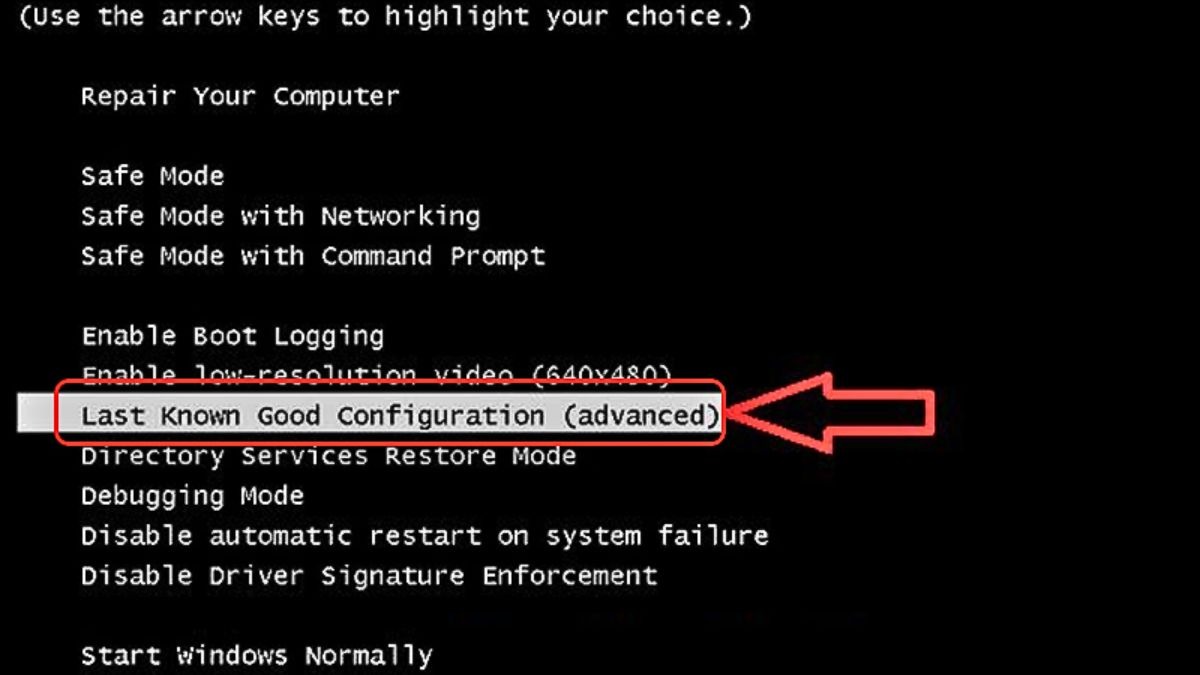
Sử dụng Last Known Good Configuration
3.2.3 Vô hiệu hóa chương trình khởi động cùng Windows
Các chương trình khởi động cùng Windows có thể gây xung đột và khiến laptop không khởi động được. Để tắt các chương trình này:
Bước 1: Nhấn Ctrl + Shift + Esc để mở Task Manager.
Bước 2: Chọn tab Startup trong Task Manager.
Bước 3: Tắt các chương trình không cần thiết bằng cách nhấn Disable.
Bước 4: Khởi động lại máy tính và kiểm tra xem lỗi khởi động, màn hình xanh hoặc màn hình đen đã được khắc phục chưa.
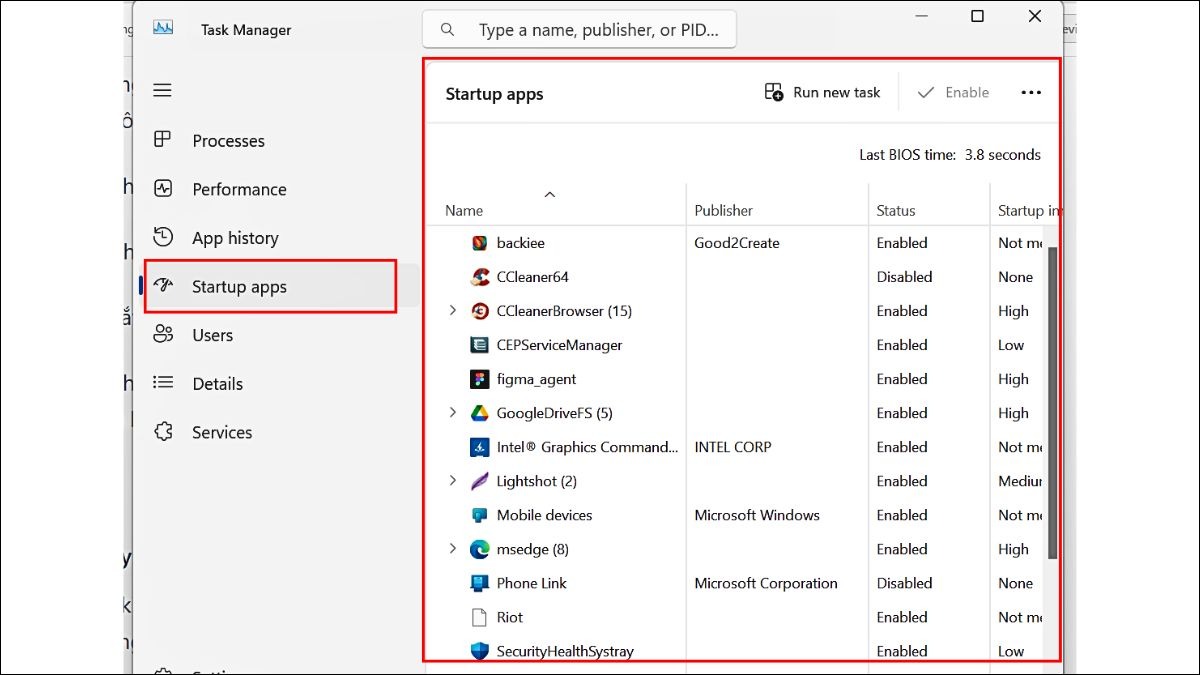
Vô hiệu hóa chương trình khởi động cùng Windows
3.2.4 Chạy System File Checker (SFC)
SFC giúp kiểm tra và sửa chữa các file hệ thống hỏng có thể gây lỗi khởi động hoặc không vào được Windows:
Bước 1: Nhấn Windows + X và chọn Command Prompt (Admin).
Bước 2: Gõ lệnh sfc /scannow và nhấn Enter.
Bước 3: SFC sẽ quét và sửa các file hệ thống bị hỏng gây lỗi hệ điều hành hoặc màn hình xanh chết chóc.
Bước 4: Sau khi quá trình hoàn tất, khởi động lại máy tính để kiểm tra sự cố đã được khắc phục.
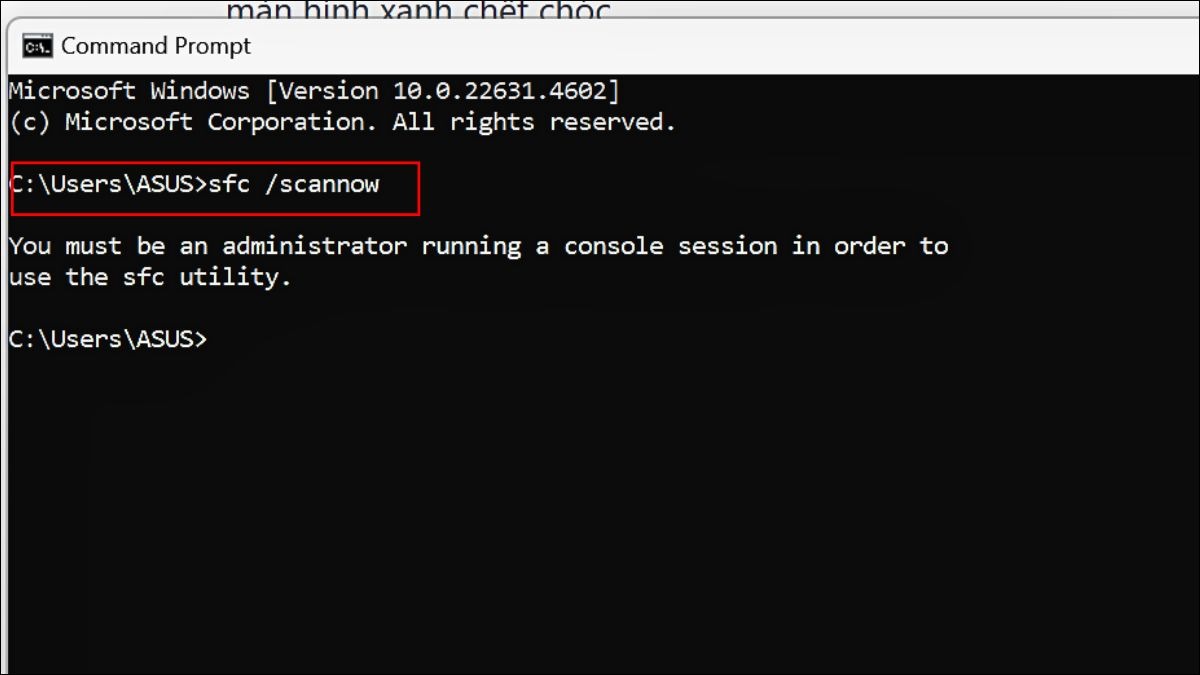
Gõ lệnh sfc /scannow
3.2.5 Cập nhật BIOS (nếu cần thiết)
Nếu vấn đề là lỗi phần cứng liên quan đến BIOS hoặc UEFI, bạn có thể cập nhật BIOS để khắc phục sự cố:
Bước 1: Truy cập trang web của nhà sản xuất laptop và tải phiên bản BIOS mới nhất.
Bước 2: Làm theo hướng dẫn để cập nhật BIOS hoặc UEFI.
Bước 3: Đảm bảo không mất điện trong quá trình cập nhật BIOS để tránh gây hỏng hóc.
Bước 4: Sau khi cập nhật xong, khởi động lại máy và kiểm tra xem lỗi hệ điều hành, lỗi khởi động hoặc màn hình đen đã được khắc phục.
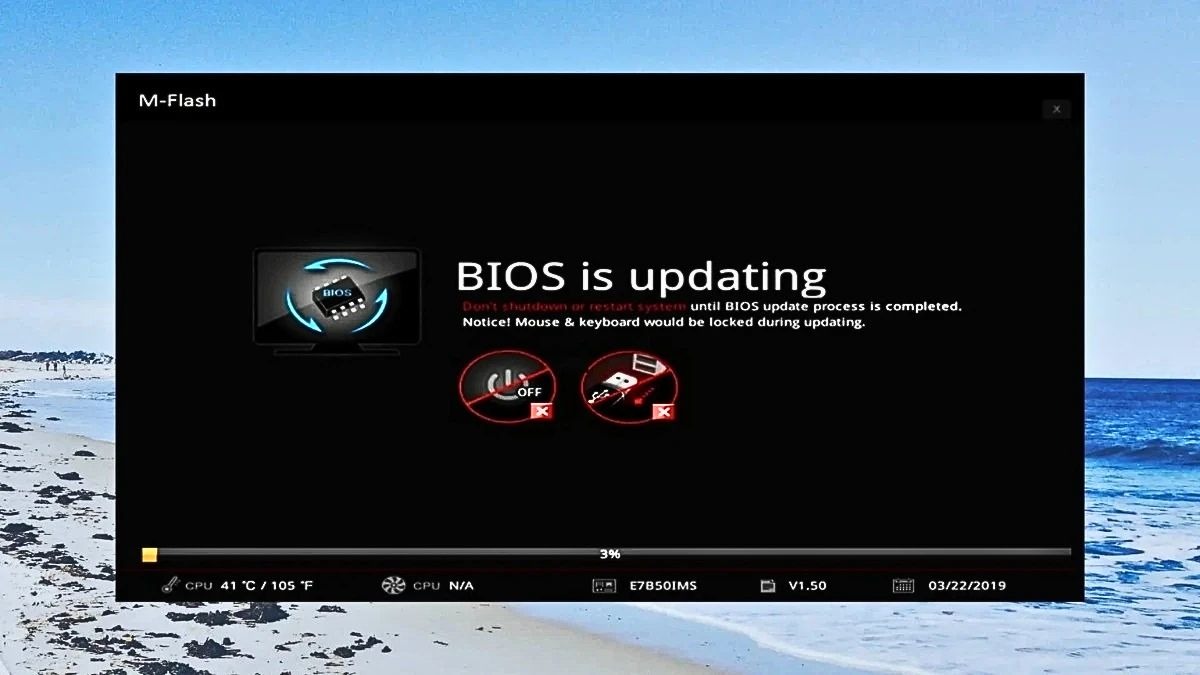
Cập nhật BIOS
Cập nhật BIOS là một quá trình nhạy cảm và cần được thực hiện cẩn thận. Nếu quá trình cập nhật bị gián đoạn hoặc sai sót, có thể dẫn đến tình trạng máy tính không thể khởi động lại. Vì vậy, hãy đảm bảo bạn làm theo hướng dẫn chính xác và sử dụng nguồn điện ổn định trong suốt quá trình.
4. Một số câu hỏi liên quan
4.1 Có nên tự sửa laptop tại nhà không?
Tự sửa chữa laptop tại nhà chỉ nên thực hiện khi gặp các lỗi đơn giản như lỗi phần mềm hoặc sự cố nhỏ. Nếu không có chuyên môn hoặc không tự tin vào khả năng khắc phục, bạn nên mang laptop đến trung tâm sửa chữa uy tín để tránh tình trạng làm hỏng máy hoặc mất dữ liệu.
4.2 Chi phí sửa chữa laptop không khởi động được Win 10 là bao nhiêu?
Chi phí sửa chữa laptop không khởi động được Win 10 phụ thuộc vào nguyên nhân và mức độ hư hỏng của laptop. Các lỗi phần mềm có thể có chi phí thấp hơn so với lỗi phần cứng nghiêm trọng. Để có được mức giá chính xác, bạn nên tham khảo giá tại các trung tâm sửa chữa uy tín, nơi có thể chẩn đoán lỗi và báo giá chi tiết.
4.3 Khi nào cần mang laptop đến trung tâm sửa chữa?
Có một số trường hợp khi bạn nên mang laptop đến trung tâm sửa chữa để được hỗ trợ chuyên nghiệp:
Nếu máy tính gặp phải vấn đề liên quan đến phần cứng như hỏng ổ cứng, RAM, CPU hoặc mainboard mà bạn không thể tự khắc phục.
Khi gặp lỗi hệ điều hành nghiêm trọng hoặc phần mềm không thể sửa chữa qua các công cụ như Safe Mode, Last Known Good Configuration, hoặc SFC.
Nếu laptop không khởi động được, gặp lỗi màn hình xanh chết chóc, hoặc gặp các lỗi phần cứng, phần mềm mà bạn không thể xác định, mang đến trung tâm sửa chữa là lựa chọn tốt nhất.
Lưu ý rằng, nếu laptop còn trong thời gian bảo hành, việc mang máy đến trung tâm sửa chữa uy tín có thể giúp bạn được bảo hành đúng cách.
Xem thêm:
Việc laptop không khởi động được Windows 10 có thể là một vấn đề nghiêm trọng. Nhưng nếu bạn xác định được nguyên nhân và thực hiện các bước khắc phục đúng cách, khả năng sửa chữa sẽ cao. Tuy nhiên, nếu gặp phải lỗi phần cứng phức tạp hoặc không thể khắc phục được, đừng ngần ngại mang laptop đến trung tâm sửa chữa uy tín như ThinkPro để được hỗ trợ chuyên nghiệp.