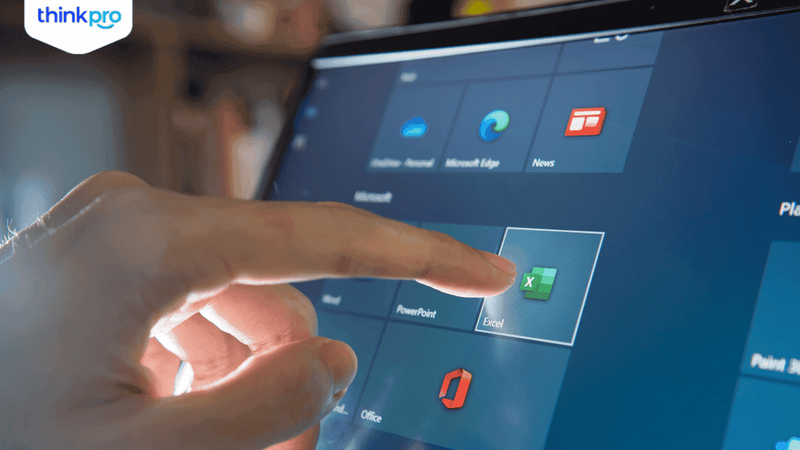Cách bật camera trên Laptop Win 11, 10, 8, 7 đơn giản
Nhu cầu sử dụng camera Laptop để quay phim, chụp ảnh hay livestream đang trở nên thịnh hành hơn trong giới trẻ. Vậy bạn đã biết cách bật camera trên Laptop hay chưa? Cùng ThinkPro tìm hiểu ngay nhé!
1. Cách bật camera trên Laptop Win 11
1.1 Bật camera Laptop Win 11
Bước 1: Tìm kiếm từ khóa Camera ở ô tìm kiếm.
Bước 2: Chọn Open.
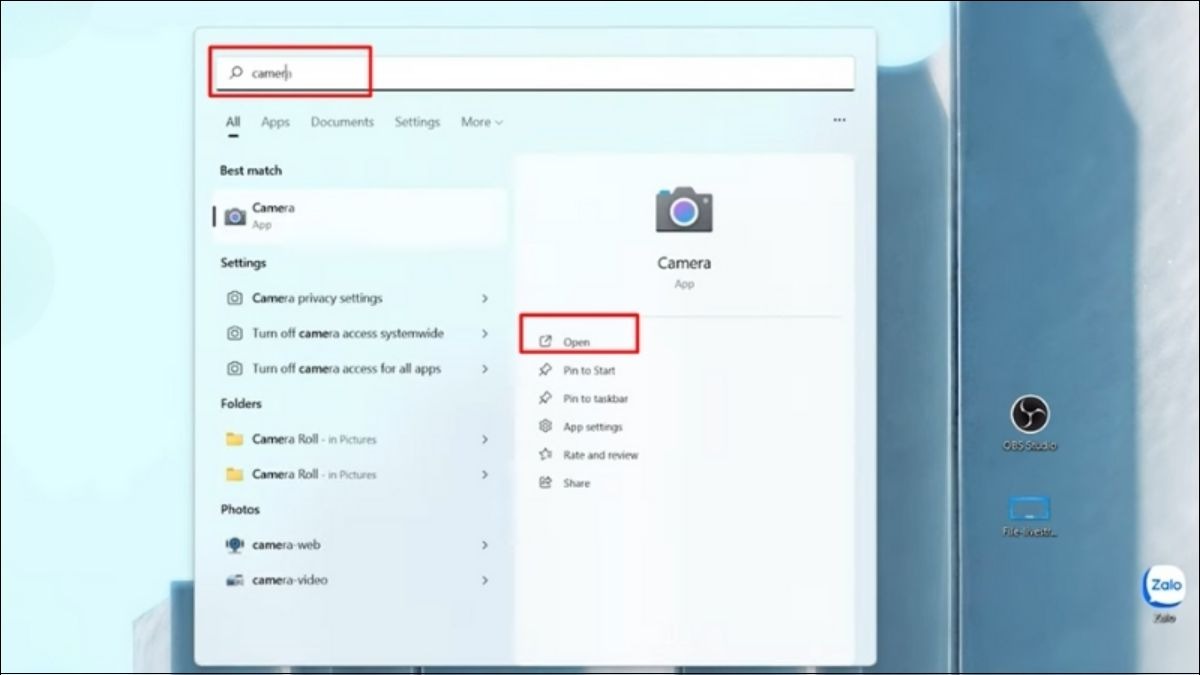
Tìm kiếm từ khóa Camera ở ô tìm kiếm
1.2 Cách đổi Camera sang Webcam Win 11
Bước 1: Truy cập Settings thông qua ô tìm kiếm
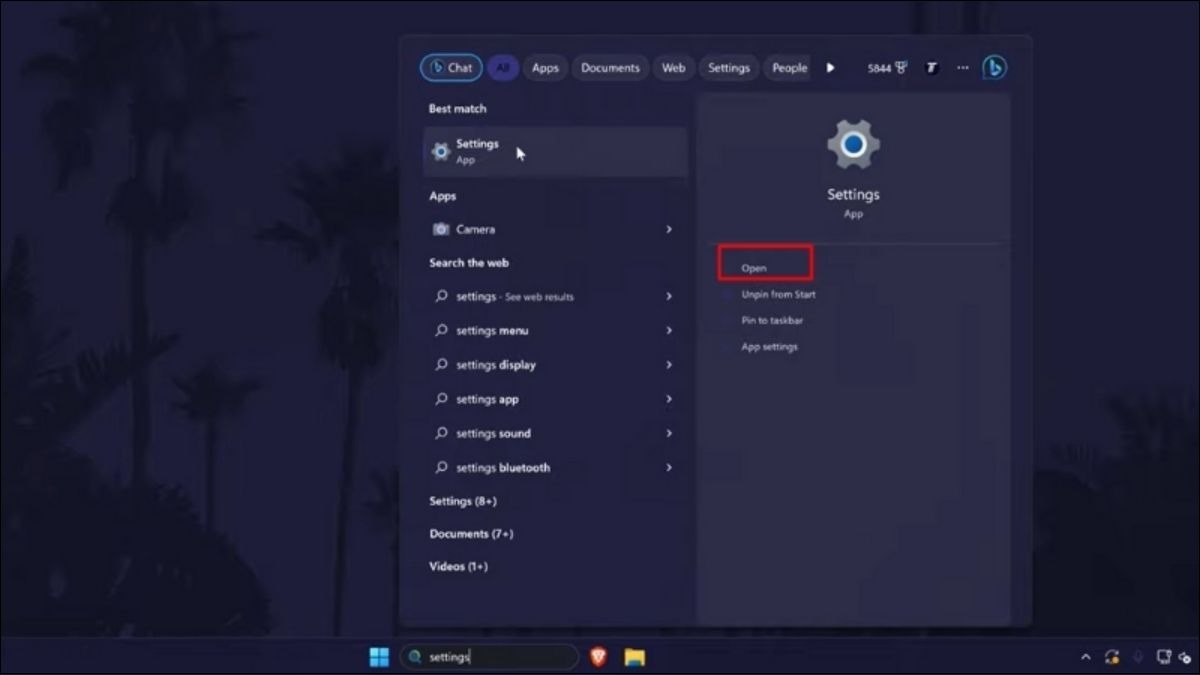
Truy cập Settings thông qua ô tìm kiếm
Bước 2: Chọn Bluetooth and devices ở các danh mục bên trái > Cameras
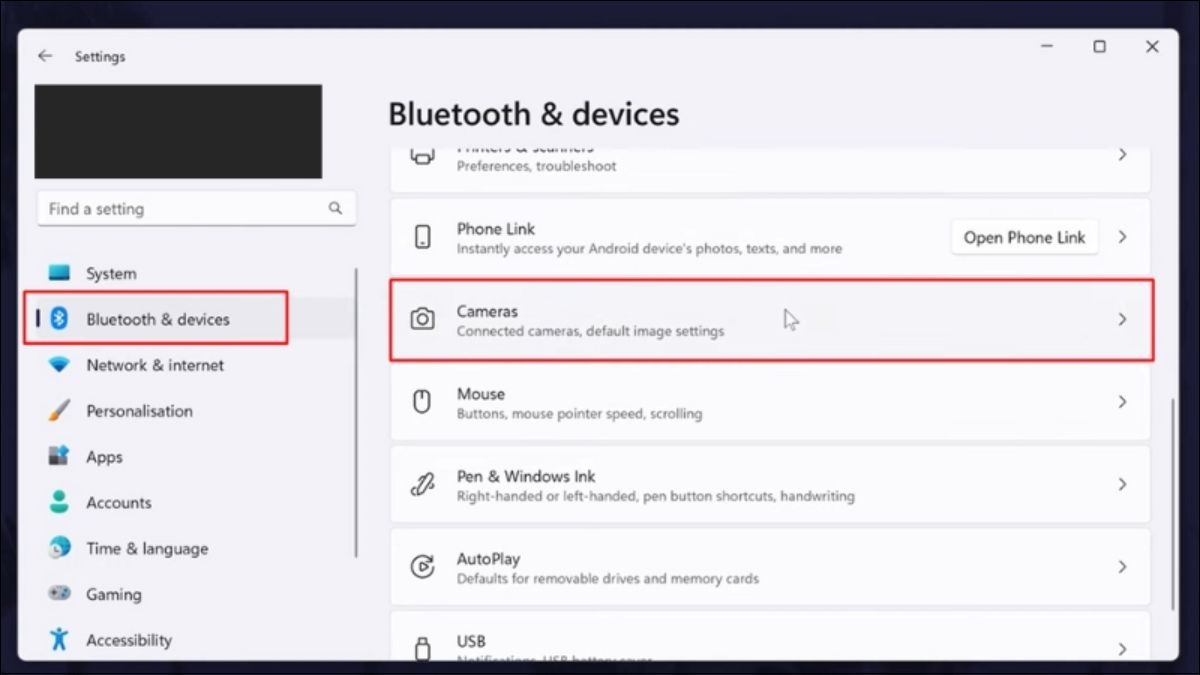
Bluetooth and devices ở các danh mục bên trái > Cameras
Bước 3: Click vào webcam của bạn > Enable để kết nối hoặc Disable nếu muốn dùng camera của Laptop.

Click vào webcam của bạn > Enable
Bước 4: Điều chỉnh thông số camera theo ý thích
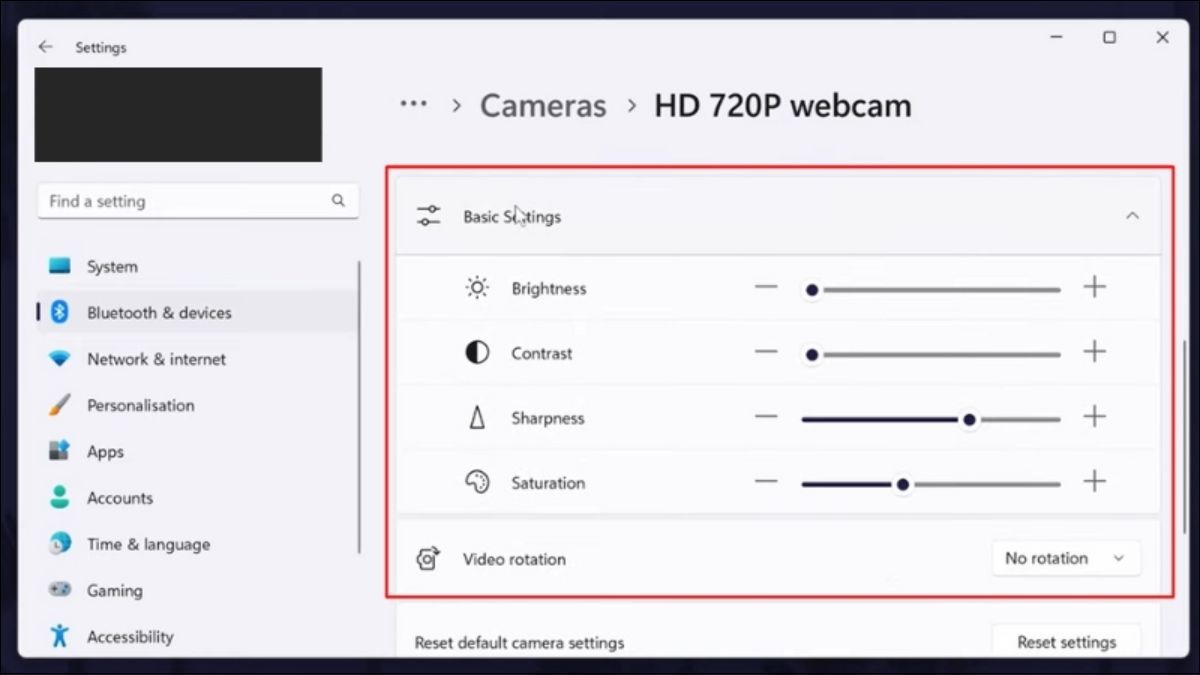
Điều chỉnh thông số camera theo ý thích
Bước 5: Nếu truy cập vào camera hay các app khác mà vẫn không chuyển sang Webcam > Chọn Camera privacy settings
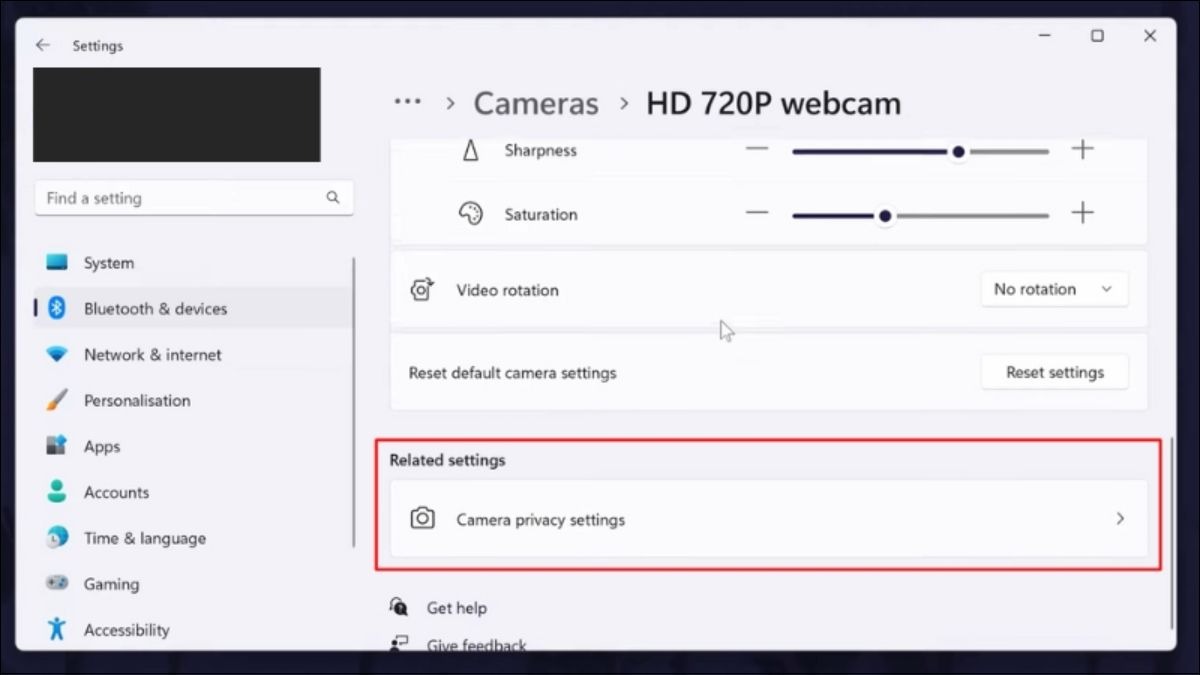
Chọn Camera privacy settings
Bước 6: Chắc chắn mục Camera Access đã được bật (On) > Lướt xuống dưới và cấp quyền cho các phần mềm khác truy cập vào Webcam như Camera, Chrome,...
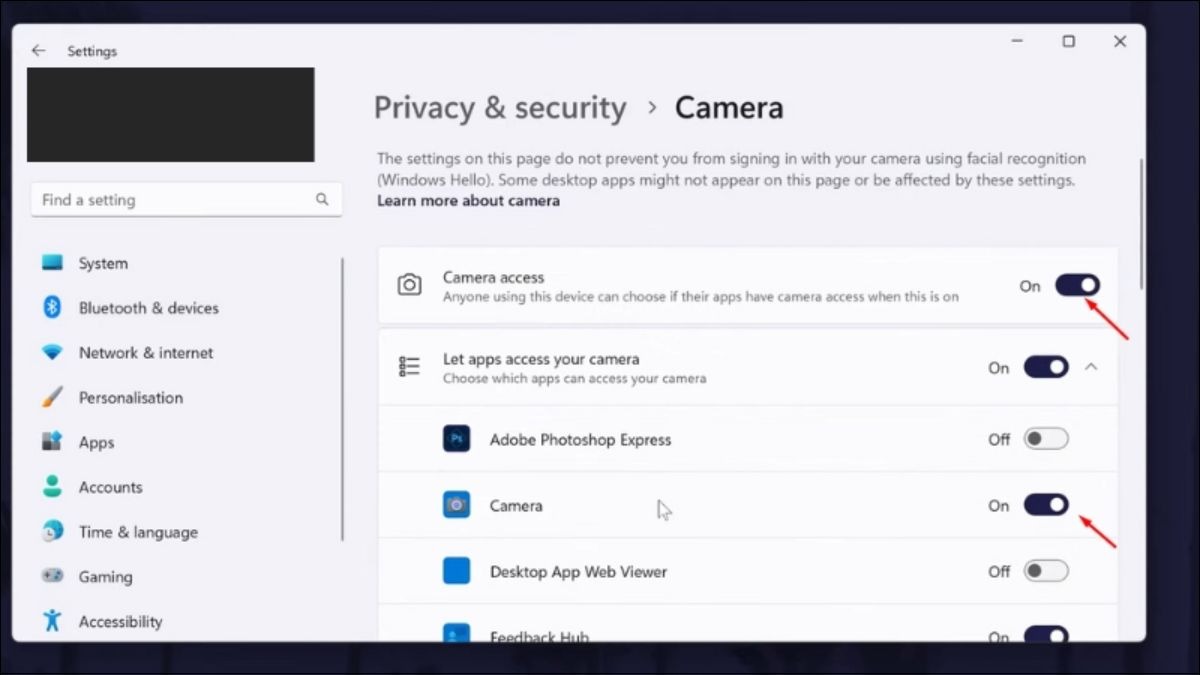
Chắc chắn mục Camera Access đã được bật (On)
2. Cách bật camera trên Laptop Win 10
2.1 Bật camera trên Laptop Win 10
Bước 1: Nhập từ khóa “Camera” tại thanh tìm kiếm
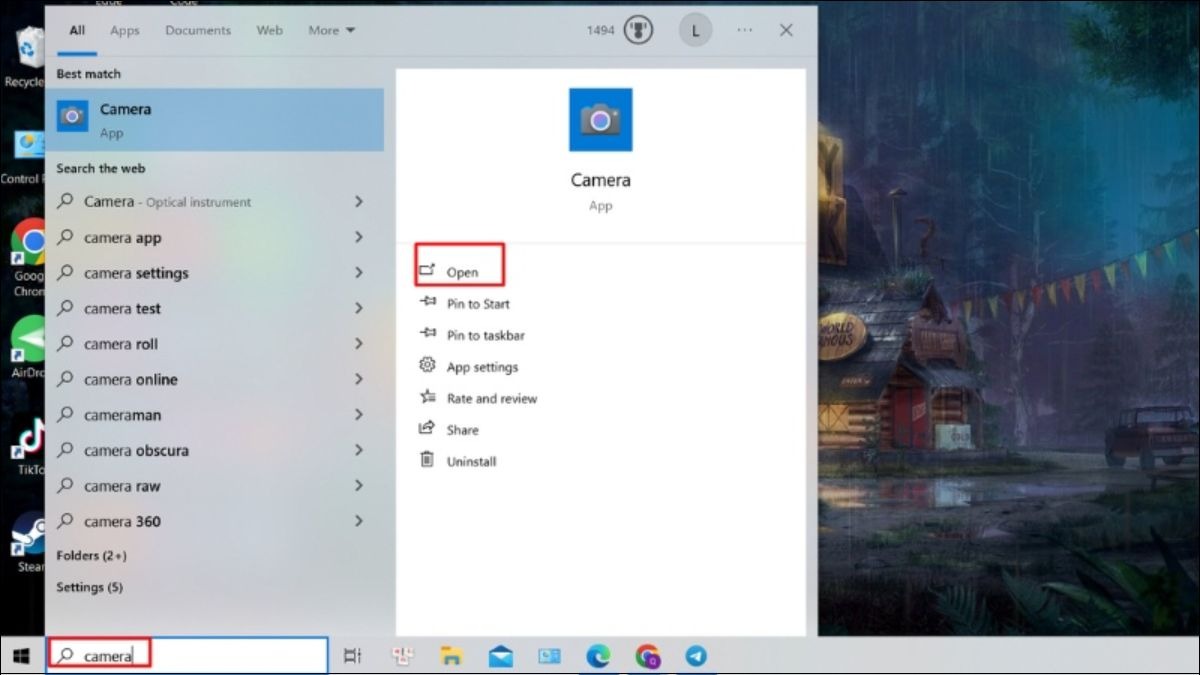
Nhập từ khóa Camera tại thanh tìm kiếm
Bước 2: Chọn Open để mở camera
Bước 3: Để chụp ảnh hãy nhấp vào biểu tượng máy ảnh, để quay video thì nhấn vào biểu tượng video.

Nhấp vào biểu tượng máy ảnh để chụp ảnh
Bước 4: Nhấn vào biểu tượng bánh răng cưa để thay đổi thiết lập khi chụp ảnh và quay video.
Chụp ảnh:
Show advanced control: Ẩn chế độ đếm ngược và hiển thị thanh chỉnh mức độ phơi sáng, cho phép kiểm soát ánh sáng thủ công.
Framing grid: Hiển thị lưới căn chỉnh trên màn hình, hỗ trợ canh khung hình và bố cục ảnh.
Photo Quality: Lựa chọn chất lượng ảnh (độ phân giải, mức độ nén). Chất lượng ảnh càng cao, dung lượng file ảnh càng lớn.
Time lapse: Kích hoạt chế độ quay video tua nhanh thời gian (time-lapse).
Quay video:
Video quality: Lựa chọn chất lượng video (độ phân giải, tốc độ khung hình, bitrate). Chất lượng video càng cao, dung lượng file video càng lớn.
Flicker reduction: Giảm hiện tượng nhấp nháy (flicker) khi quay video dưới ánh đèn LED bằng cách điều chỉnh tần số quét. Chọn tần số quét phù hợp với tần số nguồn điện (50Hz hoặc 60Hz).

Nhấn vào biểu tượng bánh răng cưa để thay đổi thiết lập khi chụp ảnh và quay video
2.2 Đổi Camera sang Webcam Win 10
Bước 1: Nhấn tổ hợp Windows + I để mở Settings > Chọn Devices
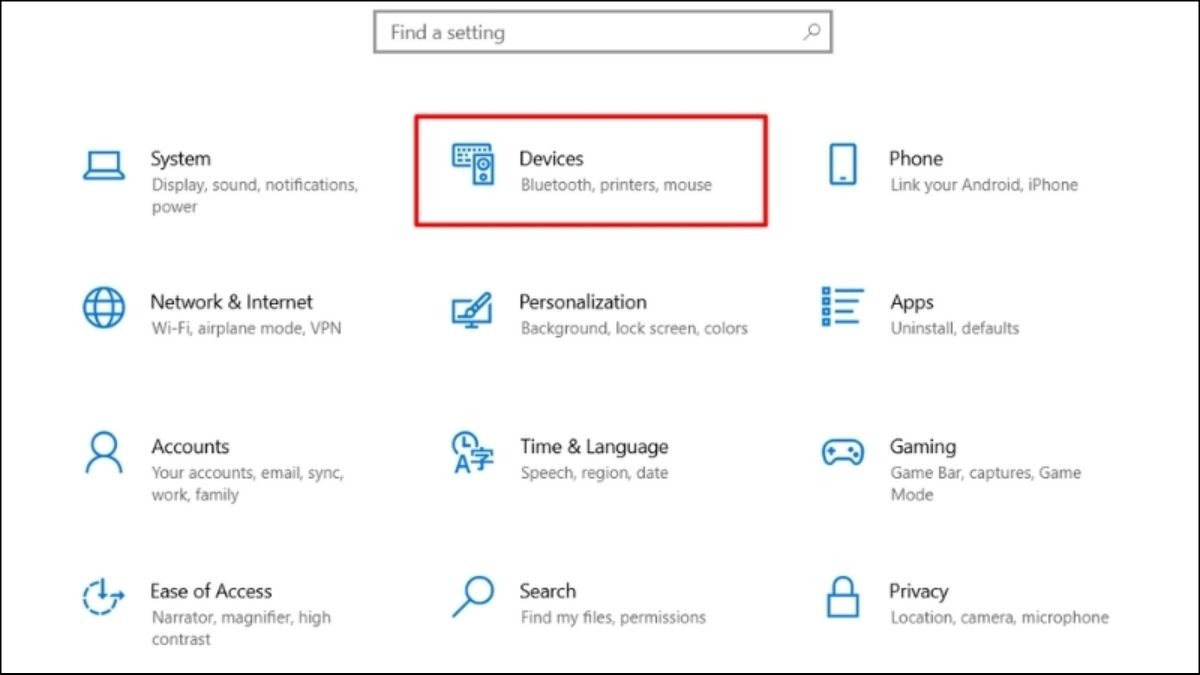
Vào Settings và chọn Devices
Bước 2: Tìm đến Webcam của bạn và chọn Connect
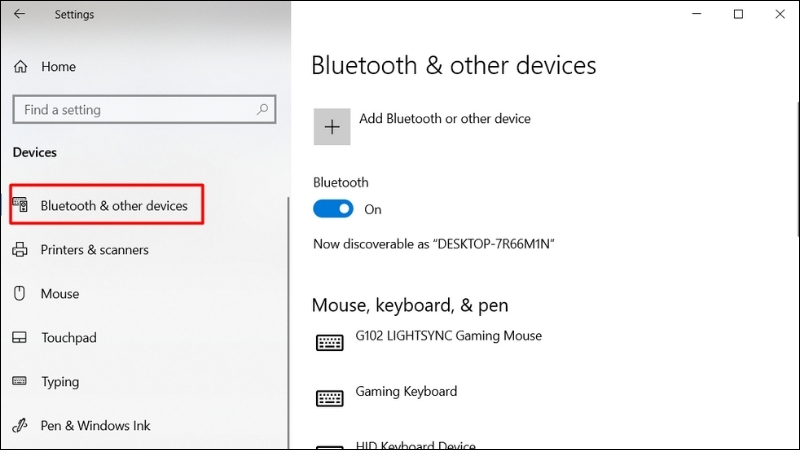
Tìm đến Webcam của bạn và chọn Connect
2.3 Cách xử lý khi các phần mềm không mở được Camera
Đôi khi bạn truy cập vào các phần mềm họp, livestream hay call video với bạn mà không thể mở được Camera, hãy làm theo các bước sau:
Bước 1: Mở Settings bằng Windows + I > Privacy
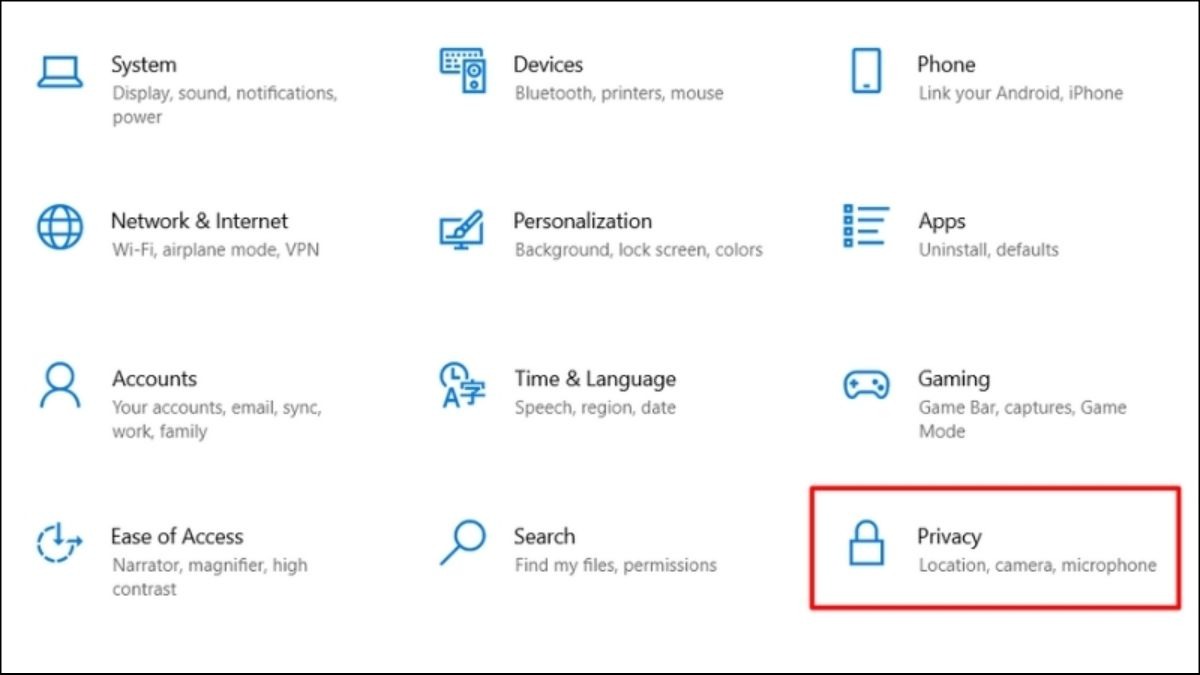
Mở Settings bằng Windows + I > Privacy
Bước 2: Ở danh mục bên trái chọn Camera

Chọn Camera
Bước 3: Đảm bảo cả 3 mục sau đều được bật:
Camera access for this devices: Mở quyền truy cập Camera
Allow apps to access your camera: Cho phép các phần mềm hệ thống có thể truy cập Camera
Allow desktop apps to access your camera: Cho phép các phần mềm khác có thể truy cập Camera
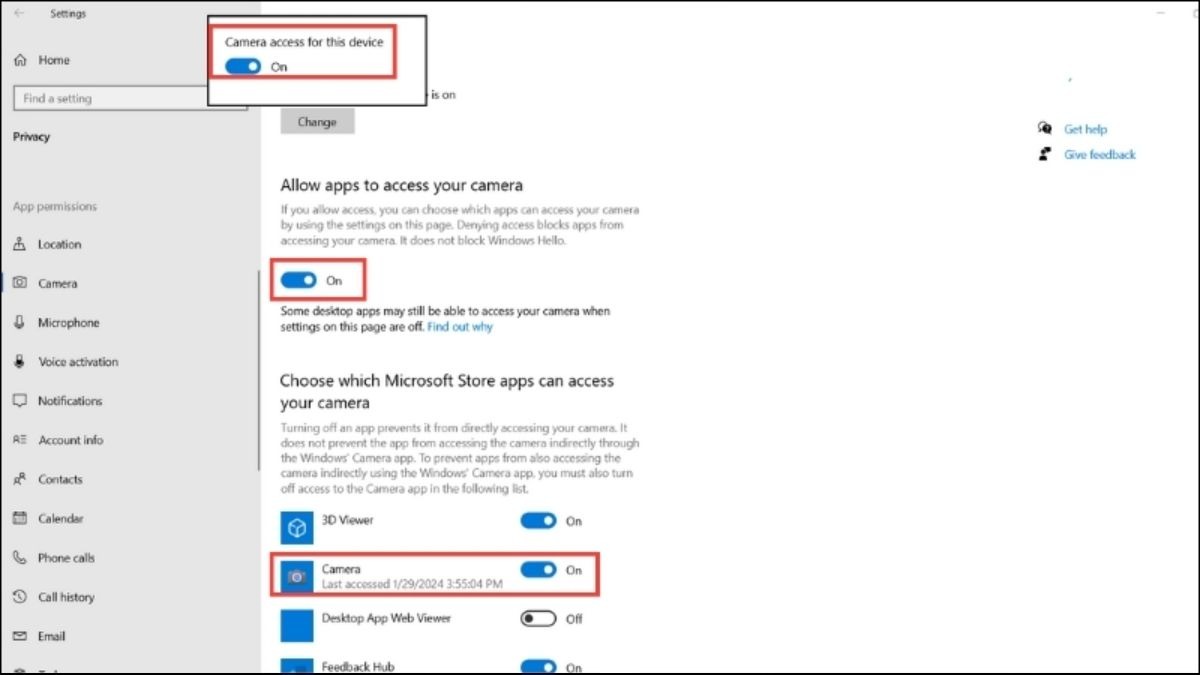
Đảm bảo các mục sau đều được bật
3. Cách bật camera trên Laptop Win 8
Để mở ứng dụng Camera trên Windows 8, bạn có thể thực hiện theo các bước sau:
Di chuyển chuột đến góc trên bên phải màn hình để mở thanh Charms bar.
Nhấp vào biểu tượng Search (kính lúp).
Gõ "Camera" vào ô tìm kiếm.
Nhấp vào ứng dụng "Camera" khi nó xuất hiện trong kết quả tìm kiếm.
Cách sử dụng Camera trên Windows 8 tương tự như trên Windows 10.
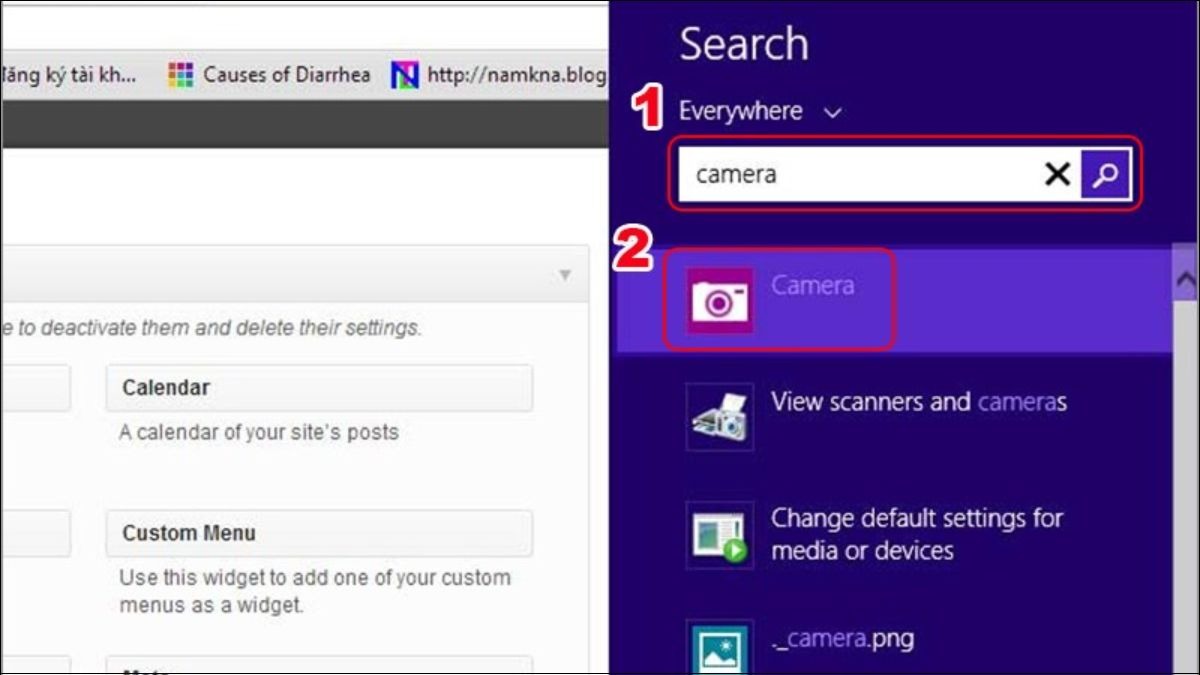
Gõ Camera trên thanh tìm kiếm và nhấp chọn
4. Cách bật camera trên Laptop Win 7
4.1 Kiểm tra camera có sẵn
Nhấn nút Start.
Gõ "Camera" hoặc "Webcam" vào ô tìm kiếm.
Nếu ứng dụng Camera được cài đặt sẵn, nó sẽ xuất hiện trong kết quả tìm kiếm. Nhấp vào ứng dụng để mở camera.
4.2 Cài đặt CyberLink YouCam (nếu chưa có camera tích hợp)
Nếu Windows 7 của bạn không có ứng dụng camera tích hợp, bạn có thể tải và cài đặt CyberLink YouCam hoặc các phần mềm webcam khác.
Bước 1: Tải CyberLink YouCam (hoặc phần mềm tương tự) từ website chính thức. Lưu ý tải từ nguồn đáng tin cậy để tránh virus.

Tải CyberLink YouCam
Bước 2: Chạy file cài đặt (.exe) sau khi tải xuống.
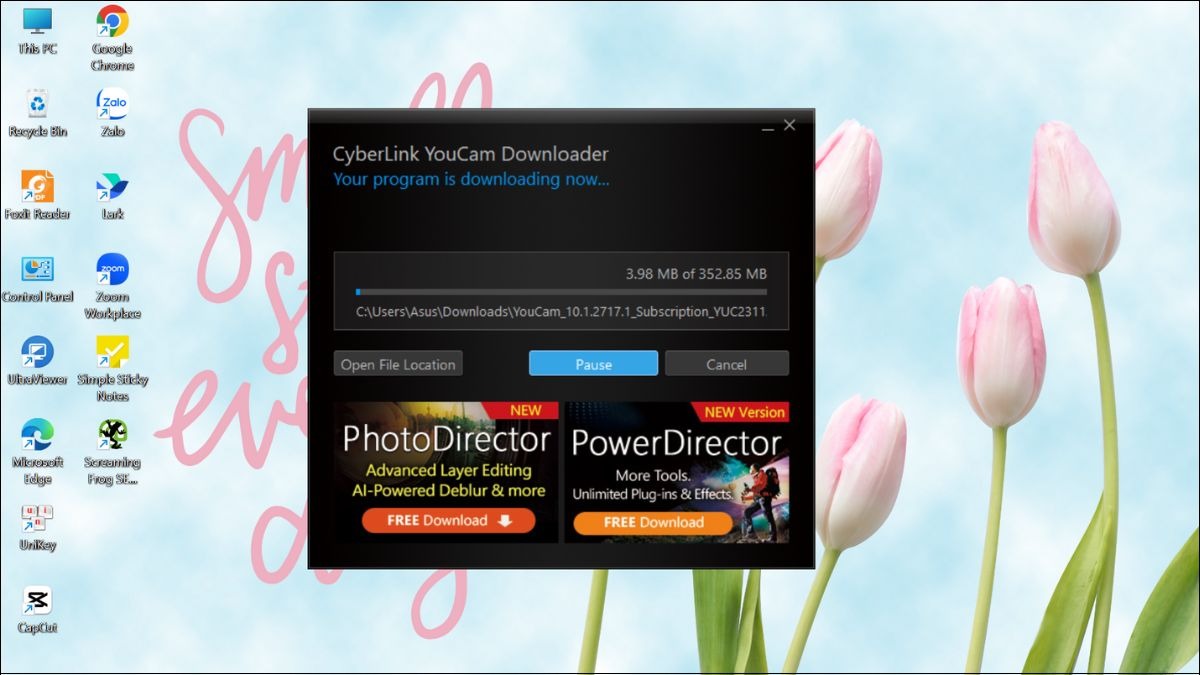
Chạy file sau khi tải xuống
Bước 3: Làm theo hướng dẫn cài đặt trên màn hình. Thường sẽ bao gồm các bước như chọn thư mục cài đặt, chấp nhận điều khoản sử dụng,...
4.3 Sử dụng CyberLink YouCam
Sau khi cài đặt CyberLink YouCam, bạn có thể mở ứng dụng và sử dụng các tính năng chụp ảnh, quay video và các hiệu ứng, khung ảnh có sẵn.
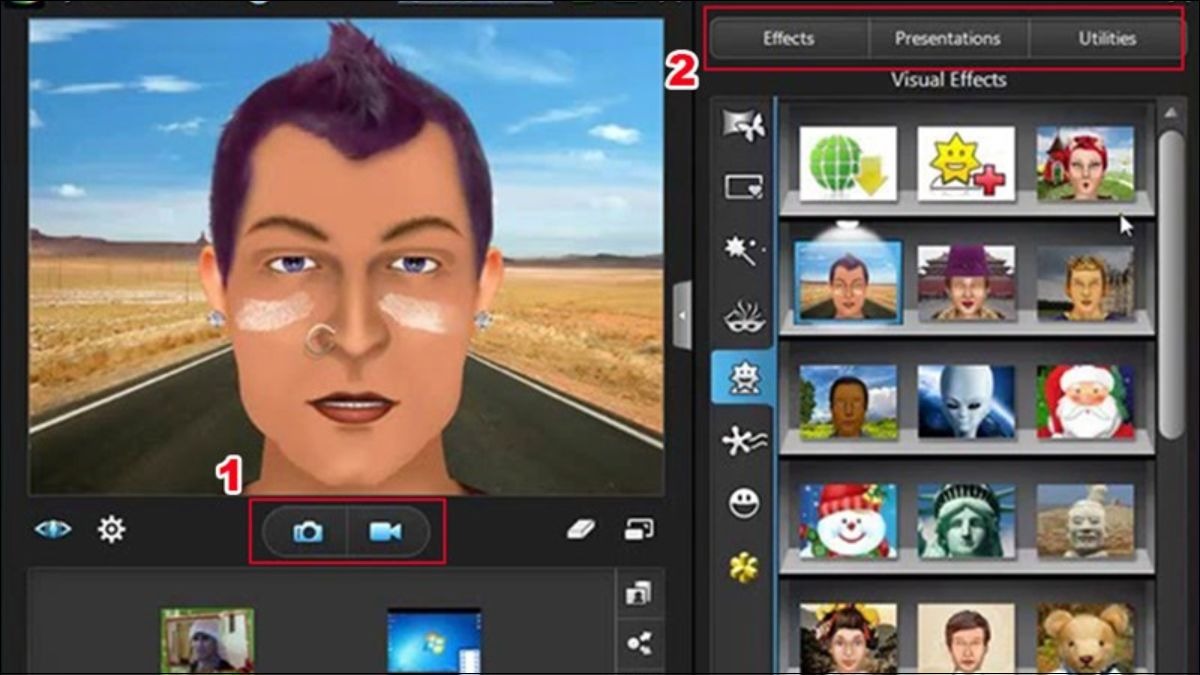
Mở ứng dụng và sử dụng tính năng chụp ảnh
5. Cách xem hình đã chụp trên Laptop
Sau khi chụp ảnh bằng ứng dụng Camera trên Laptop, bạn có thể xem lại ảnh theo hai cách:
Xem ảnh chụp gần nhất: Nhấp vào hình thu nhỏ của ảnh (thumbnail) hiển thị ở góc dưới bên phải màn hình ứng dụng Camera.
Xem tất cả ảnh đã chụp: Nhấp vào nút "See all photos" (hoặc biểu tượng tương tự) trong ứng dụng Camera. Tùy thuộc vào ứng dụng bạn sử dụng, có thể có thêm tùy chọn chỉnh sửa ảnh cơ bản trong thư viện ảnh này. Thư mục lưu ảnh mặc định của ứng dụng Camera thường là "Camera Roll" trong thư mục "Pictures" của người dùng.
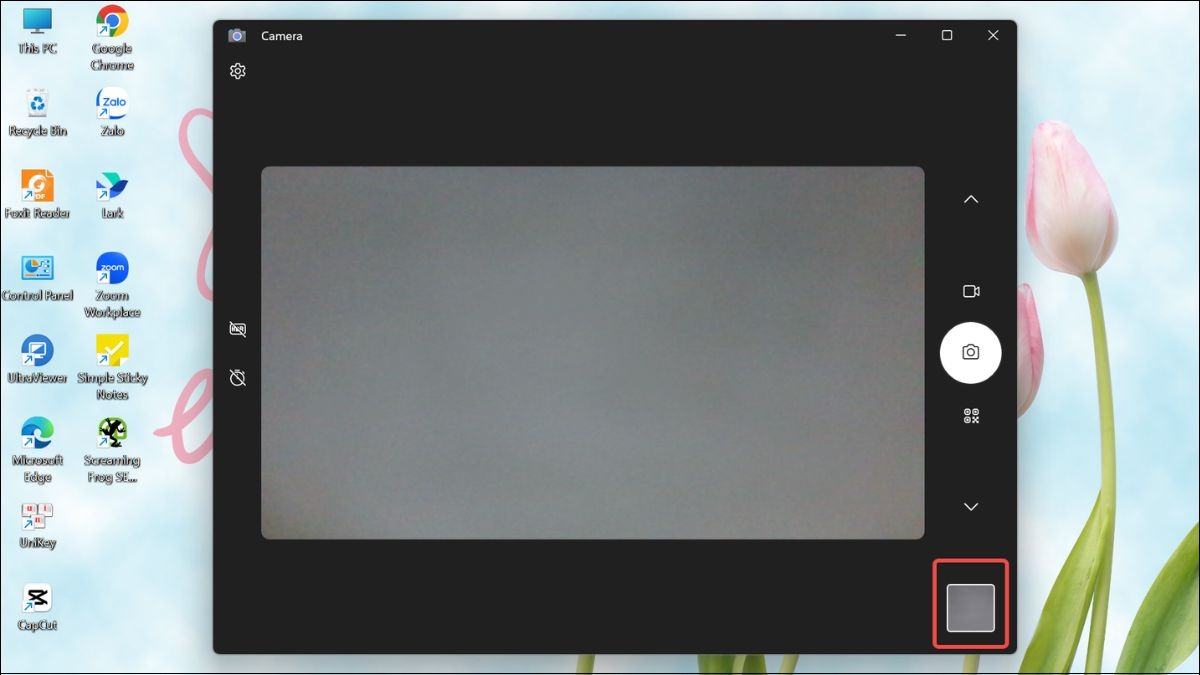
Mở thư mục ảnh ở góc dưới bên phải để xem album ảnh đã chụp
6. Cách hẹn giờ khi chụp hình trên Laptop
Ứng dụng Camera trên Laptop thường hỗ trợ tính năng hẹn giờ chụp, cho phép bạn chuẩn bị tư thế trước khi ảnh được chụp. Cách thực hiện như sau:
Mở ứng dụng Camera.
Tìm biểu tượng hẹn giờ (Photo timer): Biểu tượng này thường là hình đồng hồ hoặc đồng hồ bấm giờ.
Chọn thời gian hẹn giờ: Nhấp vào biểu tượng hẹn giờ để chọn thời gian trễ trước khi chụp. Ứng dụng thường cung cấp các tùy chọn như 2 giây, 5 giây và 10 giây. Một số ứng dụng có thể cho phép bạn tùy chỉnh thời gian trễ.
Chụp ảnh: Sau khi chọn thời gian hẹn giờ, hãy nhấn nút chụp. Máy sẽ đếm ngược và tự động chụp ảnh sau khoảng thời gian đã cài đặt.
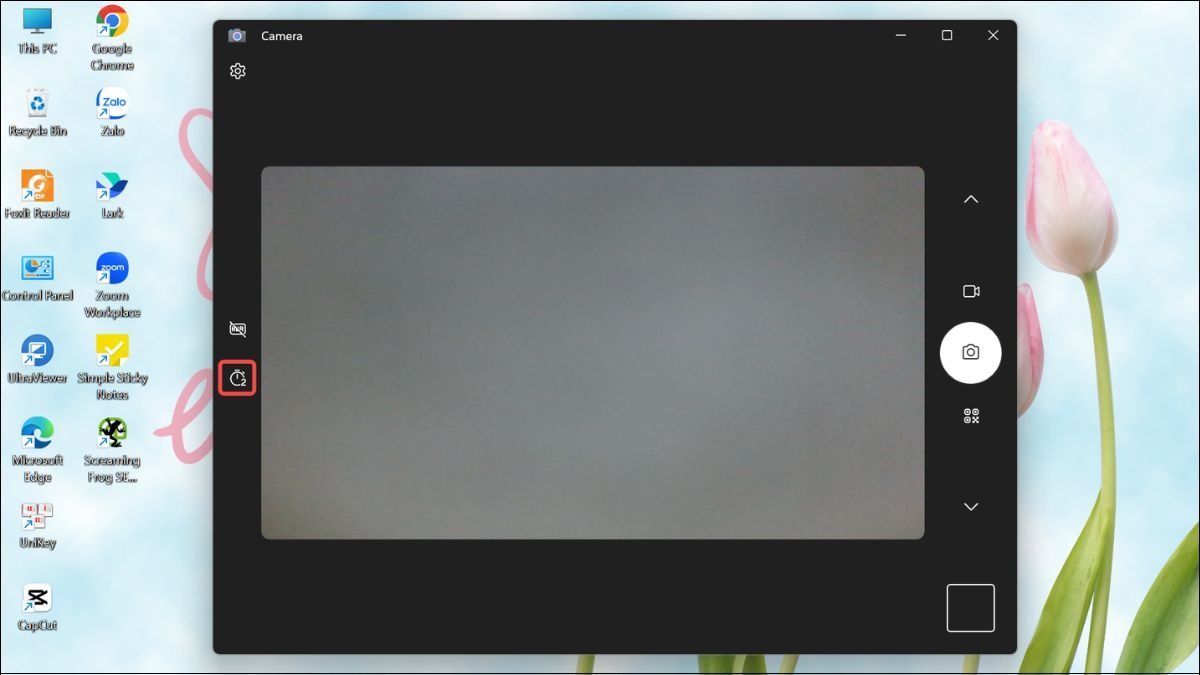
Chọn biểu tượng đồng hồ bên góc trái để chọn thời gian hẹn giờ
7. Cách xử lý khi không mở được camera trên Laptop
Nếu bạn gặp sự cố khi bật camera trên Laptop, hãy thử các cách sau:
7.1 Cấp quyền cho camera
Bước 1: Mở Settings. Tìm kiếm và chọn Privacy & security.
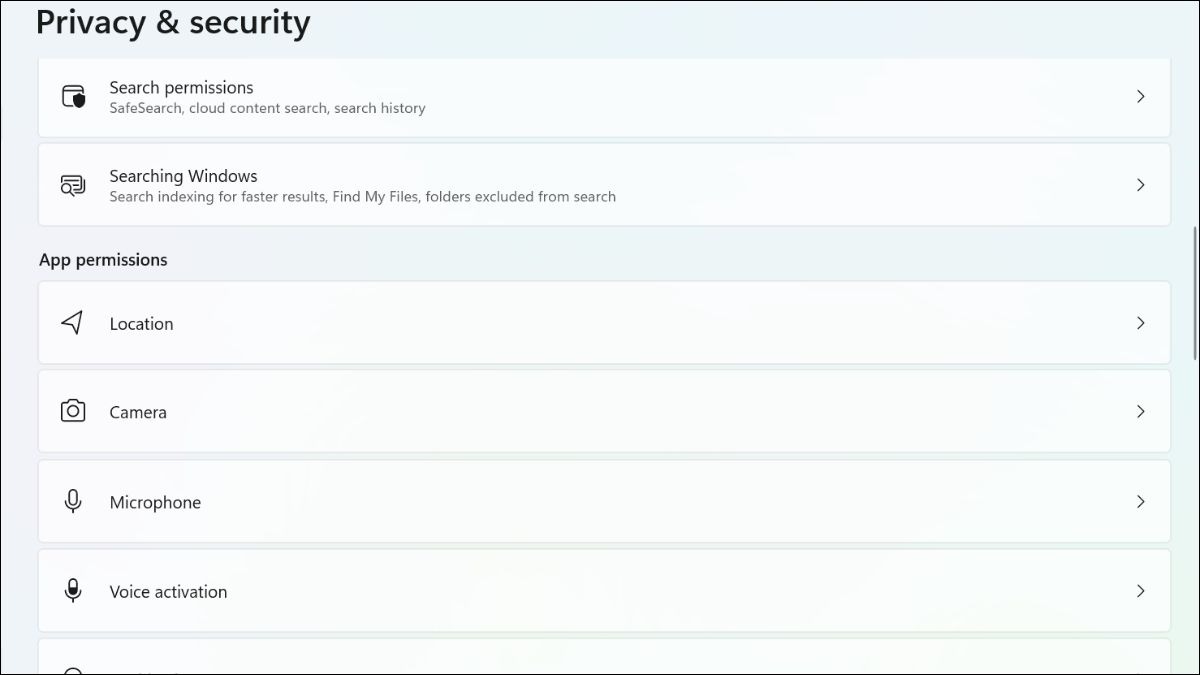
Mở Settings, tìm kiếm và chọn Privacy & security
Bước 2: Chọn Camera ở thanh menu. Bật tùy chọn "Camera access".
Trong danh sách ứng dụng, đảm bảo ứng dụng bạn muốn sử dụng camera đã được cấp quyền truy cập.
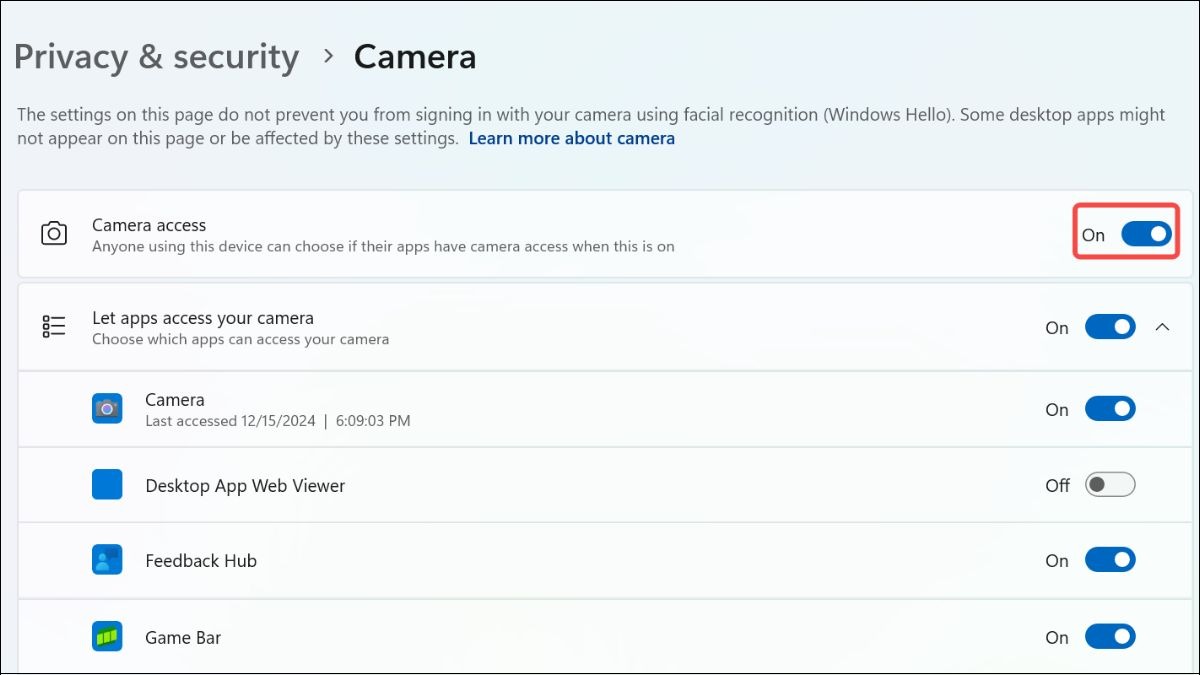
Bật tùy chọn Camera access
7.2 Cập nhật driver camera
Bước 1: Nhấn Windows + X và chọn Device Manager.
Bước 2: Mở rộng mục "Cameras" hoặc "Imaging devices".
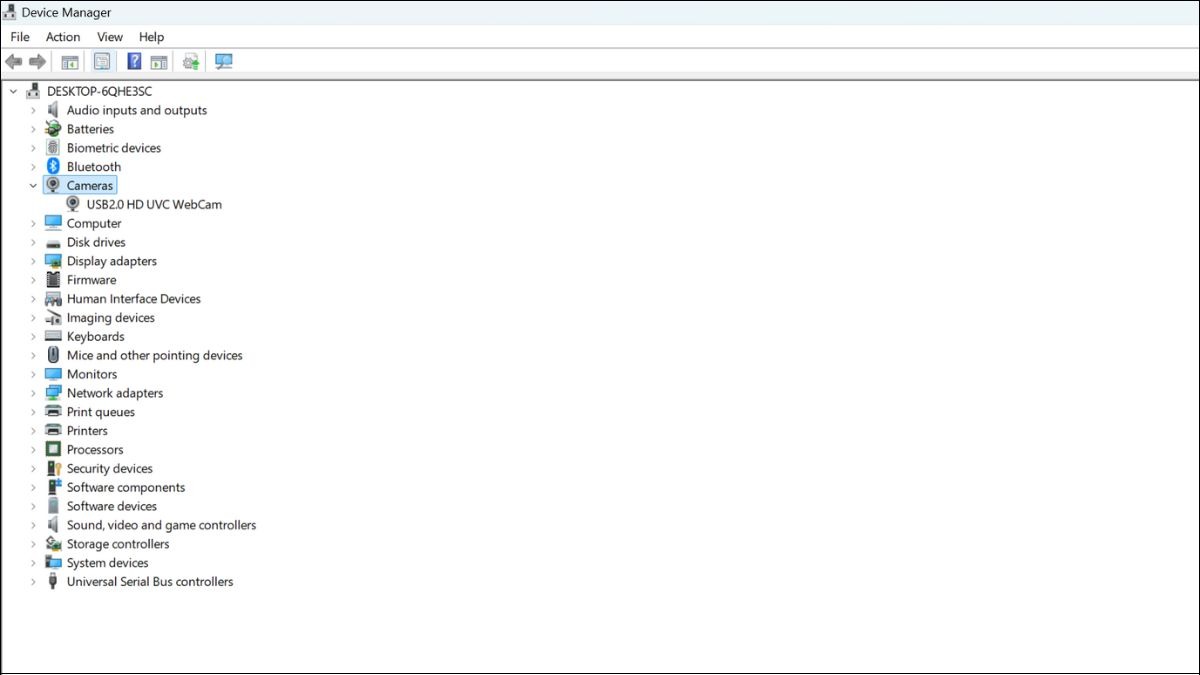
Mở rộng mục Cameras
Bước 3: Nhấp chuột phải vào camera của bạn và chọn "Update driver".
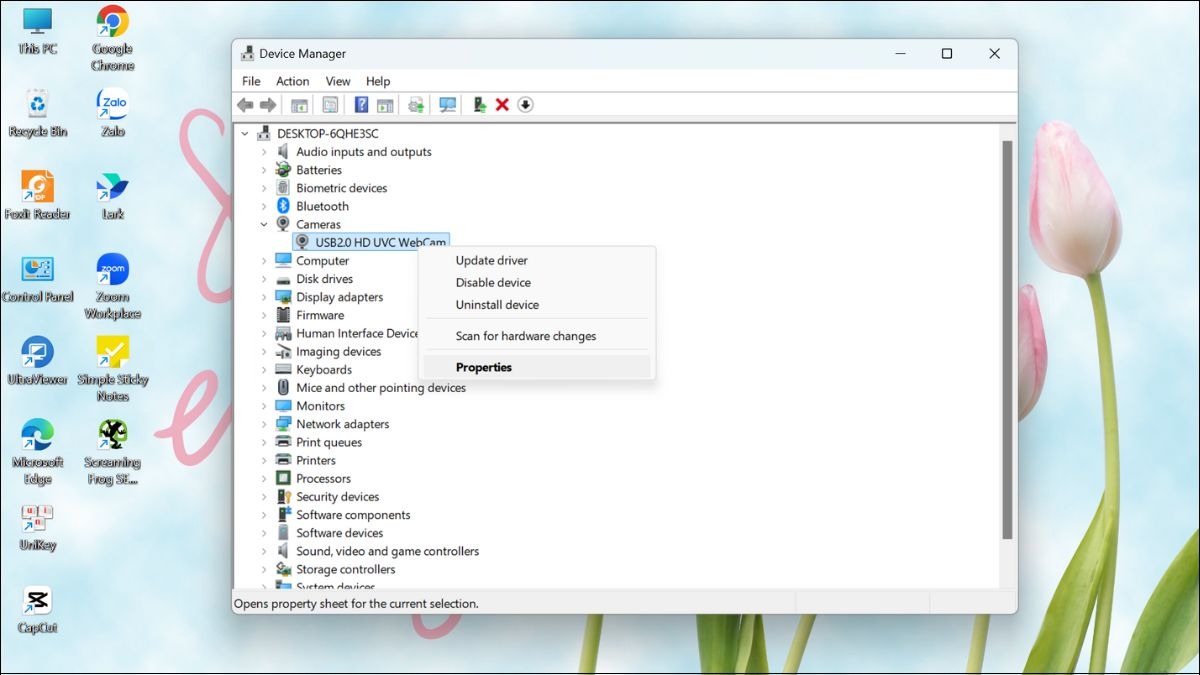
Nhấp chuột phải vào camera và chọn Update driver
Bước 4: Chọn "Search automatically for drivers" để Windows tự động tìm và cài đặt driver mới nhất.
7.3 Kiểm tra tình trạng tắt, bật trên nút chuyển đổi camera
Một số Laptop có nút bật/tắt camera riêng biệt. Kiểm tra xem nút này đã được bật chưa. Một số dòng máy cũng có phím tắt để bật/tắt camera (thường là tổ hợp phím Fn + một phím F).
7.4 Kiểm tra phần mềm diệt virus
Một số phần mềm diệt virus có thể chặn camera. Hãy kiểm tra cài đặt của phần mềm diệt virus và cho phép camera hoạt động nếu cần. Bạn cũng có thể thử tạm thời tắt phần mềm diệt virus để kiểm tra xem có phải đây là nguyên nhân gây ra lỗi hay không.

Kiểm tra cài đặt của phần mềm diệt virus
7.5 Kiểm tra trình điều khiển camera tương thích
Bước 1: Mở Device Manager. Mở rộng mục "Cameras" hoặc "Imaging devices".
Bước 2: Nhấp chuột phải vào camera của bạn và chọn "Properties".
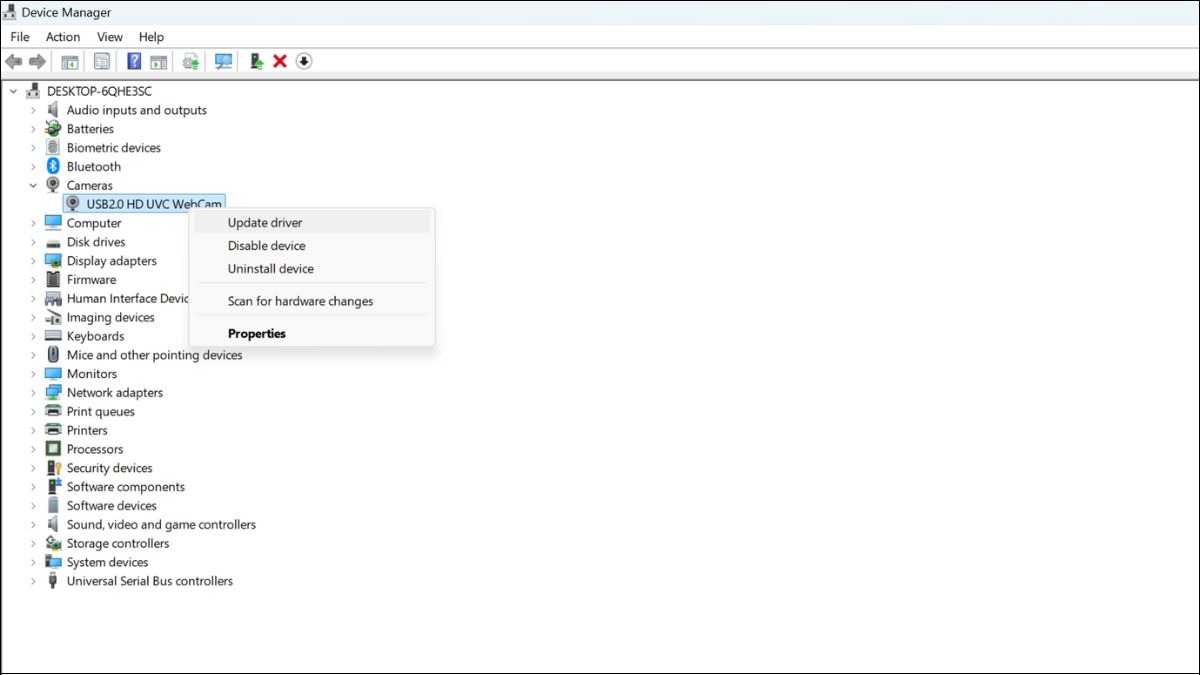
Nhấp chuột phải vào camera và chọn Properties
Bước 3: Chọn tab "Driver".
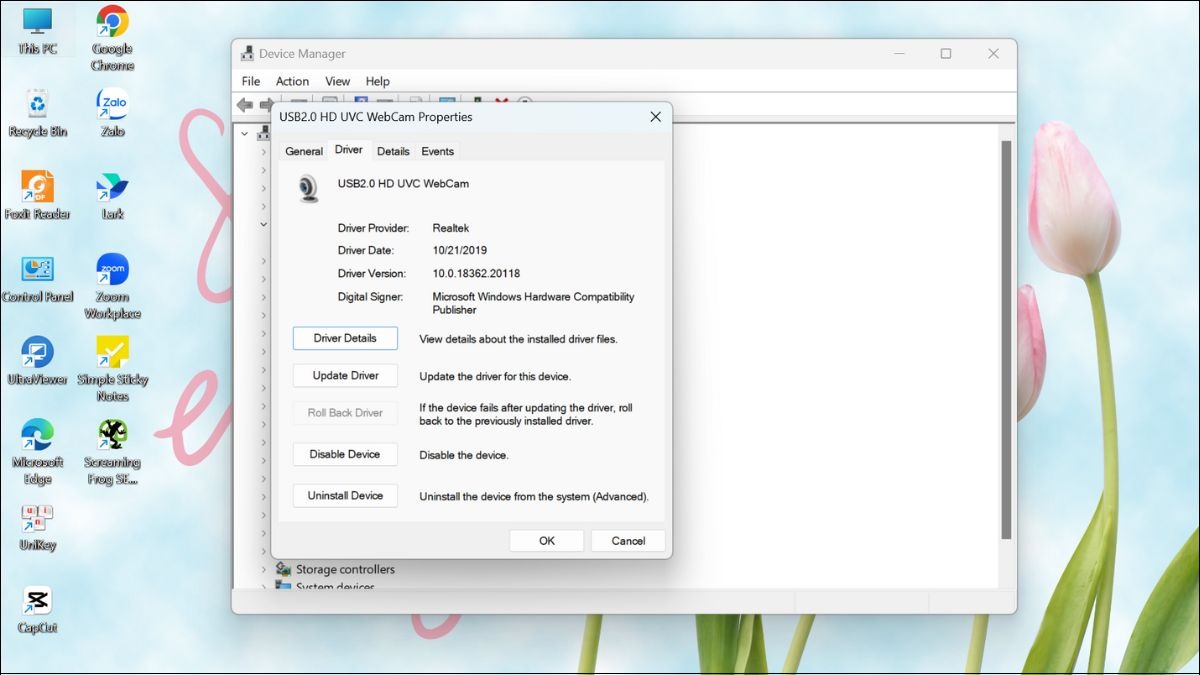
Chọn tab Driver
Bước 4: Nhấp vào "Driver Details". Kiểm tra xem có file nào chứa "stream.sys" không. Nếu không có, camera có thể không tương thích.
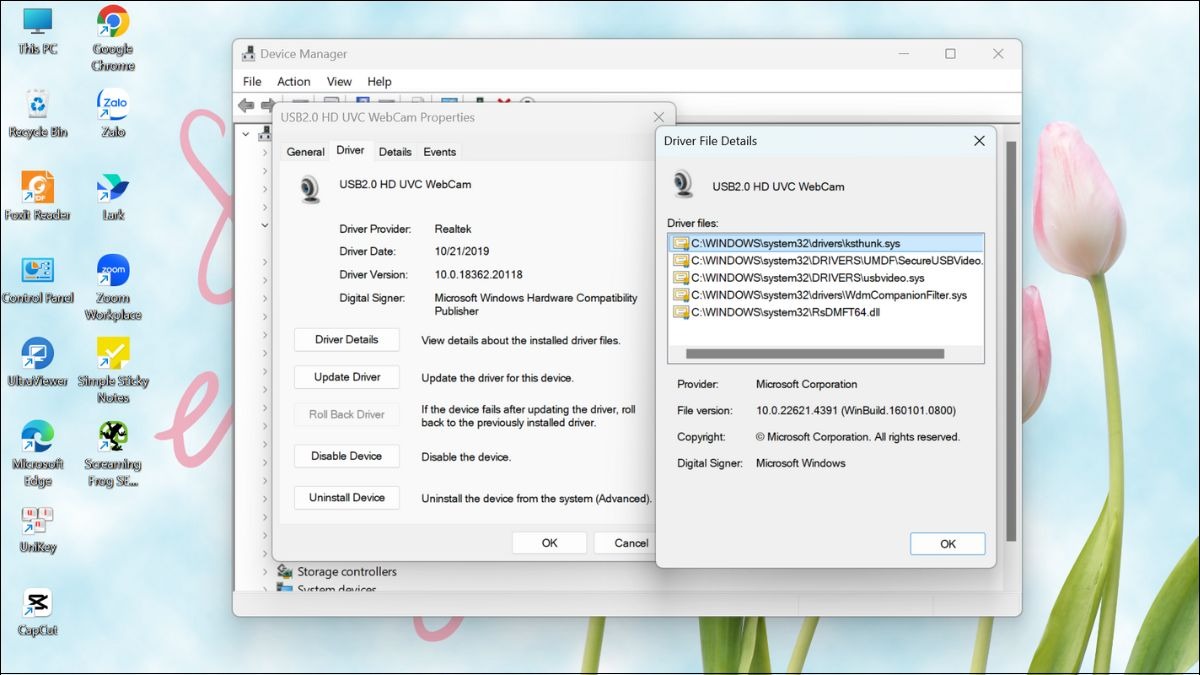
Nhấp vào Driver Details và kiểm tra
Bước 5: Nếu camera không tương thích, bạn có thể thử "Roll Back Driver" trên tab "Driver" để quay lại phiên bản driver trước đó.
Nếu đã thử tất cả các cách trên mà vẫn không khắc phục được sự cố, hãy liên hệ với nhà sản xuất Laptop hoặc mang máy đến trung tâm bảo hành để được hỗ trợ.
Xem thêm:
Hướng dẫn cách chụp màn hình laptop chi tiết, đơn giản nhất
Cách bật/tắt chế độ sleep trong Win 10, Win 11 đơn giản
Cách mở/tắt Hibernate trong Win 10, Win 11 chi tiết
Cách bật/tắt cảm ứng màn hình Laptop Win 11, Win 10 chi tiết
Trên đây là toàn bộ thông tin về cách bật camera trên Laptopđơn giản và dễ thực hiện. Nếu thấy hay, đừng ngại chia sẻ cho mọi người cùng biết nhé!