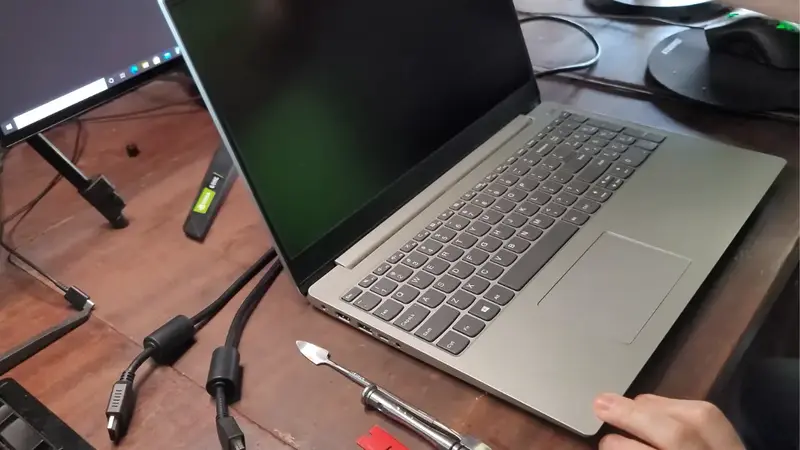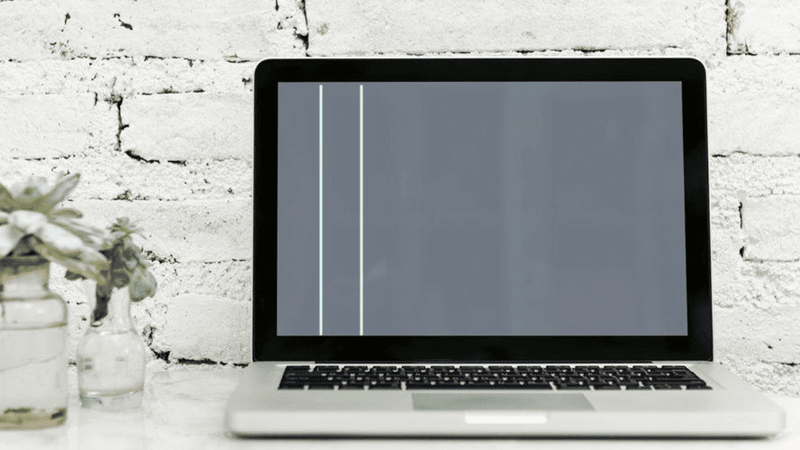Cách khắc phục màn hình laptop bị xoay ngang đơn giản, nhanh chóng
Màn hình laptop bỗng dưng xoay ngang, xoay dọc khiến bạn bối rối khi chưa tìm được cách xử lý? Đừng lo lắng, đây không phải là lỗi nghiêm trọng mà chỉ là một thiết lập có thể bị thay đổi do vô tình nhấn nhầm tổ hợp phím hoặc sự can thiệp của phần mềm. Bài viết này sẽ hướng dẫn bạn các cách đơn giản nhất để đưa màn hình trở lại trạng thái bình thường.
1. Tại sao màn hình laptop lại bị xoay ngang, xoay ngược
Nếu gặp tình trạng màn hình laptop bị xoay ngang, xoay dọc không ở đúng vị trí thì bạn đừng lo nhé bởi đây không phải là lỗi mà chỉ là một tính năng của máy. Trong quá trình sử dụng, bạn có thể đã nhấn nhầm một tổ hợp phím nào đó hoặc các phần mềm từ bên thứ 3 can thiệp, thay đổi thiết lập màn hình.
Xem ngay: Cách mở/tắt Hibernate trong Win 10, Win 11 chi tiết
2. Cách làm màn hình máy tính trở lại bình thường
2.1. Dùng chuột
Đối với Windows 7
Cách này chỉ áp dụng cho laptop được tích hợp GPU Intel
Bước 1: Click chuột phải vào màn hình Desktop
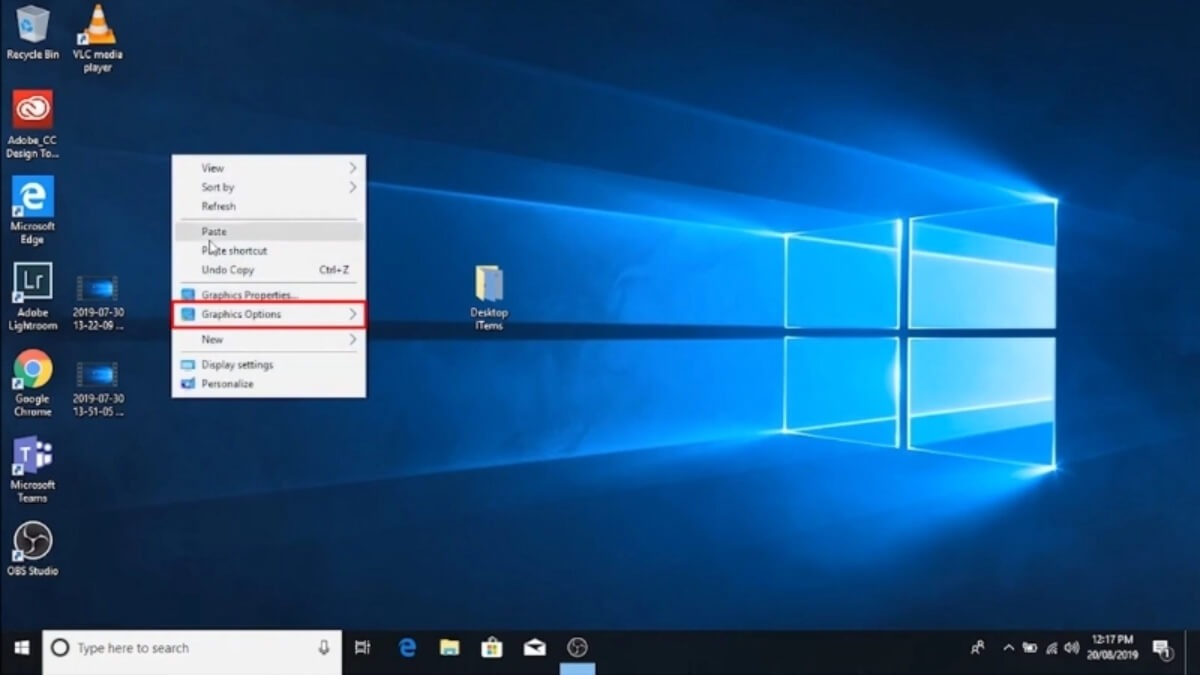
Click chuột phải vào màn hình Desktop
Bước 2: Tiếp theo tìm và di chuột đến Graphics Options > Rotation > Rotate To 0 Degree để chỉnh màn hình máy tính trở lại bình thường.
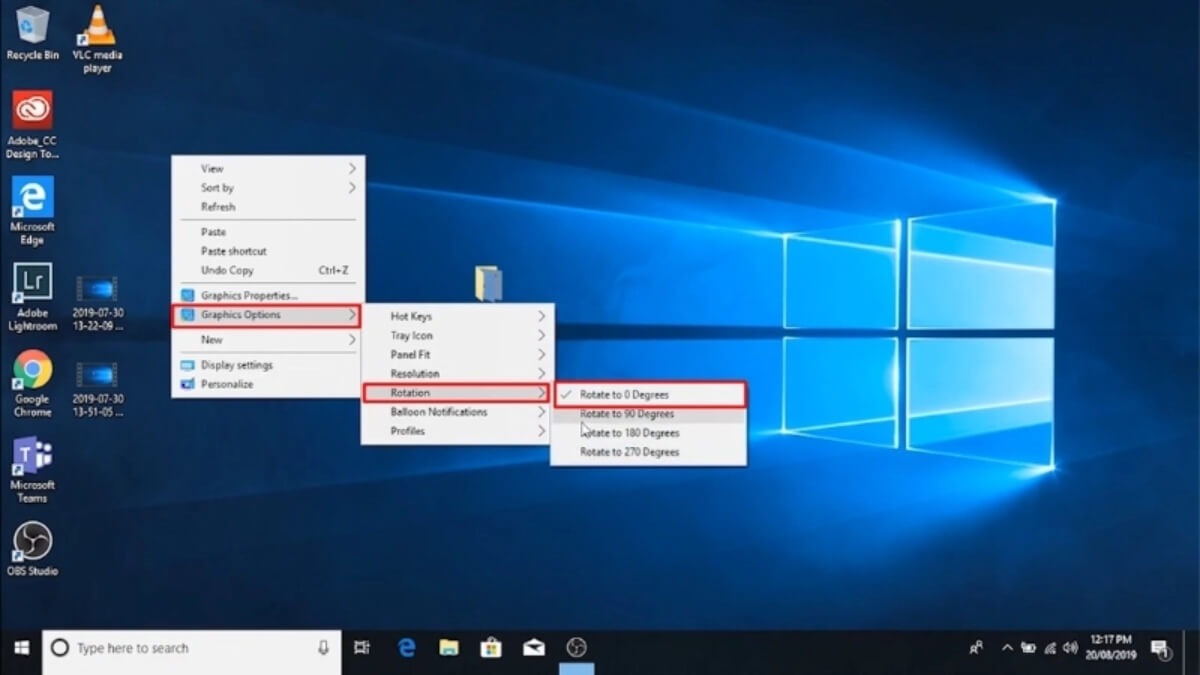
Rotate To 0 Degree để chỉnh màn hình máy tính trở lại bình thường
Đối với Windows 8/8
Bước 1: Nhấn chuột phải vào một vùng trống trên màn hình Desktop > Chọn Screen resolution trong menu hiện ra.
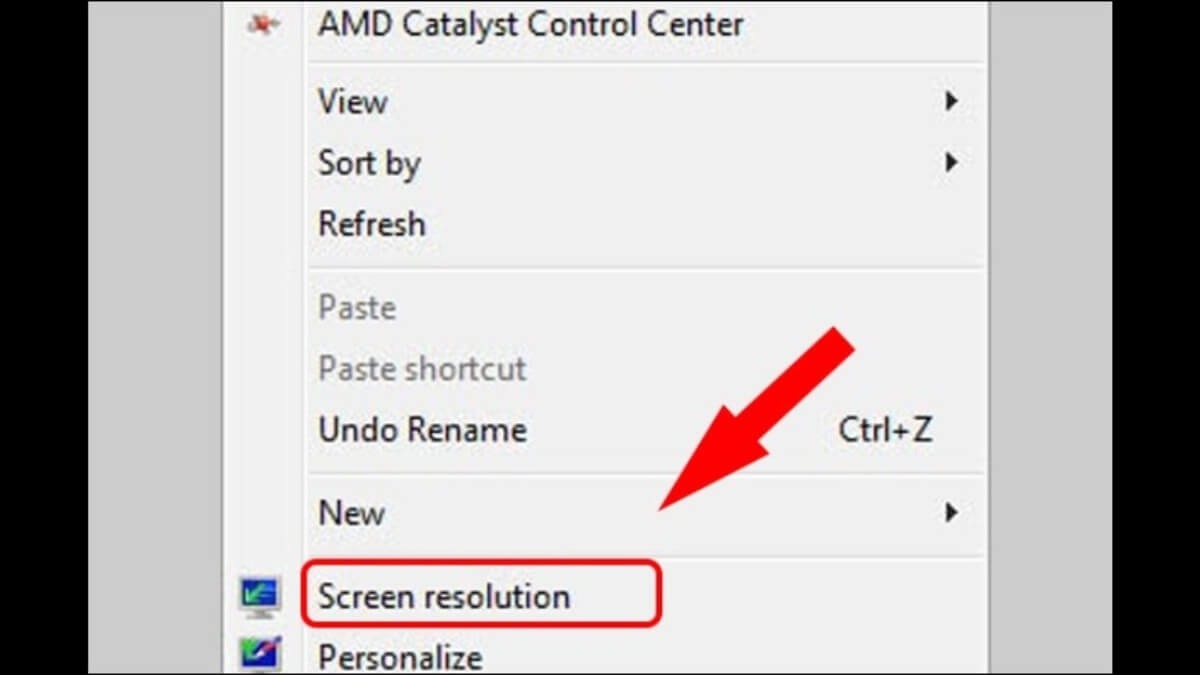
Chọn Screen resolution
Bước 2: Trong cửa sổ Display settings, tìm đến mục Orientation. Bạn sẽ thấy các tùy chọn xoay màn hình:
Landscape: Đây là chế độ màn hình ngang bình thường.
Landscape (flipped): Màn hình bị lộn ngược.
Portrait: Màn hình xoay dọc (sang trái).
Portrait (flipped): Màn hình xoay dọc (sang phải).
--> Để đưa màn hình trở lại bình thường, hãy chọn Landscape.
Bước 3: Nhấn Apply, sau đó nhấn OK để lưu thay đổi.
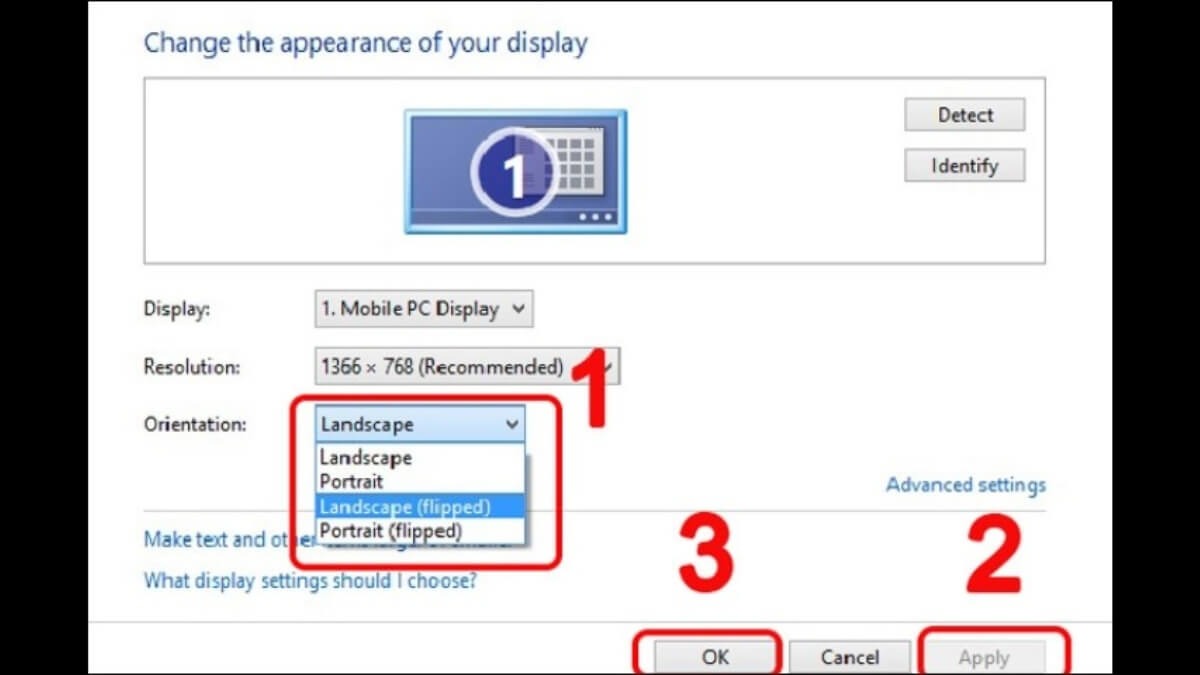
Thực hiện theo thứ tự 1,2,3
Đối với Windows 10
Bước 1: Nếu trên màn hình Desktop của bạn không có Graphics Options, hãy chọn vào mục Display Settings
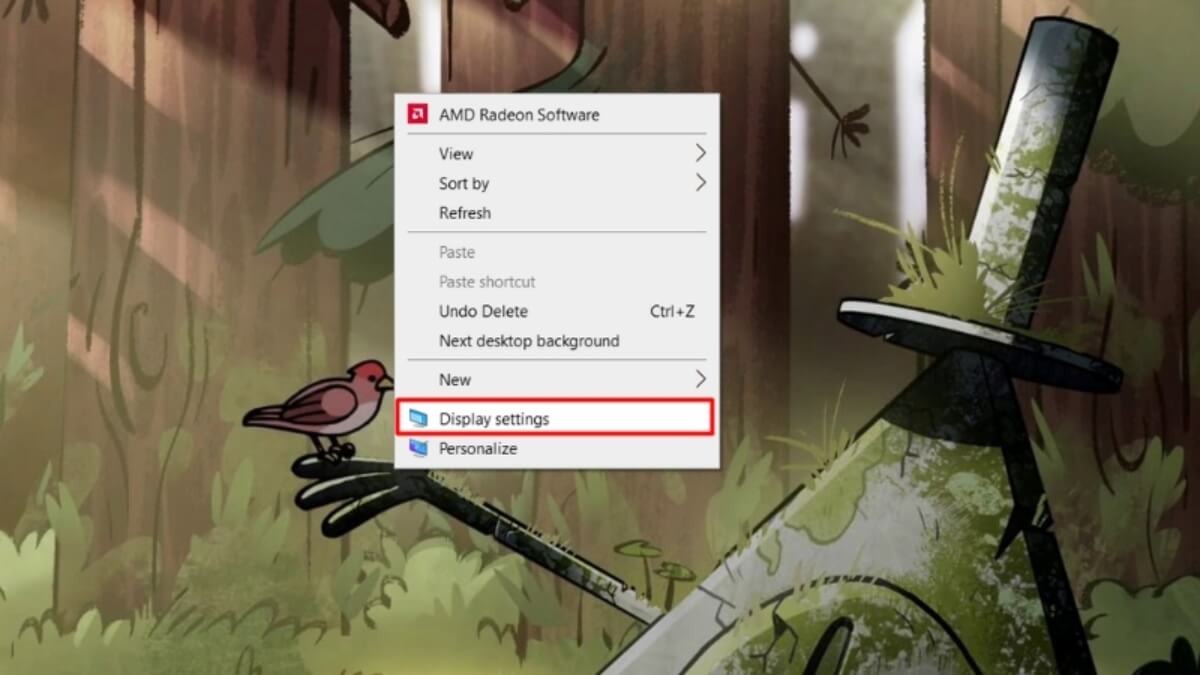
Chọn vào mục Display Settings
Bước 2: Lướt xuống đến mục Display orientation > Chọn kiểu xoay màn hình mà bạn muốn:
Landscape: Xoay màn hình về hướng ngang bình thường.
Landscape (flipped): Đảo ngược màn hình
Portrait: Xoay màn hình sang trái 90 độ.
Portrait (flipped): Xoay màn hình sang phải 90 độ.
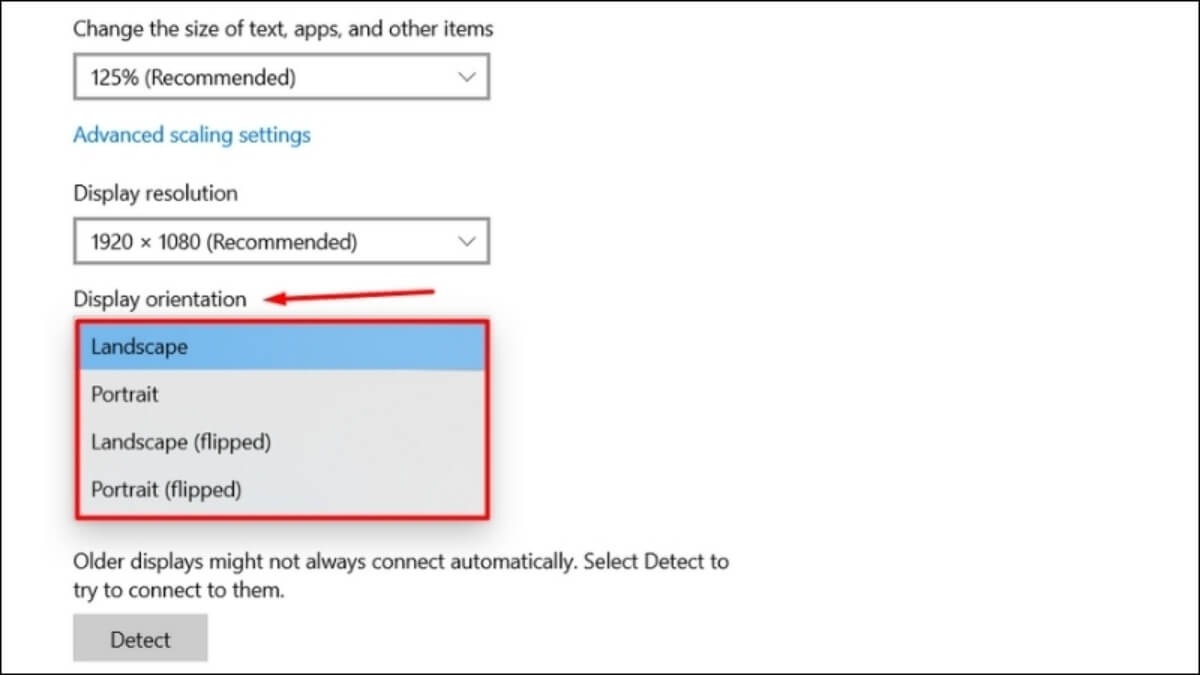
Chọn kiểu xoay màn hình
Đối với Windows 11
Bước 1: Mở Start Menu và chọn Settings (hoặc nhấn tổ hợp phím Windows + I). > Chọn tab System ở bên trái. > Chọn mục Display ở bên phải.
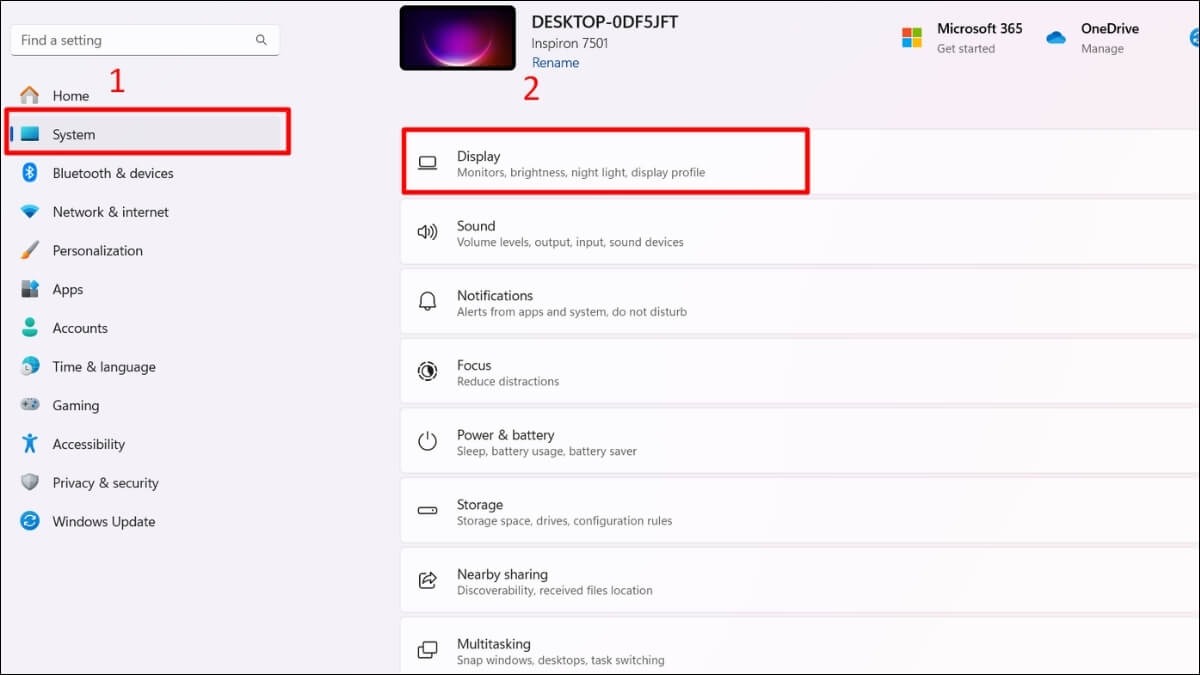
Chọn System rồi chọn Display
Bước 2: Tại phần Scale & layout, tìm đến mục Display orientation. > Nhấn vào menu thả xuống (thường hiển thị "Landscape"): Chọn hướng xoay màn hình mong muốn:
Landscape: Màn hình ngang bình thường.
Portrait: Xoay màn hình dọc (sang trái).
Landscape (flipped): Xoay màn hình ngược 180 độ.
Portrait (flipped): Xoay màn hình dọc (sang phải).
Bước 3: Nhấn Keep changes để lưu lại thiết lập.
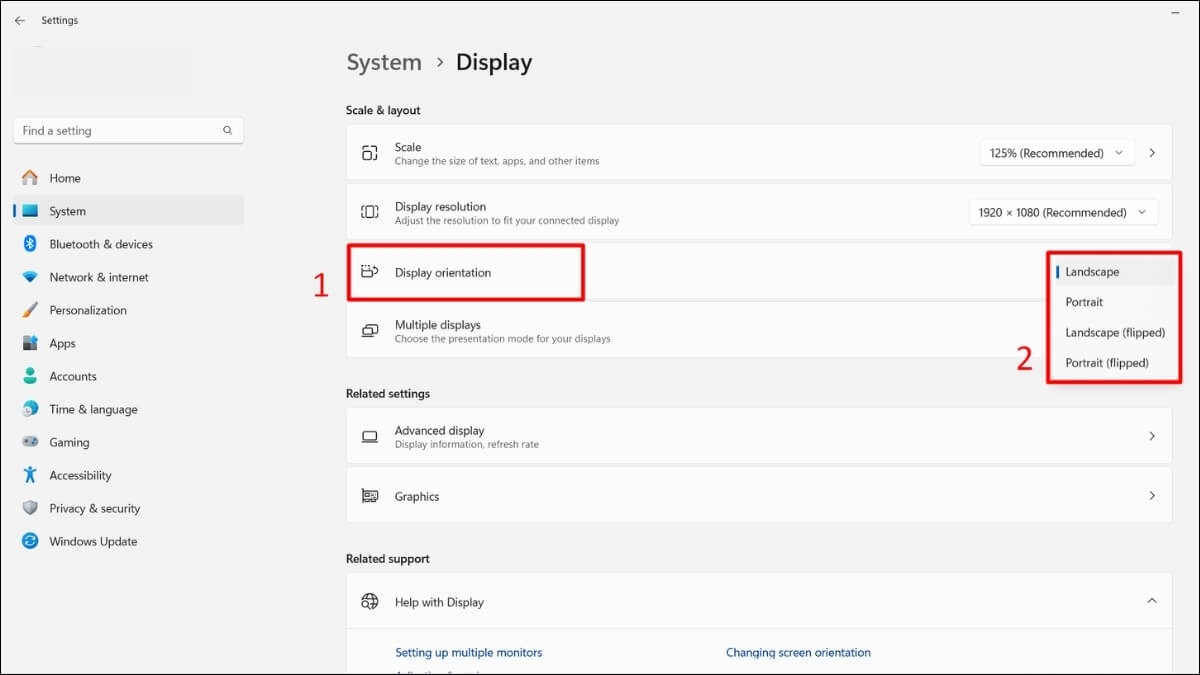
Chọn chế độ xoay màn hình mong muốn
2.2. Sử dụng tổ hợp phím để xoay màn hình
Bạn có thể sử dụng các tổ hợp phím sau đây trên bàn phím để xoay màn hình:
Ctrl + Alt + Mũi tên lên: Xoay màn hình về hướng ngang bình thường.
Ctrl + Alt + Mũi tên xuống: Đảo ngược màn hình
Ctrl + Alt + Mũi tên bên trái: Xoay màn hình về bên trái góc 90 độ.
Ctrl + Alt + Mũi tên bên phải: Xoay màn hình về bên phải góc 90 độ.
Nếu tổ hợp phím này không có tác dụng, bạn cần phải bật chúng lên bằng cách
Bước 1: Click chuột phải vào màn hình Desktop
Bước 2: Di chuột đến Graphics Options > Hot keys > Enable5. Cách chuyển thanh Taskbar từ dọc sang ngang
Ngoài ra, đôi khi màn hình của bạn không bị xoay ngang, xoay dọc mà chính thanh công cụ Taskbar bên dưới lại không ở đúng vị trí. Để thanh công cụ về lại bình thường, hãy làm theo cách sau.
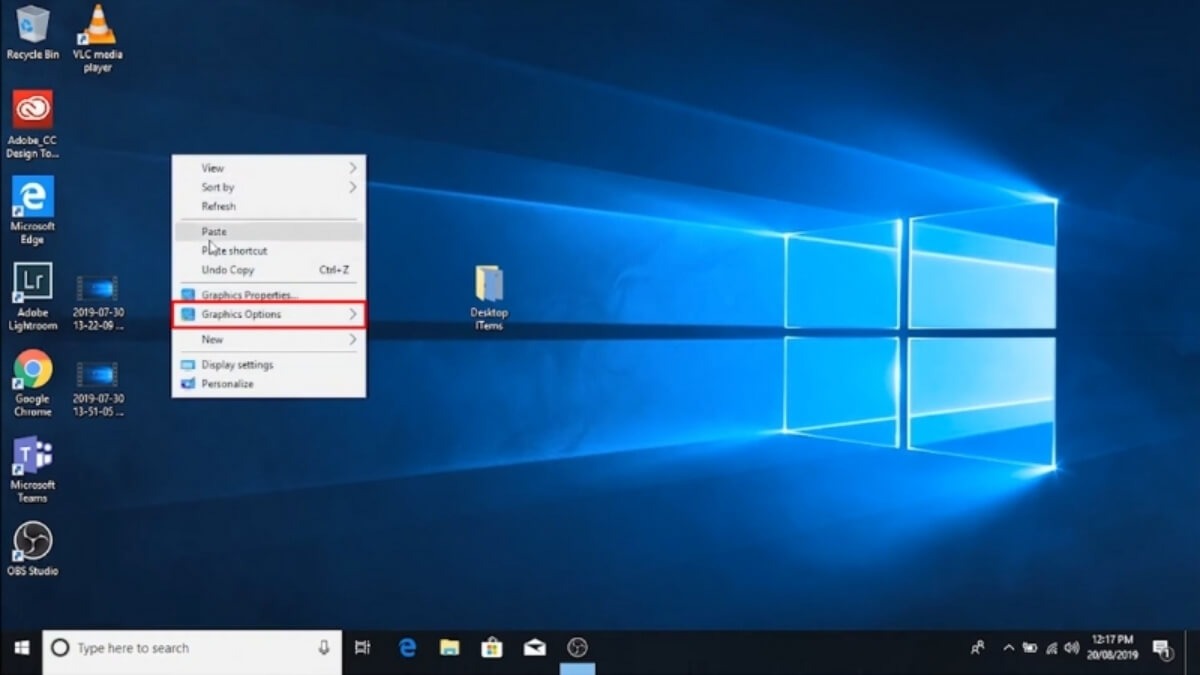
Click chuột phải vào màn hình Desktop
3. Cách khắc phục khi không thấy tùy chọn xoay màn hình
3.1 Tạo phím tắt với AMD
Bước 1: Nhấp chuột phải vào màn hình Desktop > Catalyst Control Center.
Bước 2: Tại mục Preferences > Chọn Hotkeys.
Bước 3: Chọn Display Manager từ trình đơn xổ xuống > Thiết lập tổ hợp phím mà bạn muốn sử dụng để làm tùy chọn xoay màn hình.
Bước 4: Kiểm tra và đảm bảo các ô để kích hoạt Hotkeys mới của bạn.
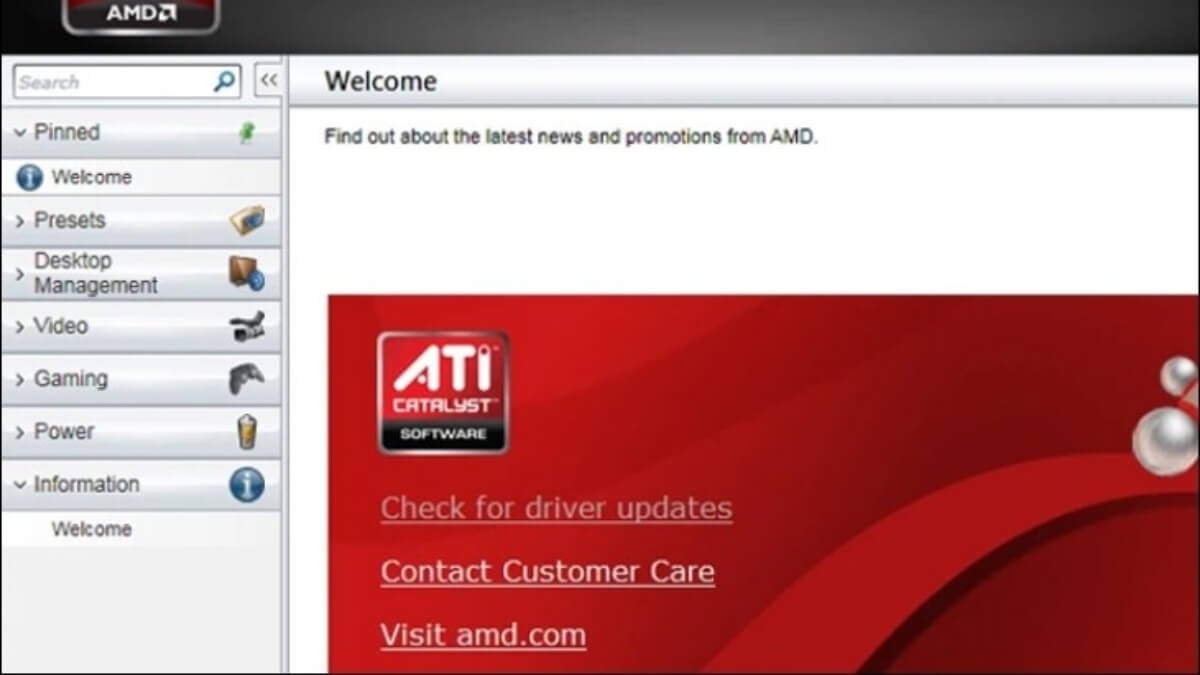
Tạo phím tắc với ADM
3.2 Cập nhật trình điều khiển card màn hình
Đối với card màn hình NVIDIA
Bước 1: Truy cập trang web của NVIDIA: Mở trình duyệt web và truy cập trang chủ của NVIDIA (www.nvidia.com).
Bước 2: Chọn mục "Drivers": Tìm và nhấp vào mục "Drivers" (hoặc "Trình điều khiển").
Bước 3: Chọn loại trình điều khiển: Bạn có thể chọn một trong hai cách:
"NVIDIA Driver Downloads": Chọn thông tin chi tiết về card đồ họa của bạn (Product Type, Product Series, Product, Operating System) và nhấn "Search".
"GeForce Experience": Nếu bạn đã cài đặt phần mềm GeForce Experience, hãy mở phần mềm này và nó sẽ tự động kiểm tra và thông báo nếu có trình điều khiển mới.
Bước 4: Tải xuống trình điều khiển phù hợp: Tìm phiên bản trình điều khiển mới nhất và phù hợp với hệ điều hành của bạn, sau đó nhấp vào nút "Download" (Tải xuống).
Bước 5: Cài đặt trình điều khiển: Sau khi tải xuống hoàn tất, mở tệp tin vừa tải về và làm theo hướng dẫn trên màn hình để cài đặt trình điều khiển mới. Trong quá trình cài đặt, bạn có thể chọn "Express Installation" (Cài đặt nhanh) để quá trình diễn ra tự động.
Bước 6: Khởi động lại máy tính: Sau khi cài đặt xong, hãy khởi động lại máy tính để các thay đổi có hiệu lực.
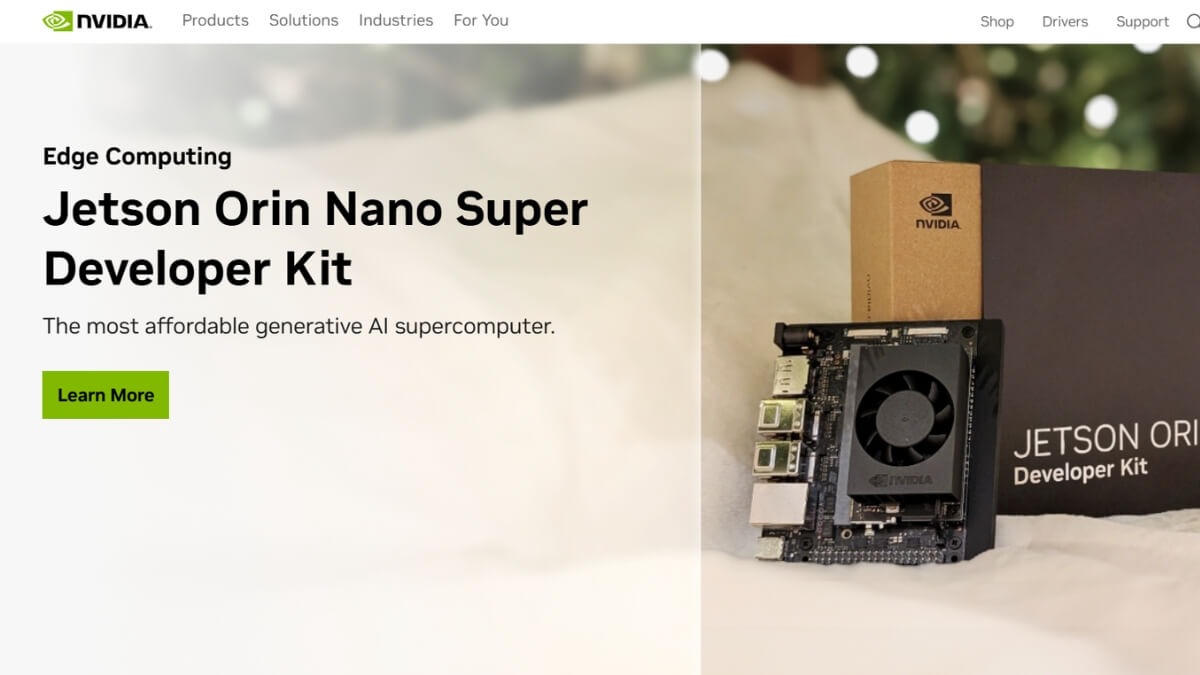
Cập nhật điều khiển card màn hình NVIDIA
Đối với card màn hình AMD
Bước 1: Truy cập trang web của AMD: Mở trình duyệt web và truy cập trang chủ của AMD (www.amd.com).
Bước 2: Chọn mục "Support & Drivers": Tìm và nhấp vào mục "Support & Drivers" (hoặc "Hỗ trợ & Trình điều khiển"). Chọn loại trình điều khiển: Bạn có thể chọn một trong hai cách:
Tìm kiếm thủ công: Chọn thông tin chi tiết về card đồ họa của bạn (Graphics) và hệ điều hành, sau đó nhấn "Submit".
"AMD Radeon Software": Nếu bạn đã cài đặt phần mềm AMD Radeon Software (trước đây là AMD Catalyst Control Center), hãy mở phần mềm này và nó sẽ tự động kiểm tra và thông báo nếu có trình điều khiển mới.
Bước 3: Tải xuống trình điều khiển phù hợp: Tìm phiên bản trình điều khiển mới nhất và phù hợp với hệ điều hành của bạn, sau đó nhấp vào nút "Download" (Tải xuống).
Bước 4: Cài đặt trình điều khiển: Sau khi tải xuống hoàn tất, mở tệp tin vừa tải về và làm theo hướng dẫn trên màn hình để cài đặt trình điều khiển mới.
Bước 5: Khởi động lại máy tính: Sau khi cài đặt xong, hãy khởi động lại máy tính để các thay đổi có hiệu lực.
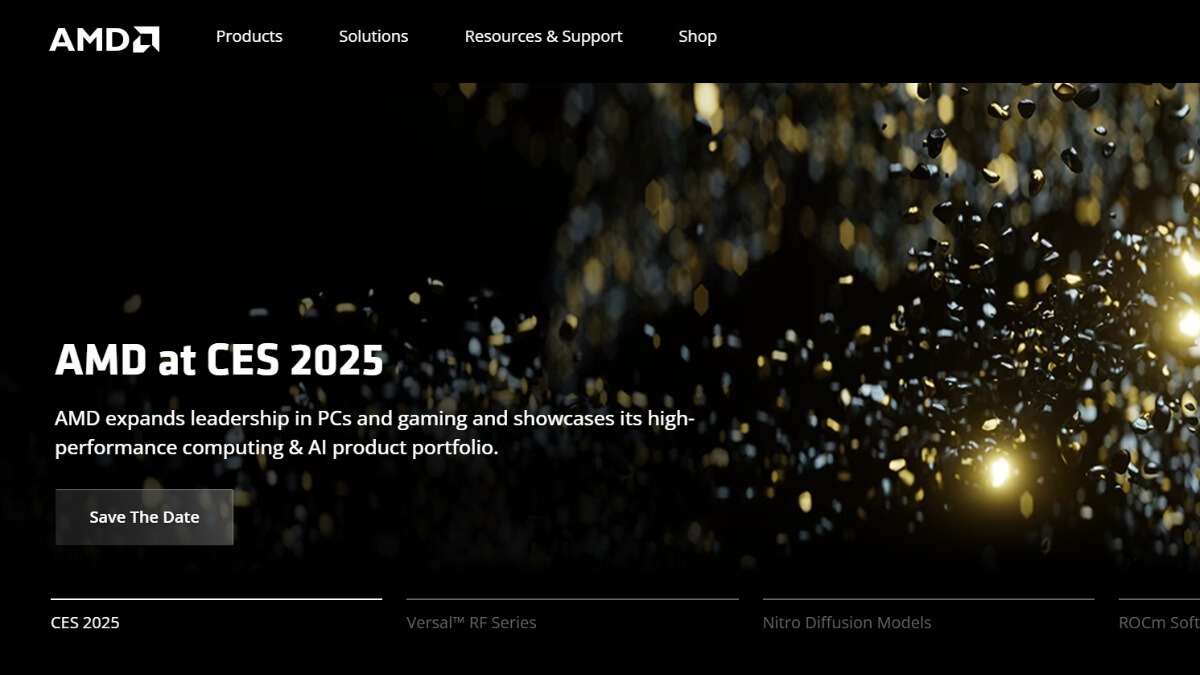
Cập nhật điều khiển card màn hình AMD
4. Cách xử lý Màn hình Macbook bị xoay ngang
Bước 1: Mở System Preferences: Nhấn vào biểu tượng Apple ở góc trên cùng bên trái màn hình, sau đó chọn System Preferences.
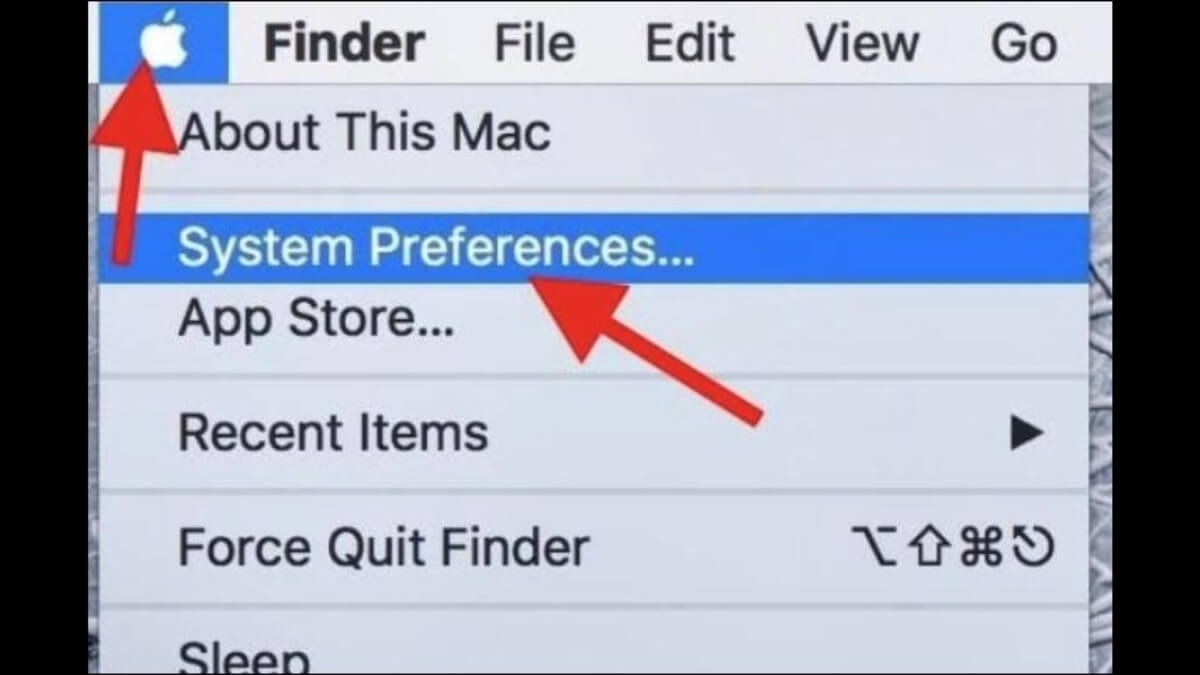
Chọn System Preferences
Bước 2: Truy cập cài đặt Displays: Trong cửa sổ System Preferences, tìm và nhấp vào biểu tượng Displays.
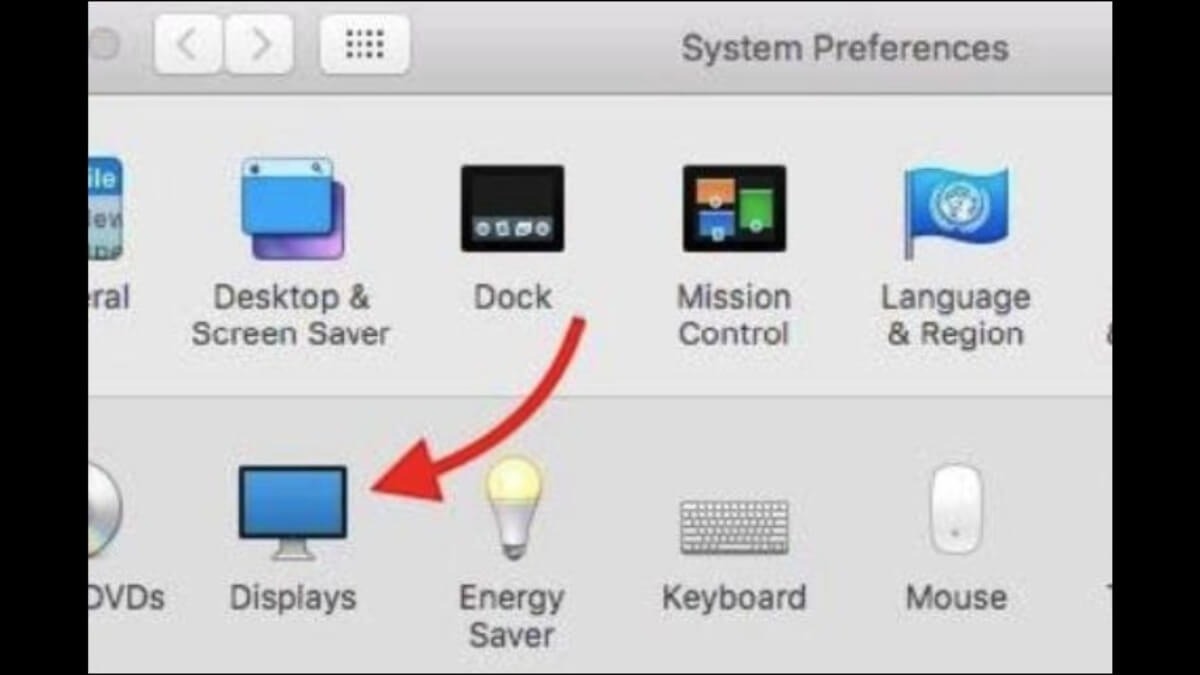
Chọn Display
Bước 3: Điều chỉnh Rotation: Trong cửa sổ Displays, tìm đến mục Rotation. Chọn hướng màn hình:
Chọn Standard để đưa màn hình về chế độ hiển thị bình thường.
Hoặc, chọn 90°, 180° hoặc 270° để xoay màn hình theo ý muốn.
Xác nhận thay đổi: Sau khi chọn hướng xoay, nhấn Confirm để lưu lại cài đặt.
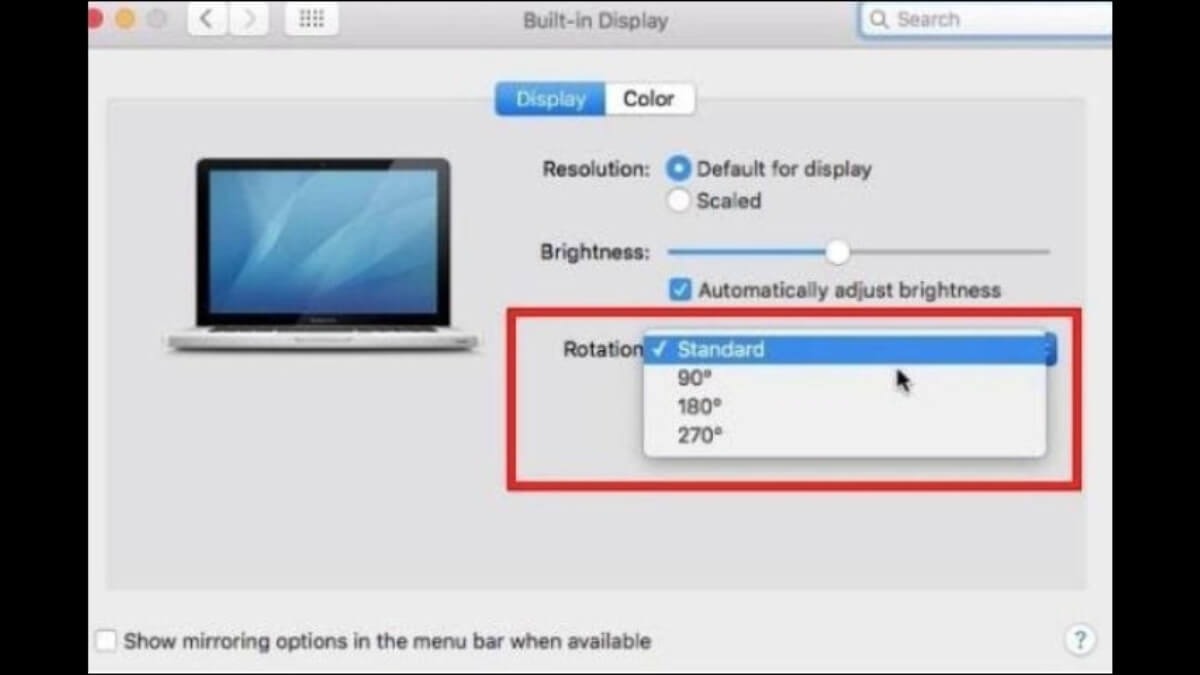
Thay đổi chế độ hiển thị màn hình
5. Cách chuyển thanh công cụ từ dọc sang ngang
Bước 1: Click chuột phải vào thành Taskbar > Taskbar Settings.
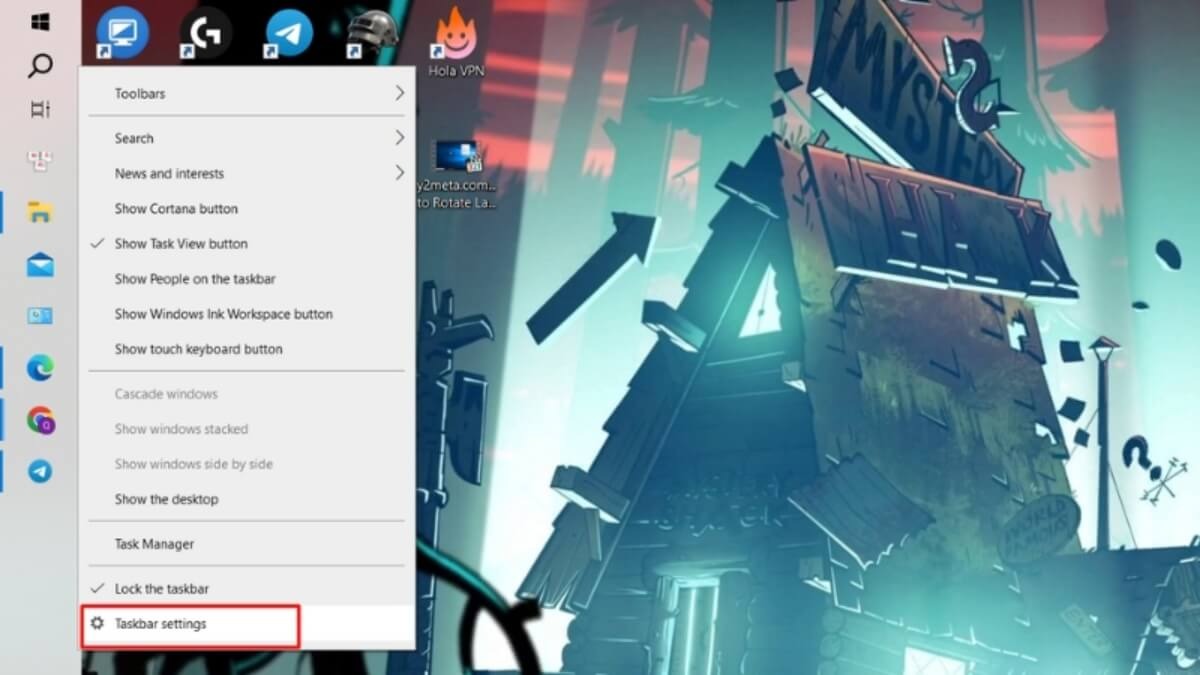
Chuột phải vào thành Taskbar > Taskbar Settings
Bước 2: Lướt xuống mục Taskbar location on Screen và chọn một trong các lựa chọn sau:
Top: Cho thanh Taskbar lên trên đầu theo chiều ngang
Left: Chuyển thanh Taskbar sang bên trái theo chiều dọc
Right: Chuyển thanh Taskbar sang bên phải theo chiều dọc
Bottom: Chuyển thanh Taskbar xuống dưới theo chiều ngang như bình thường.
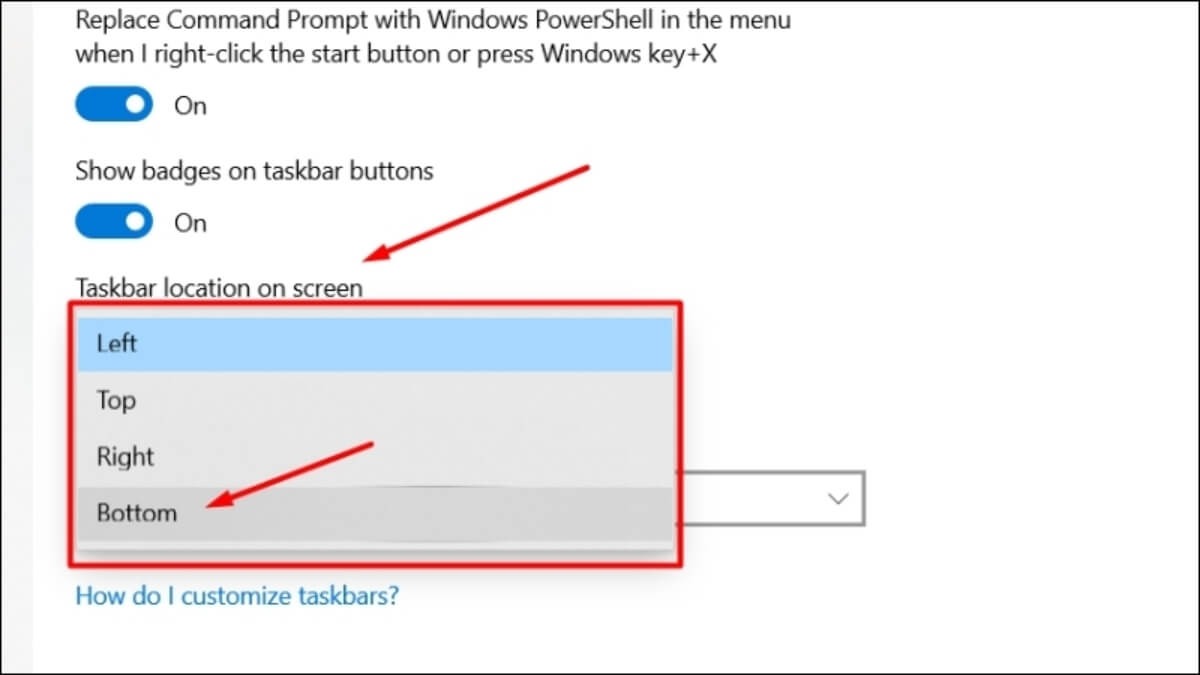
Chọn một trong các lựa chọn
Xem thêm:
Hướng dẫn cách chia đôi màn hình Laptop cực đơn giản
Mách bạn cách điều chỉnh độ sáng màn hình cực đơn giản
Hướng dẫn cách chụp màn hình laptop chi tiết, đơn giản nhất
Cách bật/tắt cảm ứng màn hình Laptop Win 11, Win 10 chi tiết
Cách tắt màn hình Laptop mà máy vẫn chạy, tắt màn tạm thời
Sau đây là chia sẻ của mình về tình trạng màn hình Laptop bị xoay ngang và cách chỉnh màn hình của bạn trở lại bình thường. Hy vọng bài viết của mình sẽ giúp ích được cho các bạn.