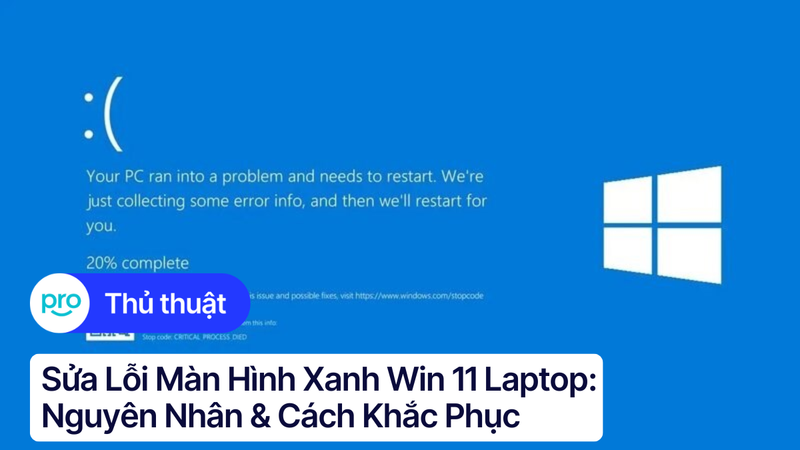Màn hình laptop lúc sáng lúc tối? Nguyên nhân & Cách sửa CHUẨN
Bạn đang làm việc, học tập hay giải trí trên laptop thì bỗng nhiên màn hình nhấp nháy, lúc sáng lúc tối, gây khó chịu và làm gián đoạn công việc? Tình trạng màn hình laptop lúc sáng lúc tối là một lỗi khá phổ biến và thường có thể được khắc phục. Bài viết này của ThinkPro sẽ giúp bạn hiểu rõ hơn về nguyên nhân gây ra lỗi này, đồng thời cung cấp một số cách khắc phục đơn giản mà bạn có thể tự thực hiện tại nhà, giúp bạn tiết kiệm thời gian và chi phí sửa chữa.
1. Nguyên nhân gây ra lỗi màn hình laptop lúc sáng lúc tối
1.1 Lỗi cài đặt độ sáng
Một trong những nguyên nhân phổ biến gây ra lỗi màn hình laptop lúc sáng lúc tối là do cài đặt độ sáng không phù hợp.
Độ sáng màn hình có thể được điều chỉnh thủ công hoặc tự động.
Chế độ tự động điều chỉnh độ sáng: Chế độ này dựa vào cảm biến ánh sáng xung quanh để điều chỉnh độ sáng màn hình. Tuy nhiên, cảm biến có thể bị lỗi hoặc không chính xác, dẫn đến việc màn hình sáng quá tối trong điều kiện đủ sáng hoặc quá sáng trong điều kiện thiếu sáng.
Độ sáng thấp: Nếu bạn cài đặt độ sáng màn hình quá thấp, màn hình sẽ khó nhìn thấy trong điều kiện ánh sáng mạnh. Ngược lại, nếu cài đặt độ sáng quá cao, màn hình sẽ chói lóa và gây mỏi mắt.
Để kiểm tra cài đặt độ sáng hiện tại, bạn có thể:
Trên Windows: Nhấp chuột phải vào biểu tượng pin trên thanh taskbar, chọn "Settings" và điều chỉnh thanh trượt "Brightness".
Trên macOS: Nhấp vào biểu tượng Apple ở góc trên bên trái màn hình, chọn "System Preferences" -> "Displays" và điều chỉnh thanh trượt "Brightness".
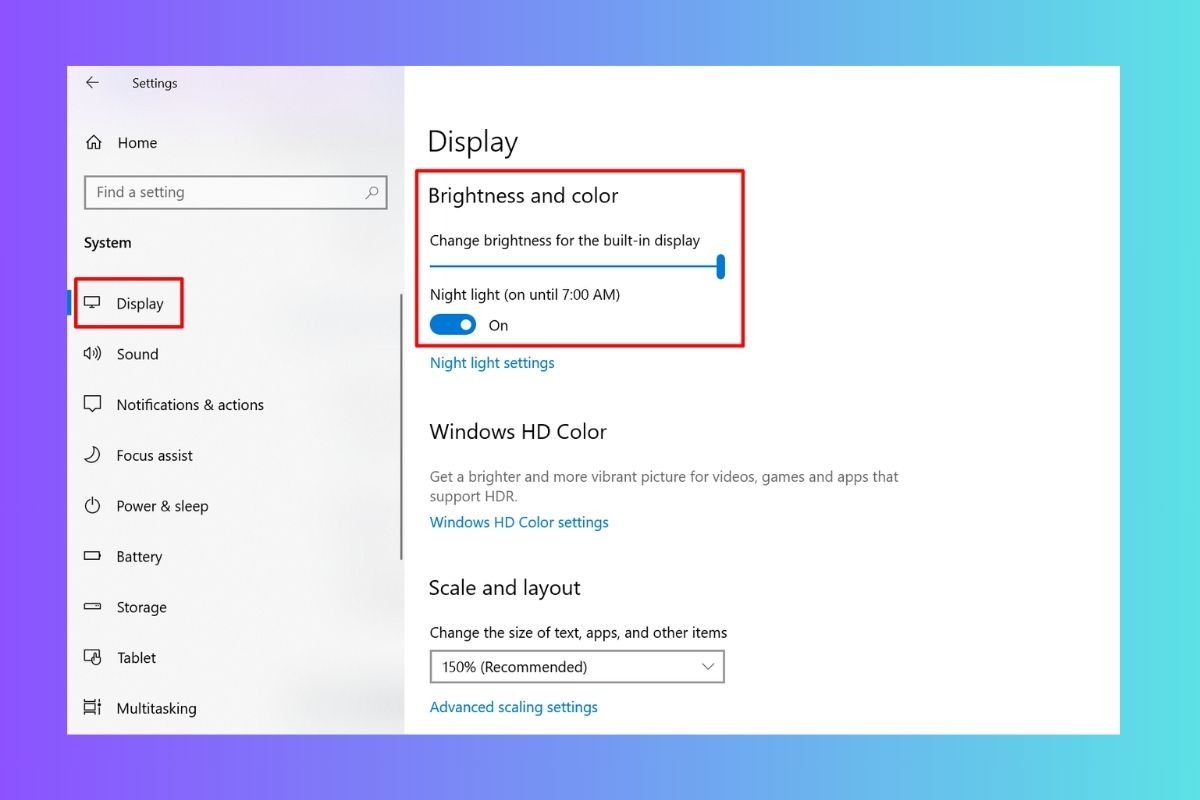
Nhấp chuột phải vào biểu tượng pin trên thanh taskbar, chọn Settings và điều chỉnh thanh trượt Brightness
1.2 Chế độ tiết kiệm pin
Khi pin laptop yếu, chế độ tiết kiệm pin (Battery Saver) sẽ tự động kích hoạt để kéo dài thời gian sử dụng. Một trong những cách tiết kiệm pin phổ biến là tự động giảm độ sáng màn hình.
Nếu bạn thường xuyên gặp lỗi màn hình sáng tối, hãy kiểm tra xem chế độ tiết kiệm pin có đang hoạt động hay không.
Trên Windows: Nhấp vào biểu tượng pin trên thanh taskbar, bạn sẽ thấy thông báo về trạng thái pin và chế độ tiết kiệm pin.
Trên macOS: Nhấp vào biểu tượng pin trên thanh menu, bạn sẽ thấy thông tin về thời lượng pin và chế độ tiết kiệm pin.
Nếu chế độ tiết kiệm pin đang bật, bạn có thể tắt nó để kiểm tra xem lỗi màn hình có được khắc phục hay không.
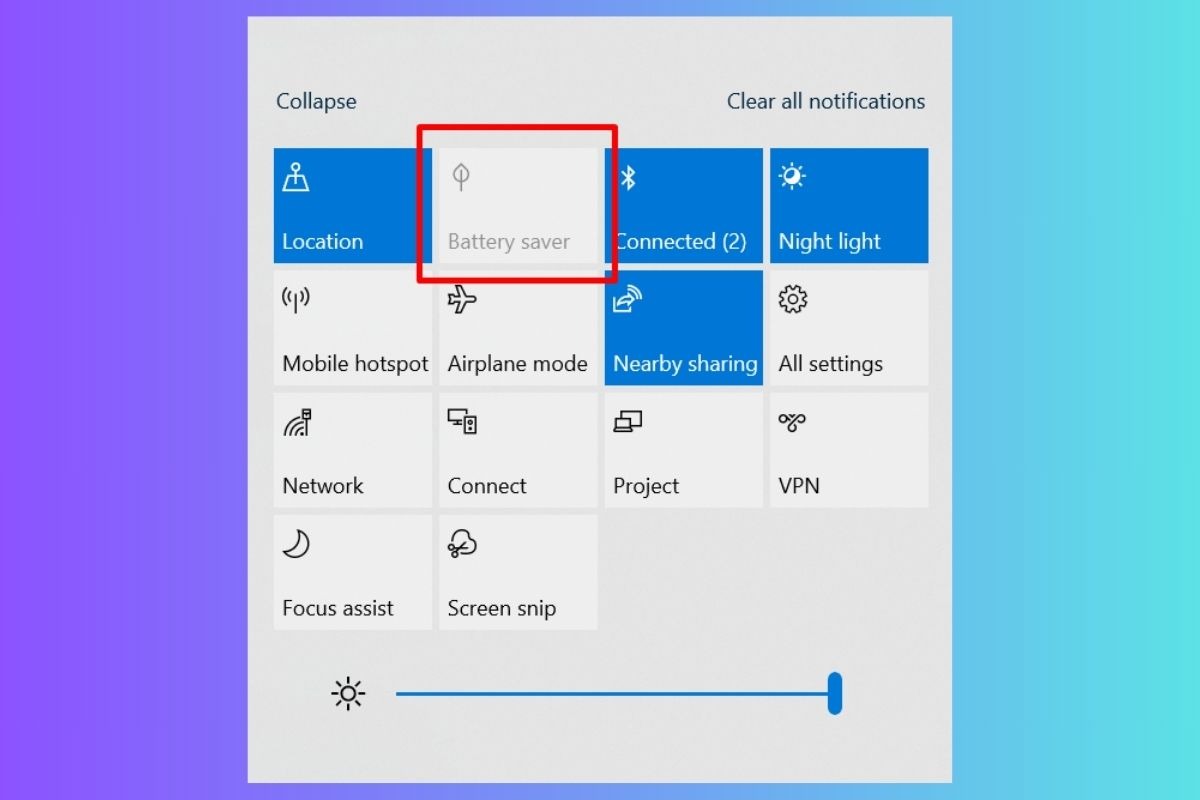
Một trong những cách tiết kiệm pin phổ biến là tự động giảm độ sáng màn hình
1.3 Lỗi phần cứng
Trong một số trường hợp, lỗi màn hình laptop sáng tối có thể do lỗi phần cứng. Dưới đây là một số lỗi phần cứng thường gặp:
Lỗi chip VGA: Chip VGA (card màn hình) là bộ phận xử lý hình ảnh của laptop. Nếu chip VGA bị lỗi, hình ảnh hiển thị trên màn hình có thể bị nhiễu, giật lag, hoặc thậm chí không hiển thị gì cả.
Lỗi cáp tín hiệu: Cáp tín hiệu kết nối màn hình với bo mạch chủ có thể bị lỏng hoặc hỏng. Điều này có thể dẫn đến hình ảnh hiển thị không rõ ràng, bị nhấp nháy hoặc tối đi.
Lỗi đèn nền: Đèn nền LED trên màn hình có thể bị hỏng, dẫn đến màn hình tối hoặc không sáng.
Lỗi màn hình: Màn hình có thể bị lỗi do va đập, rơi vỡ hoặc do tuổi thọ.
Cách nhận biết sơ bộ:
Hình ảnh bị nhiễu, giật lag: Có thể do lỗi chip VGA.
Màn hình tối hoặc không sáng: Có thể do lỗi đèn nền hoặc lỗi cáp tín hiệu.
Lưu ý: Nếu bạn nghi ngờ lỗi phần cứng, bạn không nên tự ý can thiệp. Việc tháo lắp linh kiện máy tính đòi hỏi kiến thức chuyên môn và kỹ năng kỹ thuật. Bạn nên mang laptop đến trung tâm sửa chữa uy tín để được kiểm tra và sửa chữa.
1.4 Lỗi driver màn hình
Driver màn hình là phần mềm cho phép hệ điều hành giao tiếp với card đồ họa và hiển thị hình ảnh trên màn hình. Nếu driver màn hình lỗi thời hoặc bị xung đột, có thể dẫn đến lỗi màn hình sáng tối.
Driver lỗi thời: Phiên bản driver cũ có thể không tương thích với hệ điều hành hoặc phần cứng mới, dẫn đến lỗi hiển thị.
Xung đột driver: Khi cài đặt nhiều driver màn hình khác nhau hoặc các phần mềm tương thích với driver màn hình, có thể xảy ra xung đột, dẫn đến lỗi hiển thị.
Kiểm tra phiên bản driver:
Trên Windows: Nhấp chuột phải vào "Start Menu", chọn "Device Manager". Mở mục "Display adapters", nhấp chuột phải vào card đồ họa của bạn và chọn "Properties". Tại tab "Driver", bạn có thể xem phiên bản driver hiện tại.
Trên macOS: Bạn có thể kiểm tra phiên bản driver thông qua "System Information".
2. Cách khắc phục lỗi màn hình laptop lúc sáng lúc tối
2.1 Điều chỉnh cài đặt độ sáng
Cách đơn giản nhất để khắc phục lỗi màn hình sáng tối là điều chỉnh độ sáng màn hình.
Trên Windows:
Phím tắt: Hầu hết các laptop đều có phím tắt để điều chỉnh độ sáng. Thường là phím Fn kết hợp với một phím khác, thường là phím có biểu tượng mặt trời hoặc hình biểu tượng độ sáng.
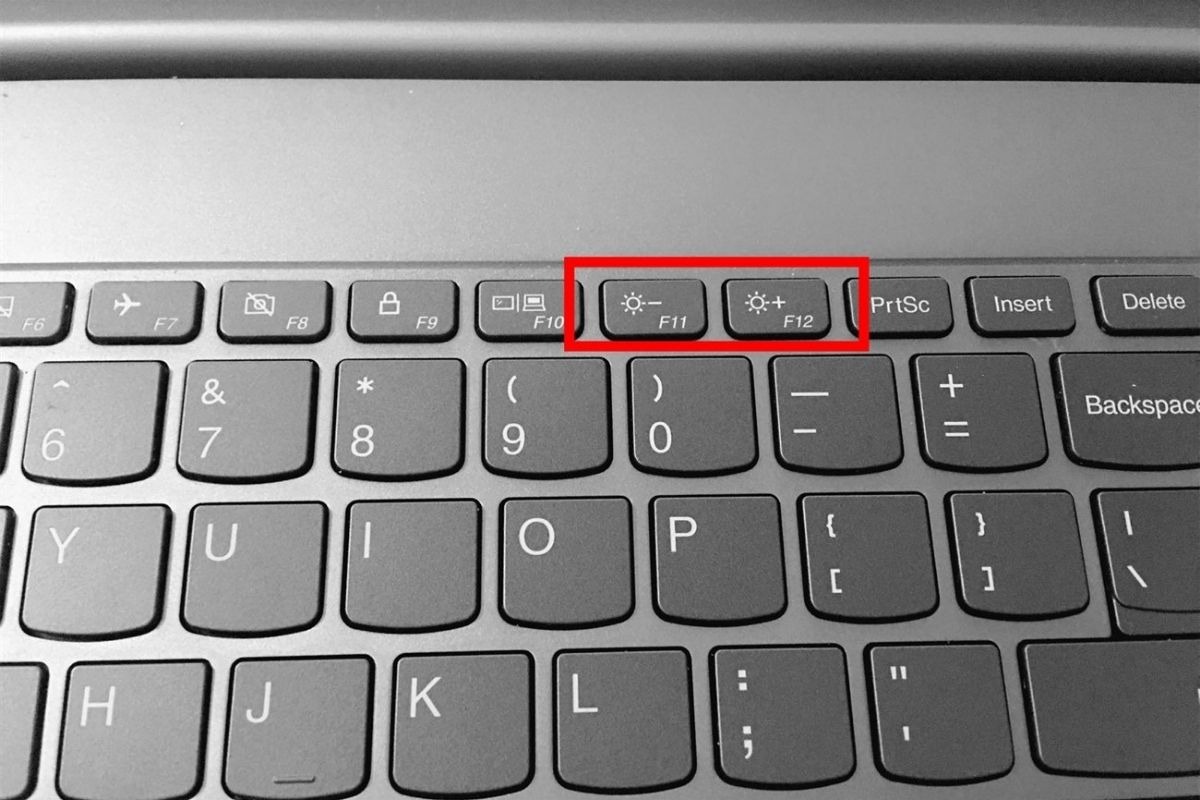
Nút tăng giảm ánh sáng trên laptop Windows
Cài đặt hệ thống:
Nhấp chuột phải vào biểu tượng pin trên thanh taskbar, chọn "Settings".
Điều chỉnh thanh trượt "Brightness" để điều chỉnh độ sáng màn hình.
Trên macOS:
Phím tắt: Bạn có thể tăng hoặc giảm độ sáng bằng cách nhấn tổ hợp phím Fn + F1 hoặc F2.
Cài đặt hệ thống:
Nhấp vào biểu tượng Apple ở góc trên bên trái màn hình, chọn "System Preferences" -> "Displays".
Điều chỉnh thanh trượt "Brightness" để điều chỉnh độ sáng màn hình.
2.2 Tắt chế độ tiết kiệm pin
Nếu bạn thường xuyên gặp lỗi màn hình sáng tối, hãy kiểm tra xem chế độ tiết kiệm pin có đang hoạt động hay không. Khi chế độ này được kích hoạt, độ sáng màn hình có thể tự động giảm để tiết kiệm pin.
Trên Windows:
Nhấp vào biểu tượng pin trên thanh taskbar.
Nếu chế độ tiết kiệm pin đang bật, bạn sẽ thấy thông báo "Battery saver is on". Nhấp vào biểu tượng này và chọn "Turn off battery saver".
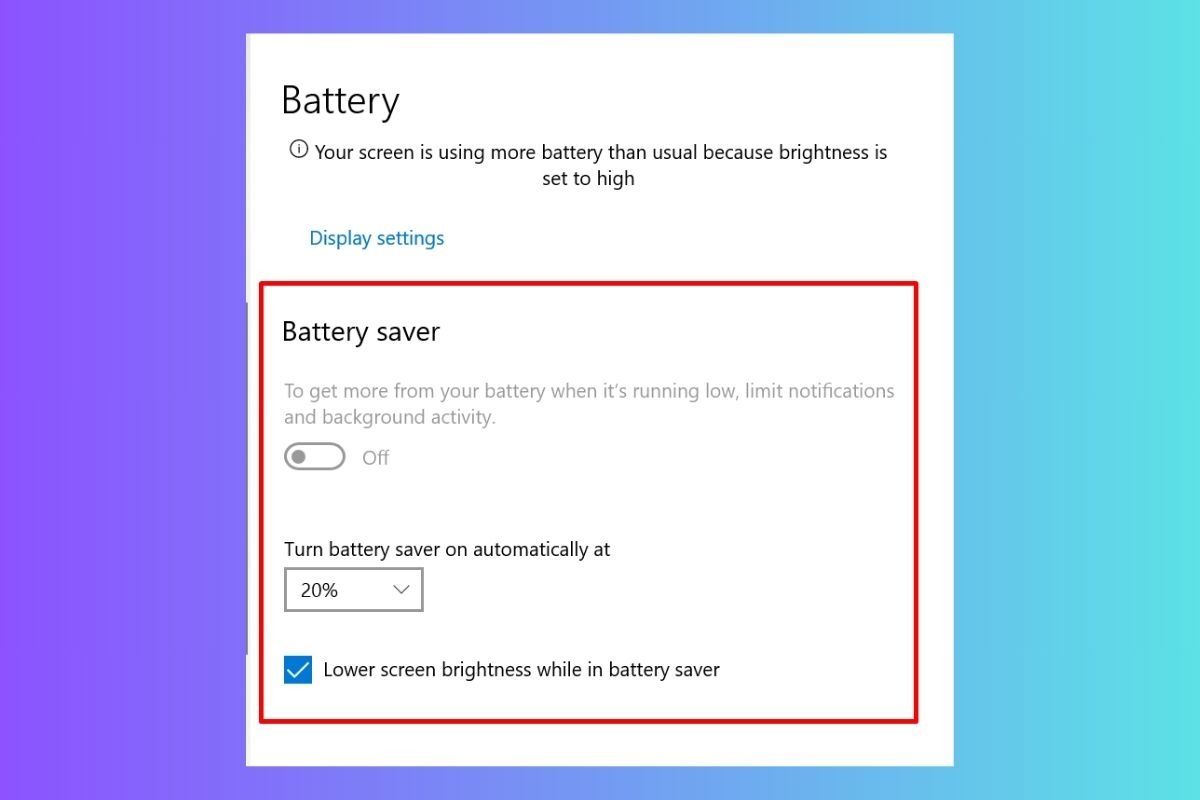
Kiểm tra xem chế độ tiết kiệm pin có đang hoạt động hay không
Trên macOS:
Nhấp vào biểu tượng pin trên thanh menu.
Nếu chế độ tiết kiệm pin đang bật, bạn sẽ thấy thông báo "Low Power Mode is on". Nhấp vào biểu tượng này và chọn "Turn off Low Power Mode".
2.3 Cập nhật driver màn hình
Driver lỗi thời hoặc không tương thích có thể là nguyên nhân gây ra lỗi màn hình. Cập nhật driver mới nhất có thể khắc phục vấn đề này.
Kiểm tra và cập nhật phiên bản driver hiện tại:
Trên Windows: Nhấp chuột phải vào "Start Menu", chọn "Device Manager". Mở mục "Display adapters", nhấp chuột phải vào card đồ họa của bạn và chọn "Properties". Tại tab "Driver", bạn có thể xem phiên bản driver hiện tại.
Tìm kiếm driver mới nhất: Truy cập website của nhà sản xuất laptop hoặc nhà sản xuất card đồ họa (ví dụ: Intel, NVIDIA, AMD). Nhập model laptop hoặc model card đồ họa của bạn vào thanh tìm kiếm trên website.
Tải và cài đặt driver: Sau khi tìm thấy driver phù hợp, tải về và cài đặt theo hướng dẫn của nhà sản xuất.
2.4 Kiểm tra kết nối
Lỗi kết nối giữa màn hình và laptop cũng có thể là nguyên nhân gây ra lỗi màn hình.
Kiểm tra kết nối:
Kiểm tra cáp màn hình: Kiểm tra xem cáp màn hình có bị lỏng hoặc bị hỏng không.
Tháo và cắm lại cáp: Tháo và cắm lại cáp màn hình vào cả hai đầu nối.
Lưu ý: Khi thao tác với cáp, hãy cẩn thận để tránh làm hỏng cáp hoặc các bộ phận khác.
2.5 Khắc phục lỗi phần cứng (nếu có)
Nếu bạn đã thử các bước trên nhưng lỗi màn hình vẫn còn, khả năng cao là do lỗi phần cứng.
Việc sửa chữa phần cứng yêu cầu kiến thức chuyên môn và kỹ năng kỹ thuật. Nếu bạn không có kinh nghiệm, bạn nên mang laptop đến trung tâm sửa chữa uy tín.
Một số trung tâm sửa chữa uy tín bạn có thể tham khảo là ThinkPro. Với đội ngũ kỹ thuật viên giàu kinh nghiệm và linh kiện chính hãng, ThinkPro là một trong những lựa chọn hàng đầu cho việc sửa chữa laptop.
Lưu ý: Việc sửa chữa phần cứng yêu cầu kiến thức chuyên môn và kỹ năng kỹ thuật. Nếu bạn không có kinh nghiệm, bạn nên mang laptop đến trung tâm sửa chữa uy tín.

Nếu bạn không có kinh nghiệm, bạn nên mang laptop đến trung tâm sửa chữa uy tín
3. Các câu hỏi liên quan
3.1 Màn hình laptop bị tối đen nhưng vẫn có tiếng, phải làm sao?
Tình trạng màn hình laptop bị tối đen nhưng vẫn có tiếng có thể do một số nguyên nhân phổ biến như lỗi màn hình, cáp kết nối lỏng lẻo hoặc sự cố với card màn hình. Để khắc phục, bạn có thể thử một số cách đơn giản như kiểm tra lại kết nối cáp màn hình, khởi động lại máy tính hoặc kết nối laptop với màn hình ngoài để xem liệu hình ảnh có xuất hiện hay không.
Tuy nhiên, nếu các cách trên không hiệu quả, rất có thể lỗi nằm ở phần cứng bên trong máy tính. Lúc này, giải pháp tốt nhất là mang máy đến trung tâm sửa chữa uy tín để được kỹ thuật viên kiểm tra và khắc phục triệt để.
Nếu bạn đang tìm kiếm một địa chỉ đáng tin cậy, ThinkPro là một gợi ý đáng cân nhắc với đội ngũ kỹ thuật viên giàu kinh nghiệm và dịch vụ sửa chữa laptop chuyên nghiệp.
3.2 Làm thế nào để phân biệt lỗi màn hình do phần cứng hay phần mềm?
Để xác định lỗi màn hình là do phần cứng hay phần mềm, bạn có thể quan sát một số dấu hiệu trên máy. Nếu màn hình bị tối đen hoàn toàn, xuất hiện các sọc ngang dọc, điểm chết hoặc hình ảnh bị méo mó, rất có thể lỗi nằm ở phần cứng như màn hình bị hỏng hoặc cáp kết nối bị đứt.
Ngược lại, nếu màn hình hiển thị hình ảnh bị nhiễu, nhấp nháy, hoặc bị đứng hình, lỗi có thể đến từ phần mềm như driver card màn hình lỗi, xung đột phần mềm hoặc virus.
Trong trường hợp lỗi phần mềm, bạn có thể tự khắc phục bằng cách cập nhật driver card màn hình, quét virus hoặc khôi phục cài đặt gốc cho máy tính. Tuy nhiên, nếu nghi ngờ lỗi phần cứng, tốt nhất bạn nên mang máy đến trung tâm sửa chữa để được kỹ thuật viên kiểm tra và khắc phục triệt để.

Để xác định lỗi màn hình là do phần cứng hay phần mềm, bạn có thể quan sát một số dấu hiệu trên máy
3.3 Có nên tự sửa lỗi màn hình laptop tại nhà không?
Mặc dù có nhiều hướng dẫn sửa chữa laptop trên mạng, nhưng chúng tôi khuyến cáo bạn không nên tự sửa lỗi màn hình laptop tại nhà nếu không có kinh nghiệm. Việc tháo lắp linh kiện laptop đòi hỏi kỹ năng và kiến thức chuyên môn. Nếu bạn không cẩn thận, bạn có thể vô tình làm hỏng các bộ phận khác của máy tính, khiến chi phí sửa chữa tăng cao hơn.
Để đảm bảo an toàn cho thiết bị của bạn, tốt nhất bạn nên mang máy đến trung tâm bảo hành chính hãng hoặc các trung tâm sửa chữa uy tín như ThinkPro. Tại đây, đội ngũ kỹ thuật viên giàu kinh nghiệm sẽ kiểm tra chính xác lỗi và áp dụng phương pháp sửa chữa phù hợp, giúp bạn tiết kiệm thời gian và chi phí.
Xem thêm:
Lỗi màn hình laptop lúc sáng lúc tối có thể do nhiều nguyên nhân khác nhau, từ những vấn đề đơn giản như cài đặt hiển thị chưa chính xác đến những lỗi phức tạp hơn liên quan đến phần cứng. Bạn có thể thử một số cách khắc phục cơ bản như kiểm tra cài đặt, cập nhật driver hoặc vệ sinh màn hình.
Tuy nhiên, nếu lỗi vẫn tiếp diễn, việc mang máy đến trung tâm sửa chữa uy tín để được kỹ thuật viên chuyên nghiệp kiểm tra và sửa lỗi là điều cần thiết. Nếu bạn cần hỗ trợ thêm hoặc tìm kiếm dịch vụ sửa lỗi màn hình laptop uy tín, có thể tham khảo ThinkPro.