Giờ trên laptop bị sai: Nguyên nhân và cách khắc phục hiệu quả
Bạn đang gặp rắc rối vì giờ trên laptop cứ lệch lạc, gây ảnh hưởng đến công việc, học tập và cả những cuộc họp quan trọng. Đừng để vấn đề này làm gián đoạn hiệu suất của bạn nữa. Hãy khám phá ngay những nguyên nhân và cách khắc phục tình trạng giờ trên laptop bị sai!
1. Những điểm chính
Những nguyên nhân thường gặp gây lên tình trạng giờ trên laptop bị sai.
Những biện pháp và hướng dẫn chi tiết để khắc phục tình trạng giờ sai trên laptop giúp bạn dễ dàng thực hiện tại nhà.
Một số ảnh hưởng tiêu cực do lệch múi giờ trên laptop.
Giải đáp một số thắc mắc liên quan như làm sao để kiểm tra giờ hệ thống có đúng không hay pin CMOS có tuổi thọ bao lâu.
2. Nguyên nhân khiến giờ trên laptop bị sai
Có rất nhiều nguyên nhân dẫn đến việc giờ trên laptop của bạn hiển thị sai. Dưới đây là một số lý do phổ biến nhất:
Pin CMOS hết hoặc yếu: Pin CMOS (Complementary Metal-Oxide-Semiconductor) là một viên pin nhỏ trên bo mạch chủ có nhiệm vụ duy trì nguồn điện cho BIOS và lưu trữ các cài đặt hệ thống, bao gồm cả thời gian, khi laptop tắt. Khi pin CMOS hết hoặc yếu, nó không thể lưu trữ thời gian chính xác, dẫn đến việc giờ bị reset về mặc định hoặc chạy chậm khi laptop khởi động lại.
Cài đặt múi giờ không chính xác: Múi giờ xác định vị trí địa lý của bạn và ảnh hưởng trực tiếp đến giờ hệ thống. Nếu múi giờ được cài đặt không đúng với vị trí thực tế, giờ trên laptop sẽ hiển thị sai lệch so với giờ địa phương.
Windows Time không đồng bộ: Windows Time là một dịch vụ của hệ điều hành Windows có chức năng đồng bộ hóa thời gian hệ thống với một máy chủ thời gian trên internet. Nếu dịch vụ này bị tắt, gặp sự cố kết nối mạng hoặc máy chủ thời gian không chính xác, giờ trên laptop sẽ không được cập nhật và có thể bị sai.
Phần mềm độc hại : Một số loại malware có khả năng thay đổi cài đặt hệ thống, bao gồm cả thời gian, nhằm mục đích phá hoại hoặc che giấu hoạt động của chúng. Nếu laptop của bạn bị nhiễm malware, giờ hệ thống có thể bị thay đổi một cách bất thường.
Lỗi hệ điều hành/ xung đột phần mềm: Các lỗi trong hệ điều hành hoặc xung đột giữa các phần mềm cũng có thể gây ra sự cố với thời gian hệ thống. Điều này có thể xảy ra sau khi cập nhật hệ điều hành, cài đặt phần mềm mới hoặc do lỗi phần cứng.
Cài đặt BIOS: Trong một số trường hợp hiếm hoi, cài đặt BIOS không chính xác cũng có thể ảnh hưởng đến thời gian hệ thống.
Dual boot (Khởi kép): Nếu bạn sử dụng dual boot với nhiều hệ điều hành trên cùng một máy tính, việc cài đặt thời gian không đồng nhất giữa các hệ điều hành có thể dẫn đến việc giờ bị sai trên một hoặc cả hai hệ điều hành.
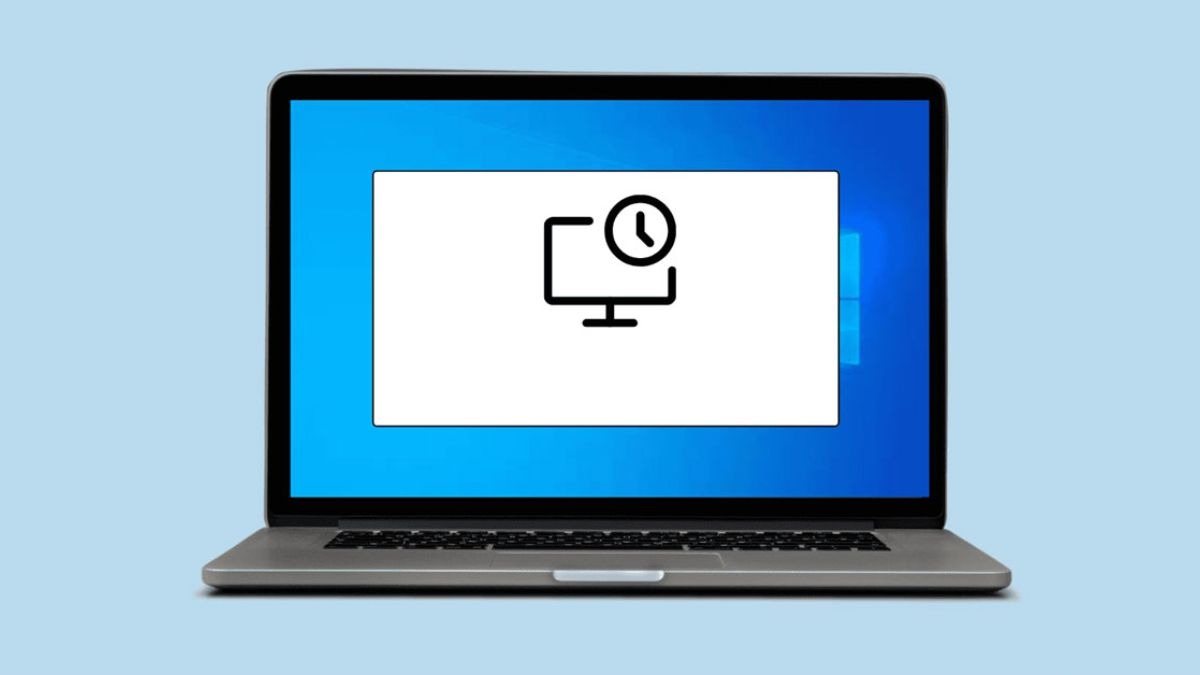
Một số nguyên nhân dẫn đến giờ trên laptop bị sai
3. Cách khắc phục giờ trên laptop bị sai chi tiết nhất
Hướng dẫn được thực hiện trên laptop Asus, chạy Windows 10. Bạn có thể thực hiện tương tự trên các dòng laptop chạy Windows 10 khác.
3.1. Thay pin CMOS
Bước 1: Tắt máy tính hoàn toàn, rút nguồn điện và tháo pin.
Bước 2: Xác định vị trí pin CMOS trên bo mạch chủ (thường là một viên pin nhỏ, hình tròn, màu bạc). Bạn có thể tham khảo hướng dẫn sử dụng của laptop hoặc tìm kiếm trên internet theo model máy để xác định vị trí chính xác.
Bước 3: Cẩn thận tháo pin CMOS cũ. Một số loại pin CMOS được gắn bằng kẹp, một số khác thì được hàn vào bo mạch chủ.
Bước 4: Lắp pin CMOS mới đúng loại và đúng chiều. Đảm bảo mua đúng loại pin CMOS tương thích với laptop của bạn.
Bước 5: Lắp lại pin, nguồn điện và khởi động máy. Kiểm tra xem giờ đã chính xác chưa.

Thay pin CMOS mới
3.2. Thiết lập lại múi giờ
3.2.1. Thiết lập thủ công
Bước 1: Nhấp chuột phải vào đồng hồ ở góc dưới bên phải màn hình.
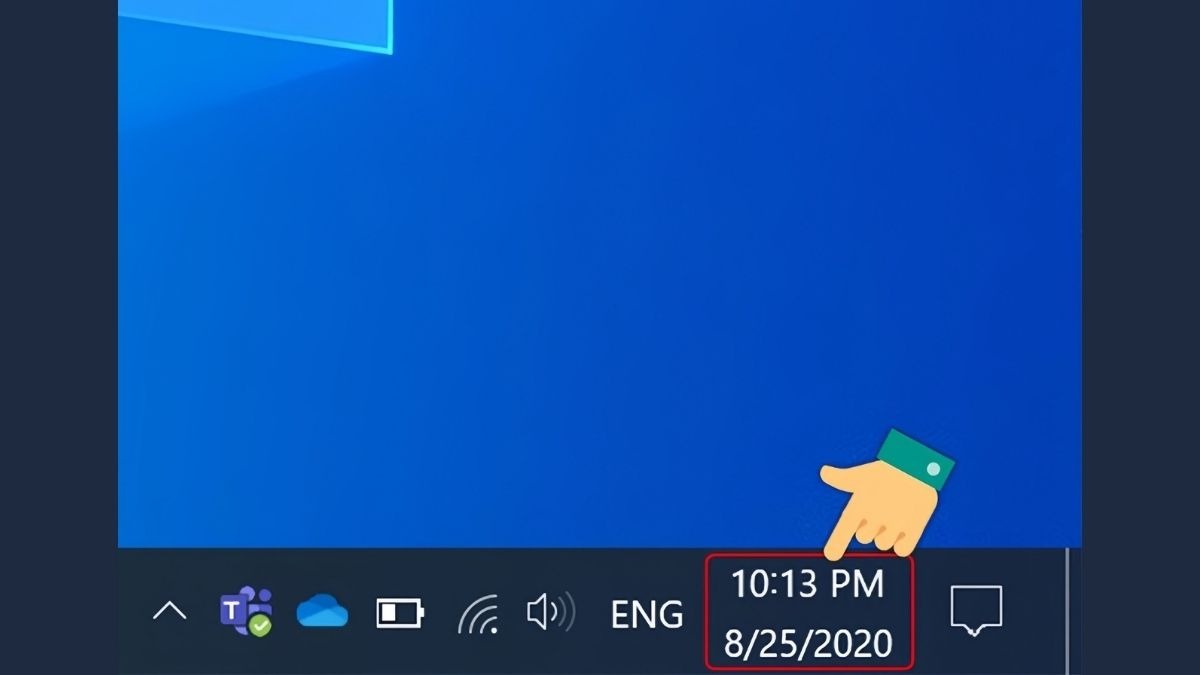
Nhấp chuột phải vào phần giờ trên laptop
Bước 2: Chọn Adjust date/time.
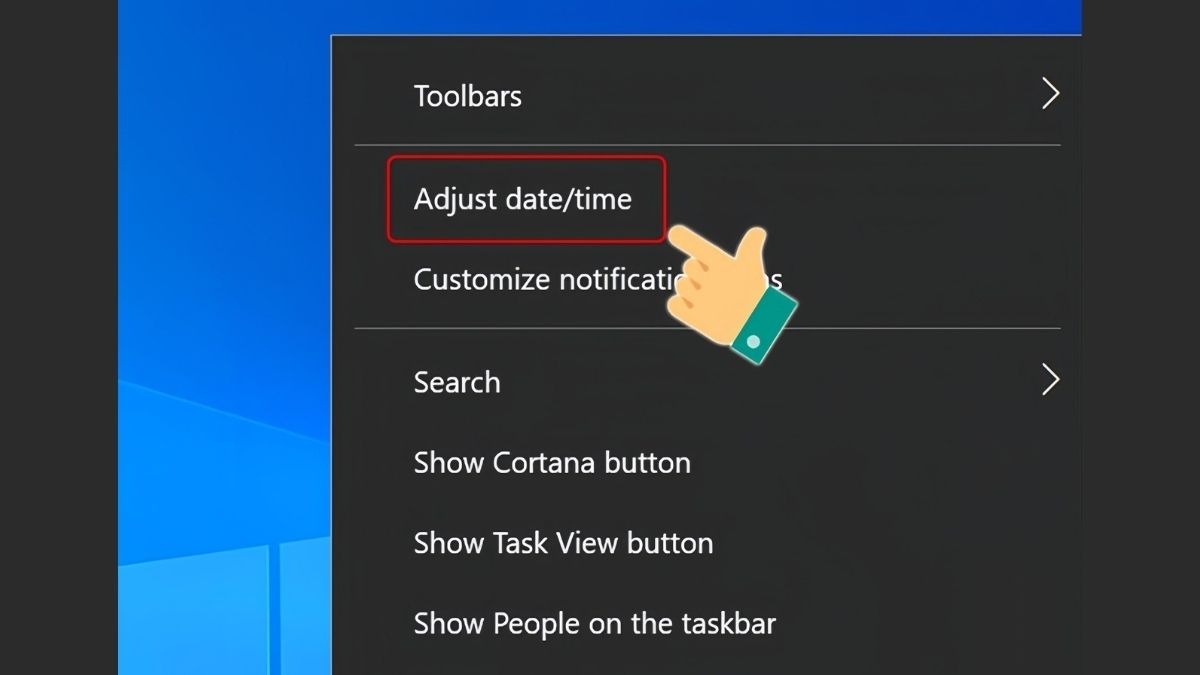
Nhấn vào phần Adjust date/time
Bước 3: Chọn múi giờ chính xác tại mục Time zone.
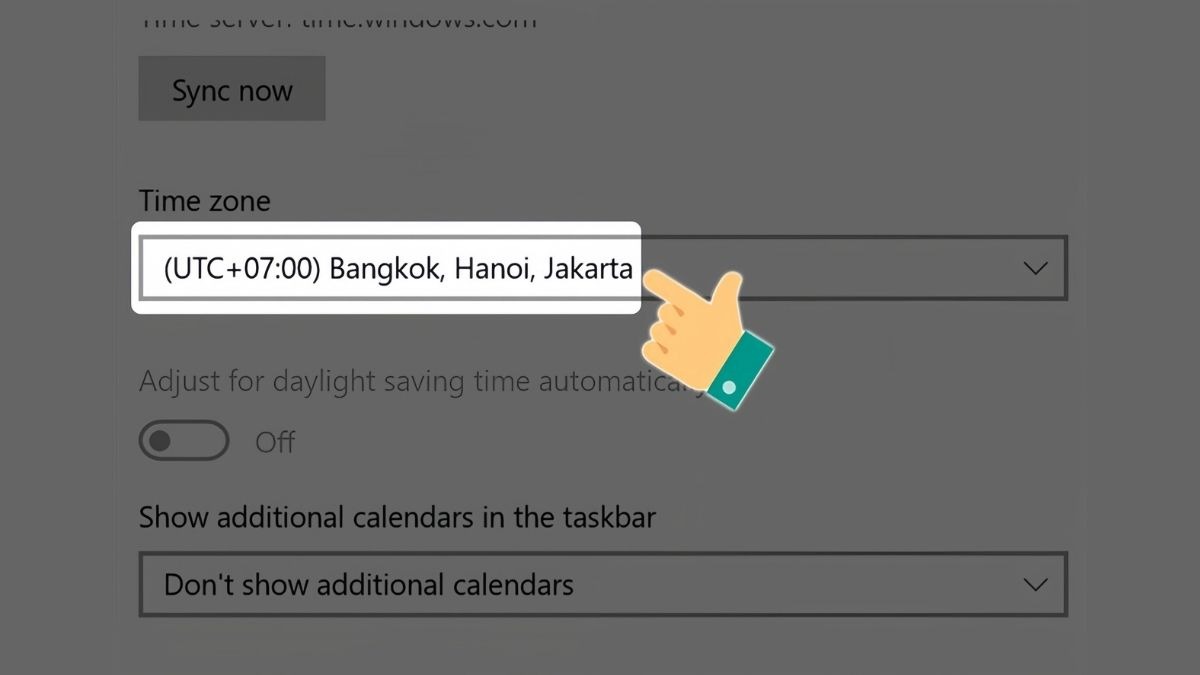
Xác định thời gian
Bước 4: Tắt tùy chọn Set time automatically.
Bước 5: Nhấn Change để lưu cài đặt.
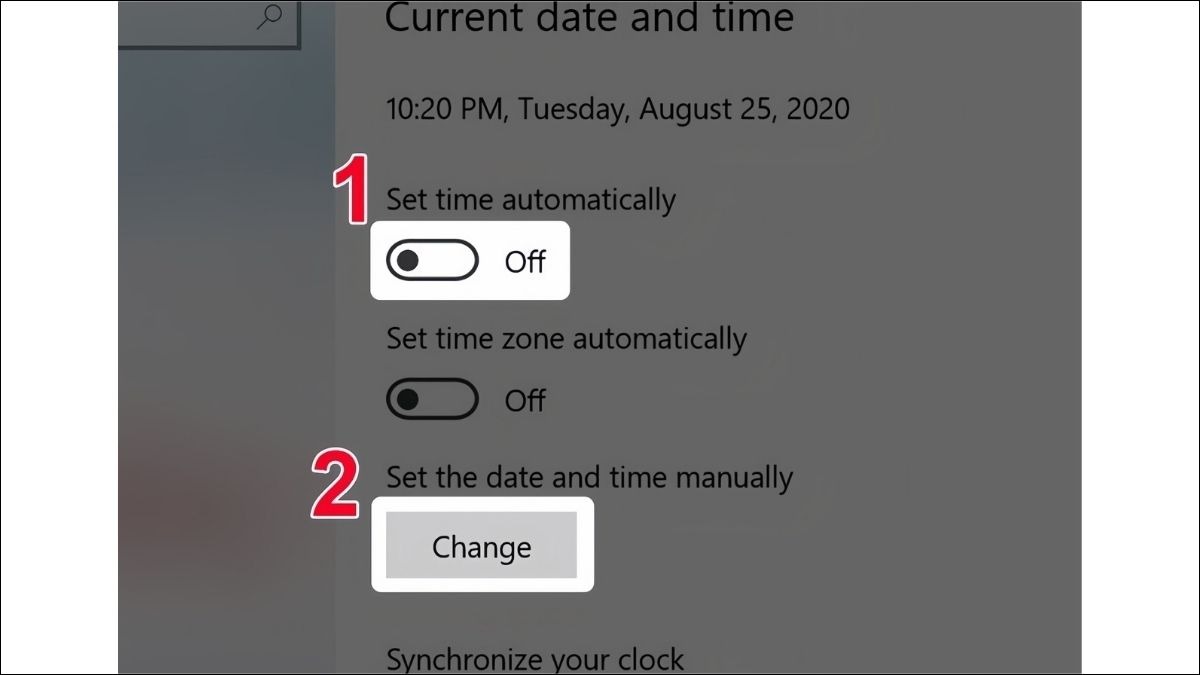
Nhấn Change để thay đổi
3.2.2. Thiết lập tự động
Bước 1: Nhấp chuột phải vào đồng hồ ở góc dưới bên phải màn hình.
Bước 2: Chọn Adjust date/time.
Bước 3: Bật tùy chọn Set time automatically.
Bước 4: Bật tùy chọn Set time zone automatically. Windows sẽ tự động xác định và thiết lập múi giờ dựa trên vị trí của bạn.
Bước 5: Nhấn Change để lưu cài đặt.
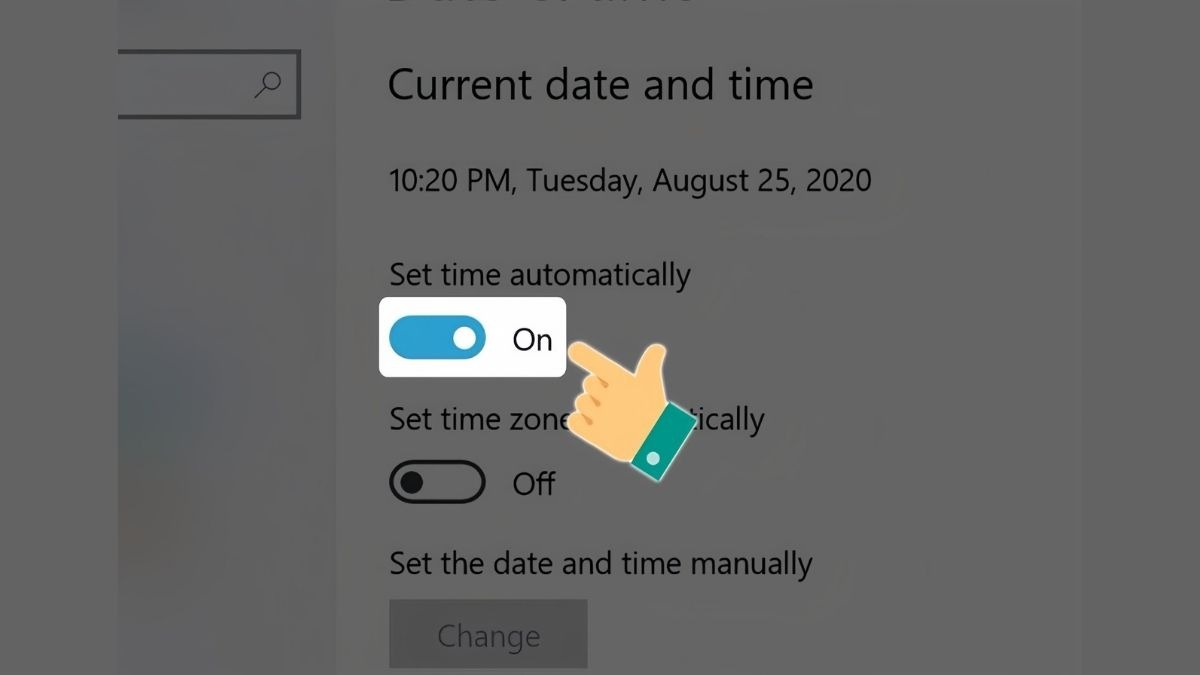
Bật tùy chọn Set time automatically
3.3. Khắc phục lỗi Windows Time
Bước 1: Mở Command Prompt với quyền Administrator (nhập cmd vào ô tìm kiếm, nhấp chuột phải vào Command Prompt và chọn Run as administrator).
Bước 2: Nhập lệnh tuỳ theo yêu cầu của bạn:
Nhập lệnh net stop w32time và nhấn Enter để dừng dịch vụ Windows Time.
Nhập lệnh w32tm /unregister và nhấn Enter để hủy đăng ký dịch vụ.
Nhập lệnh w32tm /register và nhấn Enter để đăng ký lại dịch vụ.
Nhập lệnh net start w32time và nhấn Enter để khởi động lại dịch vụ.
Nhập lệnh w32tm /resync và nhấn Enter để đồng bộ lại thời gian.
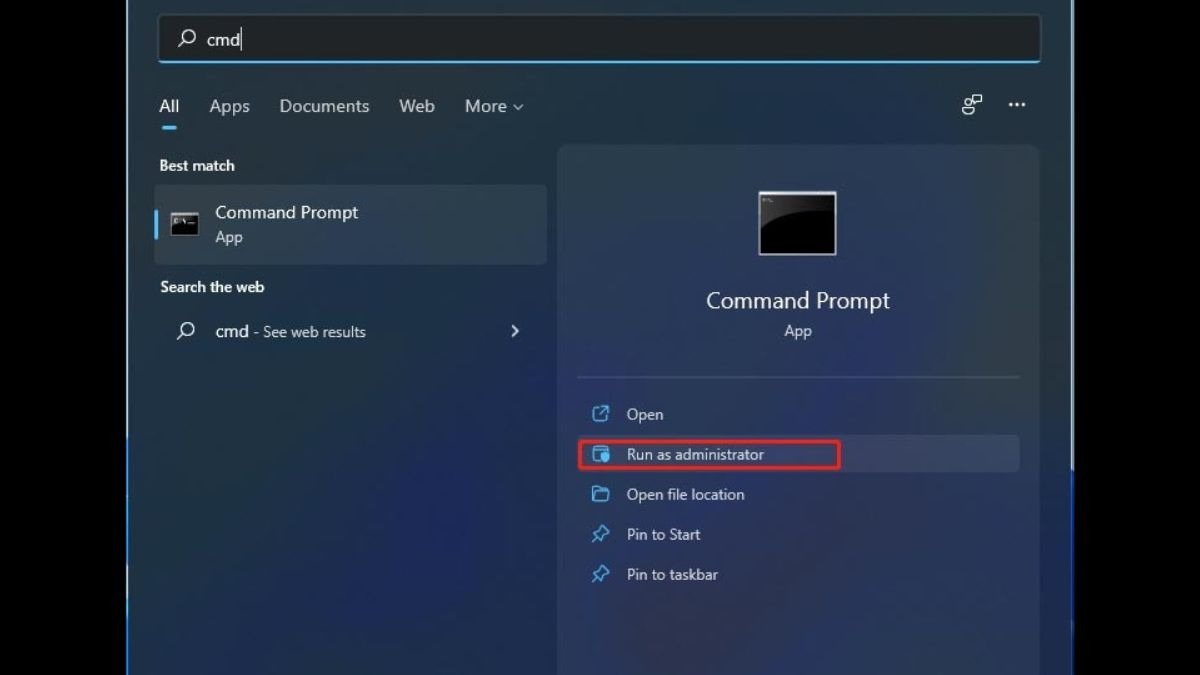
Chọn Run as administrator và nhập lệnh
3.4. Diệt phần mềm độc hại
Để diệt những phần mềm độc hại bạn có thể sử dụng phần mềm diệt virus uy tín (như Kaspersky, Malwarebytes, Windows Defender) để quét toàn bộ hệ thống và loại bỏ malware. Đặc biệt để đạt hiệu quả tối ưu, bạn cần đảm bảo phần mềm diệt virus được cập nhật lên phiên bản mới nhất.

Bạn có thể sử dụng ứng dụng diệt virus uy tín để lại bỏ các phần mềm độc hại
3.5. Cập nhật Windows
Bước 1: Mở Settings.
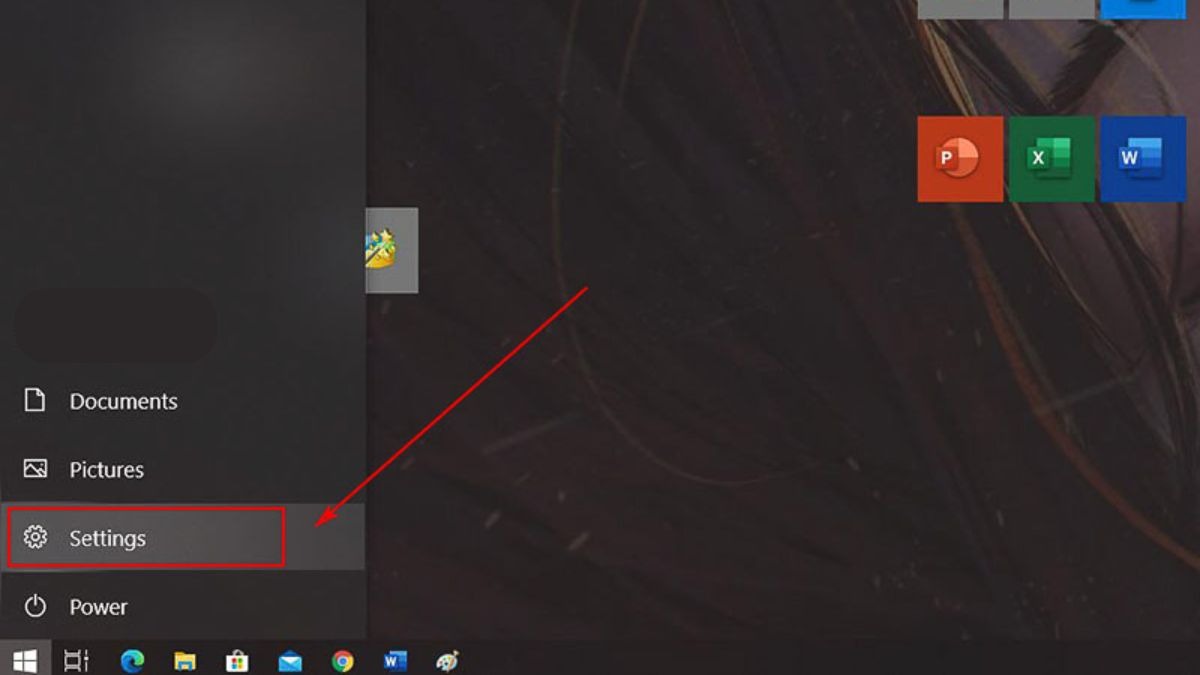
Truy cập vào Settings
Bước 2: Chọn Update & Security.
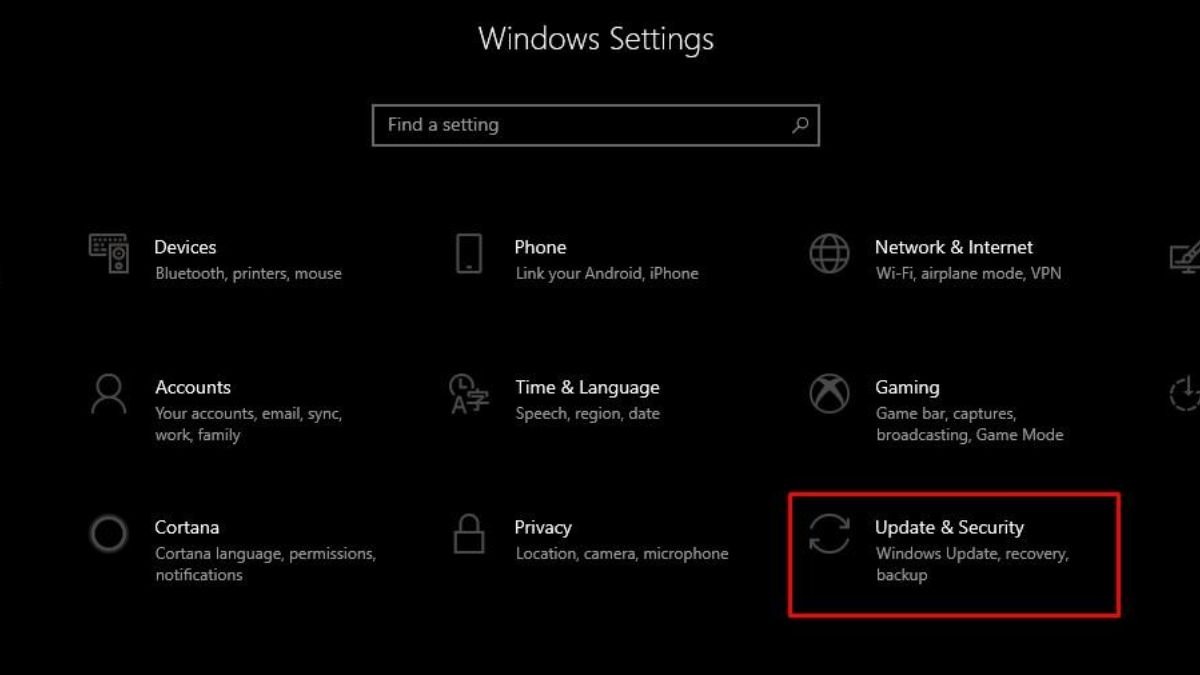
Chọn Update & Security
Bước 3: Chọn Windows Update.
Bước 4: Nhấn Check for updates để kiểm tra và cài đặt các bản cập nhật mới nhất.

Nhấn Check for updates để kiểm tra
4. Ảnh hưởng của việc giờ laptop hiển thị sai
Việc giờ trên laptop hiển thị sai có thể gây ra nhiều ảnh hưởng tiêu cực, bao gồm:
Nhầm lẫn về thời gian, ảnh hưởng đến công việc, học tập, cuộc sống: Giờ sai có thể khiến bạn nhầm lẫn về thời gian, dẫn đến trễ hẹn, bỏ lỡ cuộc họp, sự kiện quan trọng hoặc gặp khó khăn trong việc sắp xếp lịch trình.
Khó khăn khi truy cập website, sử dụng ứng dụng, phần mềm: Nhiều website và ứng dụng yêu cầu thời gian hệ thống chính xác để hoạt động. Giờ sai có thể gây ra lỗi đăng nhập, lỗi hiển thị thông tin hoặc thậm chí không thể truy cập được. Một số phần mềm cũng có thể gặp sự cố khi thời gian hệ thống không chính xác.
Lỗi hệ thống, mất dữ liệu: Trong một số trường hợp, giờ hệ thống sai có thể gây ra lỗi hệ thống, ảnh hưởng đến hoạt động của máy tính. Việc sao lưu và khôi phục dữ liệu cũng có thể gặp khó khăn nếu thời gian hệ thống không chính xác.
Lỗi ứng dụng: Nhiều ứng dụng dựa vào thời gian hệ thống để hoạt động chính xác. Nếu thời gian sai, ứng dụng có thể hoạt động không đúng hoặc gặp sự cố.
5. Một số câu hỏi liên quan
5.1. Làm sao để kiểm tra giờ hệ thống có đúng không?
Bạn có thể dễ dàng kiểm tra giờ hệ thống bằng cách so sánh với giờ trên điện thoại, đồng hồ hoặc một thiết bị hiển thị giờ chính xác khác. Ngoài ra, bạn cũng có thể truy cập các website hiển thị giờ chuẩn như https://time.is/ để đối chiếu. Nếu có sự sai lệch, bạn nên thực hiện các bước khắc phục đã nêu ở trên.
5.2. Pin CMOS có tuổi thọ bao lâu?
Tuổi thọ trung bình của pin CMOS thường dao động từ 3 đến 5 năm, tùy thuộc vào loại pin và tần suất sử dụng laptop. Khi pin CMOS yếu, ngoài việc giờ hệ thống bị sai, bạn có thể gặp phải một số vấn đề khác như mất cài đặt BIOS, máy tính khởi động chậm hoặc gặp lỗi khi khởi động. Lúc này, việc thay pin CMOS là cần thiết.
5.3. Nếu đã thử mọi cách mà giờ vẫn sai thì phải làm sao?
Nếu bạn đã thử tất cả các cách trên mà giờ hệ thống vẫn hiển thị sai, rất có thể laptop của bạn đang gặp phải sự cố phần cứng phức tạp hơn. Trong trường hợp này, tốt nhất bạn nên mang laptop đến trung tâm bảo hành hoặc cửa hàng sửa chữa laptop uy tín để được kiểm tra và hỗ trợ bởi các kỹ thuật viên chuyên nghiệp.
Xem thêm:
Cách tải CH Play về máy tính, laptop nhanh, đơn giản
Kiến chui vào laptop: Nguyên nhân, tác hại và cách xử lý hiệu quả
Laptop kêu rè rè: Nguyên nhân và 4 cách khắc phục hiệu quả
Hy vọng bài viết đã cung cấp cho bạn những thông tin hữu ích về nguyên nhân và cách khắc phục lỗi giờ sai trên laptop. Nếu bạn vẫn gặp khó khăn hoặc cần sự hỗ trợ chuyên nghiệp, đừng ngần ngại liên hệ với ThinkPro để được tư vấn và hỗ trợ tận tình. Chúng tôi luôn sẵn sàng giúp bạn giải quyết mọi vấn đề liên quan đến laptop.







