Laptop mất Bluetooth: Nguyên nhân và cách khắc phục hiệu quả
Từ việc kết nối với chuột, bàn phím, tai nghe không dây cho đến việc chia sẻ file nhanh chóng, Bluetooth giúp công việc của chúng ta trở nên dễ dàng hơn bao giờ hết. Tuy nhiên, đôi khi bạn có thể gặp phải tình huống Bluetooth trên laptop bỗng dưng biến mất. Đừng lo lắng, bài viết này sẽ giúp bạn tìm hiểu nguyên nhân và cách khắc phục hiệu quả khi laptop mất Bluetooth!
1. Những điểm chính
Những thông tin hữu ích bài viết mang lại cho người đọc:
Giải thích các nguyên nhân phổ biến làm laptop mất Bluetooth như: Lỗi Driver Bluetooth, Dịch vụ Bluetooth Support Service bị tắt hoặc gặp sự cố,...
Chia sẻ các cách khắc phục laptop bị mất Bluetooth như: Chạy Windows Troubleshooter, cập nhật lại Driver Bluetooth,...
Giải đáp một số câu hỏi liên quan như: Làm thế nào để kiểm tra phiên bản Bluetooth trên laptop, lỗi Bluetooth có ảnh hưởng hiệu suất laptop không,...
2. Nguyên nhân laptop mất Bluetooth
Việc laptop mất kết nối Bluetooth có thể xuất phát từ nhiều nguyên nhân khác nhau, cả về phần mềm lẫn phần cứng. Dưới đây là một số nguyên nhân phổ biến nhất:
2.1. Do phần mềm
Driver Bluetooth bị lỗi thời, thiếu hoặc không tương thích: Driver là phần mềm trung gian giúp hệ điều hành giao tiếp với các thiết bị phần cứng. Driver Bluetooth cũ, thiếu hoặc không tương thích có thể dẫn đến việc Bluetooth không hoạt động.
Dịch vụ Bluetooth Support Service bị tắt hoặc gặp sự cố: Dịch vụ Bluetooth Support Service là một dịch vụ hệ thống cần thiết cho hoạt động của Bluetooth. Nếu dịch vụ này bị tắt hoặc gặp sự cố, Bluetooth sẽ không thể hoạt động bình thường.
Xung đột phần mềm: Một số phần mềm, đặc biệt là các chương trình diệt virus hoặc tường lửa, có thể xung đột với Bluetooth và gây ra sự cố.
Hệ điều hành lỗi thời: Hệ điều hành cũ có thể không hỗ trợ đầy đủ các tính năng của Bluetooth, hoặc có thể có lỗi khiến Bluetooth không hoạt động.
Cài đặt cấu hình Bluetooth bị sai: Các cài đặt Bluetooth bị thay đổi hoặc cấu hình sai cũng có thể là nguyên nhân khiến Bluetooth không hoạt động.
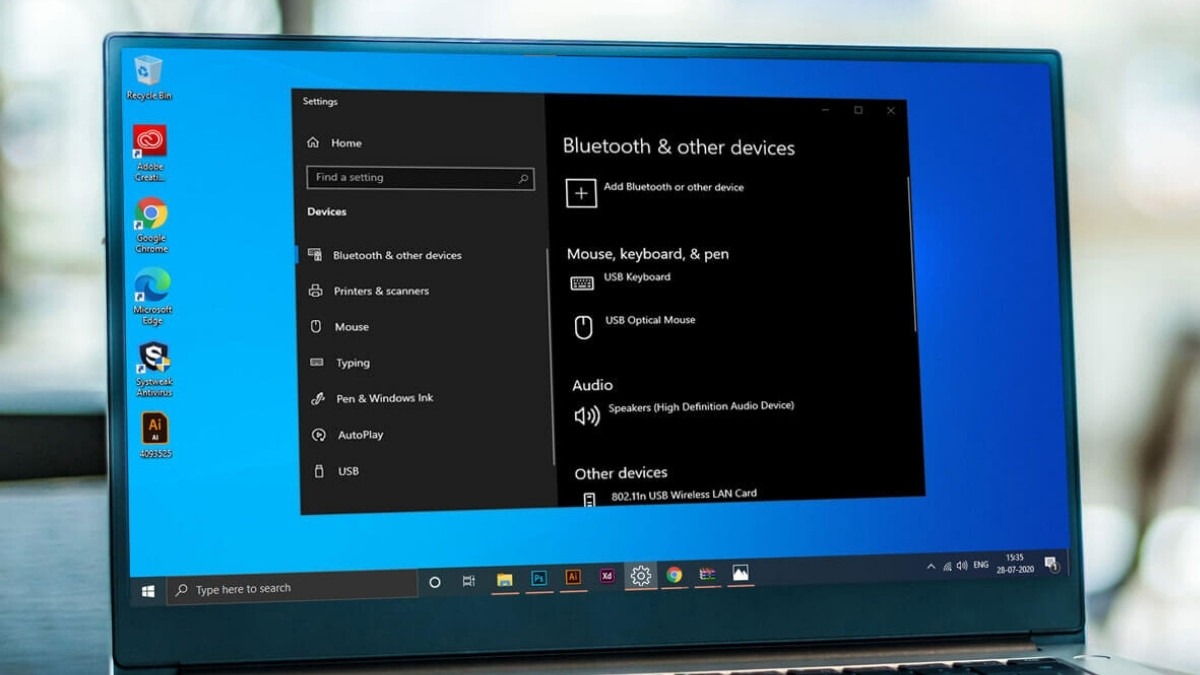
Một số phần mềm có thể xung đột với Bluetooth và gây ra sự cố
2.2. Do phần cứng
Card Bluetooth bị hỏng: Laptop cũ hoặc bị va đập mạnh có thể làm hỏng card Bluetooth.
Anten Bluetooth bị lỗi: Anten Bluetooth bị lỗi cũng có thể gây ra mất kết nối Bluetooth.
Lỗi kết nối cáp Bluetooth bên trong laptop: Lỗi kết nối cáp bên trong laptop là một nguyên nhân ít phổ biến hơn nhưng vẫn có thể xảy ra.
3. Cách khắc phục laptop mất Bluetooth
Hướng dẫn được thực hiện trên laptop Acer, chạy Windows 10. Bạn có thể thực hiện tương tự trên các dòng laptop chạy Windows 10 khác.
3.1. Kiểm tra cơ bản
Trước khi đi sâu vào các giải pháp kỹ thuật, hãy thực hiện một số kiểm tra cơ bản sau:
Kiểm tra xem laptop có hỗ trợ Bluetooth không: Một số dòng laptop cũ có thể không được trang bị Bluetooth. Bạn có thể kiểm tra thông số kỹ thuật của laptop hoặc tìm kiếm biểu tượng Bluetooth trên máy.
Đảm bảo Bluetooth đã được bật: Hãy kiểm tra xem bạn đã bật Bluetooth trên laptop chưa. Bạn có thể bật Bluetooth bằng tổ hợp phím Fn + phím có biểu tượng Bluetooth (tùy từng dòng máy) hoặc tìm kiếm trong phần Settings.
Tắt chế độ máy bay (Airplane mode): Khi chế độ máy bay được bật, tất cả các kết nối không dây, bao gồm Bluetooth, sẽ bị tắt. Hãy đảm bảo chế độ máy bay đã được tắt.
Khởi động lại laptop: Đôi khi, việc khởi động lại laptop có thể giải quyết được nhiều vấn đề, bao gồm cả sự cố mất Bluetooth.
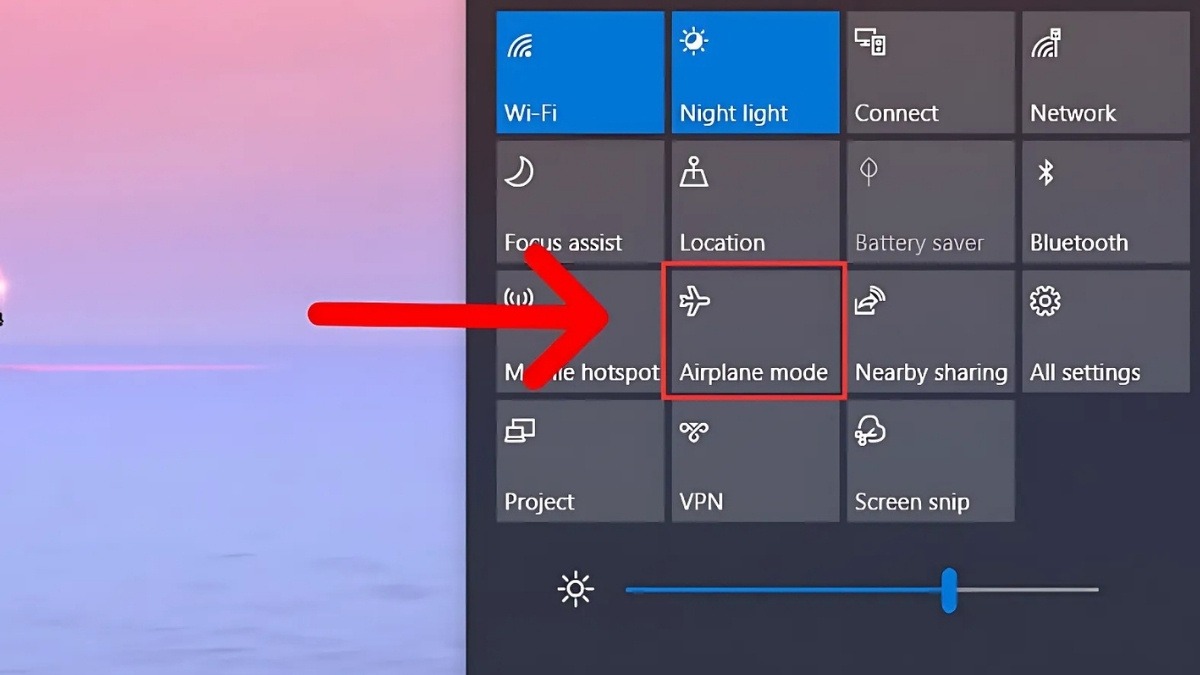
Tắt chế độ máy bay (Airplane mode)
3.2. Khắc phục sự cố phần mềm
3.2.1. Cập nhật/cài đặt lại driver Bluetooth
Bước 1: Nhấn phím Windows + X và chọn Device Manager.
Bước 2: Tìm đến mục Bluetooth và nhấn vào mũi tên xuống để mở rộng.
Bước 3: Nhấn chuột phải vào thiết bị Bluetooth của bạn và chọn Update driver.

Nhấn chuột phải > Update driver
Bước 4: Chọn Search automatically for drivers. Windows sẽ tự động tìm kiếm và cài đặt driver mới nhất.
Bước 5: Nếu Windows không tìm thấy driver mới, bạn có thể tải driver từ trang web của nhà sản xuất laptop và cài đặt thủ công. Để cài đặt thủ công, bạn hãy nhấn chuột phải vào thiết bị Bluetooth > Update driver > Browse my computer for drivers > Tìm đến file driver bạn đã tải về.
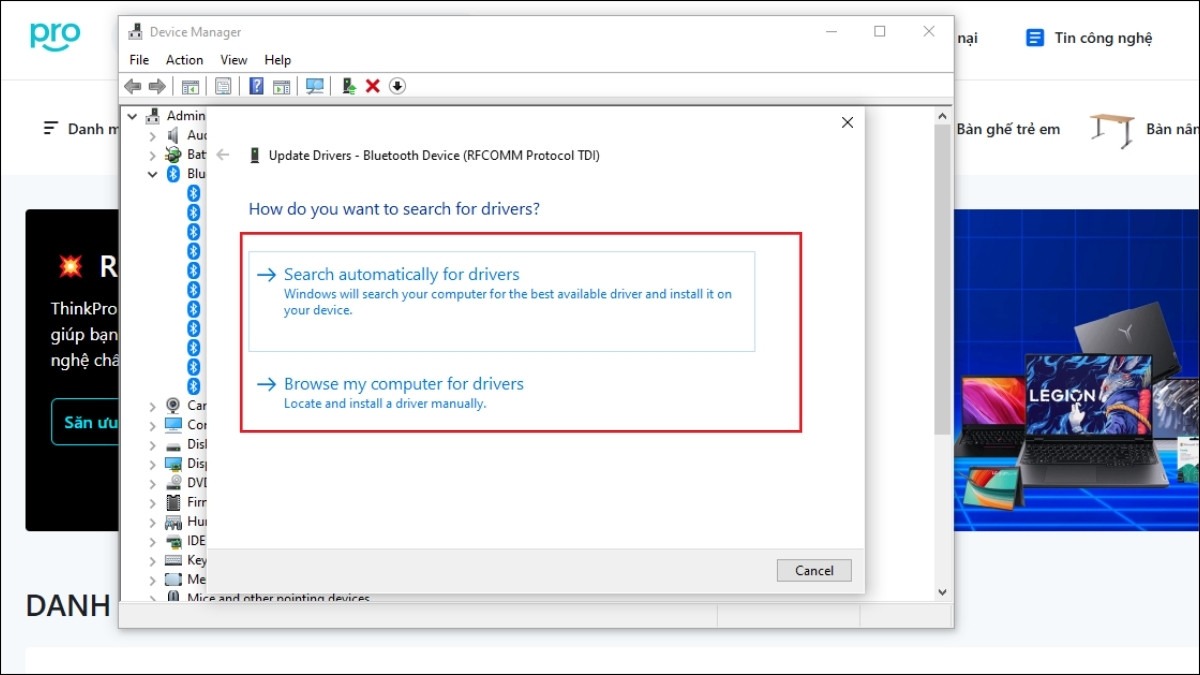
Chọn hình thức cập nhật phù hợp
3.2.2. Bật/khởi động lại dịch vụ Bluetooth Support Service:
Bước 1: Nhấn phím Windows + R, gõ services.msc và nhấn Enter.
Bước 2: Tìm đến dịch vụ Bluetooth Support Service.
Bước 3: Nhấn chuột phải vào dịch vụ và chọn Properties.
Bước 4: Tại tab General, đảm bảo Startup type được đặt là Automatic. Nếu dịch vụ đang dừng, hãy nhấn Start để khởi động dịch vụ. Nếu dịch vụ đang chạy, hãy nhấn Stop rồi Start để khởi động lại dịch vụ.
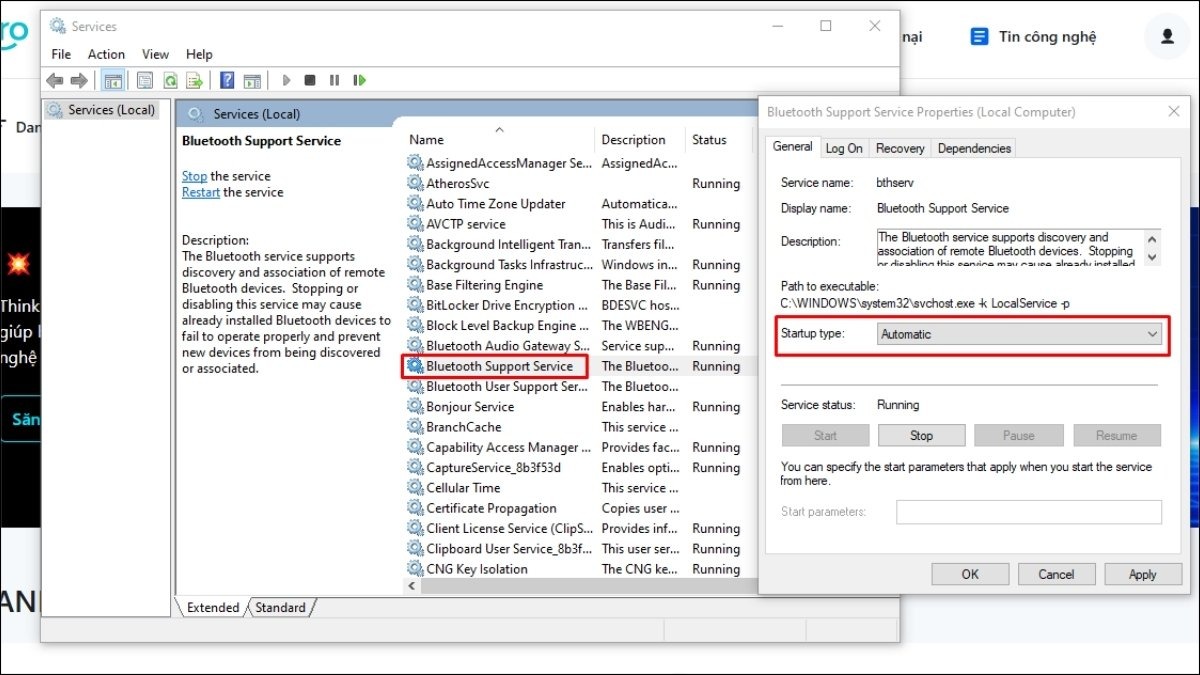
Tại tab General, đảm bảo Startup type được đặt là Automatic
3.2.3. Chạy Windows Troubleshooter:
Bước 1: Mở Settings (nhấn phím Windows + I).
Bước 2: Chọn Update & Security.

Chọn Update & Security
Bước 3: Chọn Troubleshoot > Additional Troubleshooters.
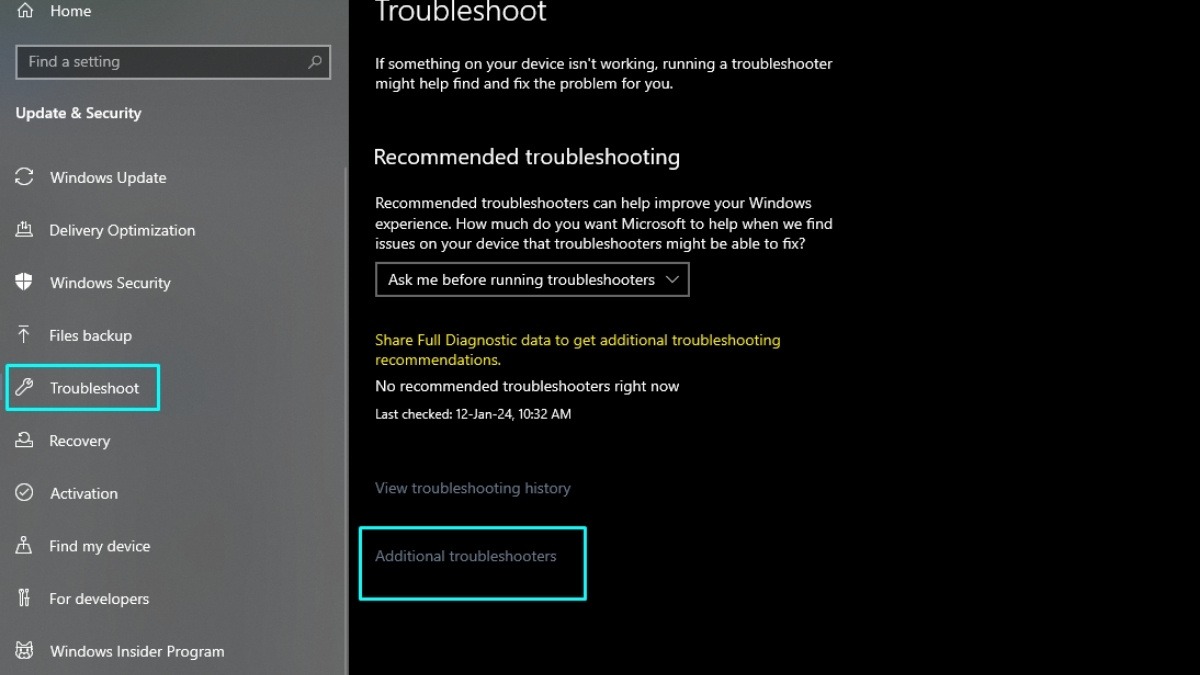
Chọn Troubleshoot > Additional Troubleshooters
Bước 4: Chọn Bluetooth và nhấn Run the troubleshooter. Windows sẽ tự động tìm và khắc phục sự cố
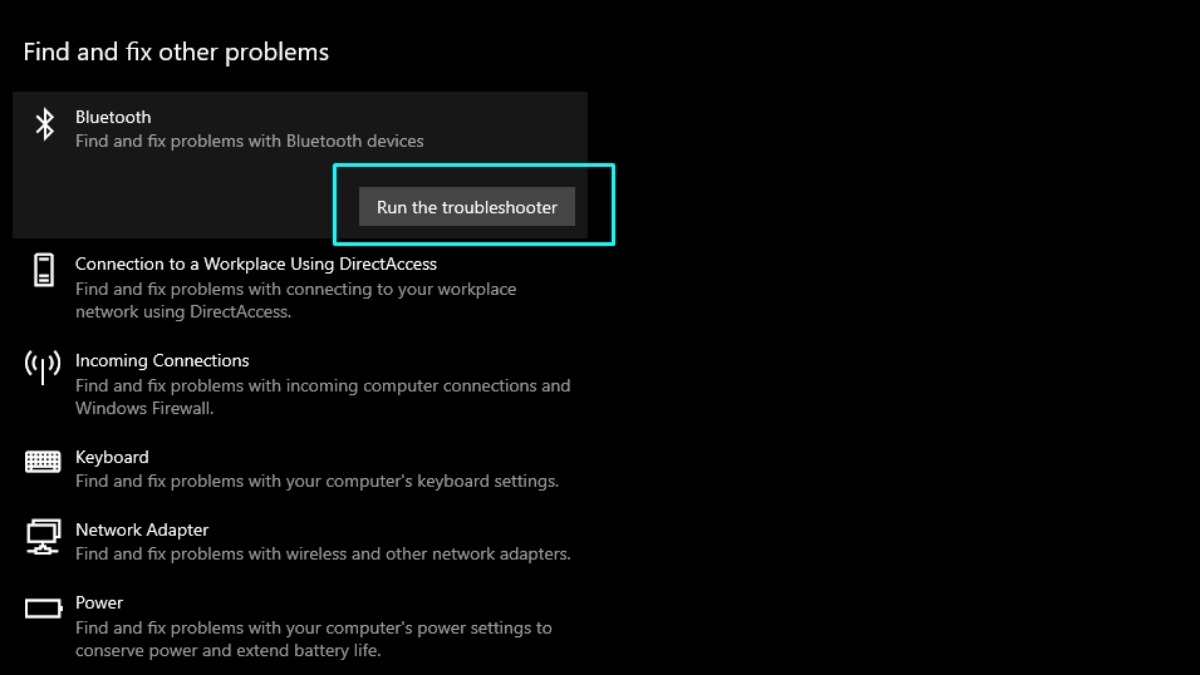
Chọn Bluetooth và nhấn Run the troubleshooter
3.2.4. Gỡ cài đặt phần mềm gây xung đột:
Kiểm tra lại các phần mềm được cài gần đây, đặc biệt là các phần mềm diệt virus hoặc tường lửa. Thử gỡ cài đặt chúng để xem có giải quyết được vấn đề không.
Lưu ý: Chỉ gỡ cài đặt phần mềm nếu bạn chắc chắn rằng nó không cần thiết cho hệ thống.
3.3. Khắc phục sự cố phần cứng
3.3.1. Sử dụng USB Bluetooth Adapter:
USB Bluetooth Adapter là một thiết bị nhỏ gọn giúp bạn bổ sung hoặc thay thế chức năng Bluetooth trên laptop. Chỉ cần cắm adapter vào cổng USB, cài đặt driver (thường tự động) là bạn đã có thể sử dụng Bluetooth bình thường.
Đây là giải pháp đơn giản và tiết kiệm chi phí nếu card Bluetooth bên trong laptop bị hỏng. Nếu bạn quan tâm đến sản phẩm này, có thể tham khảo một số USB Bluetooth Adapter chất lượng tốt trên thị trường như TP-Link UB400, Asus USB-BT400,...

Sử dụng USB Bluetooth Adapter
3.3.2. Mang laptop đến trung tâm bảo hành:
Nếu bạn đã thử tất cả các cách trên mà vẫn không khắc phục được sự cố, hãy mang laptop đến trung tâm bảo hành hoặc cửa hàng sửa chữa uy tín để được kiểm tra và sửa chữa. Kỹ thuật viên sẽ có thể chẩn đoán chính xác nguyên nhân và đưa ra giải pháp phù hợp.
4. Một số câu hỏi liên quan
4.1. Làm thế nào để kiểm tra phiên bản Bluetooth trên laptop?
Cách đơn giản nhất để kiểm tra phiên bản Bluetooth trên Windows 10 là:
Bước 1: Mở Device Manager > Tìm mục và mở rộng Bluetooth.
Bước 2: Nhấn chuột phải vào thiết bị Bluetooth của bạn và chọn Properties.
Bước 3: Trong tab Details, chọn Hardware Ids trong phần Property. Phiên bản Bluetooth thường được hiển thị trong giá trị này. Đối với các phiên bản Windows khác, cách kiểm tra có thể hơi khác một chút.
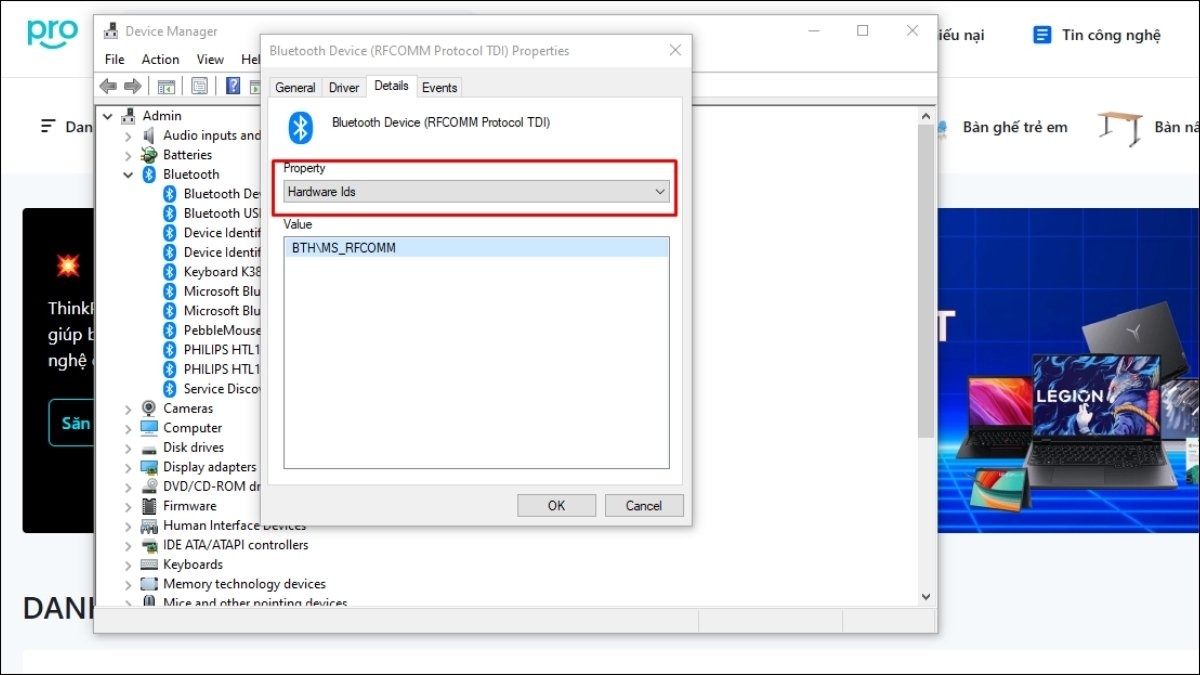
Trong tab Details, chọn Hardware Ids trong phần Property
4.2. Bluetooth bị lỗi có ảnh hưởng đến hiệu suất của laptop không?
Lỗi Bluetooth thường không ảnh hưởng đáng kể đến hiệu suất tổng thể của laptop. Vấn đề này chỉ ảnh hưởng đến khả năng kết nối với các thiết bị Bluetooth. Tuy nhiên, trong một số trường hợp hiếm hoi, driver Bluetooth bị lỗi có thể gây ra hiện tượng lag hoặc treo máy.
4.3. Chi phí sửa chữa Bluetooth trên laptop là bao nhiêu?
Chi phí sửa chữa Bluetooth trên laptop phụ thuộc vào nguyên nhân gây ra lỗi và linh kiện cần thay thế. Nếu chỉ cần cài đặt lại driver hoặc sửa lỗi phần mềm, chi phí sẽ thấp hơn.
Nếu cần thay thế card Bluetooth, chi phí có thể dao động từ vài trăm đến hơn một triệu đồng tùy loại card và dòng máy. Tốt nhất bạn nên mang máy đến trung tâm bảo hành hoặc cửa hàng sửa chữa để được báo giá cụ thể.
Xem thêm:
Cách bật Bluetooth trên laptop Windows, MacBook siêu dễ
Cách khắc phục tình trạng Laptop mất biểu tượng WiFi đơn giản
Laptop ASUS bị mất chuột cảm ứng: Cách khắc phục và nguyên nhân
Hy vọng bài viết này đã giúp bạn hiểu rõ hơn về nguyên nhân và cách khắc phục sự cố mất Bluetooth trên laptop. Việc tự mình xử lý các sự cố máy tính có thể tiết kiệm thời gian và chi phí, nhưng nếu bạn không chắc chắn về bất kỳ bước nào, đừng ngần ngại mang laptop đến trung tâm bảo hành hoặc cửa hàng sửa chữa uy tín để được hỗ trợ. Chúc bạn thành công!







