Cách bật Bluetooth trên laptop Windows, MacBook siêu dễ
Việc kết nối laptop với các thiết bị ngoại vi như chuột, bàn phím, tai nghe không dây,… ngày càng trở nên phổ biến. Tuy nhiên, không phải ai cũng biết cách bật Bluetooth trên laptop, đặc biệt là với những người mới sử dụng. Bài viết này Thinkpro sẽ hướng dẫn bạn cách bật Bluetooth trên laptop chi tiết và dễ hiểu nhất nhé!
1. Những điểm chính
Những thông tin hữu ích bạn sẽ có được sau khi đọc bài viết này:
Bài viết hướng dẫn bạn cách bật Blutooth cho các loại laptop, từ Windows 7, 8, 10, 11 đến Macbook, bạn sẽ không còn gặp khó khăn trong việc thao tác cơ bản này.
Bài viết cung cấp giải pháp cho các lỗi Bluetooth thường gặp, giúp bạn tự giải quyết vấn đề.
Giải đáp những câu hỏi phổ biến liên quan như tại sao laptop của tôi không tìm thấy thiết bị Bluetooth, kết nối Bluetooth bị ngắt kết nối liên tục, phải làm sao,... giúp người đọc giải quyết các sự cố thường gặp.
2. Hướng dẫn bật Bluetooth trên laptop
2.1. Bật Bluetooth trên Windows 10 & 11
Hướng dẫn được thực hiện trên laptop Acer, chạy Windows 10. Bạn có thể thực hiện tương tự trên các dòng laptop chạy Windows khác tương tự,
Bước 1: Nhấp vào biểu tượng Windows ở góc trái màn hình để mở Start Menu. Chọn biểu tượng bánh răng để truy cập vào Settings.
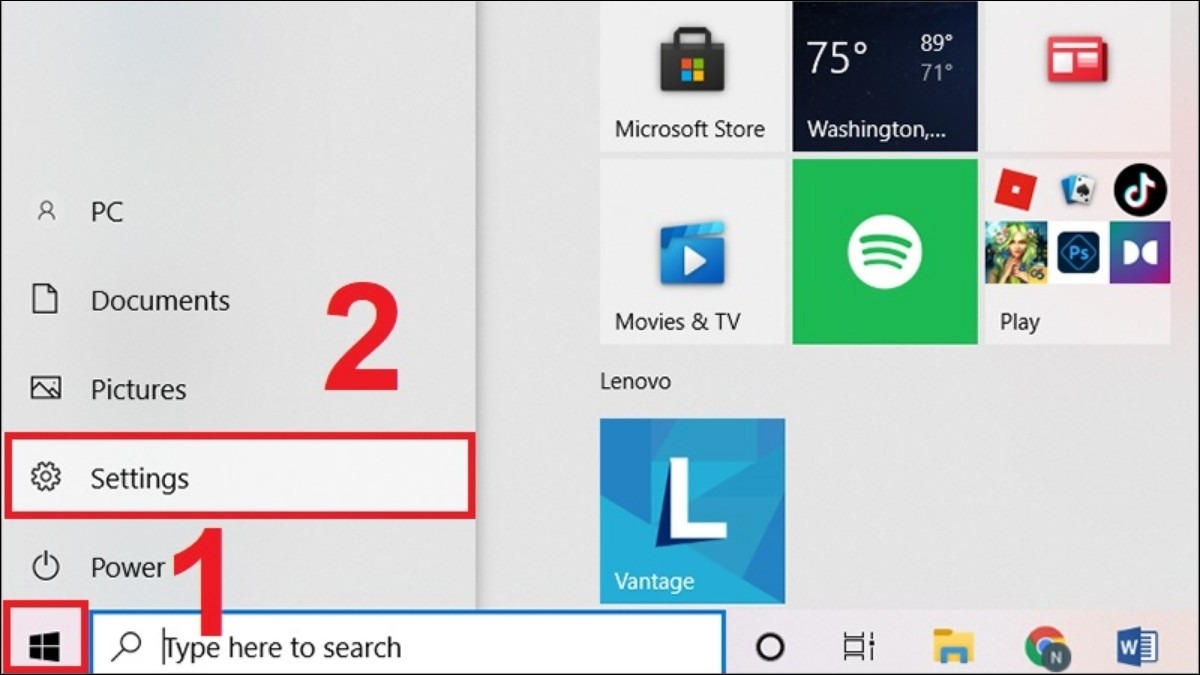
Nhấn vào cửa sổ Windows
Bước 2: Trong cửa sổ Settings, chọn Devices.
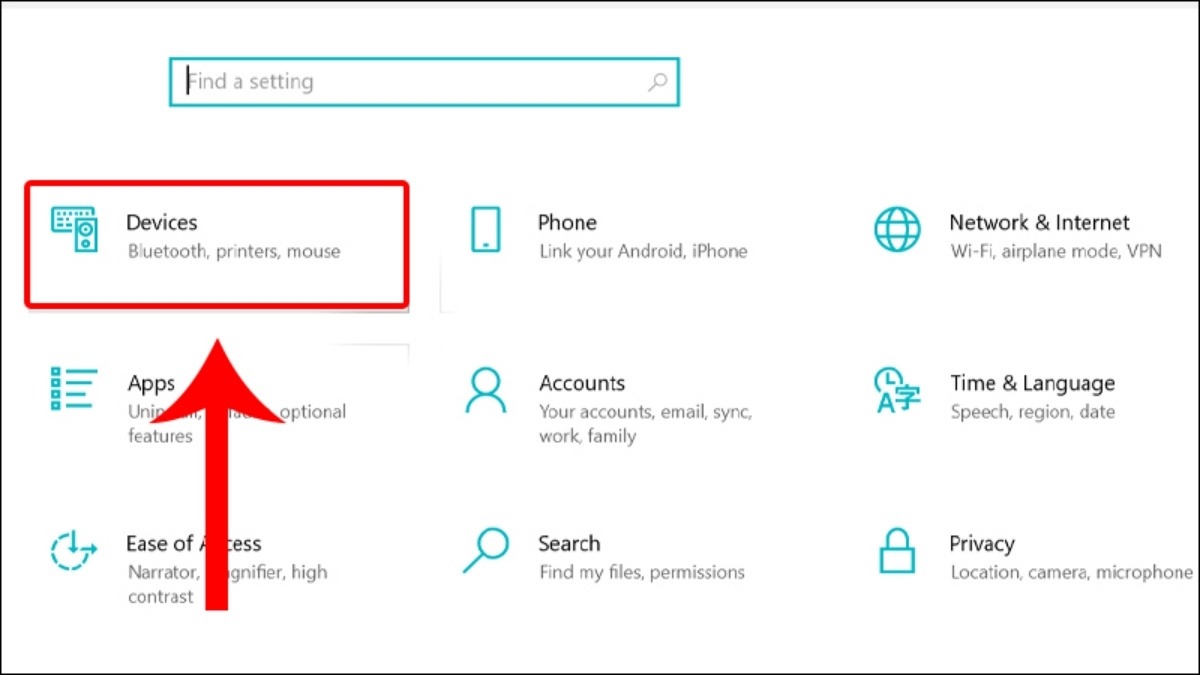
Trong cửa sổ Settings, chọn Devices
Bước 3: Trong mục Bluetooth & other devices, gạt nút gạt sang phải để bật Bluetooth.
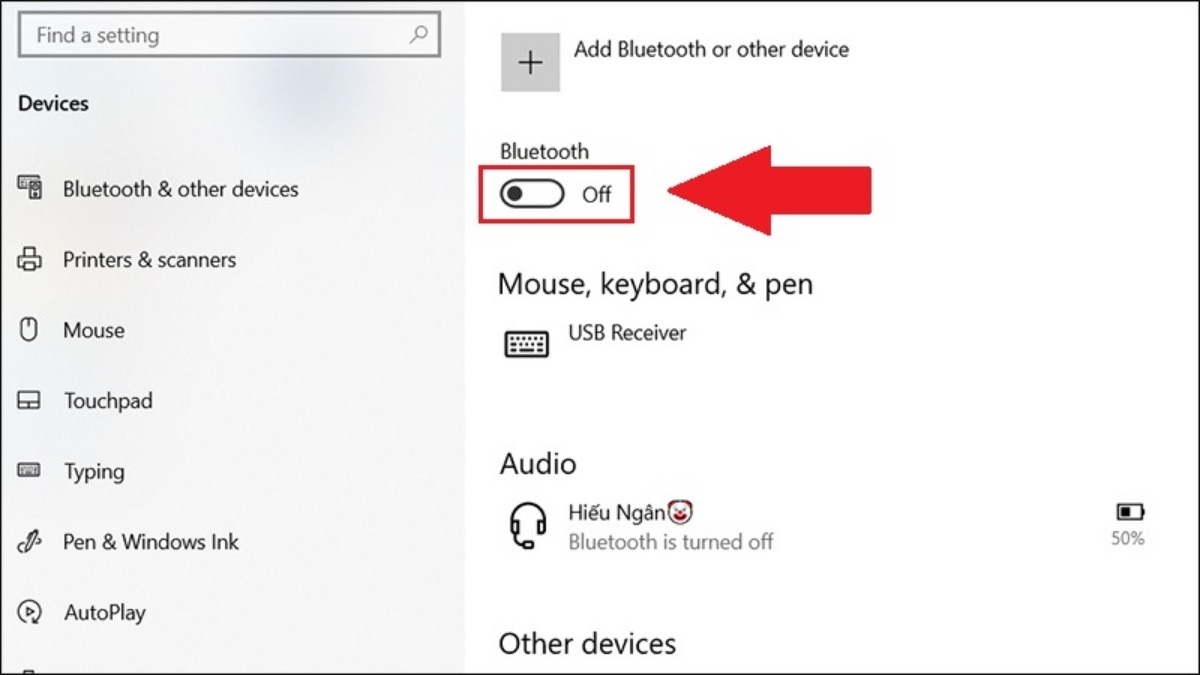
Kéo chuột sang phải để bật
2.2. Bật Bluetooth trên Windows 8/8.1
Bước 1: Truy cập vào Change PC settings. Bạn có thể tìm thấy tùy chọn này trong thanh Charms bar (di chuột vào góc phải màn hình) hoặc trong Settings.
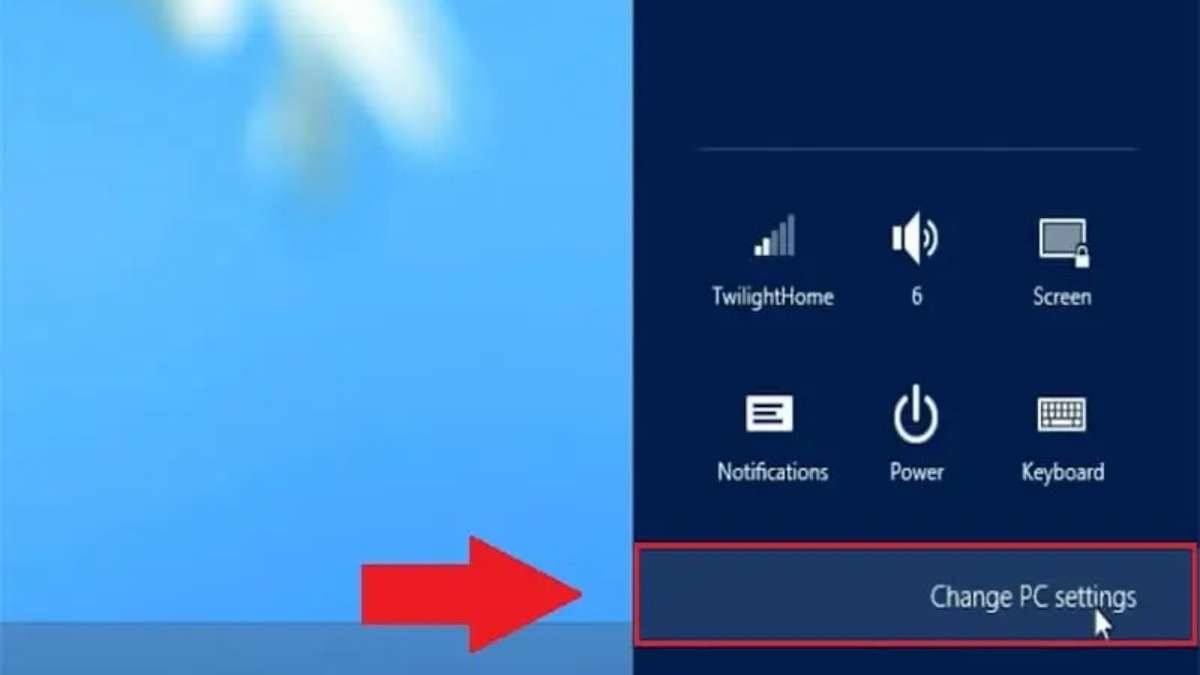
Truy cập vào Change PC settings
Bước 2: Trong cửa sổ PC settings, chọn mục Wireless. Sau đó, tìm đến mục Bluetooth và gạt nút tròn sang phải để bật Bluetooth.

Gạt nút tròn sang phải để bật Bluetooth
2.3. Bật Bluetooth trên Windows 7
Bước 1: Mở Control Panel và chọn Network and Sharing Center.
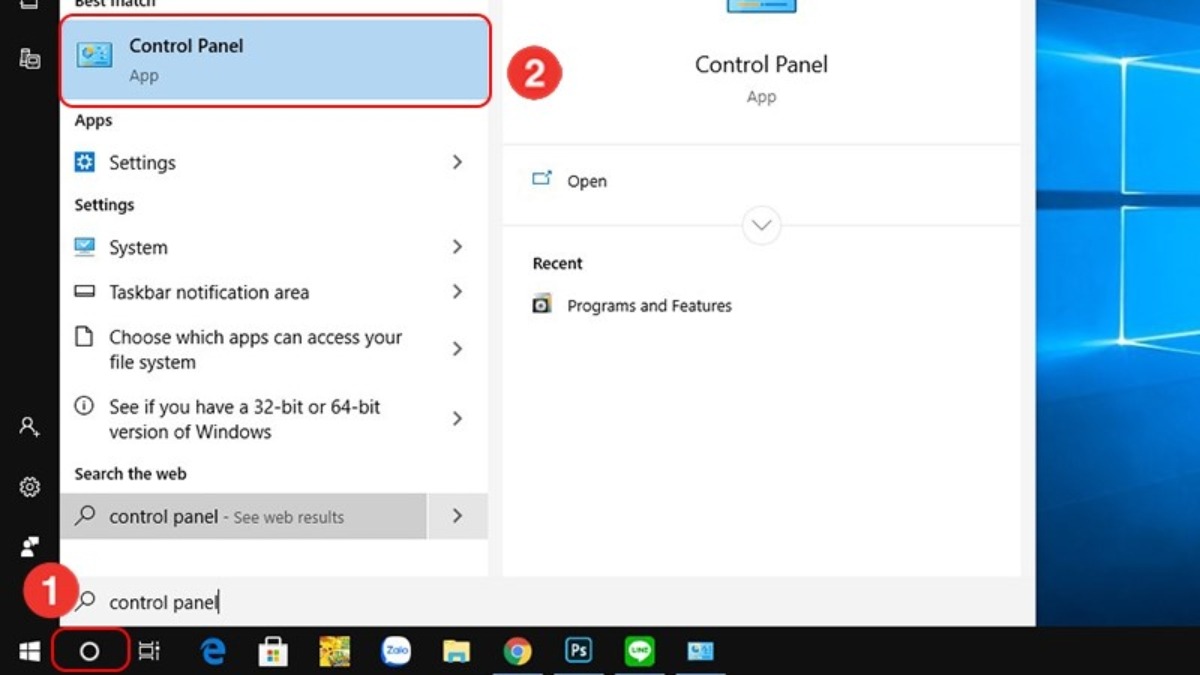
Tìm và chọn Control Panel
Bước 2: Trong Change adapter settings, nhấp chuột phải vào Bluetooth Network Connection và chọn Enable để bật Bluetooth.
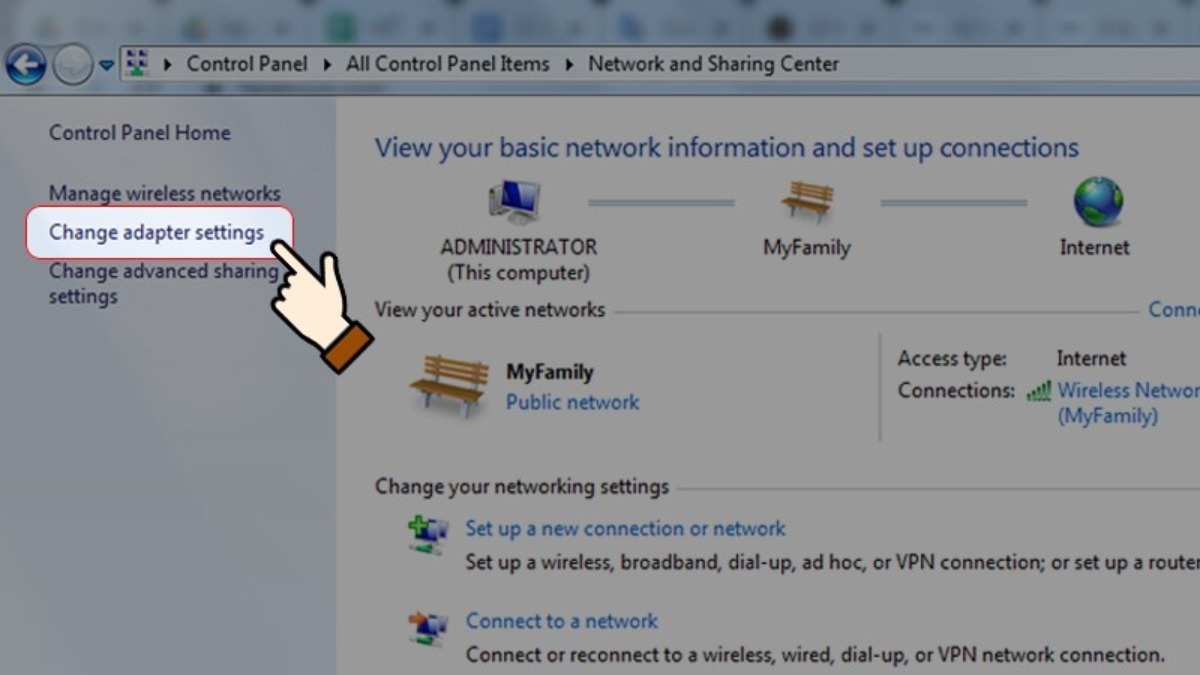
Nhấn chọn vào mục Change adapter settings
Bước 3: Nhấn chọn Bluetooth Network Connection, nhấp vào Add a device và chọn thiết bị bạn muốn kết nối trong hộp thoại Add a device.
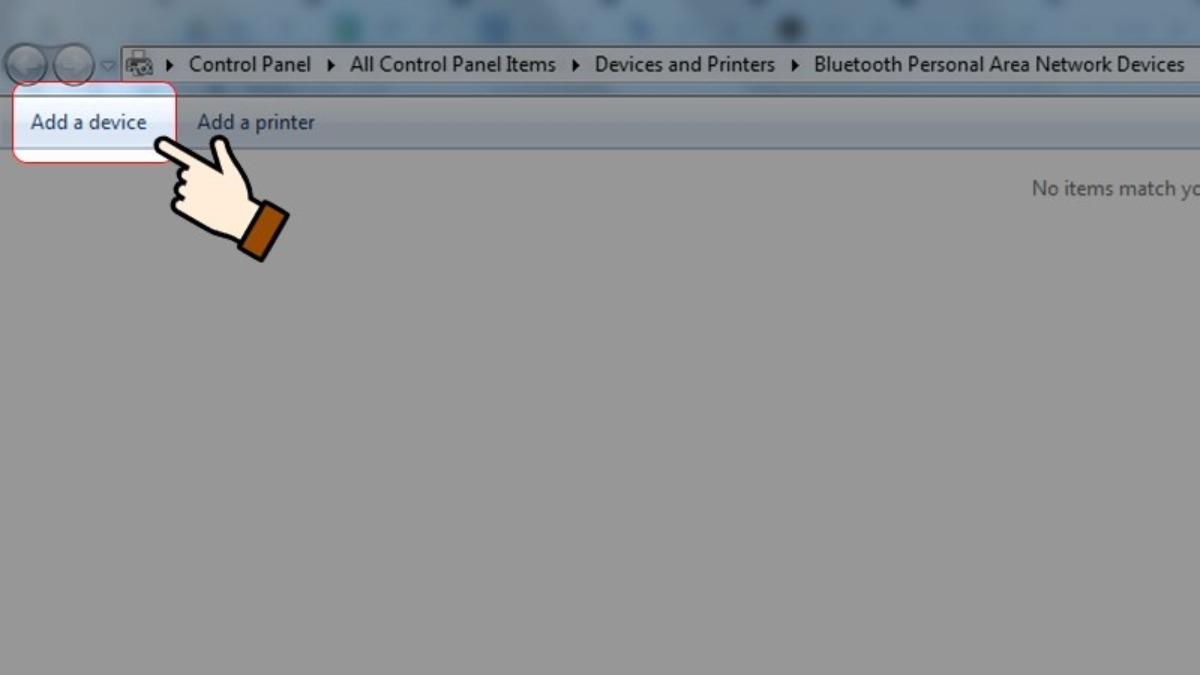
Nhấn chọn vào mục Add a device
2.4. Bật Bluetooth trên MacBook
Hướng dẫn được thực hiện trên MacBook Air 2022 M2, chạy macOS Ventura 13.x. Bạn có thể thực hiện tương tự trên các dòng MacBook khác.
Bước 1: Mở Trung tâm điều khiển bằng cách nhấp vào biểu tượng trên thanh menu của MacBook.
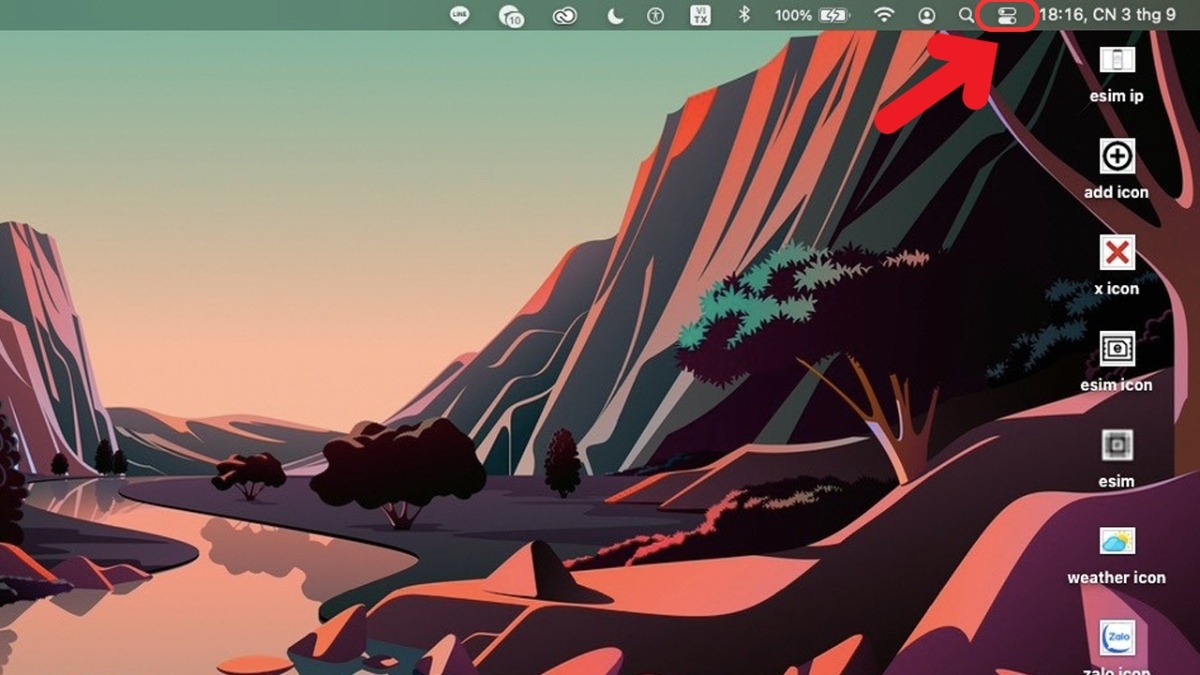
Tiến hành truy cập Trung tâm điều khiển
Bước 2: Tìm và chọn biểu tượng Bluetooth.
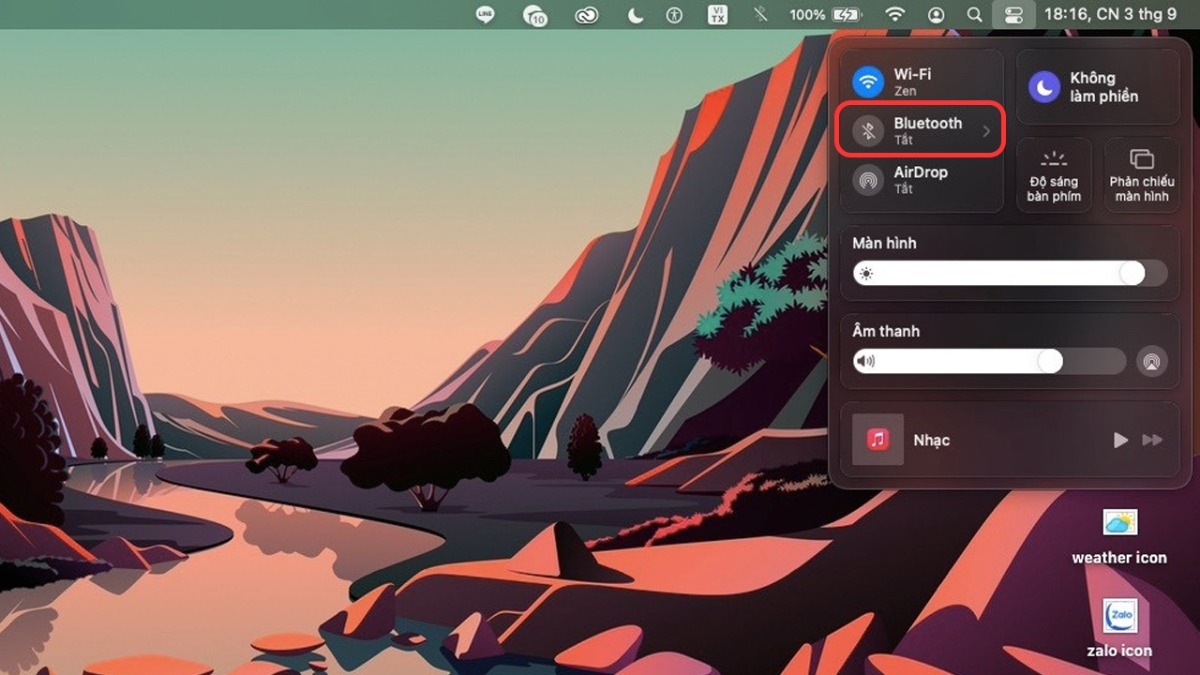
Chọn mục Bluetooth
Bước 3: Bật hoặc tắt Bluetooth bằng cách nhấp vào nút gạt.
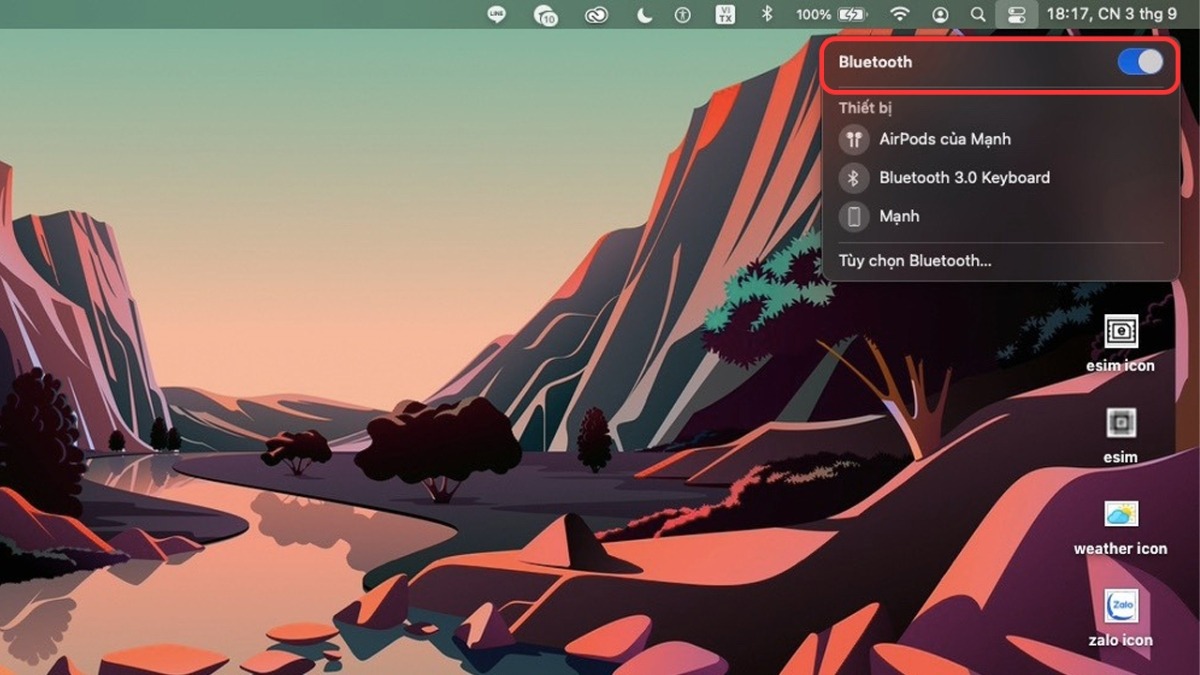
Tiến hành bật/tắt công tắc Bluetooth ngay
3. Cách kết nối Bluetooth với các thiết bị khác
Bước 1: Bật Bluetooth trên cả laptop và thiết bị cần kết nối.
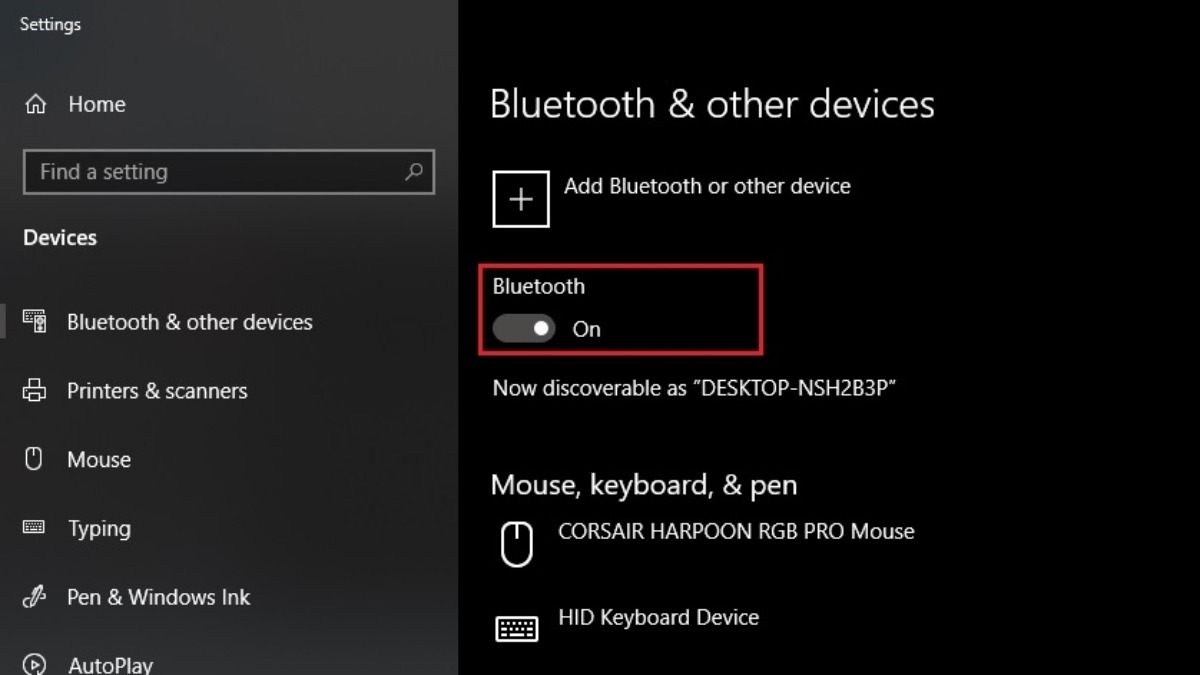
Bật Bluetooth
Bước 2: Trên laptop, tìm kiếm thiết bị Bluetooth bạn muốn kết nối và chọn nó từ danh sách.
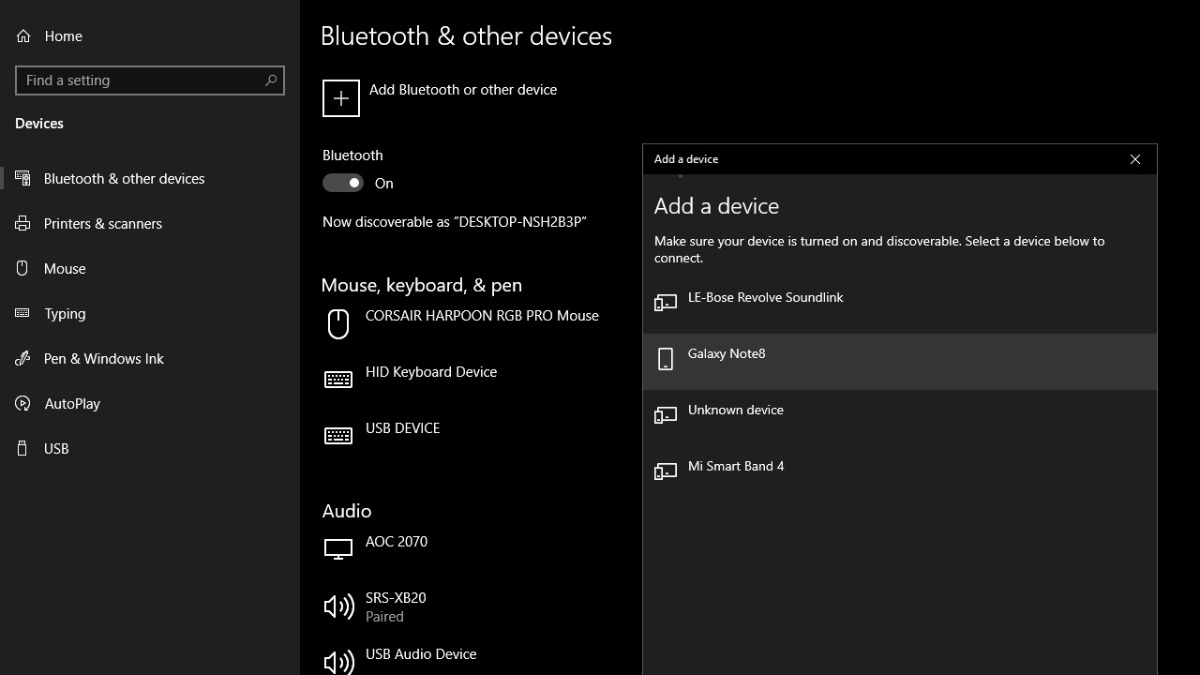
Tìm kiếm thiết bị Bluetooth bạn muốn kết nối
Bước 3: Làm theo hướng dẫn trên màn hình để ghép nối (nhập mã PIN nếu cần) và xác nhận kết nối trên cả hai thiết bị.
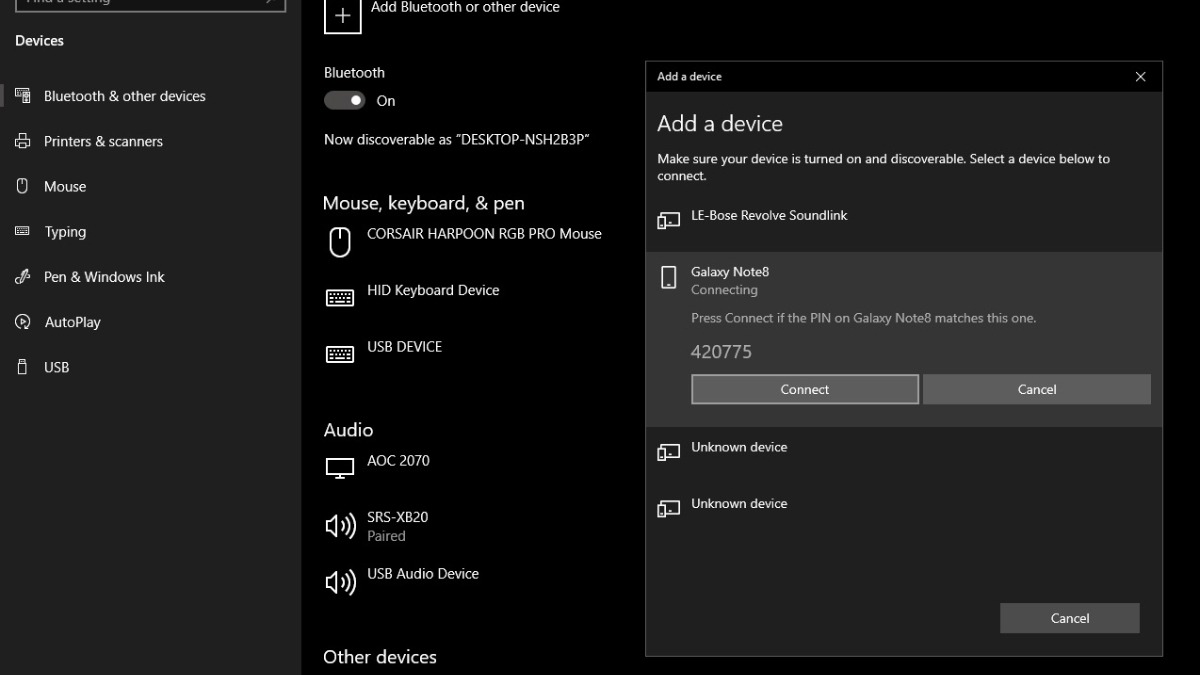
Làm theo hướng dẫn trên màn hình để ghép nối
4. Cách khắc phục sự cố kết nối Bluetooth
Sử dụng Bluetooth đôi khi có thể gặp phải một số sự cố như Bluetooth không bật lên được, laptop không tìm thấy thiết bị Bluetooth, kết nối chập chờn, thường xuyên mất kết nối,… Dưới đây là một số cách khắc phục chung bạn có thể thử:
Kiểm tra Bluetooth đã được bật: Đảm bảo Bluetooth đã được bật trên cả laptop và thiết bị bạn muốn kết nối.
Khởi động lại thiết bị: Thử tắt Bluetooth, sau đó bật lại. Khởi động lại laptop và thiết bị Bluetooth cũng có thể giải quyết một số lỗi kết nối.
Kiểm tra driver Bluetooth (Windows)/Cập nhật phần mềm (macOS): Driver Bluetooth lỗi thời có thể gây ra sự cố kết nối. Cập nhật driver Bluetooth lên phiên bản mới nhất hoặc cập nhật hệ điều hành macOS lên phiên bản mới.
Chạy trình kiểm tra lỗi Troubleshooter (Windows): Windows có sẵn trình kiểm tra lỗi Bluetooth tự động. Bạn có thể truy cập vào Troubleshooter bằng cách tìm kiếm Bluetooth troubleshooter trong Start Menu.
Gỡ cài đặt và cài đặt lại Driver Bluetooth (Windows): Nếu cập nhật driver không hiệu quả, hãy thử gỡ cài đặt driver Bluetooth hiện tại và cài đặt lại phiên bản mới nhất từ trang web của nhà sản xuất laptop.
Khôi phục lại dịch vụ Bluetooth Support (Windows): Mở Services bằng cách tìm kiếm trong Start Menu. Tìm đến dịch vụ Bluetooth Support Service, nhấp chuột phải và chọn Restart.
Xử lý lỗi xung đột driver: Xung đột driver có thể là nguyên nhân gây ra lỗi Bluetooth. Gỡ cài đặt driver Bluetooth cũ hoặc driver gây xung đột, sau đó cài đặt lại driver mới nhất.
Xử lý lỗi do thiếu file hệ thống (Windows): Chạy System File Checker (SFC) để kiểm tra và sửa chữa các file hệ thống bị lỗi.
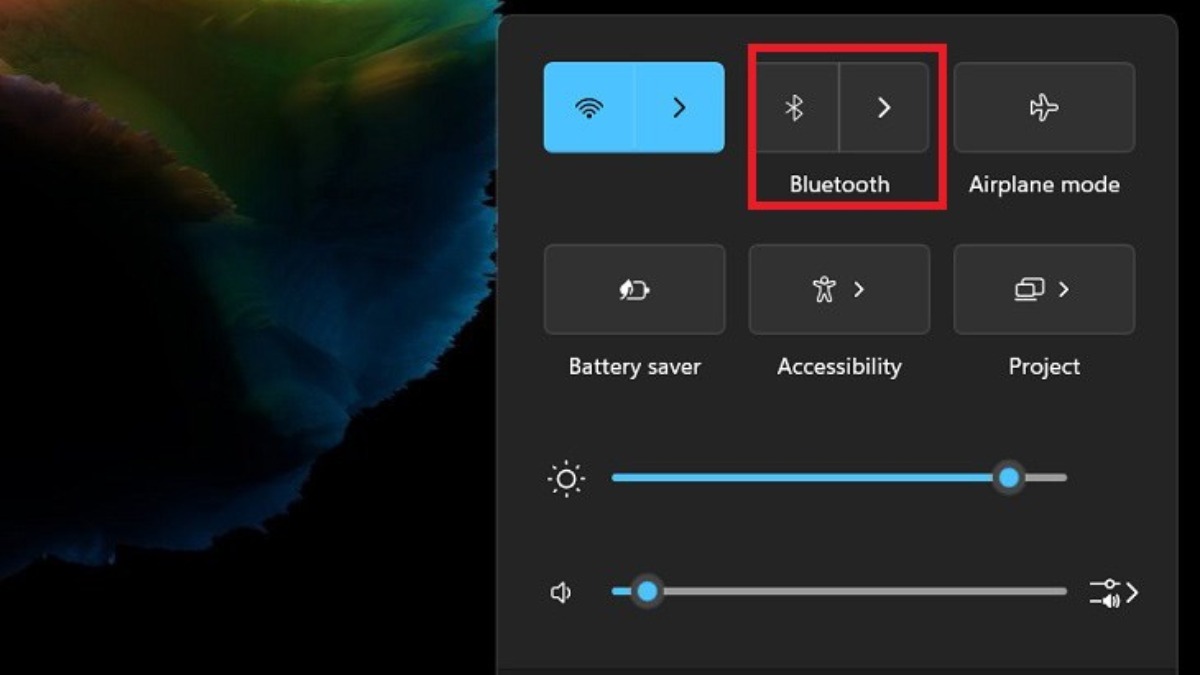
Đảm bảo Bluetooth đã được bật
5. Giải đáp một số câu hỏi liên quan
5.1. Tại sao laptop của tôi không tìm thấy thiết bị Bluetooth?
Kiểm tra Bluetooth: Đảm bảo Bluetooth đã được bật trên cả laptop và thiết bị bạn muốn kết nối.
Chế độ Có thể tìm thấy: Hãy chắc chắn rằng thiết bị Bluetooth của bạn đang ở chế độ có thể tìm thấy (discoverable) hoặc pairing.
Khoảng cách kết nối: Kiểm tra khoảng cách giữa laptop và thiết bị Bluetooth. Giữ chúng trong phạm vi kết nối (thường là khoảng 10 mét).
Khởi động lại thiết bị: Thử khởi động lại cả laptop và thiết bị Bluetooth.
Cập nhật phần mềm: Cập nhật driver Bluetooth (Windows) hoặc hệ điều hành (macOS) lên phiên bản mới nhất.
5.2. Kết nối Bluetooth bị ngắt kết nối liên tục, phải làm sao?
Kiểm tra pin: Đảm bảo thiết bị Bluetooth của bạn có đủ pin. Pin yếu có thể gây ra hiện tượng kết nối chập chờn.
Loại bỏ vật cản: Đảm bảo không có vật cản giữa laptop và thiết bị Bluetooth, đặc biệt là các vật dụng kim loại.
Giới hạn thiết bị kết nối: Tắt bớt các thiết bị Bluetooth không sử dụng để giảm thiểu nhiễu sóng.
Khởi động lại thiết bị: Khởi động lại cả laptop và thiết bị Bluetooth.
Cập nhật phần mềm: Cập nhật driver Bluetooth (Windows) hoặc hệ điều hành (macOS) lên phiên bản mới nhất.

Khởi động lại cả laptop
Xem thêm:
Cách kết nối tai nghe Bluetooth với Laptop Windows, macOS đơn giản
Cách mở laptop Dell đơn giản và hiệu quả nhất
Cách xử lý khi mất con trỏ chuột trên màn hình laptop
Trên đây là các cách bật Bluetooth trên laptop nhanh, đơn giản, hy vọng những thông tin trong bài viết đã hữu ích đối với bạn. Hãy theo dõi website ThinkPro để xem thêm những bài viết thủ thuật bổ ích khác nữa nhé!Kéo chuột sang phải để bật







