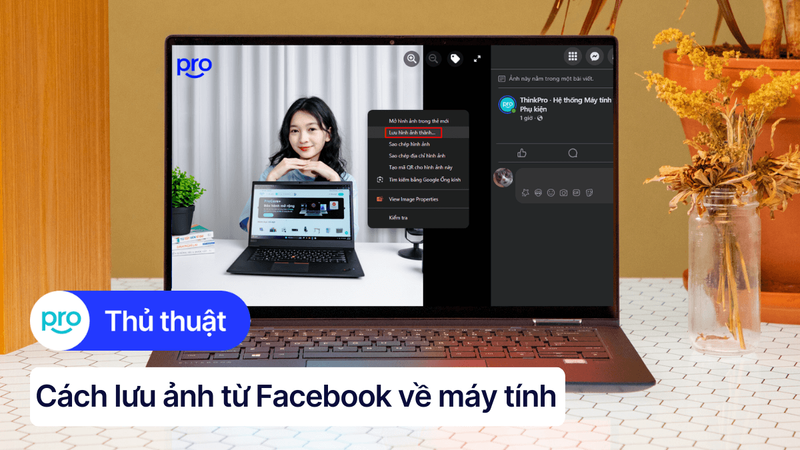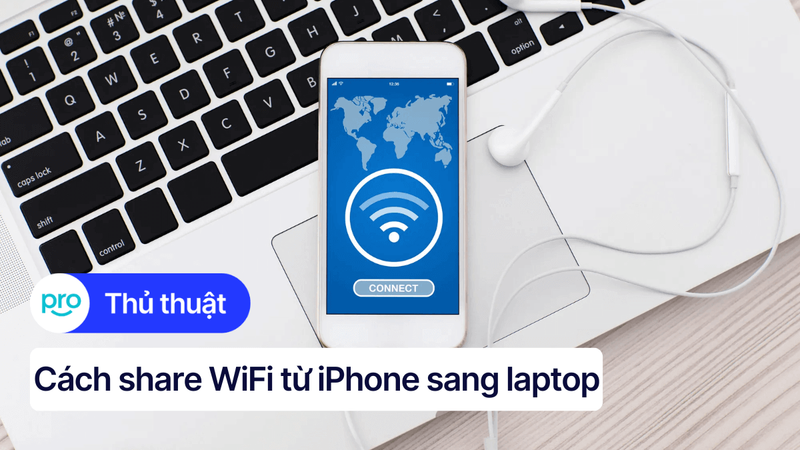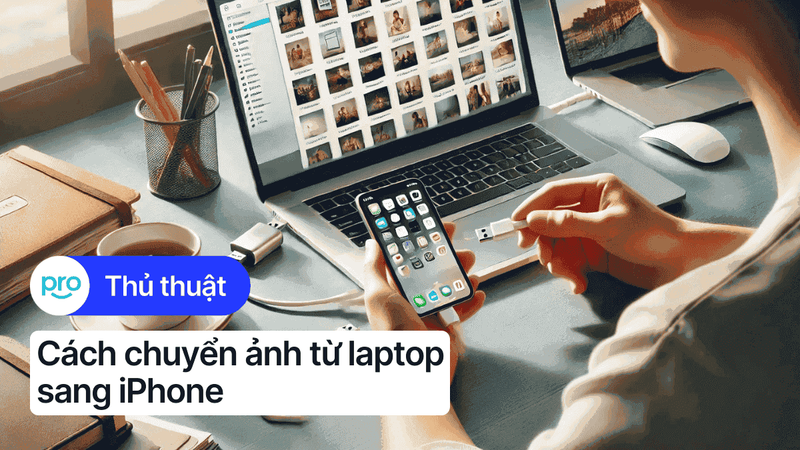Cách chuyển ảnh từ iPhone sang laptop nhanh chóng & đơn giản
Bạn muốn chuyển ảnh từ iPhone sang laptop để lưu trữ hoặc chỉnh sửa? Đừng lo, bài viết này sẽ hướng dẫn bạn các cách chuyển ảnh nhanh chóng, đơn giản, giữ nguyên chất lượng, phù hợp với cả máy tính Windows và MacBook. Cùng bắt đầu nhé!
1. Các phương pháp chuyển ảnh từ iPhone sang MacBook
Chuyển ảnh từ iPhone sang MacBook chưa bao giờ dễ dàng đến thế với đa dạng phương pháp, từ kết nối không dây tiện lợi đến sử dụng cáp truyền thống. Cùng khám phá nhé!
1.1 Chuyển ảnh bằng AirDrop
AirDrop là lựa chọn hàng đầu khi cần chuyển ảnh nhanh chóng, tiện lợi giữa các thiết bị Apple mà không cần dây cáp rườm rà. Cả iPhone và MacBook đều cần bật Wi-Fi và Bluetooth, cũng như cập nhật hệ điều hành mới nhất.
Cách bật/tắt AirDrop trên iPhone:
Mở Control Center bằng cách vuốt từ góc trên bên phải màn hình xuống.
Nhấn giữ ô có biểu tượng máy bay.
Nhấn vào biểu tượng AirDrop và chọn "Everyone" (Mọi người) hoặc "Contacts Only" (Chỉ liên hệ) tùy theo nhu cầu.

Nhấn giữ ô có biểu tượng máy bay > Nhấn vào biểu tượng AirDrop và chọn "Everyone" (Mọi người)
Cách bật/tắt AirDrop trên MacBook:
Mở Finder.
Chọn AirDrop ở thanh bên trái.
Ở cuối cửa sổ, chọn "Allow me to be discovered by:" (Cho phép tôi được phát hiện bởi:) và chọn "Everyone" (Mọi người) hoặc "Contacts Only" (Chỉ liên hệ).
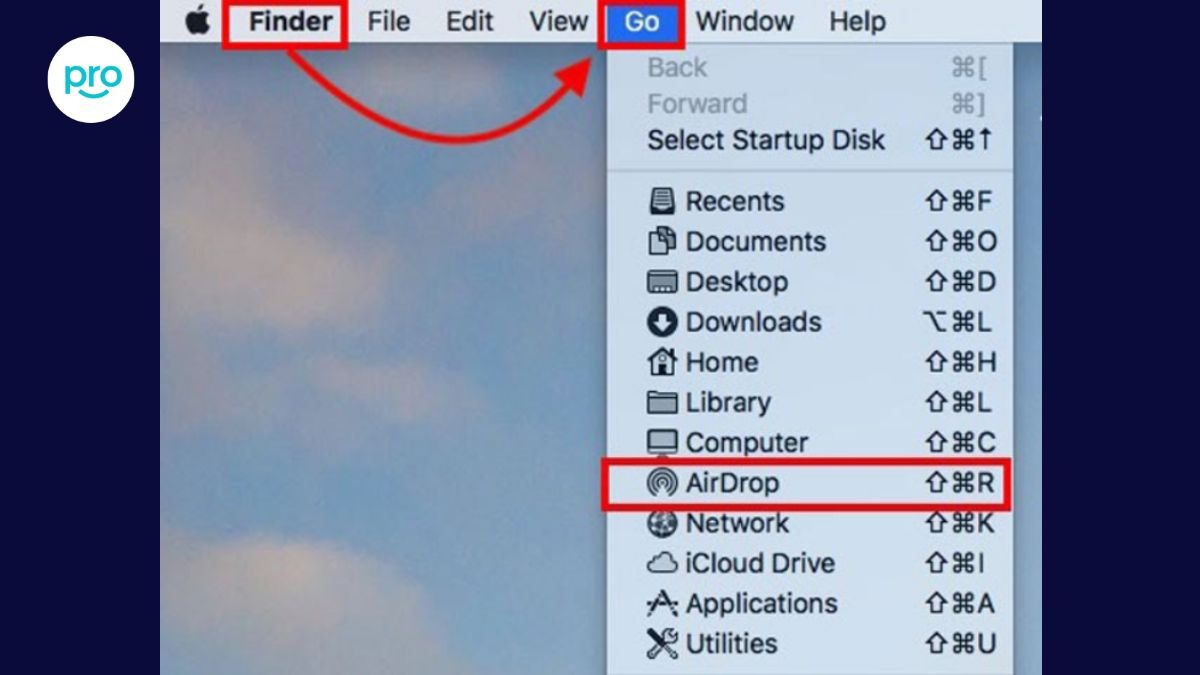
Mở Finder>Chọn AirDrop ở thanh bên trái
Cách chuyển ảnh:
Trên iPhone, mở ứng dụng Photos.
Chọn ảnh cần chuyển.
Nhấn vào biểu tượng Share (Chia sẻ) ở góc dưới bên trái.
Chọn AirDrop.
Chọn tên MacBook trong danh sách thiết bị khả dụng.
Trên MacBook, chấp nhận yêu cầu nhận ảnh.
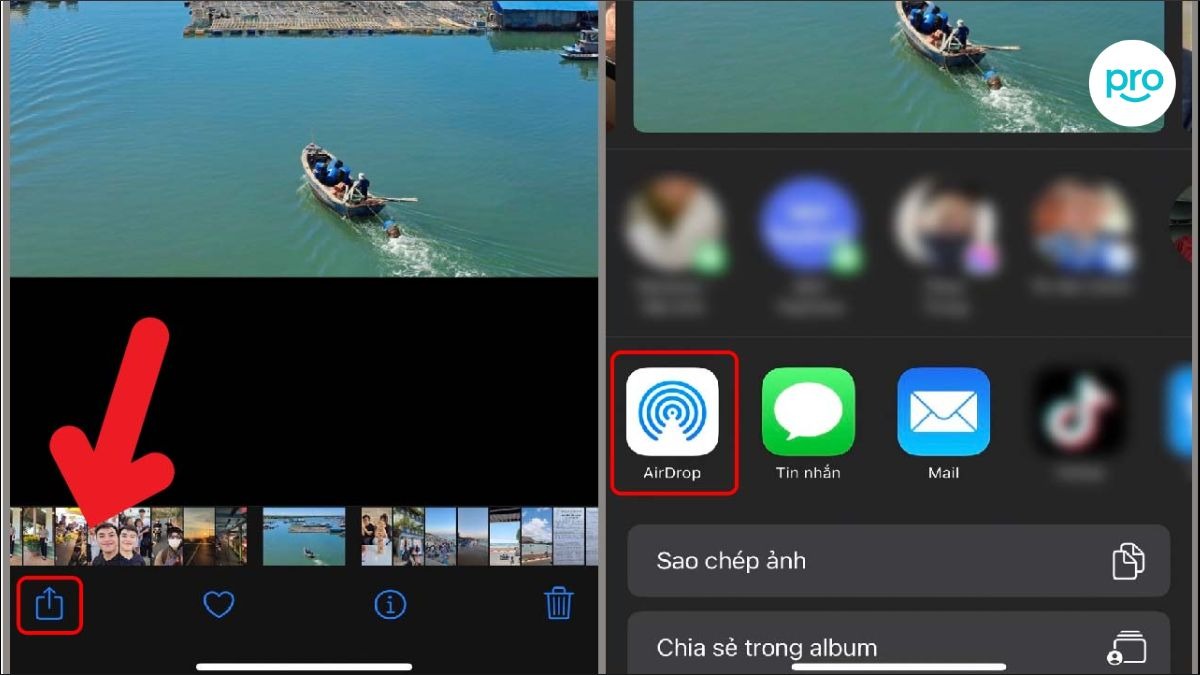
Chọn ảnh trên Iphone và share qua laptop bằng Airdrop
1.2 Chuyển ảnh bằng iCloud
iCloud là dịch vụ lưu trữ đám mây của Apple, giúp bạn đồng bộ ảnh tự động và liên tục giữa iPhone và MacBook. Điều này giúp bạn truy cập ảnh từ mọi thiết bị Apple một cách dễ dàng.
Cách bật đồng bộ hóa ảnh trên iPhone:
Mở ứng dụng Settings (Cài đặt).
Nhấn vào tên Apple ID của bạn ở đầu màn hình.
Chọn iCloud > Chọn Photos > Bật iCloud Photos.
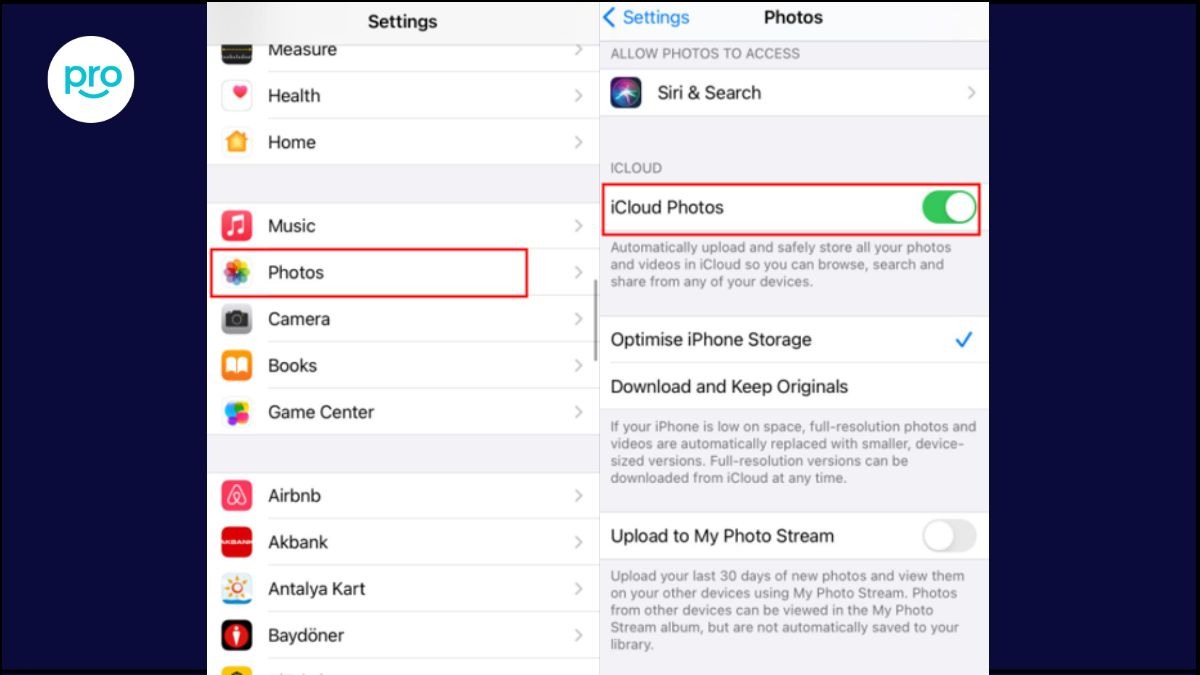
Cách bật đồng bộ hóa ảnh trên iPhone
Cách truy cập ảnh trên MacBook:
Mở System Preferences (Tùy chọn hệ thống) bằng cách click vào biểu tượng Apple.
Chọn Apple ID > Chọn iCloud > Đánh dấu tick vào Photos.
Lưu ý: Việc đồng bộ ảnh sẽ diễn ra tự động và liên tục nên bạn cần kiểm tra dung lượng iCloud khả dụng. Nếu không đủ, bạn có thể cân nhắc mua thêm dung lượng iCloud để sử dụng lâu dài và đảm bảo tất cả ảnh được sao lưu an toàn.
1.3 Chuyển ảnh bằng Files App
Ứng dụng Files trên iPhone không chỉ giúp quản lý tập tin mà còn cho phép bạn chuyển ảnh sang MacBook thông qua iCloud Drive hoặc các dịch vụ lưu trữ đám mây khác như Dropbox, Google Drive.
Cách bật dịch vụ bên thứ ba trong Files app:
Mở ứng dụng Files > Nhấn vào tab Browse (Duyệt).
Nhấn vào nút ba chấm ở góc trên bên phải màn hình > Chọn Edit (Sửa).
Trong mục Locations (Vị trí), bật ứng dụng lưu trữ bạn muốn sử dụng > Nhấn Done (Xong).
Cách chuyển ảnh:
Trên iPhone, mở ứng dụng Photos.
Chọn ảnh bạn muốn chuyển > Nhấn vào nút Share (Chia sẻ) ở góc dưới bên trái.
Chọn "Save to Files" (Lưu vào Tệp).
Chọn vị trí lưu trữ. Bạn có thể chọn iCloud Drive để đồng bộ trực tiếp với MacBook, hoặc chọn một dịch vụ bên thứ ba đã được bật trong Files app. Hãy tạo một thư mục mới để dễ dàng quản lý ảnh nếu cần.
Nhấn Save (Lưu).
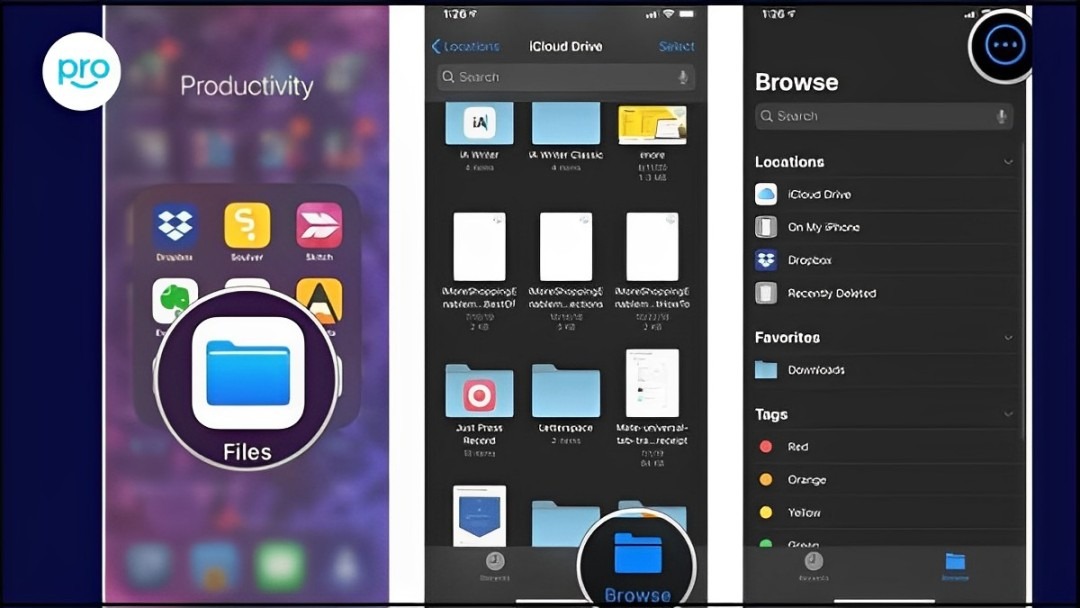
Cách chuyển ảnh
Cách truy cập ảnh trên MacBook:
Mở Finder.
Ở thanh bên trái, chọn iCloud Drive hoặc dịch vụ lưu trữ tương ứng mà bạn đã chọn trên iPhone.
Tìm và mở thư mục chứa ảnh bạn vừa lưu.
1.4 Chuyển ảnh bằng Cáp USB
Kết nối trực tiếp iPhone với MacBook bằng cáp USB là một phương pháp truyền thống nhưng vẫn rất hiệu quả để chuyển ảnh. Hãy dùng cáp Lightning chính hãng để đảm bảo kết nối ổn định nhé. Tùy vào phiên bản macOS trên MacBook, các bước thực hiện sẽ hơi khác nhau một chút.
Đối với macOS Catalina và Big Sur:
Kết nối iPhone với MacBook bằng cáp USB.
Mở ứng dụng Photos.
iPhone của bạn sẽ xuất hiện ở thanh bên trái. Chọn vào tên iPhone.
Chọn "Open Photos for this device" (Mở Photos cho thiết bị này).
Chọn ảnh bạn muốn import.
Nhấn "Import Selected" (Nhập mục đã chọn) hoặc "Import All New Photos" (Nhập tất cả ảnh mới).
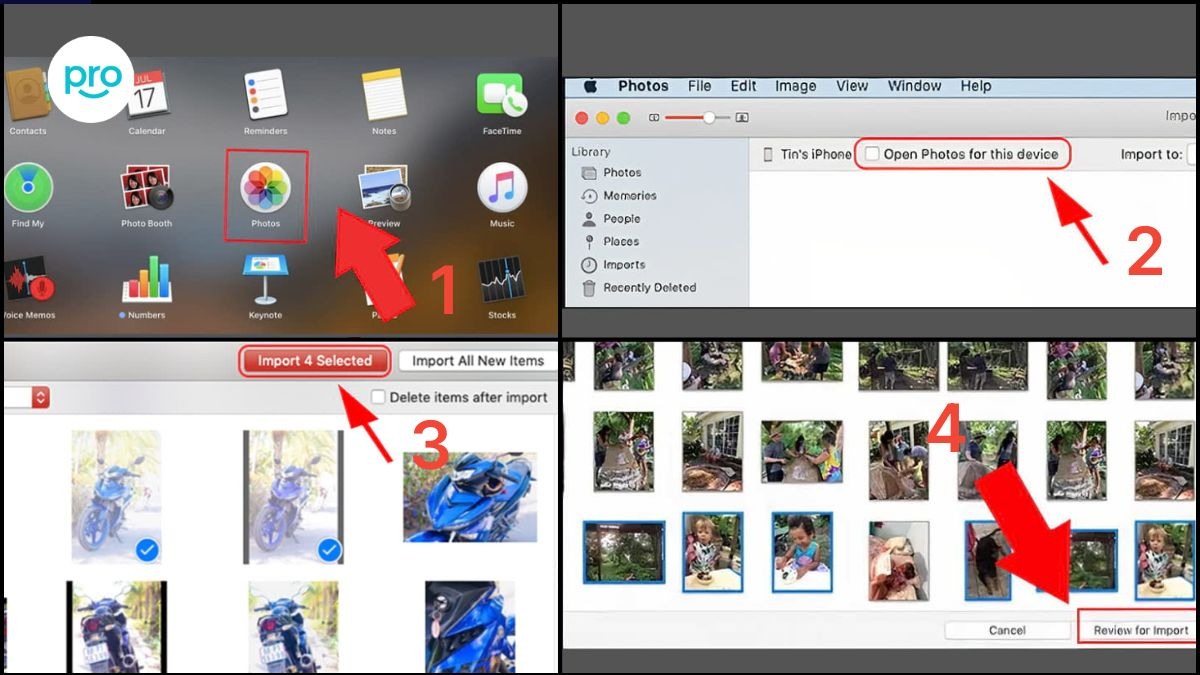
Chuyển Ảnh Bằng Cáp USB đối với macOS Catalina và Big Sur
Đối với macOS Mojave:
Kết nối iPhone với MacBook bằng cáp USB.
Mở ứng dụng Photos.
Chọn File > Import từ thanh menu trên cùng.
Chọn ảnh bạn muốn import.
Nhấn "Review for Import" (Xem lại để nhập) và sau đó chọn ảnh để import.
2. Các phương pháp chuyển ảnh từ iPhone sang máy tính Windows
Việc chuyển ảnh từ iPhone sang máy tính Windows cũng đơn giản với nhiều lựa chọn khác nhau. Hãy cùng tìm hiểu nhé!
2.1 Chuyển Ảnh Bằng File Explorer
File Explorer là công cụ quản lý tập tin mặc định trên Windows, giúp bạn dễ dàng truy cập và sao chép ảnh từ iPhone sang máy tính.
Hướng dẫn chi tiết:
Bước 1: Kết nối iPhone với máy tính bằng cáp USB > chọn "Trust" (Tin cậy) trên iPhone để cho phép máy tính truy cập dữ liệu.
Bước 2: Mở "This PC" trên máy tính Windows > Nhấp đúp vào biểu tượng Apple iPhone xuất hiện.
Bước 3: Mở thư mục "Internal Storage" (Bộ nhớ trong) > thư mục "DCIM".
Bước 4: Bên trong thư mục DCIM, bạn sẽ thấy một hoặc nhiều thư mục chứa ảnh, thường bắt đầu bằng "100APPLE". Mở thư mục này.
Bước 5: Chọn ảnh bạn muốn sao chép. Nhấn chuột phải vào ảnh đã chọn và chọn "Copy" (Sao chép).
Bước 6: Mở thư mục trên máy tính mà bạn muốn lưu ảnh. Bạn có thể tạo một thư mục mới bằng cách nhấn chuột phải vào khoảng trống trong thư mục hiện tại và chọn "New" (Mới) > "Folder" (Thư mục).
Bước 7: Nhấn chuột phải vào khoảng trống trong thư mục đích và chọn "Paste" (Dán).
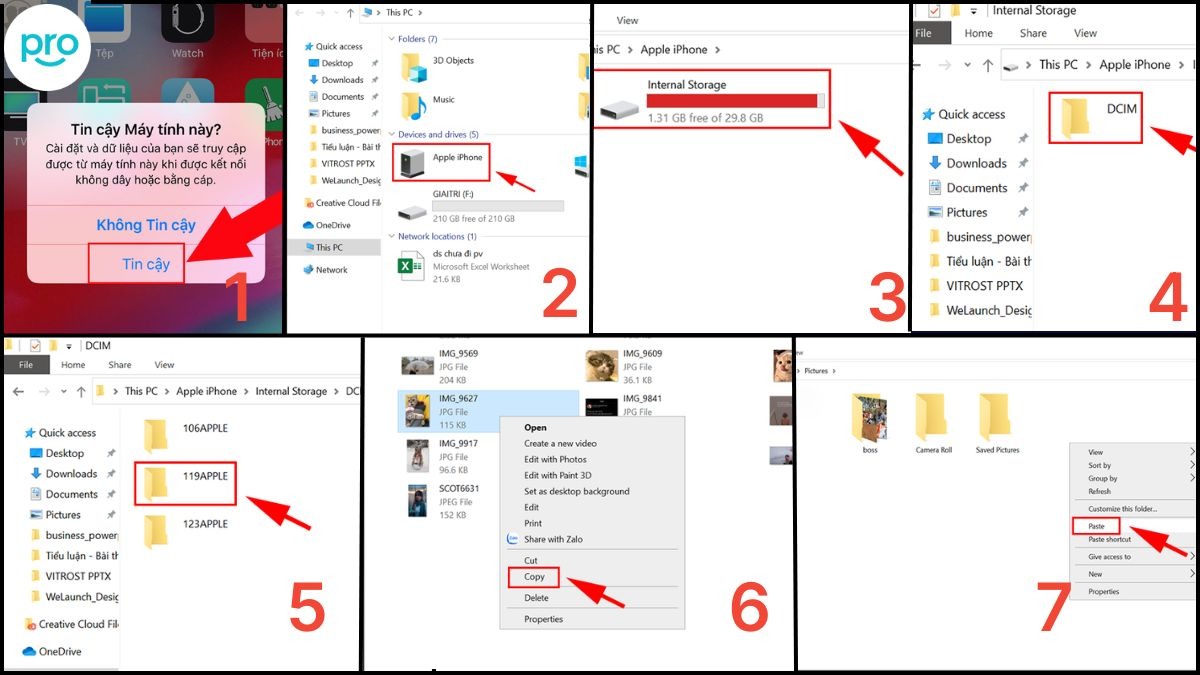
Chuyển Ảnh Bằng File Explorer
2.2 Chuyển ảnh bằng bluetooth
Bluetooth là một lựa chọn khác để chuyển ảnh không dây từ iPhone sang máy tính Windows, không cần sử dụng cáp. Tuy nhiên, tốc độ truyền tải qua Bluetooth có thể chậm hơn so với các phương pháp khác.
Hướng dẫn chi tiết:
Bước 1 - Bật Bluetooth trên iPhone: Mở Settings (Cài đặt) > Bluetooth và bật Bluetooth.
Bước 2 - Bật Bluetooth trên máy tính: Mở Settings (Cài đặt) > Devices (Thiết bị) > Bluetooth & other devices (Bluetooth & các thiết bị khác) và bật Bluetooth. Đảm bảo máy tính của bạn ở chế độ "discoverable" (có thể phát hiện) để iPhone có thể tìm thấy.
Bước 3 - Ghép nối thiết bị: Trên máy tính, chọn iPhone trong danh sách thiết bị khả dụng và nhấn "Pair" (Ghép đôi).
Bước 4 - Nhập mã bảo mật: Một mã bảo mật sẽ hiển thị trên cả iPhone và máy tính. Xác nhận mã trên cả hai thiết bị để hoàn tất ghép nối.
Bước 5 - Chuyển ảnh: Trên iPhone, mở ứng dụng Photos. Chọn ảnh bạn muốn chuyển. Nhấn vào biểu tượng Share (Chia sẻ) và chọn Bluetooth. Chọn tên máy tính của bạn trong danh sách thiết bị khả dụng.
Bước 6 - Chấp nhận ảnh: Trên máy tính, một thông báo sẽ xuất hiện yêu cầu bạn chấp nhận nhận ảnh. Chọn "Accept" (Chấp nhận) để bắt đầu quá trình chuyển.
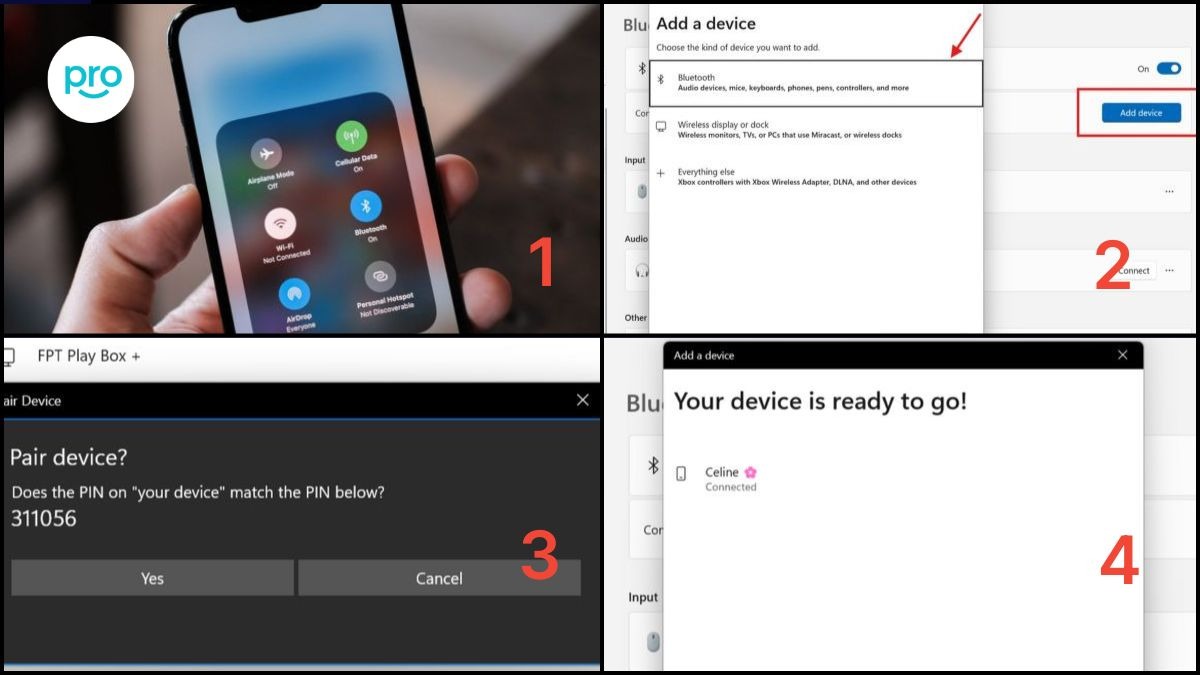
Chuyển Ảnh Bằng Bluetooth
Lưu ý: Nếu gặp sự cố khi kết nối Bluetooth, hãy thử khởi động lại Bluetooth trên cả hai thiết bị hoặc kiểm tra xem có thiết bị nào khác đang kết nối với Bluetooth của máy tính hay không. Đôi khi, việc cập nhật driver Bluetooth trên máy tính cũng có thể khắc phục sự cố.
2.3 Chuyển ảnh bằng Windows Photos
Ứng dụng Windows Photos cung cấp một cách đơn giản để import ảnh từ iPhone sang máy tính thông qua cáp USB. Sau khi import, bạn có thể thực hiện các chỉnh sửa ảnh cơ bản ngay trong ứng dụng.
Hướng dẫn chi tiết:
Kết nối iPhone với máy tính bằng cáp USB. Sử dụng cáp Lightning chính hãng để đảm bảo kết nối ổn định.
Mở ứng dụng Windows Photos. Bạn có thể tìm kiếm ứng dụng bằng cách gõ "Photos" vào thanh tìm kiếm của Windows.
Nhấn vào nút "Import" (Nhập) ở góc trên bên phải của ứng dụng > Chọn "From a USB device" (Từ thiết bị USB).
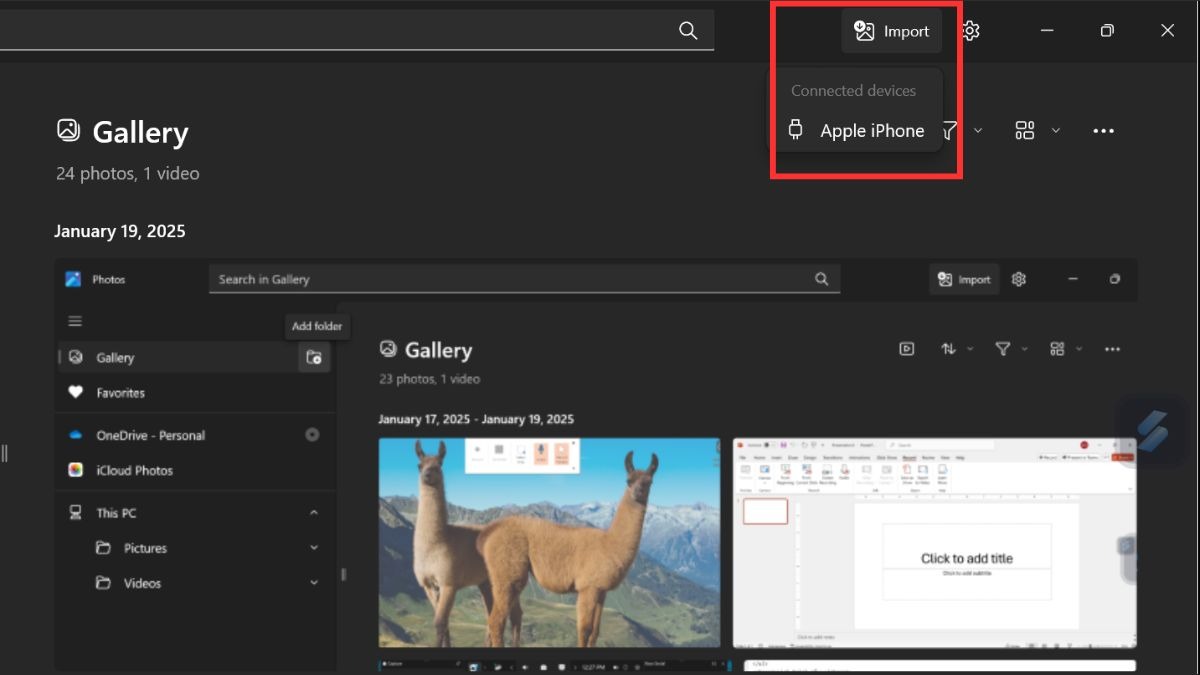
Nhấn Import > Chọn Apple để truy cập ảnh trên iPhone
Chọn ảnh và nhấn "Import selected"
Bạn có thể thay đổi vị trí lưu ảnh mặc định bằng cách nhấn vào "Import settings" (Cài đặt nhập) và chọn thư mục khác.
2.4 Chuyển ảnh bằng iCloud Photos
iCloud Photos là một giải pháp tiện lợi để đồng bộ hóa ảnh giữa iPhone và máy tính Windows. Một khi đã thiết lập, ảnh mới sẽ tự động được tải lên iCloud và sau đó tải xuống máy tính.
Hướng dẫn chi tiết:
Sao lưu ảnh lên iCloud: Trên iPhone, đảm bảo bạn đã bật iCloud Photos. Bạn có thể kiểm tra lại các bước trong phần "1.2 Chuyển Ảnh Bằng iCloud" phía trên.
Truy cập iCloud.com: Trên máy tính Windows, mở trình duyệt web và truy cập iCloud.com.
Đăng nhập: Đăng nhập bằng Apple ID của bạn.
Mở Photos: Chọn biểu tượng Photos (Ảnh).

Chọn biểu tượng Photos
Tải ảnh xuống: Chọn ảnh bạn muốn tải xuống. Nhấn vào biểu tượng "Download" (Tải xuống) ở góc trên bên phải để lưu ảnh về máy tính.
Hoặc sử dụng ứng dụng iCloud cho Windows:
Cài đặt iCloud cho Windows: Tải và cài đặt ứng dụng iCloud cho Windows từ Microsoft Store.
Mở ứng dụng iCloud: Sau khi cài đặt, mở ứng dụng iCloud cho Windows.
Chọn Photos: Chọn Photos (Ảnh).
Thiết lập tùy chọn: Nhấn "Options" (Tùy chọn) bên cạnh Photos.
Bật đồng bộ hóa: Đảm bảo các tùy chọn sau đã được chọn: "iCloud Photo Library" (Thư viện ảnh iCloud), "Download new photos and videos to my PC" (Tải ảnh và video mới xuống PC của tôi). Bạn cũng có thể chọn "Upload new photos and videos from my PC" (Tải ảnh và video mới lên từ PC của tôi) nếu muốn đồng bộ cả hai chiều.
Lưu thay đổi: Nhấn "Done" (Xong) và sau đó nhấn "Apply" (Áp dụng).
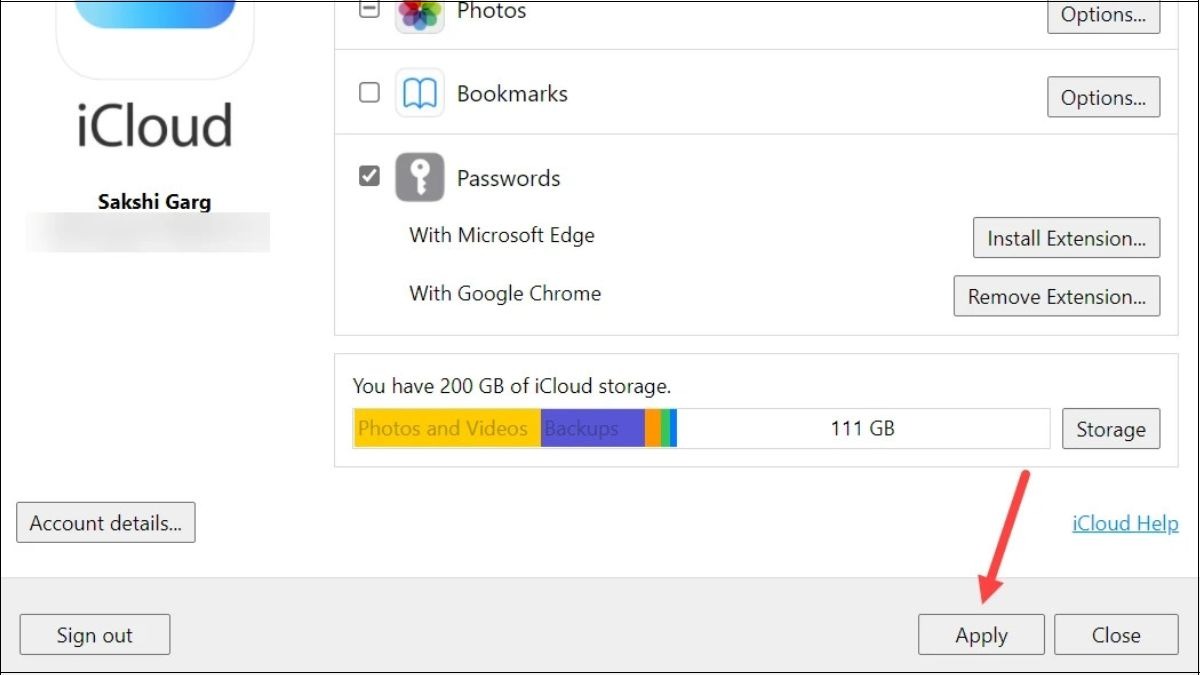
Nhấn Done và sau đó nhấn Apply
Thay đổi thư mục lưu trữ:
Bạn có thể thay đổi thư mục lưu trữ ảnh iCloud trên máy tính trong tùy chọn "Options" (Tùy chọn) của Photos trong ứng dụng iCloud cho Windows.
Ảnh sẽ được tự động đồng bộ vào thư mục iCloud Photos trên máy tính của bạn.
2.5 Chuyển Ảnh Bằng OneDrive
OneDrive, dịch vụ lưu trữ đám mây của Microsoft, là một lựa chọn khác để chuyển ảnh từ iPhone sang máy tính Windows. Bạn có thể tải ảnh lên OneDrive thủ công hoặc bật tính năng tự động tải ảnh từ camera.
Hướng dẫn chi tiết:
Cài đặt OneDrive: Tải và cài đặt ứng dụng OneDrive từ App Store trên iPhone.
Đăng nhập: Mở ứng dụng OneDrive và đăng nhập bằng tài khoản Microsoft của bạn.
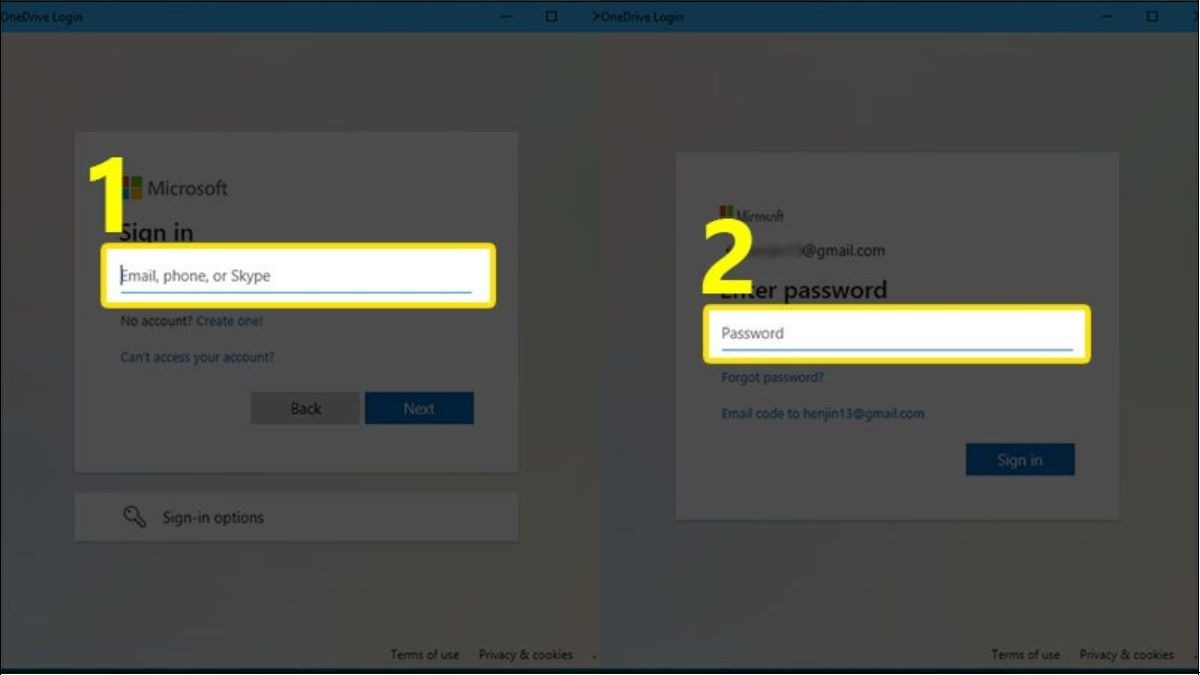
Đăng nhập OneDrive
Tải ảnh lên: Nhấn vào biểu tượng "+" ở góc trên bên phải. Chọn "Upload" (Tải lên) > "Photos and Videos" (Ảnh và video). Chọn ảnh bạn muốn tải lên OneDrive.
Truy cập ảnh trên máy tính:
Cách 1: Mở thư mục OneDrive: Trên máy tính Windows, mở thư mục OneDrive. Thư mục này thường nằm trong File Explorer, hoặc bạn có thể tìm kiếm bằng cách gõ "OneDrive" trong thanh tìm kiếm.
Cách 2: Mở thư mục Photos: Mở thư mục "Photos" (Ảnh) trong OneDrive.
Cách 3: Mở Camera Roll: Mở thư mục "Camera Roll" (Cuộn camera). Ảnh bạn đã tải lên từ iPhone sẽ nằm trong thư mục này.
3. Lưu ý khi chuyển ảnh
Để quá trình chuyển ảnh diễn ra suôn sẻ và tránh gặp phải các sự cố không mong muốn, hãy lưu ý một số điểm sau:
Cập nhật phần mềm: Đảm bảo hệ điều hành iOS trên iPhone và phần mềm liên quan trên máy tính (iTunes, iCloud cho Windows,...) luôn được cập nhật lên phiên bản mới nhất.
Kết nối ổn định: Kiểm tra kết nối Wi-Fi hoặc cáp USB, cổng kết nối để đảm bảo sự ổn định trong quá trình chuyển ảnh. Nếu sử dụng cáp USB, hãy dùng cáp Lightning chính hãng.
Dung lượng lưu trữ: Kiểm tra dung lượng lưu trữ khả dụng trên iPhone, máy tính và iCloud (nếu sử dụng) để chắc chắn có đủ không gian cho ảnh bạn muốn chuyển.
Cấu trúc thư mục: Một số phương pháp như iTunes hoặc File Explorer có thể không giữ nguyên cấu trúc thư mục hoặc album ảnh gốc trên iPhone. Hãy lưu ý điều này nếu việc giữ nguyên cấu trúc thư mục quan trọng với bạn.
Sao lưu dữ liệu: Để an toàn hơn, hãy sao lưu ảnh ở nhiều nơi khác nhau, chẳng hạn như trên máy tính, ổ cứng di động, hoặc các dịch vụ lưu trữ đám mây khác.

Khi chuyển ảnh cần giữ kết nối giữa Iphone và laptop ổn định
4. Các câu hỏi liên quan
4.1 Làm thế nào để chuyển ảnh HEIC từ iPhone sang máy tính Windows?
HEIC là định dạng ảnh mặc định trên các thiết bị Apple, giúp tiết kiệm dung lượng lưu trữ. Tuy nhiên, định dạng này có thể không được hỗ trợ trên một số thiết bị và phần mềm cũ, đặc biệt là trên máy tính Windows.
Bạn có thể chuyển đổi ảnh HEIC sang định dạng JPG phổ biến hơn bằng một số cách sau:
Công cụ trực tuyến: Sử dụng các trang web chuyển đổi ảnh trực tuyến như Convertio hoặc iLoveIMG.
Phần mềm chuyển đổi: Cài đặt phần mềm chuyên dụng trên máy tính như CopyTrans HEIC for Windows hoặc iMazing HEIC Converter.
Cài đặt codec HEIC: Bạn cũng có thể cài đặt codec HEIC trên Windows 10 để xem trực tiếp ảnh HEIC mà không cần chuyển đổi.
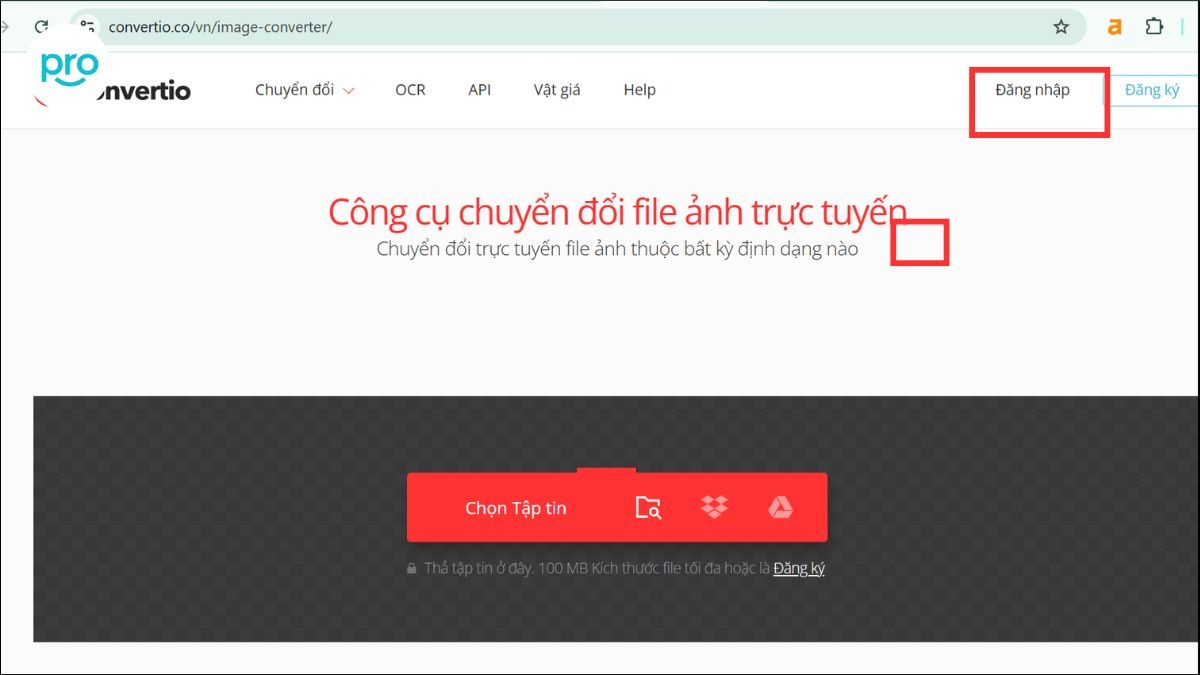
Sử dụng các trang web chuyển đổi ảnh trực tuyến như Convertio để đổi ảnh HEIC
4.2 Làm thế nào để chuyển Live Photos từ iPhone sang laptop?
Live Photos là tính năng thú vị trên iPhone, ghi lại một đoạn video ngắn trước và sau khi chụp ảnh.
Để chuyển Live Photos và giữ nguyên hiệu ứng ảnh động:
AirDrop: Sử dụng AirDrop để chuyển sang MacBook.
iCloud Photos: Đồng bộ ảnh qua iCloud Photos.
Ứng dụng Photos: Kết nối iPhone với máy tính bằng cáp USB và import Live Photos vào ứng dụng Photos trên macOS hoặc Windows.
Nếu sử dụng các phương pháp khác, Live Photos có thể bị chuyển thành ảnh tĩnh.
4.3 Có cách nào để tự động chuyển ảnh từ iPhone sang laptop không?
Có, bạn có thể thiết lập tự động chuyển ảnh từ iPhone sang laptop bằng cách sử dụng các dịch vụ lưu trữ đám mây như iCloud, OneDrive, hoặc Google Photos.
Khi bật tính năng tự động đồng bộ hóa, ảnh và video mới chụp trên iPhone sẽ được tự động tải lên đám mây và sau đó đồng bộ với laptop của bạn. Điều này giúp bạn tiết kiệm thời gian và công sức, đồng thời đảm bảo ảnh luôn được sao lưu an toàn.

Có thể thiết lập tự động chuyển ảnh từ iPhone sang laptop bằng cách sử dụng các dịch vụ lưu trữ đám mây như OneDrive
Lưu ý: Hãy đảm bảo dung lượng lưu trữ đám mây của bạn đủ lớn và kết nối internet ổn định để quá trình đồng bộ hóa diễn ra suôn sẻ.
4.4 Có nên xóa ảnh trên iPhone sau khi đã chuyển sang laptop không?
Việc xóa ảnh trên iPhone sau khi đã chuyển sang laptop giúp giải phóng dung lượng lưu trữ, đặc biệt là khi bạn chụp nhiều ảnh và video.
Tuy nhiên, trước khi xóa, hãy chắc chắn rằng bạn đã sao lưu ảnh ở một nơi khác, ví dụ như trên máy tính, ổ cứng ngoài, hoặc một dịch vụ lưu trữ đám mây khác. Việc này giúp bạn tránh mất mát dữ liệu đáng tiếc.
Nếu sử dụng iCloud Photos, bạn có thể bật tính năng "Optimize iPhone Storage" (Tối ưu hóa dung lượng iPhone). Tính năng này sẽ tự động thay thế ảnh gốc trên iPhone bằng phiên bản dung lượng thấp hơn, trong khi vẫn giữ ảnh gốc chất lượng cao trên iCloud.
4.5 Tôi gặp lỗi "Cannot Import Photos" khi kết nối iPhone với máy tính Windows, phải làm sao?
Lỗi "Cannot Import Photos" thường xuất hiện khi kết nối iPhone với máy tính Windows. Dưới đây là một số cách khắc phục bạn có thể thử:
Khởi động lại: Khởi động lại cả iPhone và máy tính. Đôi khi, đây là cách đơn giản nhất để giải quyết vấn đề.
Cập nhật phần mềm: Cập nhật iTunes lên phiên bản mới nhất. Đồng thời, kiểm tra và cập nhật Windows lên phiên bản mới nhất.
Kiểm tra kết nối: Thử sử dụng cổng USB khác trên máy tính. Kiểm tra cáp USB và thử sử dụng cáp khác nếu có. Đảm bảo bạn đang sử dụng cáp Lightning chính hãng.
Tắt tường lửa/diệt virus: Tạm thời tắt tường lửa hoặc phần mềm diệt virus trên máy tính. Đôi khi, các phần mềm này có thể chặn kết nối giữa iPhone và máy tính. Nhớ bật lại sau khi hoàn tất.
Phần mềm bên thứ ba: Sử dụng phần mềm hỗ trợ của bên thứ ba như 3uTools để thử khắc phục lỗi.
Hỗ trợ từ Apple/Microsoft: Nếu đã thử tất cả các cách trên mà vẫn không được, bạn có thể liên hệ với bộ phận hỗ trợ của Apple hoặc Microsoft để được trợ giúp thêm.
Xem thêm:
Trên đây là những cách chuyển ảnh từ iPhone sang laptop đơn giản, nhanh chóng và hiệu quả. Hãy lựa chọn phương pháp phù hợp nhất với nhu cầu của bạn và đừng quên sao lưu ảnh thường xuyên để bảo vệ dữ liệu quý giá. Nếu cần hỗ trợ thêm, hãy liên hệ với ThinkPro để được tư vấn tận tình nhé!