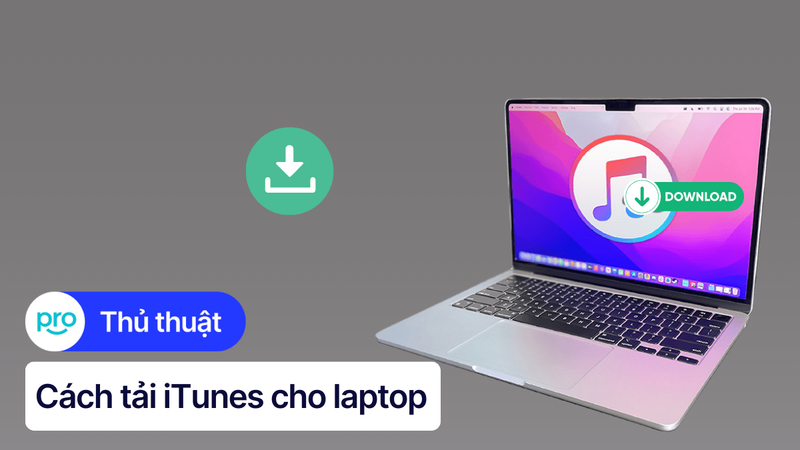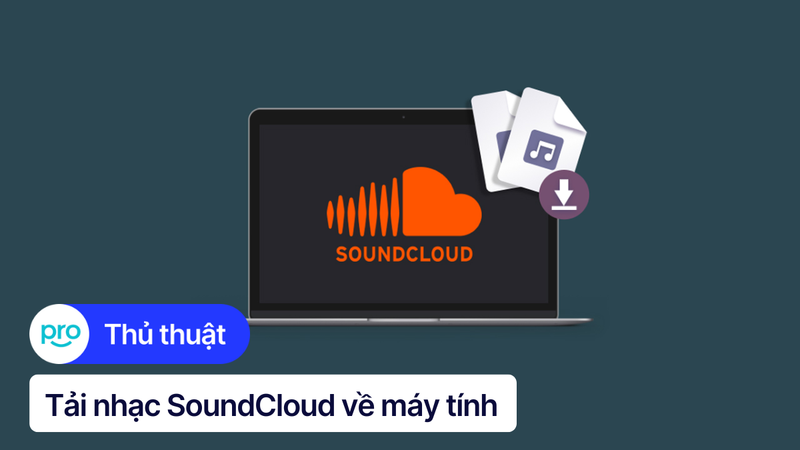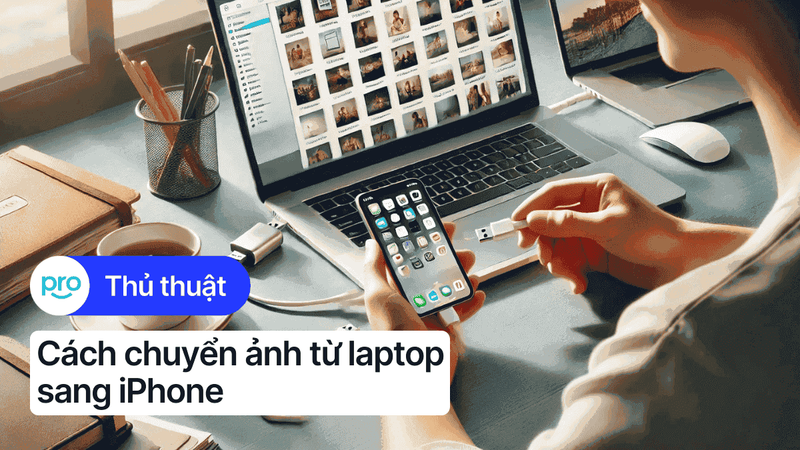3 Cách chép nhạc từ laptop vào iPhone nhanh chóng, đơn giản
Bạn vừa tải được những bản nhạc chất lượng cao về laptop và muốn thưởng thức chúng trên iPhone của mình? Bạn muốn cập nhật playlist nhạc mới nhất mà không phụ thuộc vào các dịch vụ streaming tốn kém? Đừng lo, qua bài viết này, ThinkPro sẽ mách bạn 3 cách chép nhạc từ laptop vào iPhone cực kỳ đơn giản, giúp bạn "đu đưa" theo điệu nhạc mọi lúc mọi nơi!
1. Những điểm chính
Những thông tin hữu ích bạn sẽ nhận được sau khi đọc bài viết này:
Hướng dẫn chép nhạc từ laptop vào iPhone bằng iTunes, không với iTunes hoặc với iCloud.
Ưu - nhược điểm của từng cách chép nhạc từ laptop vào iPhone.
Một số câu hỏi liên quan về cách chép nhạc từ laptop vào iPhone: Cách chép nhạc chất lượng cao Lossless vào iPhone; Cách xử lý khi iPhone báo lỗi kết nối với iTunes; Cách chép nhạc từ laptop vào iTunes mà không cần dùng dây cáp.
Hướng dẫn được thực hiện trên laptop Acer, chạy Windows 10. Bạn có thể thực hiện tương tự trên các dòng laptop chạy Windows 10 khác.
2. Cách 1: Chép nhạc từ laptop vào iPhone không cần iTunes
2.1. Ưu điểm của việc sử dụng 3uTools
3uTools là một công cụ miễn phí và dễ sử dụng, hỗ trợ cả Windows và macOS, đồng thời cũng sở hữu nhiều ưu điểm vượt trội:
3uTools hoàn toàn miễn phí, giao diện trực quan, giúp bạn dễ dàng làm quen và sử dụng.
Đặc biệt nhất, bạn có thể chép nhạc không cần iTunes một cách nhanh chóng, đơn giản mà không cần kết nối internet.
3uTools hỗ trợ nhiều định dạng nhạc phổ biến, giúp bạn thoải mái chuyển nhạc vào iPhone.
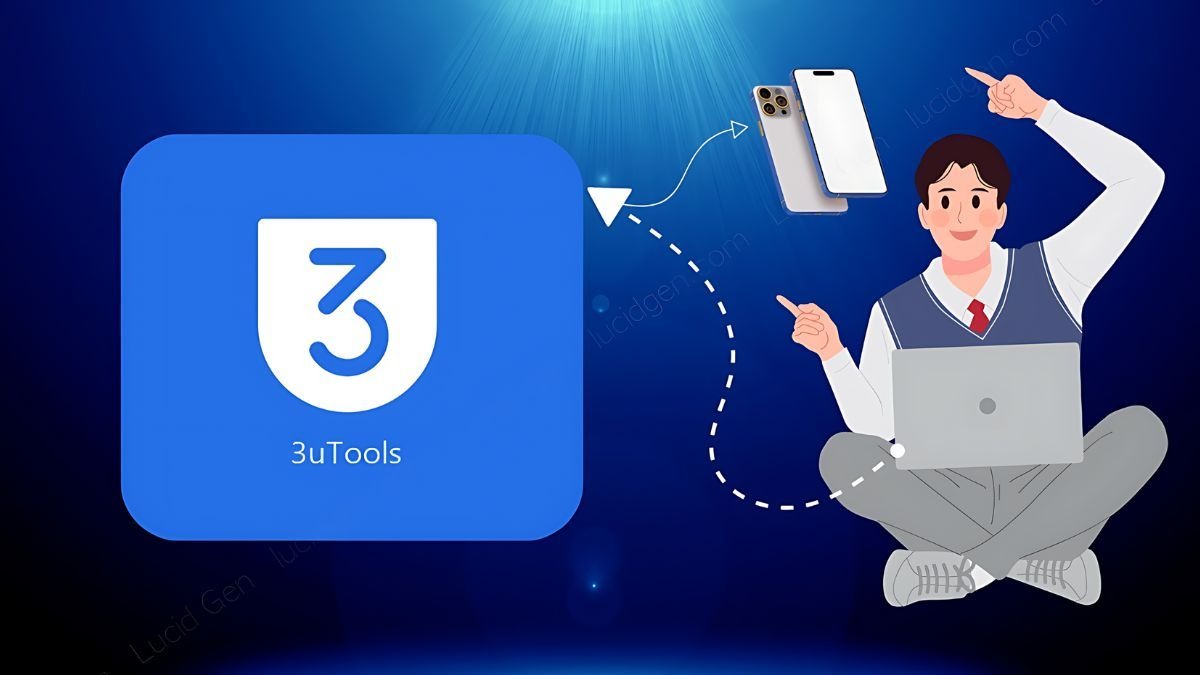
Ưu điểm của việc sử dụng 3uTools
2.2. Các bước thực hiện
Để chép nhạc không cần iTunes bằng 3uTools, bạn chỉ cần thực hiện theo các bước đơn giản sau:
Bước 1: Tải và cài đặt 3uTools trên máy tính của bạn.
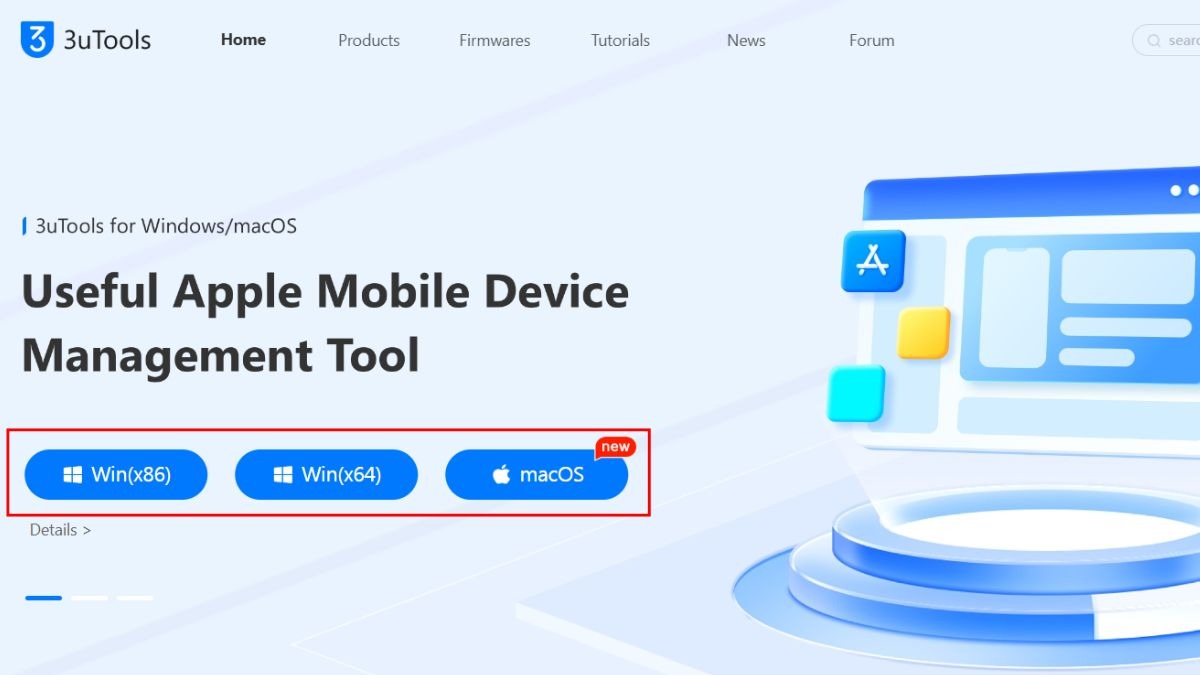
Tải và cài đặt 3uTools
Bước 2: Kết nối iPhone với máy tính bằng cáp USB, sau đó chọn "Tin cậy" trên iPhone khi được hỏi.

Kết nối iPhone với máy tính bằng cáp USB
Bước 3: Mở phần mềm 3uTools, chọn mục "Nhạc" (Music) ở góc bên trái.

Mở phần mềm 3uTools và chọn mục Nhạc (Music)
Bước 4: Chọn nút "Nhập" (Import), sau đó chọn các file nhạc bạn muốn chép từ máy tính.
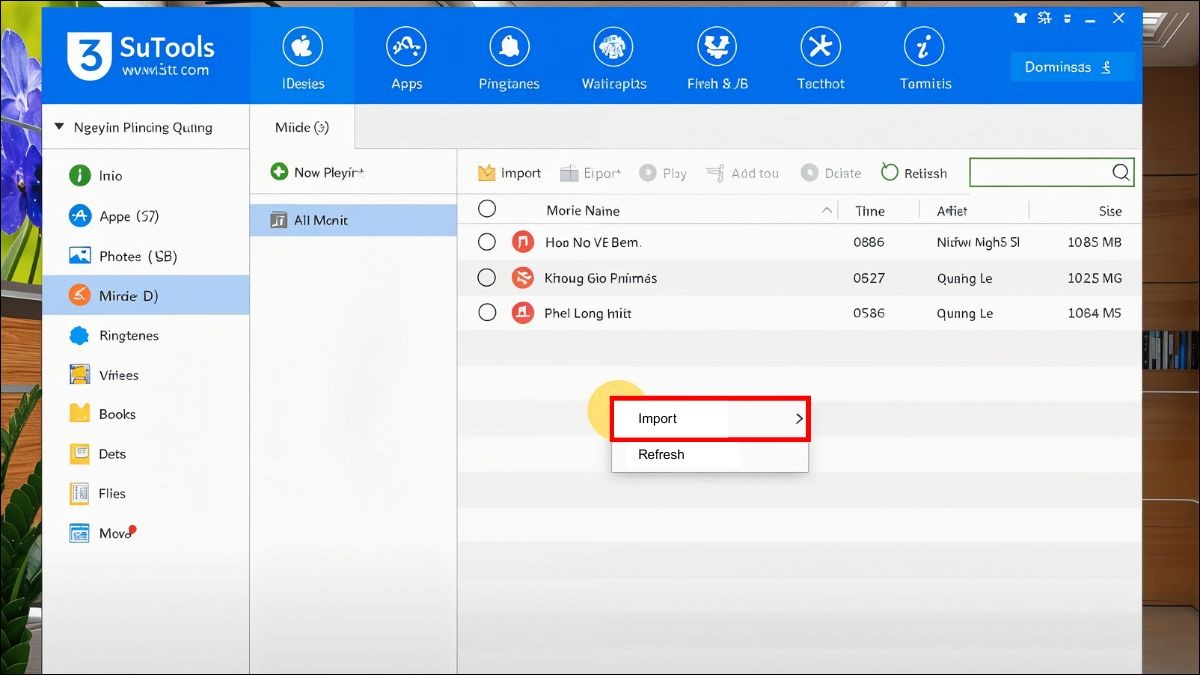
Chọn nút Nhập (Import)
Bước 5: Xác nhận và chờ quá trình chép nhạc hoàn tất.
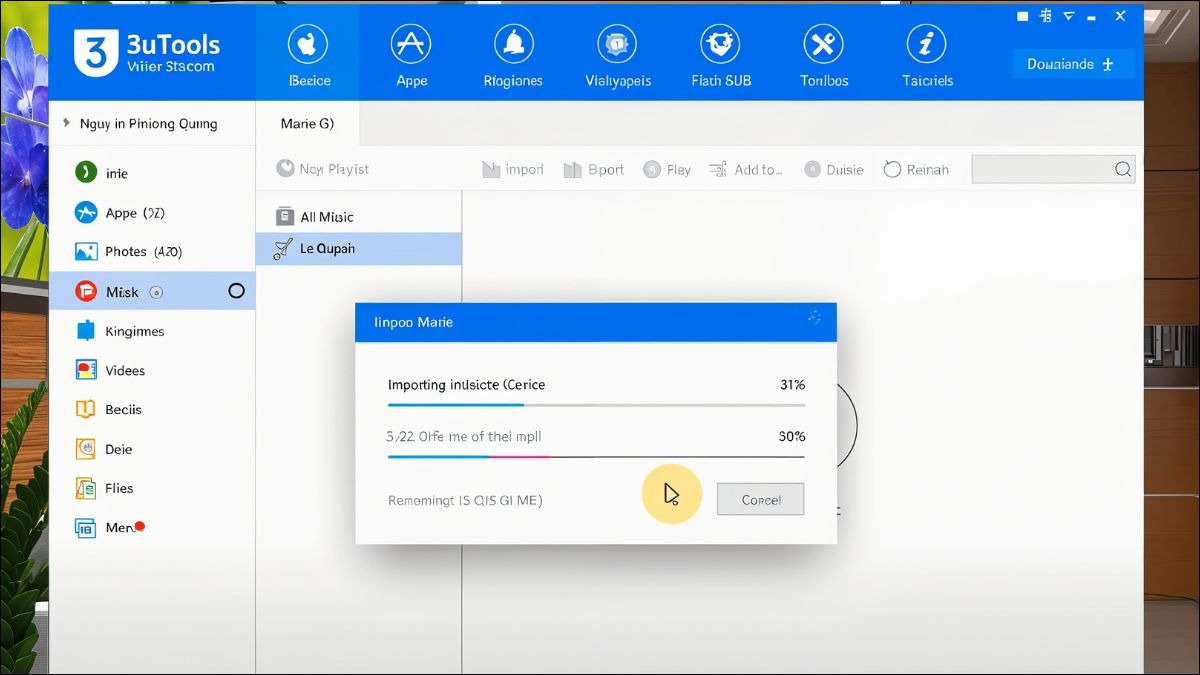
Xác nhận và chờ quá trình hoàn tất
3. Cách 2: Chép nhạc từ laptop vào iPhone bằng iTunes
3.1. iTunes là gì? Ưu, nhược điểm khi sử dụng
iTunes là ứng dụng quản lý thiết bị iOS chính thức của Apple, cho phép bạn đồng bộ dữ liệu giữa máy tính và iPhone, bao gồm cả nhạc, video, ứng dụng, tài liệu,... Mặt khác, ứng dụng này cũng có những ưu và nhược điểm riêng, cụ thể là:
Ưu điểm: Giúp bạn quản lý nhạc một cách tập trung, dễ dàng sao lưu nhạc và khôi phục dữ liệu khi cần thiết.
Nhược điểm: Giao diện iTunes có thể hơi phức tạp đối với người mới bắt đầu, nó yêu cầu bạn phải có Apple ID để sử dụng, ngoài ra tốc độ đồng bộ nhạc đôi khi khá chậm.

iTunes là ứng dụng quản lý thiết bị iOS chính thức của Apple.
3.2. Hướng dẫn chép nhạc bằng iTunes
Để chép nhạc bằng iTunes, bạn cần thực hiện theo các bước sau:
Bước 1: Tải và cài đặt iTunes phiên bản mới nhất trên laptop.
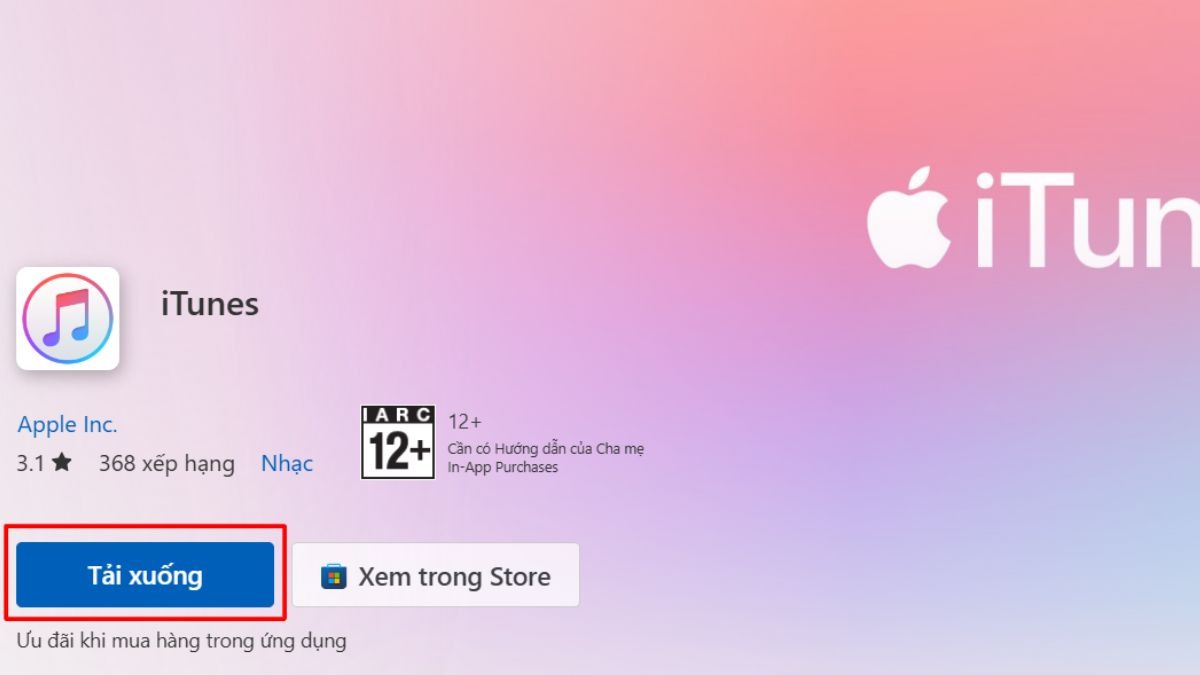
Tải và cài đặt iTunes
Bước 2: Kết nối iPhone với máy tính bằng cáp USB, mở iTunes và cho phép iTunes truy cập vào iPhone của bạn.
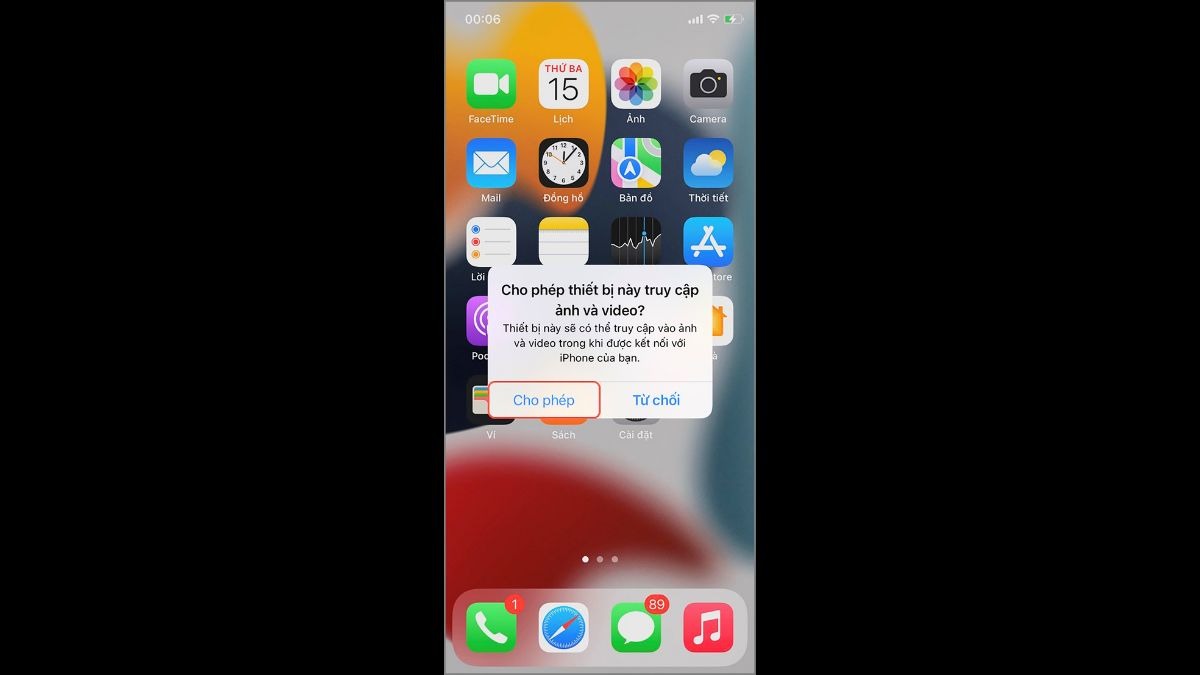
Cho phép iTunes truy cập vào iPhone
Bước 3: Thêm nhạc vào thư viện iTunes bằng cách kéo file nhạc từ laptop vào iTunes.
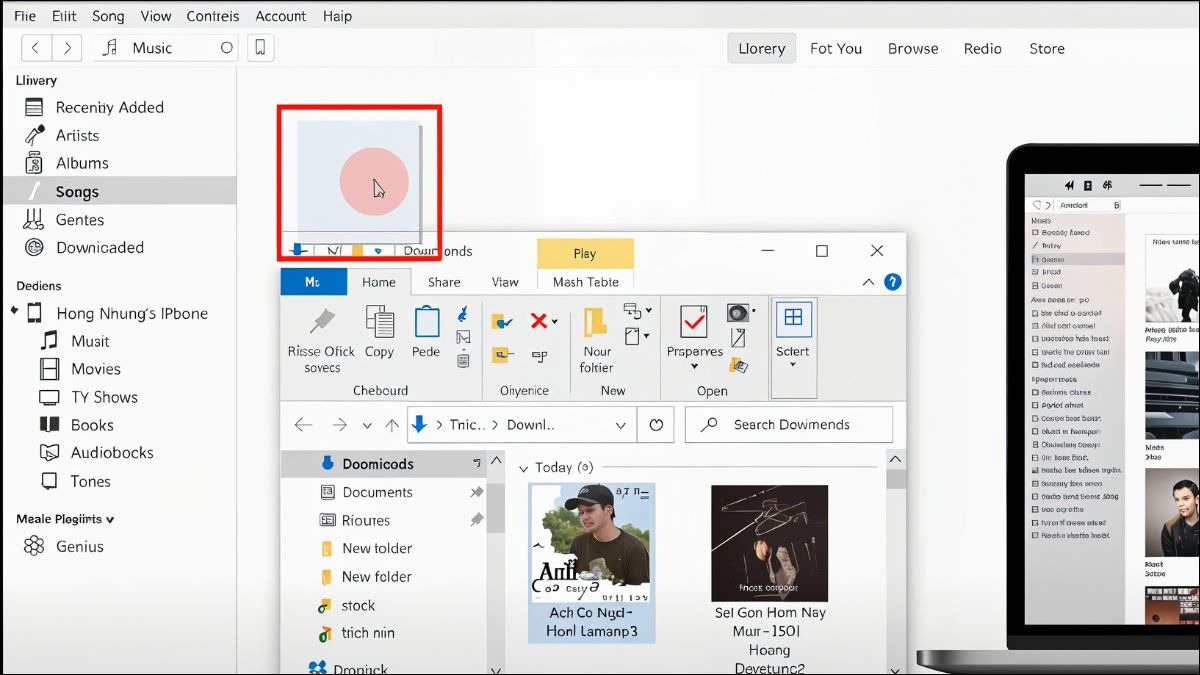
Thêm nhạc vào thư viện iTunes
Bước 4: Đồng bộ nhạc từ iTunes sang iPhone bằng cách nhấn chuột phải vào bài hát, sau đó chọn "Add to Device" và bấm vào thiết bị điện thoại iPhone cần chép nhạc.
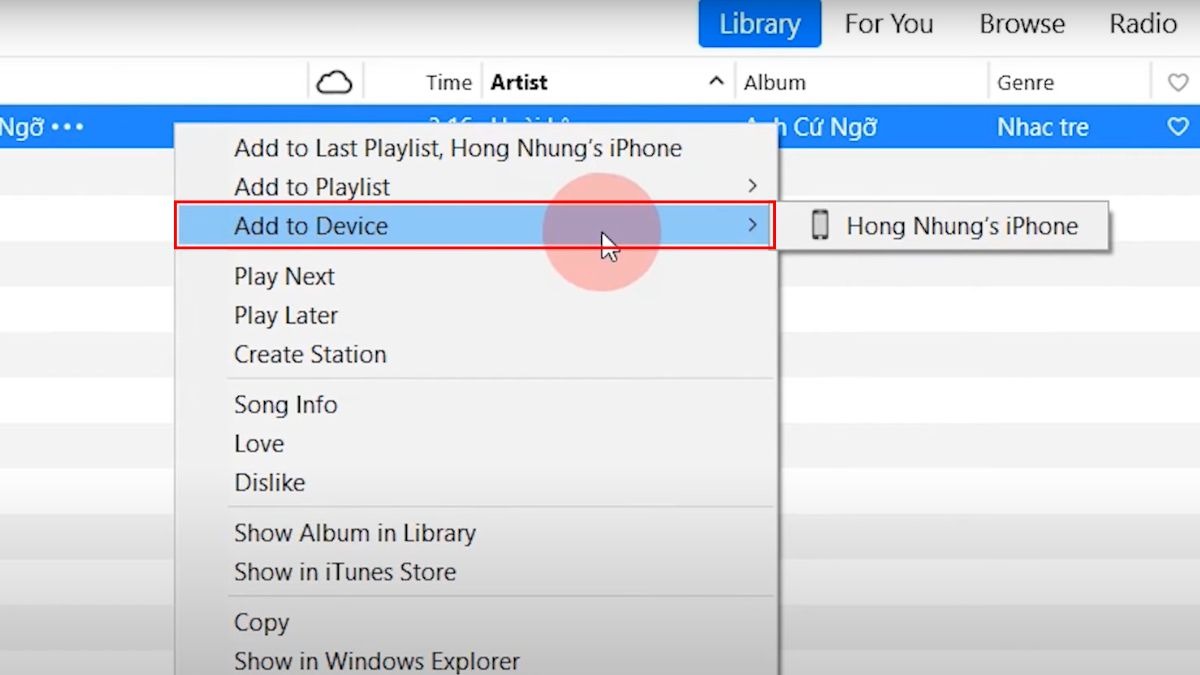
Đồng bộ nhạc từ iTunes sang iPhone
4. Cách 3: Chuyển nhạc từ Laptop vào iPhone bằng iCloud
4.1. Hướng dẫn sử dụng iCloud để chép nhạc
Để sử dụng iCloud để chuyển nhạc vào iPhone, bạn nên làm theo các bước sau:
Bước 1: Đăng nhập vào tài khoản iCloud của mình trên laptop thông qua trình duyệt web hoặc ứng dụng iCloud cho Windows.
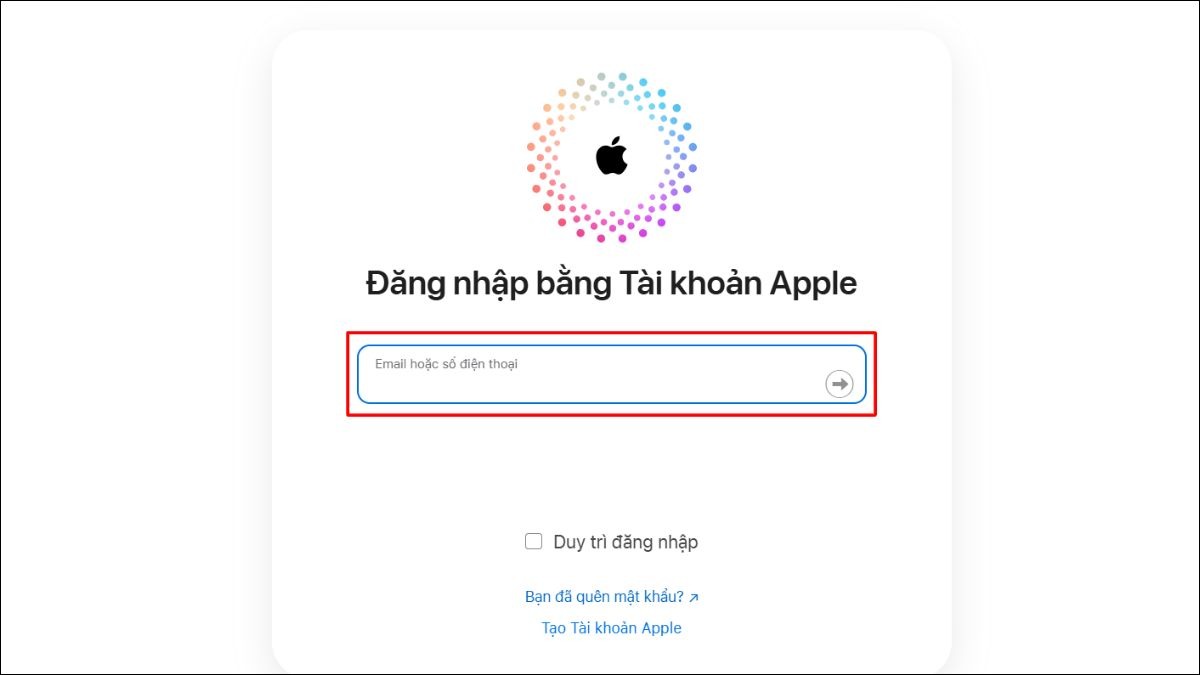
Đăng nhập vào tài khoản iCloud
Bước 2: Tải nhạc lên iCloud bằng cách sử dụng Apple Music trên laptop, lưu ý rằng bạn cần phải đăng ký Apple Music và bật tính năng "Đồng bộ hóa thư viện" để tải nhạc lên.
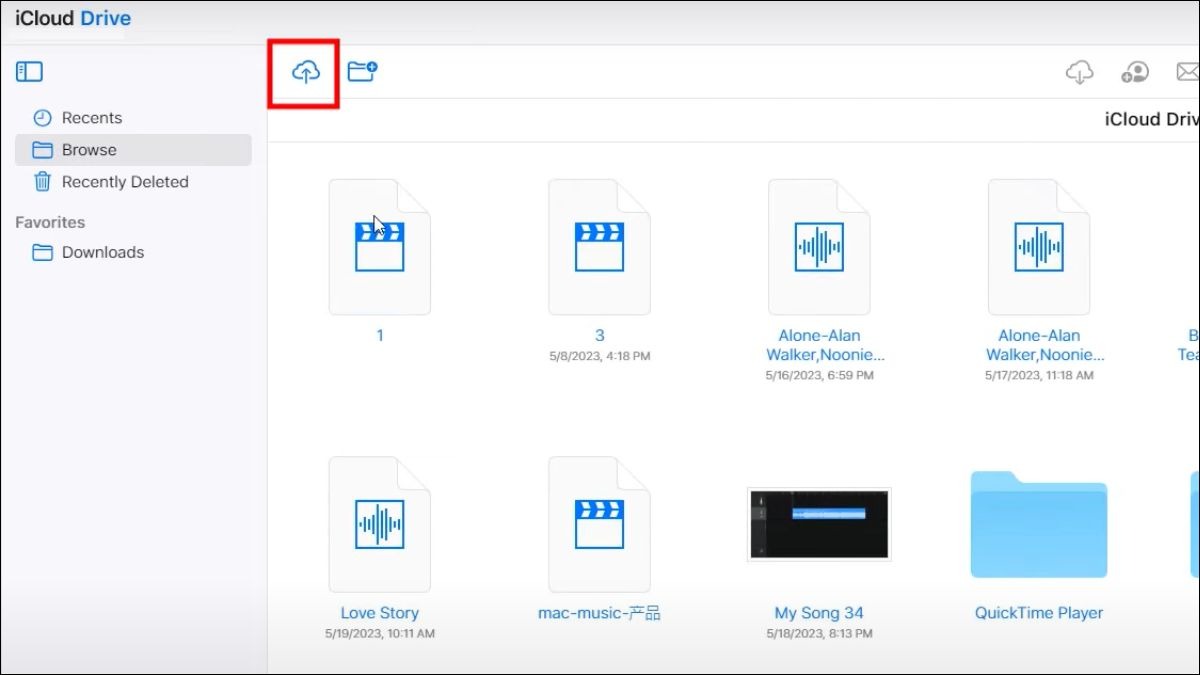
Tải nhạc lên iCloud
Bước 3: Đăng nhập iCloud của bạn trên iPhone và bật tính năng "Đồng bộ hóa thư viện", sau đó vào ứng dụng Tệp trên iPhone, nhấn giữ file nhạc đã đồng bộ, bấm Download rồi vào ứng dụng nhạc để thấy bài hát mình vừa chép.
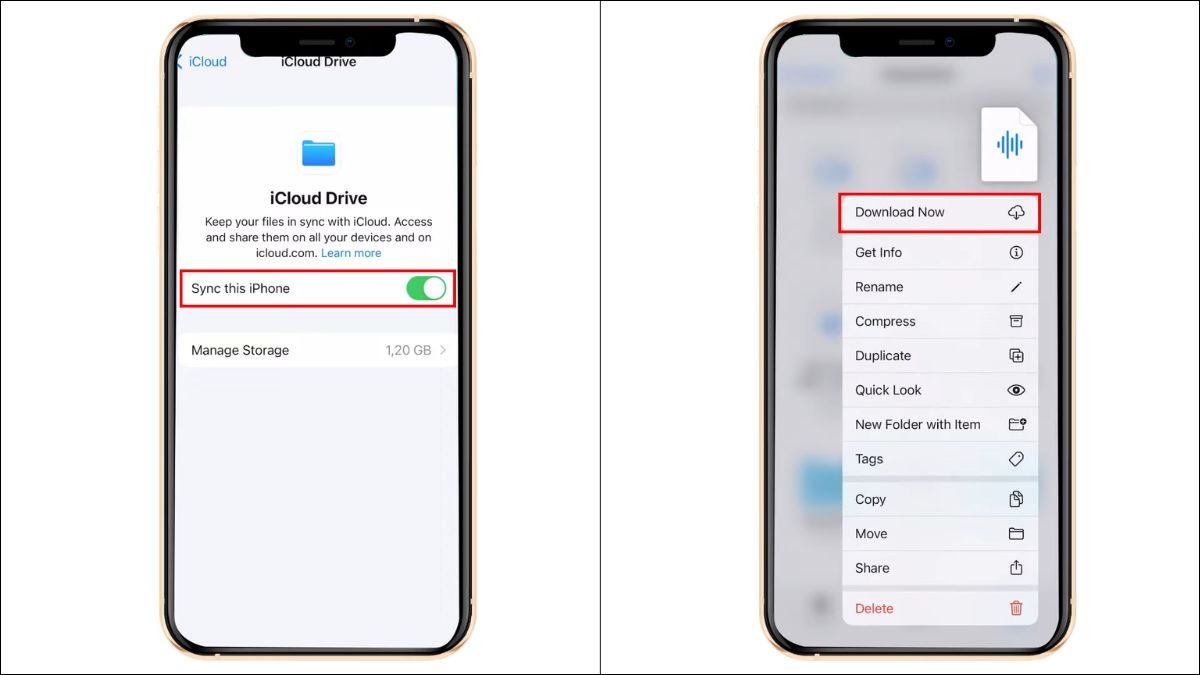
Bật tính năng Đồng bộ hóa thư viện và tải nhạc trên iPhone
Lưu ý: Phương pháp này yêu cầu bạn phải có kết nối internet ổn định trên cả laptop và iPhone.
4.2. Hướng dẫn sử dụng Apple Music
Để sử dụng Apple Music để nghe nhạc trên iPhone sau khi đã tải lên iCloud, ngoài việc lưu ý kết nối internet phải ổn định, bạn nên thực hiện theo hướng dẫn sau:
Bước 1: Đăng ký gói Apple Music nếu bạn chưa có tài khoản, lưu ý bạn cần trả phí để sử dụng dịch vụ này.
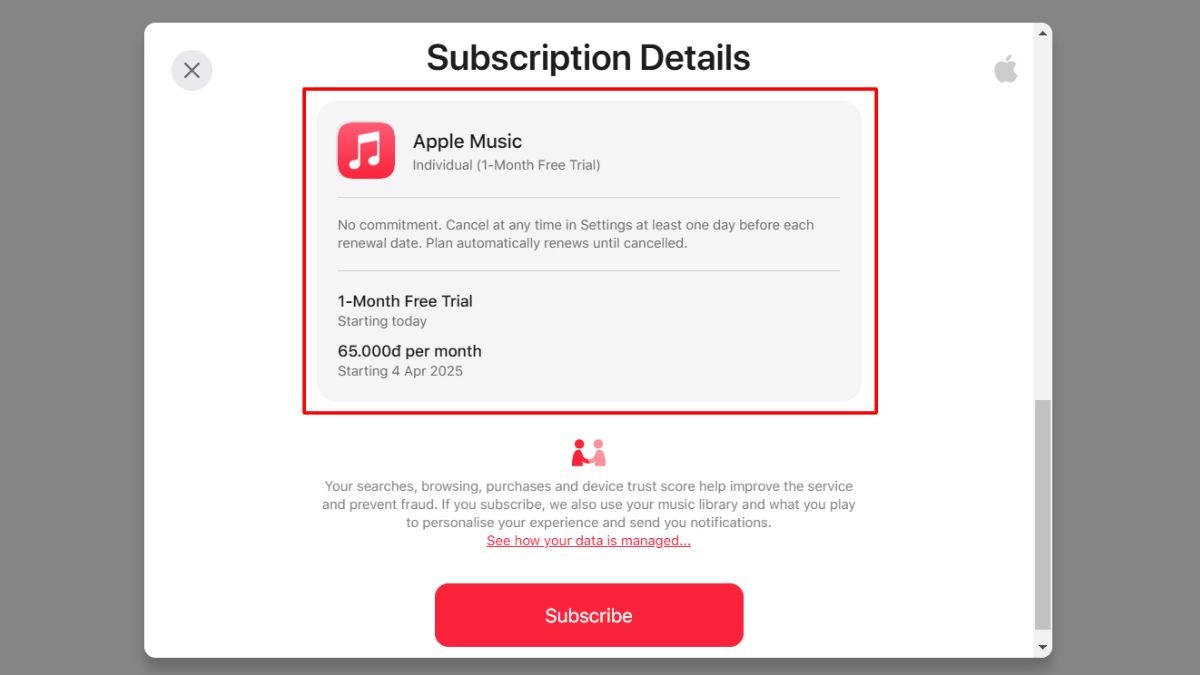
Đăng ký gói Apple Music
Bước 2: Thêm nhạc từ laptop vào thư viện Apple Music trên máy tính. Nhạc sẽ tự động tải lên iCloud nếu bạn đã bật tính năng đồng bộ hóa thư viện.
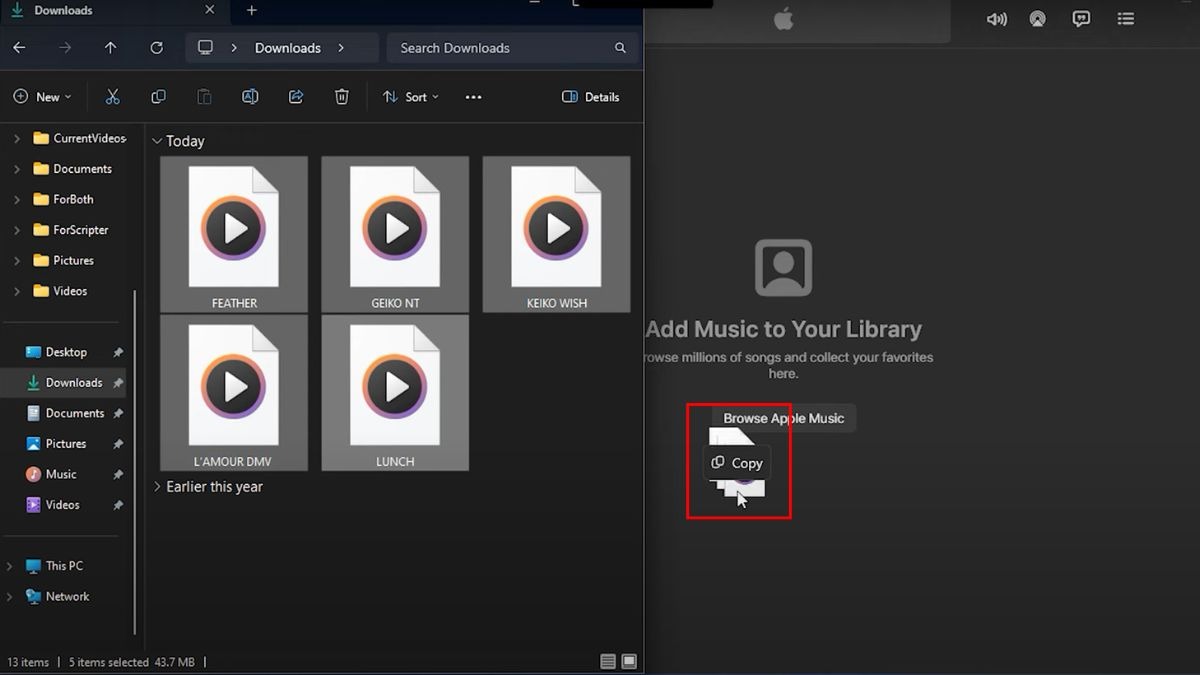
Thêm nhạc từ laptop vào thư viện Apple Music
Bước 3: Tải nhạc về iPhone để nghe offline bằng cách đồng bộ hóa trên ứng dụng Nhạc của iPhone.
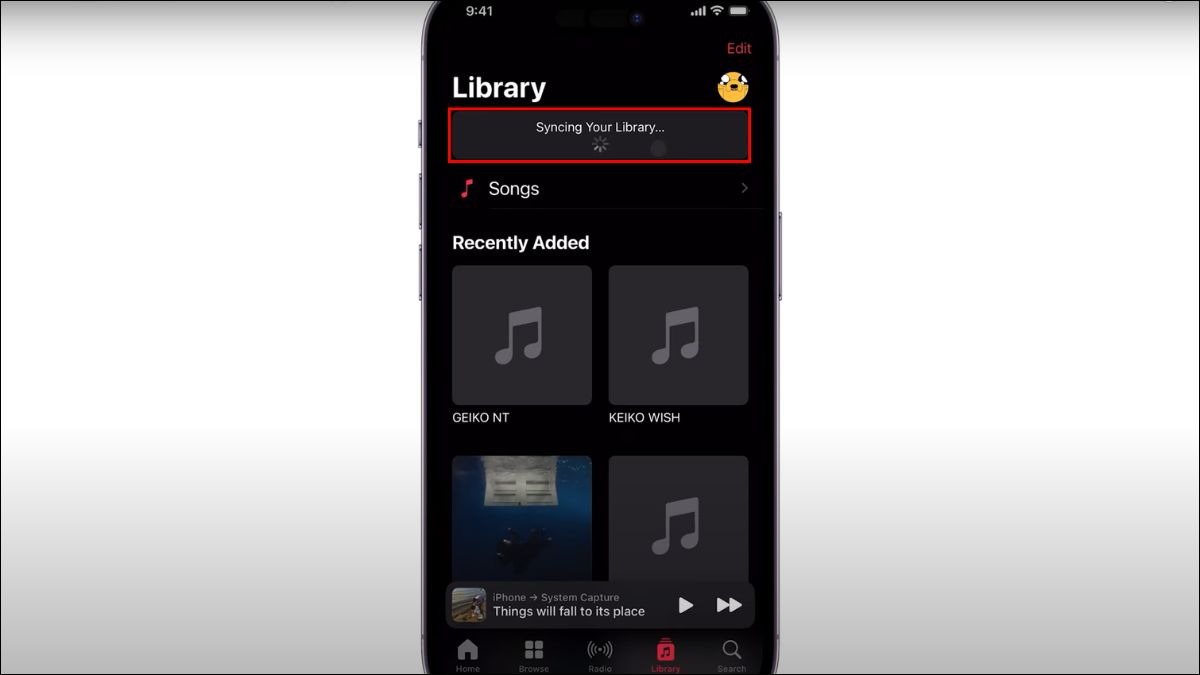
Tải nhạc về iPhone
5. Một số câu hỏi liên quan
5.1. Làm sao để chép nhạc chất lượng cao Lossless vào iPhone?
Nếu gặp khó khăn khi chuyển nhạc Lossless, bạn có thể chuyển đổi các bài hát đó sang định dạng phổ biến hơn hoặc sử dụng Apple Music để nghe trực tuyến.
5.2. iPhone báo lỗi khi kết nối với iTunes, phải làm sao?
Nếu gặp sự cố, bạn nên kiểm tra cáp kết nối, cập nhật iTunes lên phiên bản mới nhất hoặc khởi động lại cả laptop và iPhone.
5.3. Có cách nào chép nhạc từ laptop vào iPhone không cần dùng dây cáp không?
Bạn có thể sử dụng iCloud, các dịch vụ lưu trữ đám mây khác hoặc các ứng dụng chia sẻ file qua Wifi để chuyển nhạc.
Xem thêm:
Cách tải nhạc về laptop Windows, MacBook đơn giản, nhanh chóng
4 cách tải video Youtube về laptop dễ dàng và nhanh chóng
Cách tải nhạc về USB, thẻ nhớ trên laptop đơn giản, nhanh chóng
Tóm lại, việc lựa chọn SSD phù hợp sẽ phụ thuộc vào nhu cầu và ngân sách của bạn. Hy vọng với bài viết này của ThinkPro, bạn đã được cung cấp đầy đủ thông tin để đưa ra quyết định sáng suốt. Còn chần chừ gì nữa, hãy nâng cấp SSD ngay hôm nay để trải nghiệm tốc độ vượt trội!