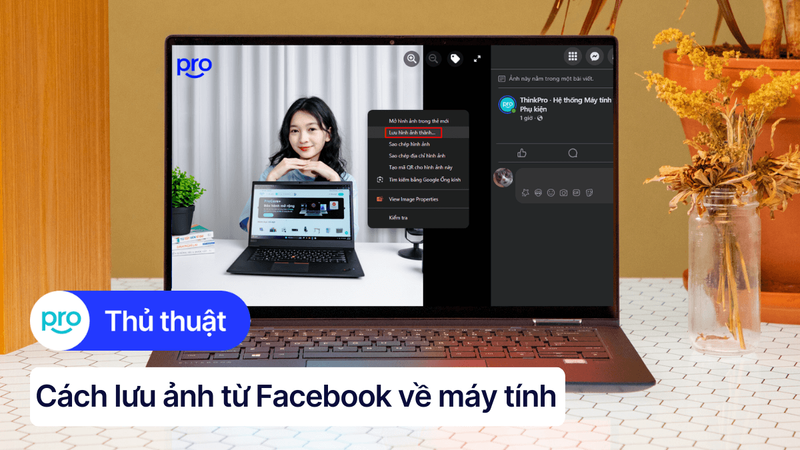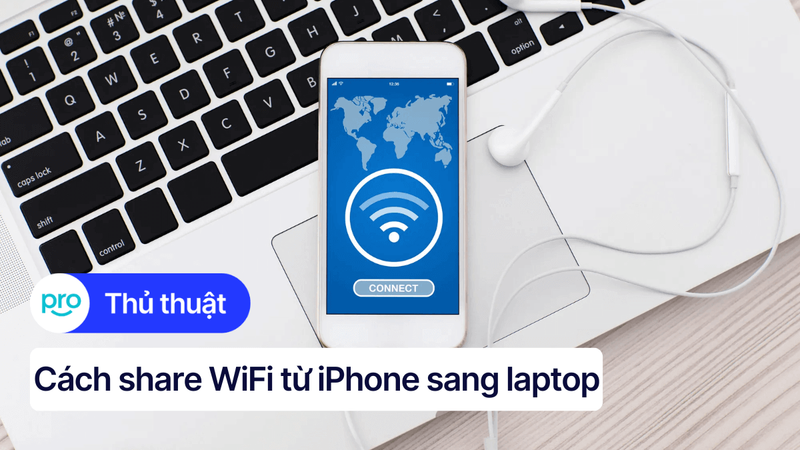8 Cách chuyển ảnh từ laptop sang iPhone đơn giản, nhanh chóng
Bạn đang hào hứng muốn khoe ngay những bức ảnh lung linh vừa chỉnh sửa trên laptop lên Instagram, nhưng lại gặp khó khăn vì không biết cách chuyển những hình này sang iPhone như thế nào? Đừng lo, hãy để ThinkPro chỉ cho bạn 8 cách chuyển ảnh từ laptop sang iPhone cực đơn giản, hiệu quả và nhanh chóng qua bài viết ngay dưới đây nhé!
1. Những điểm chính
Những thông tin hữu ích bạn sẽ nhận được sau khi đọc bài viết này:
Các cách chuyển ảnh từ laptop sang iPhone không cần sử dụng phần mềm, cần sử dụng phần mềm hoặc phải dùng những ứng dụng khác.
Một số câu hỏi liên quan đến chuyển ảnh từ điện thoại sang laptop: Việc chuyển ảnh từ laptop sang iPhone có mất phí hay không; Cách chuyển ảnh chất lượng cao từ laptop sang iPhone.
2. Các cách chuyển ảnh từ laptop sang iPhone không cần phần mềm
Hướng dẫn được thực hiện trên laptop Acer, chạy Windows 10. Bạn có thể thực hiện tương tự trên các dòng laptop chạy Windows 10 khác.
2.1. Sử dụng AirDrop (Cho MacBook)
AirDrop là một tính năng tuyệt vời của Apple, cho phép bạn chia sẻ ảnh và tệp tin giữa các thiết bị Apple (bao gồm MacBook và iPhone) một cách nhanh chóng và đơn giản mà không cần dây cáp hay ứng dụng bên thứ ba. Ảnh chuyển qua AirDrop vẫn giữ nguyên chất lượng ban đầu.
Cụ thể, để chuyển ảnh từ MacBook sang iPhone bằng AirDrop, đầu tiên bạn cần bật Airdrop trên cả hai thiết bị và đặt ở chế độ "mọi người". Sau đó, bạn cần làm theo hướng dẫn từng bước chi tiết dưới đây:
Bước 1: Mở Finder trên Macbook và tìm đến thư mục chứa ảnh bạn muốn chuyển.
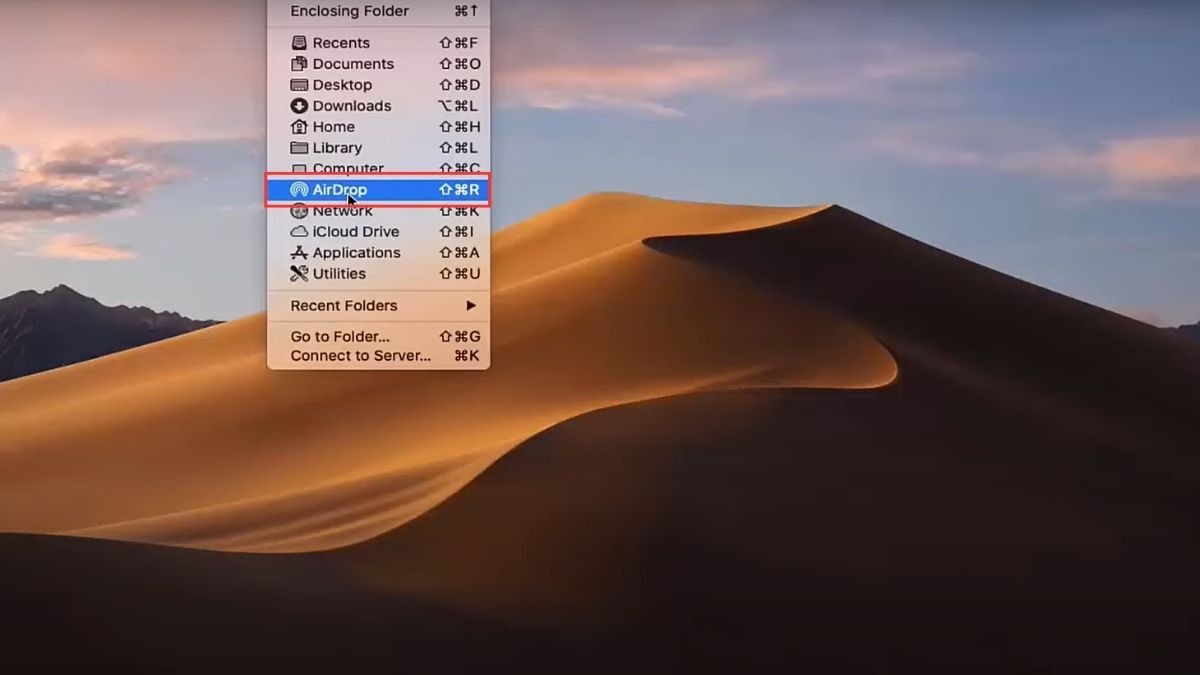
Mở Finder trên Macbook
Bước 2: Chọn các ảnh cần chuyển, sau đó nhấp chuột phải và chọn "Share" (Chia sẻ) > "AirDrop". Đồng thời trong cửa sổ AirDrop, bạn cũng nhấn chọn tên iPhone của bạn.
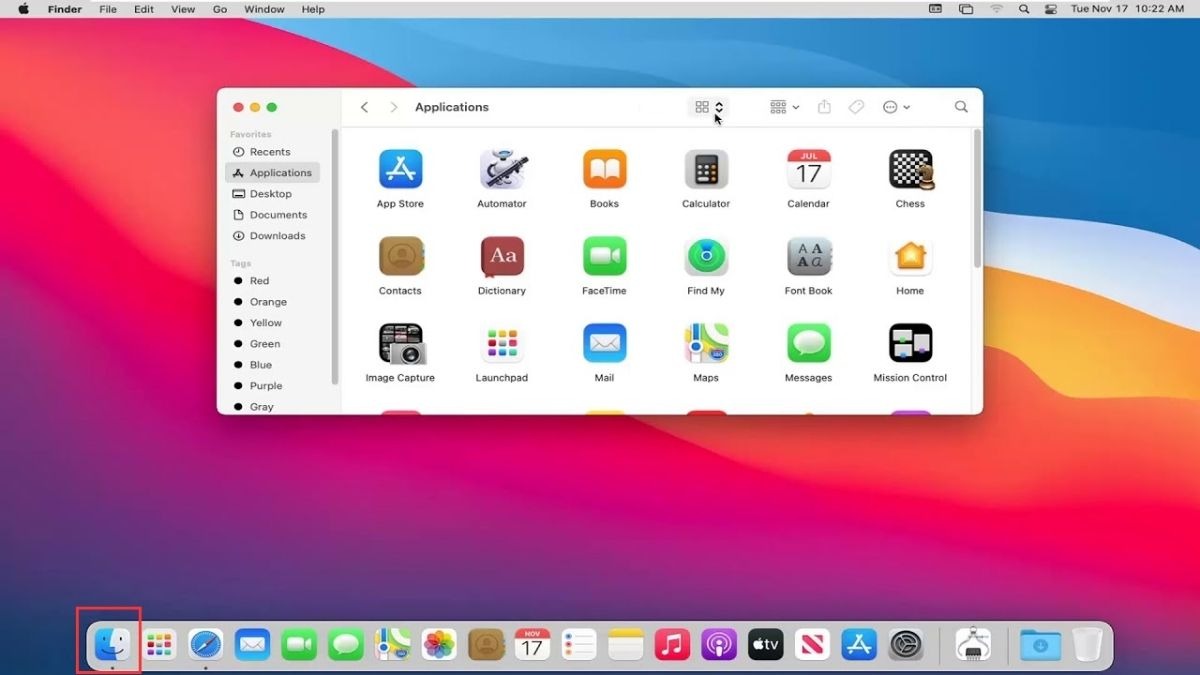
Nhấp chuột phải và chọn Share (Chia sẻ) > AirDrop
Bước 3: Trên iPhone của bạn, một thông báo sẽ xuất hiện hỏi bạn có muốn chấp nhận ảnh hay không, sau đó bạn sẽ nhấn "Accept" (Chấp nhận) để lưu ảnh vào ứng dụng Photos.

Nhấn Accept (Chấp nhận) để lưu ảnh
2.2. Sử dụng iCloud
iCloud là dịch vụ lưu trữ đám mây của Apple, cho phép bạn đồng bộ ảnh và dữ liệu giữa các thiết bị sử dụng cùng một tài khoản Apple. Nhờ đó, bạn có thể truy cập mọi lúc mọi nơi vào ảnh của mình từ iPhone, MacBook hay cả máy tính Windows. Tuy nhiên để sử dụng iCloud, trước tiên bạn cần kích hoạt Thư viện ảnh (iCloud Photos) trên iPhone và MacBook, cách kích hoạt như sau:
Bước 1: Trên iPhone, bạn mở "Cài đặt" (Settings), chạm vào tên bạn ở đầu màn hình, sau đó chọn "iCloud".
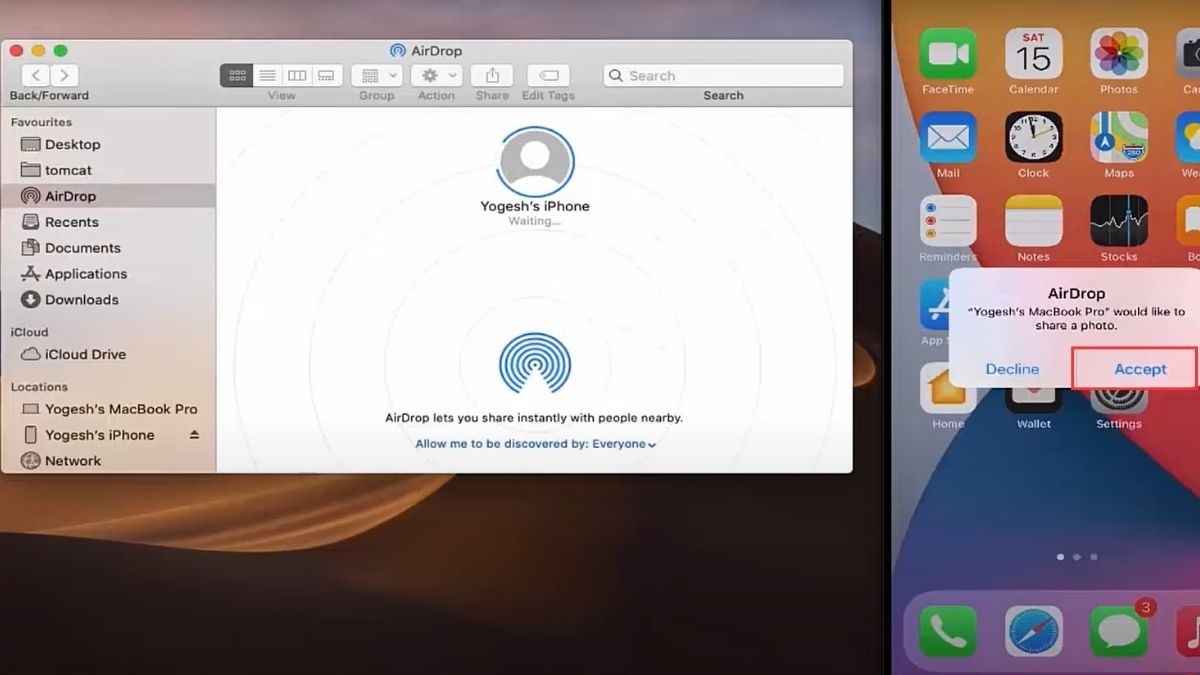
Chọn iCloud
Bước 2: Chọn "Ảnh" (Photos) và bật "Ảnh iCloud" (iCloud Photos) để chia sẻ ảnh lên iCloud.
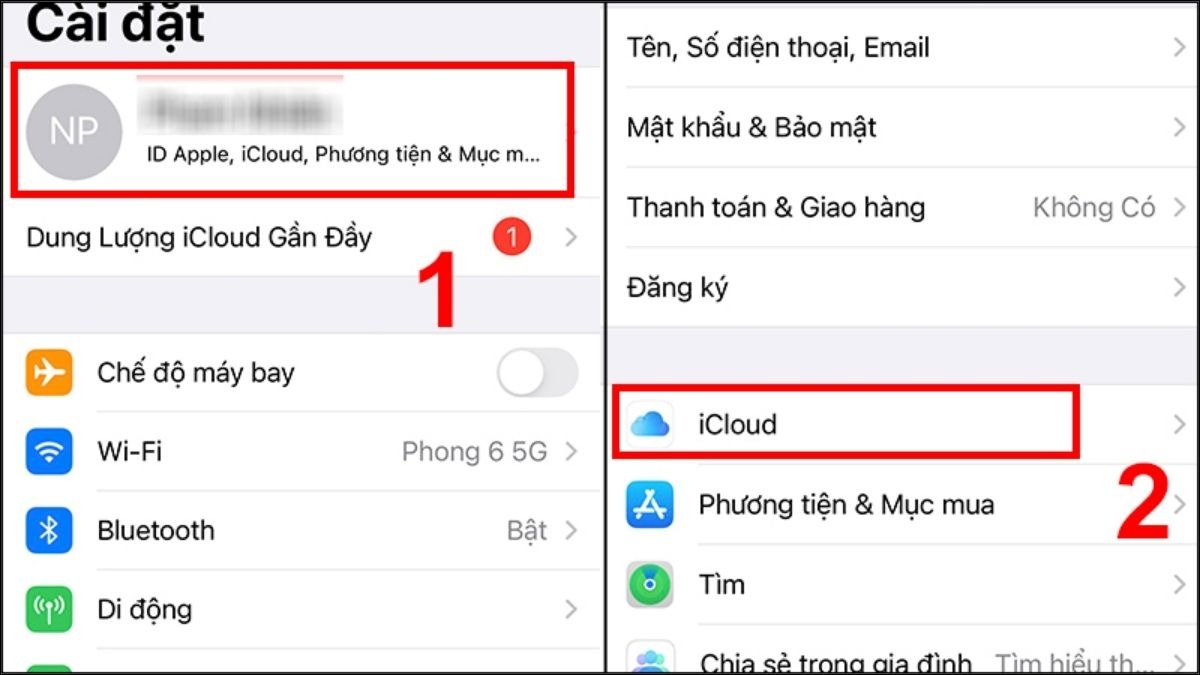
Chia sẻ ảnh lên iCloud
Bước 3: Sau đó, bạn tạo album mới, đặt tên cho album rồi bấm chọn “Chia sẻ Ảnh iCloud.”
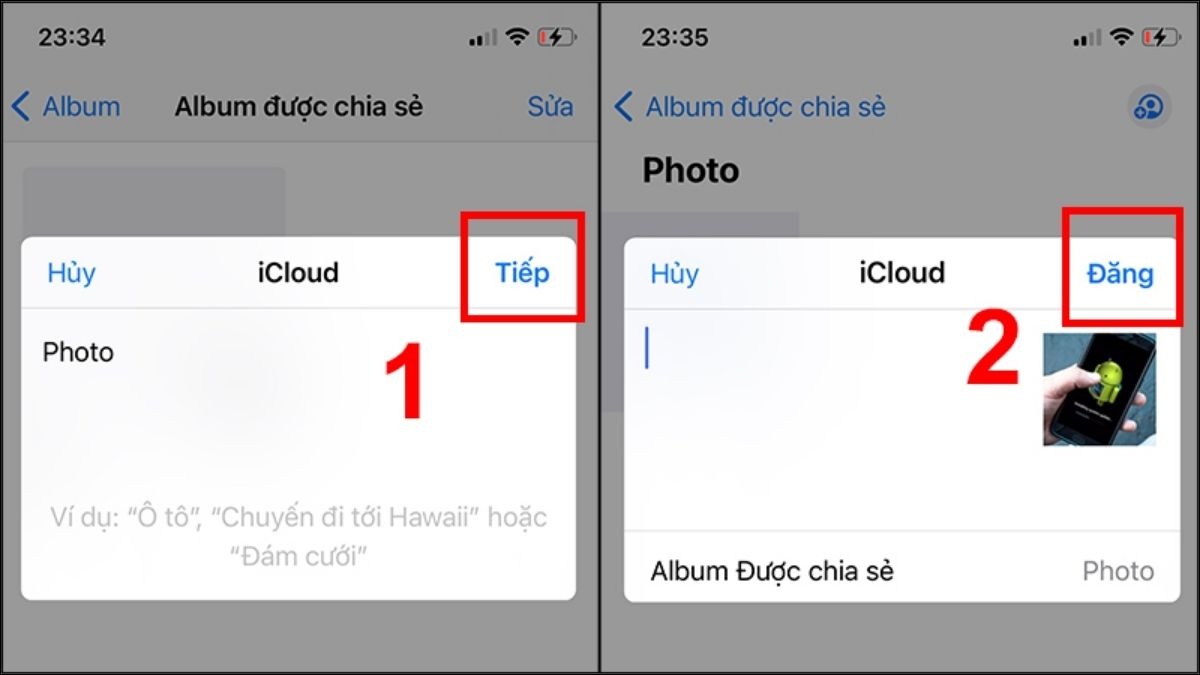
Tạo album mới
Bước 4: Để chuyển ảnh từ máy tính qua iPhone, bạn chỉ cần vào thư mục iCloud Photos trên máy tính và sao chép các hình muốn chuyển vào thư mục này, sau đó bạn sẽ thấy được những hình ảnh này trên điện thoại.
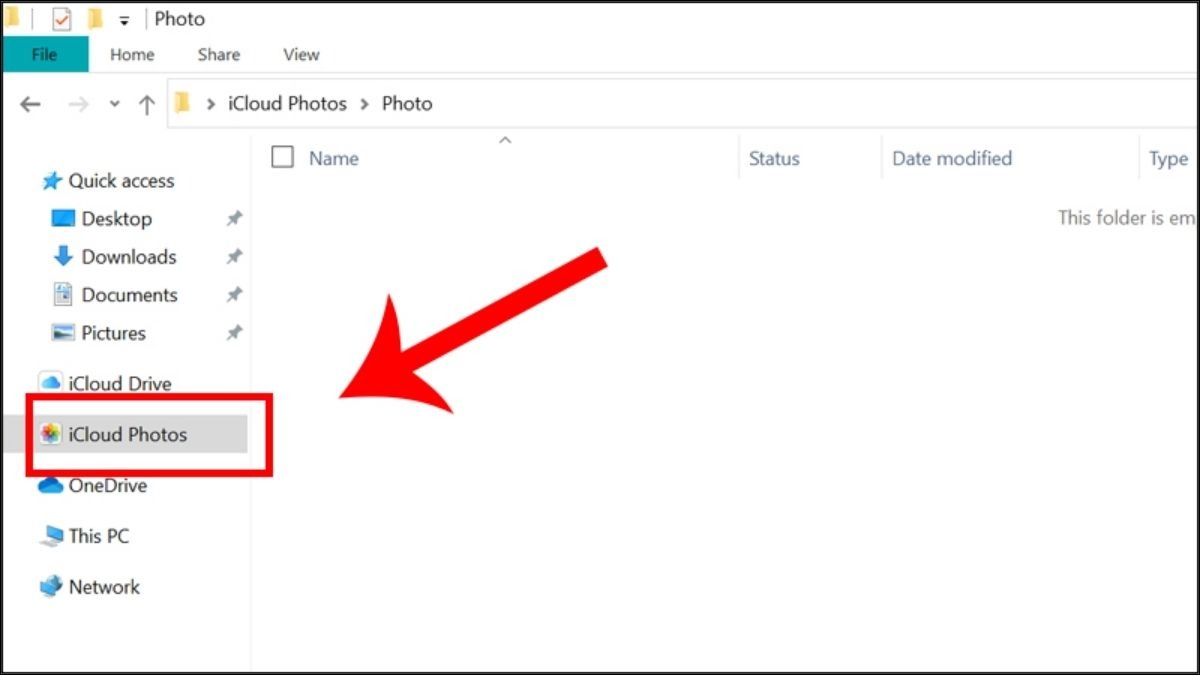
Chuyển ảnh từ máy tính qua iPhone
Mặt khác, nếu bạn dùng máy tính Windows, bạn cần phải cài đặt iCloud cho laptop của mình theo hướng dẫn sau:
Bước 1: Tải và cài đặt iCloud cho Windows từ trang web của Apple.
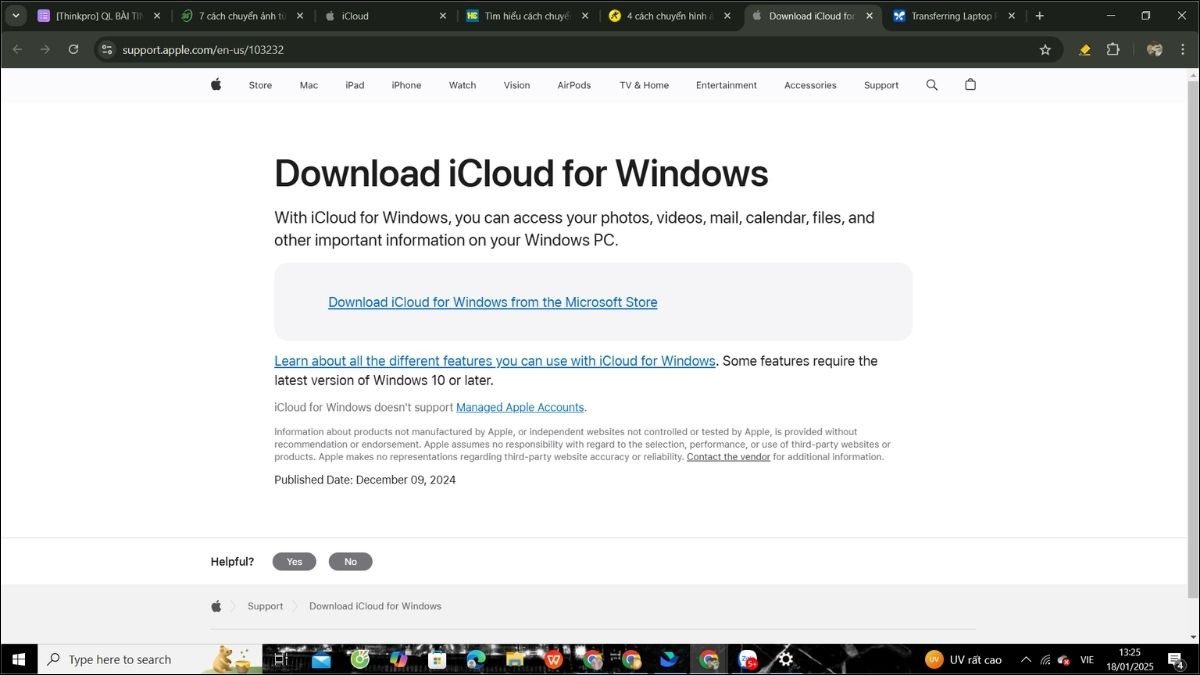
Tải và cài đặt iCloud
Bước 2: Đăng nhập bằng tài khoản Apple của bạn.
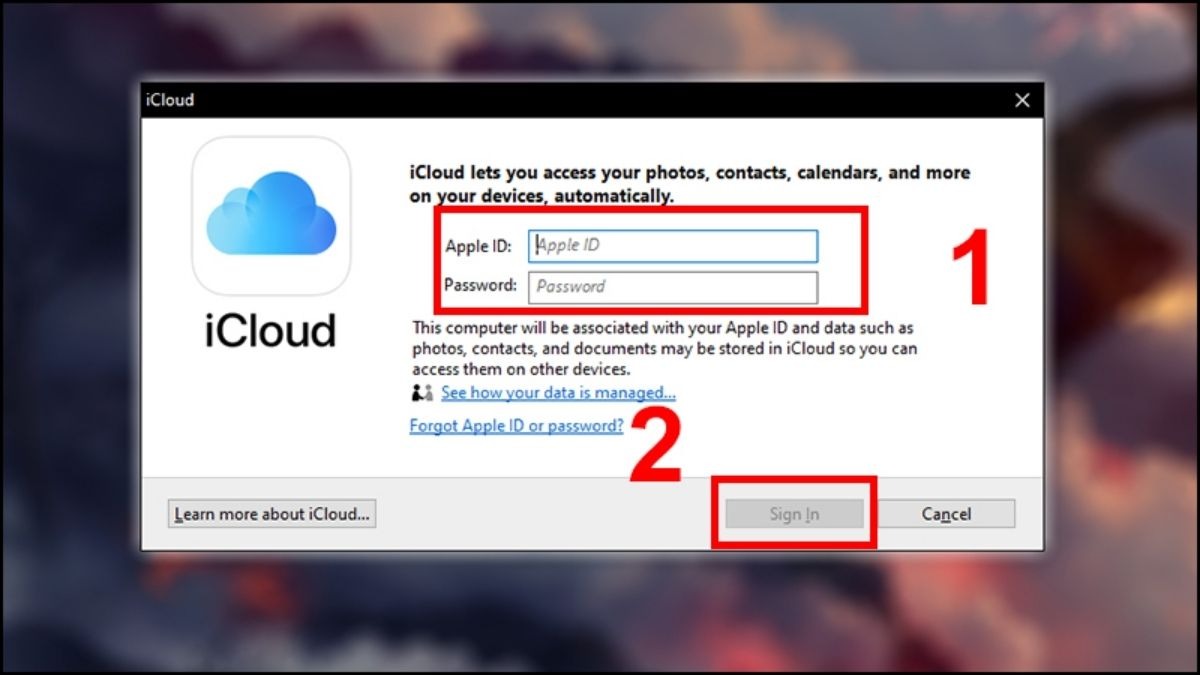
Đăng nhập bằng tài khoản Apple
Bước 3: Nhấn vào Options… ở tab Photos để lập nên đường dẫn lưu ảnh trong máy tính của bạn.
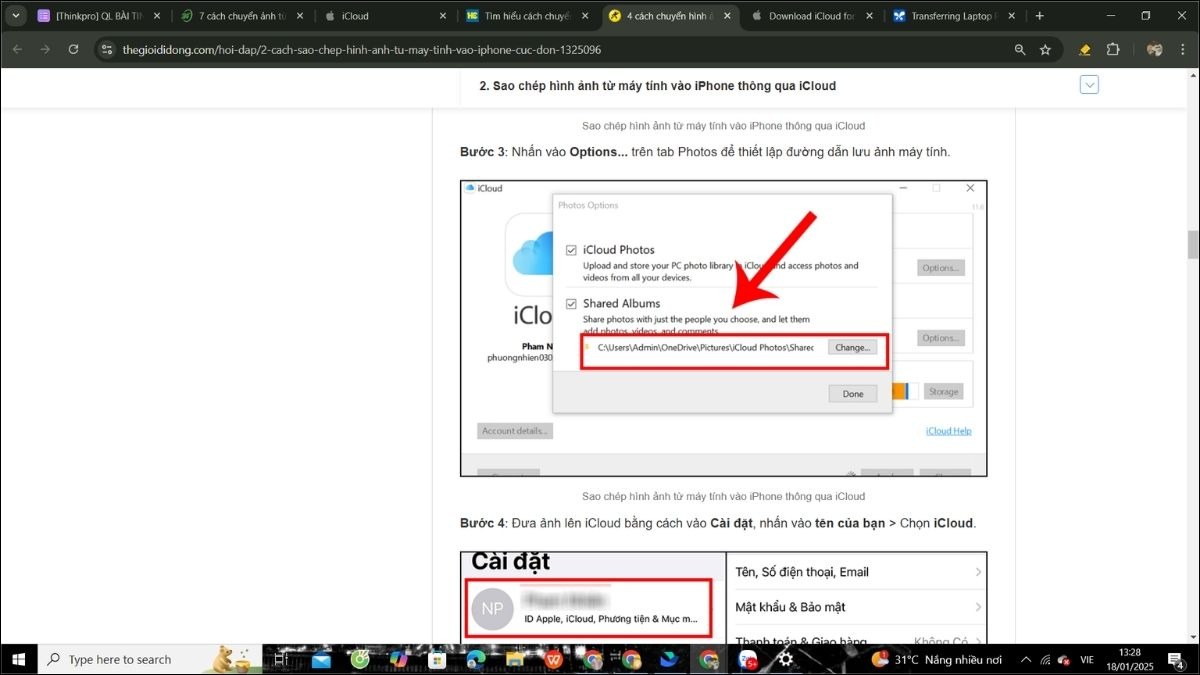
Lập nên đường dẫn lưu ảnh
3. Chuyển ảnh từ laptop sang iPhone bằng phần mềm
3.1. Sử dụng iTunes
iTunes là phần mềm miễn phí của Apple, cho phép bạn quản lý dữ liệu trên các thiết bị iOS như iPhone, iPad. Ngoài việc nghe nhạc, xem phim, iTunes còn hỗ trợ đồng bộ ảnh từ máy tính sang iPhone. Trong đó, để kết nối iPhone với máy tính và chuyển ảnh bằng iTunes, bạn cần cài đặt iTunes trên máy tính. Sau khi hoàn tất, bạn cần làm theo các bước chi tiết dưới đây:
Bước 1: Sau khi mở phần mềm iTunes, bạn nhấp vào biểu tượng thiết bị (hình chiếc iPhone) ở góc trên bên trái của cửa sổ iTunes.
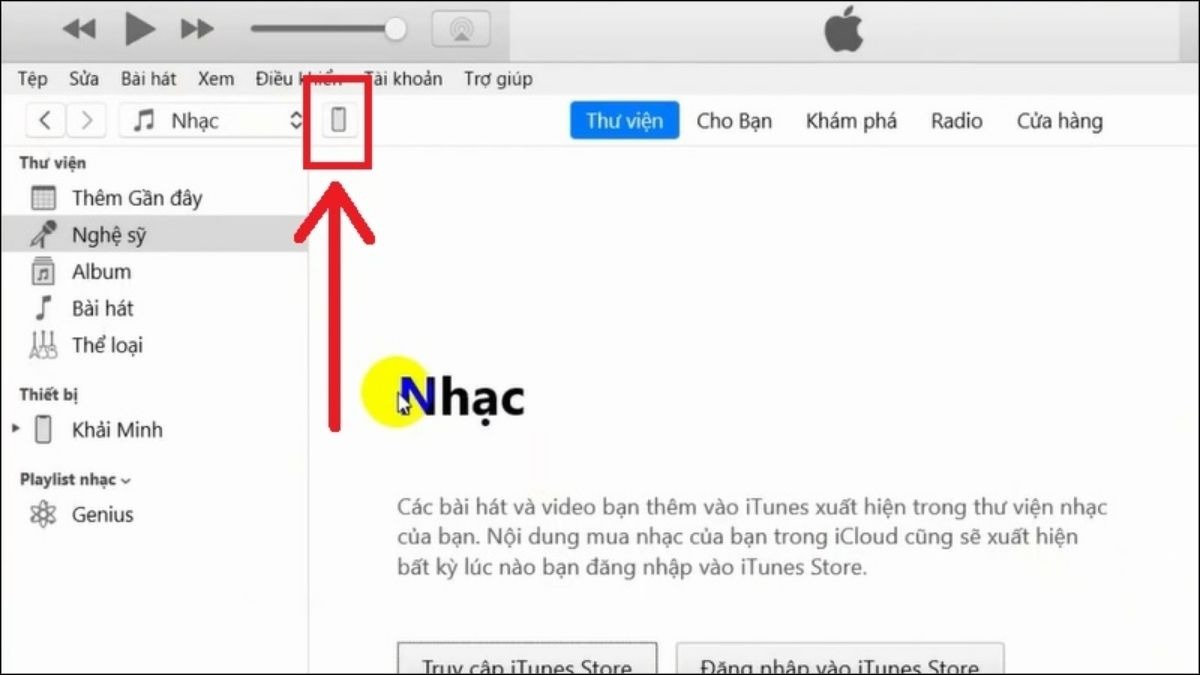
Chấp vào biểu tượng thiết bị (hình chiếc iPhone)
Bước 2: Trong thanh menu bên trái, bạn chọn "Photos" (Ảnh). Nếu thấy thông báo chế độ đồng bộ hình ảnh iCloud đang được bật (iCloud Photo is On), bạn có thể lập tức thực hiện copy ảnh vào iPhone.
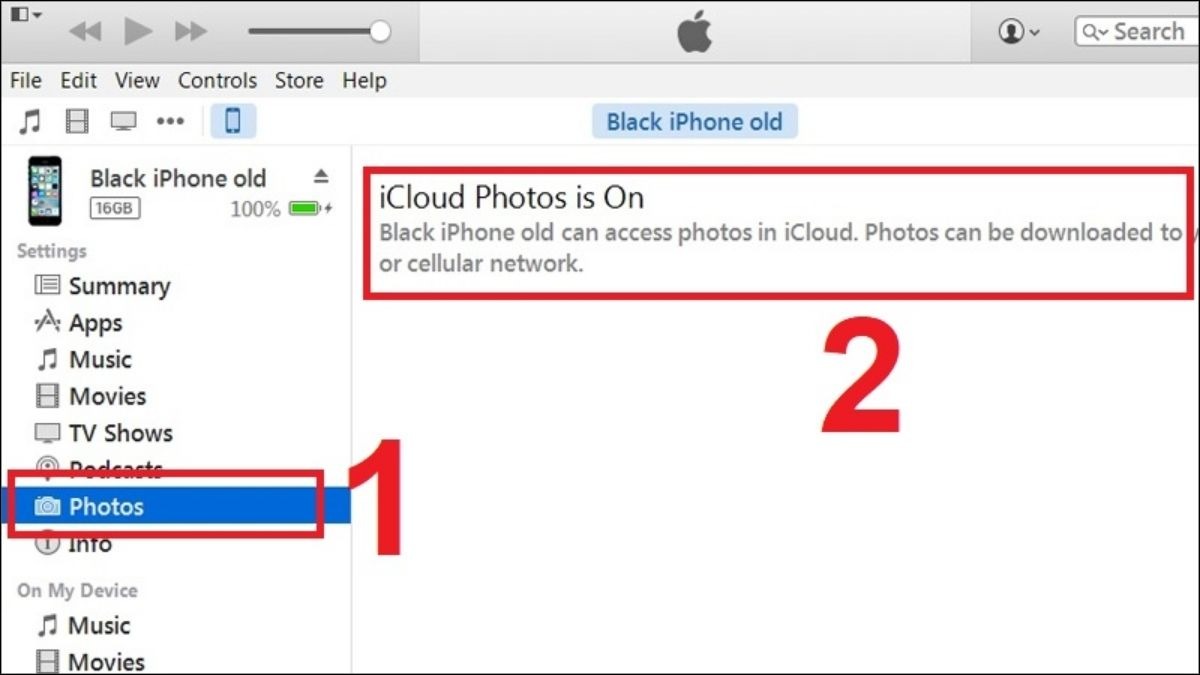
Chọn Photos (Ảnh)
Bước 3: Nếu chế đồng bộ hình ảnh đang tắt, bạn chọn "Sync Photos" (Đồng bộ hóa ảnh), sau đó chọn thư mục chứa ảnh bạn muốn chuyển từ "Copy photos from", sau đó chọn “Choose folder”.
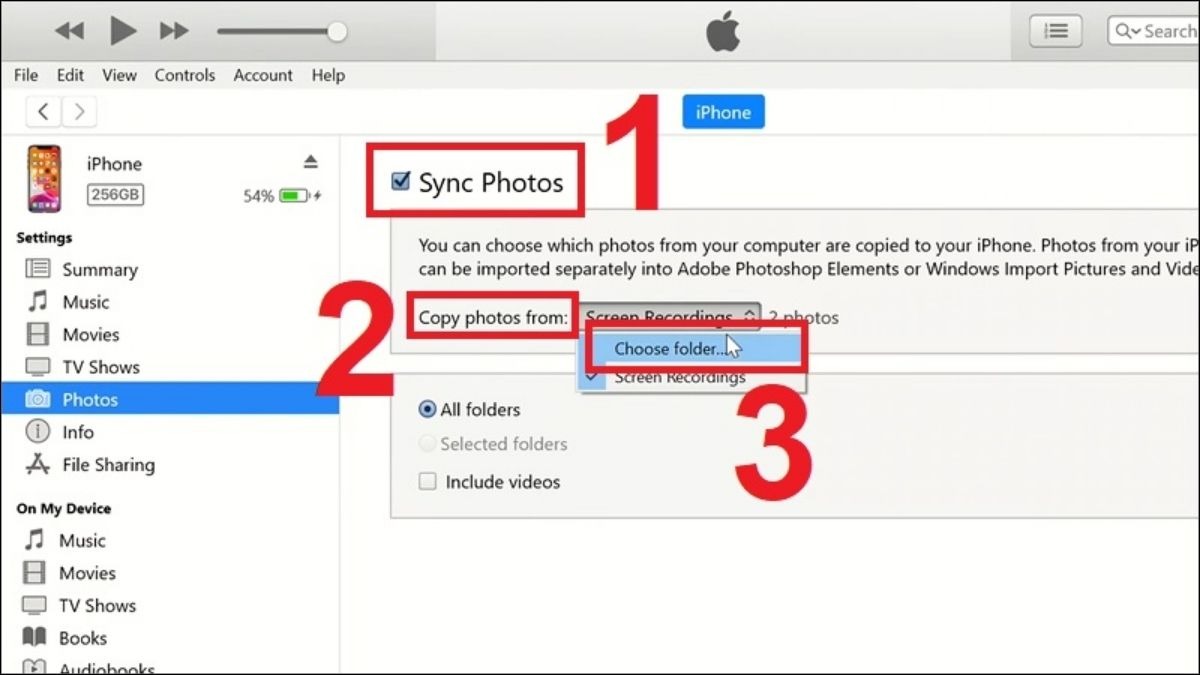
Chọn Sync Photos (Đồng bộ hóa ảnh)
Bước 4: Chọn "All folders" (Tất cả thư mục) hoặc "Selected folders" (Thư mục được chọn) và chọn thư mục cụ thể nếu cần.
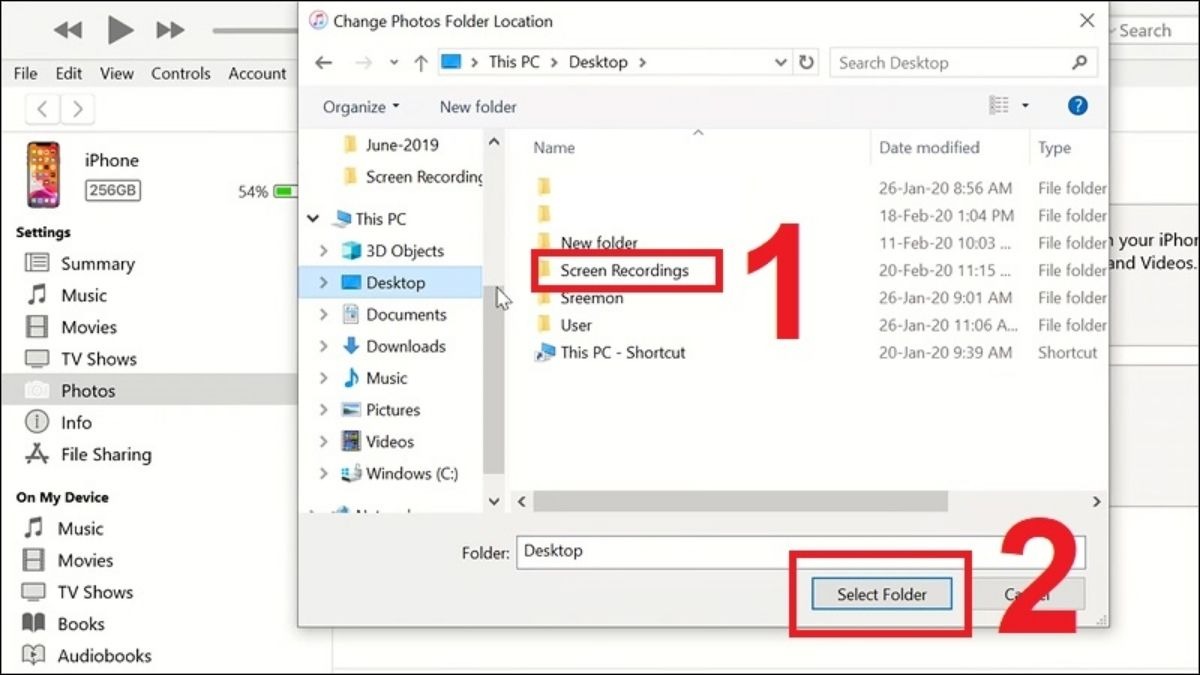
Chọn All folders (Tất cả thư mục) hoặc Selected folders (Thư mục được chọn)
Bước 5: Sau khi kiểm tra thông tin về thiết bị, ảnh sử dụng hay số lượng ảnh cần chuyển,... bạn nhấp vào nút "Apply" (Áp dụng) ở góc dưới bên phải để bắt đầu đồng bộ ảnh. Sau khi quá trình đồng bộ hoàn tất, bạn sẽ có thể tìm thấy ảnh đã chuyển trong ứng dụng Photos trên iPhone.
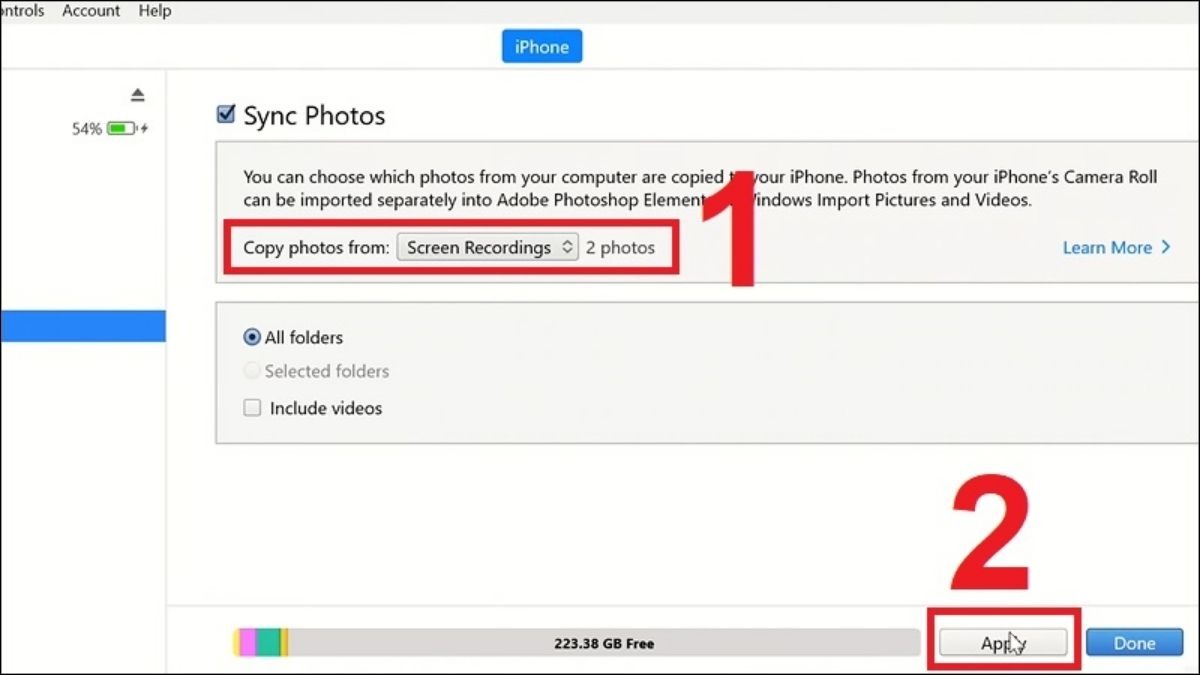
Nhấp vào nút Apply (Áp dụng)
3.2. Sử dụng 3uTools
3uTools là công cụ miễn phí hỗ trợ quản lý tập tin trên các thiết bị iOS, được đánh giá là dễ sử dụng hơn iTunes. Với giao diện trực quan, 3uTools giúp bạn dễ dàng chuyển ảnh từ máy tính sang iPhone. Để sử dụng 3uTools, trước tiên bạn cần tải và cài đặt phần mềm về máy tính, sau đó kết nối iPhone với máy tính và thực hiện các bước đơn giản sau:
Bước 1: Đầu tiên, bạn mở phần mềm 3uTools, kết nối iPhone với laptop rồi chọn vào hình quả táo khuyết iDevice.
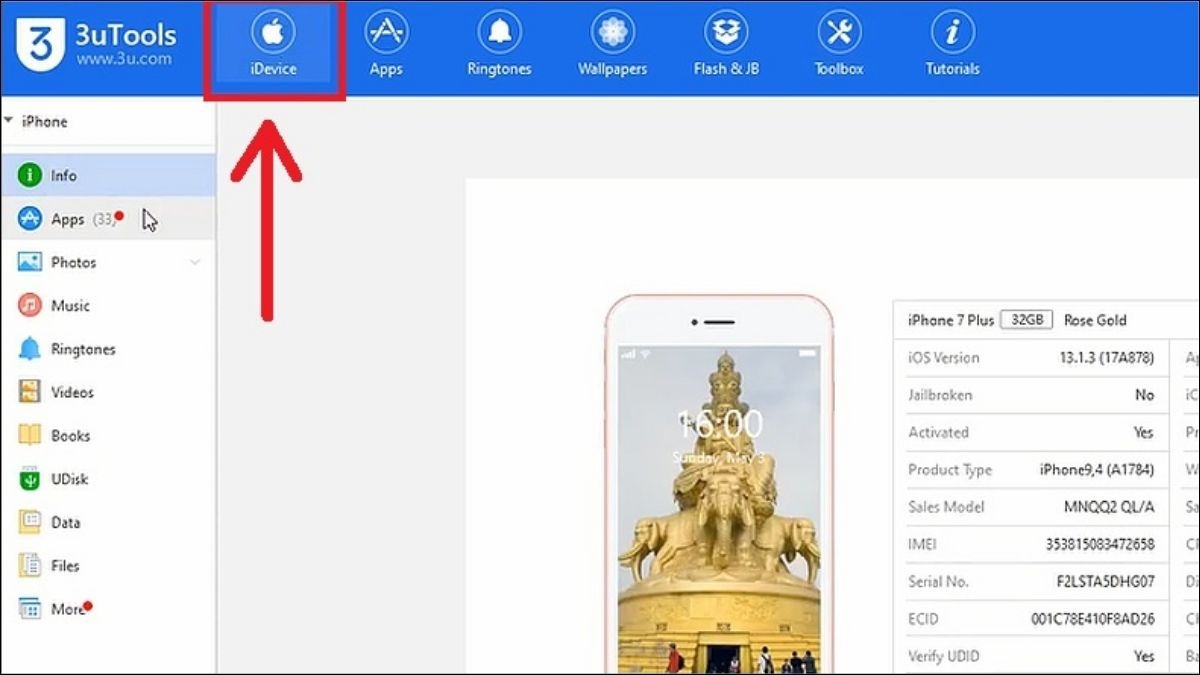
Chọn vào hình quả táo khuyết iDevice
Bước 2: Kế tiếp, bạn nhân chọn mục “Photos”, sau đó chọn “Camera Roll” rồi chọn “Import Photo”.
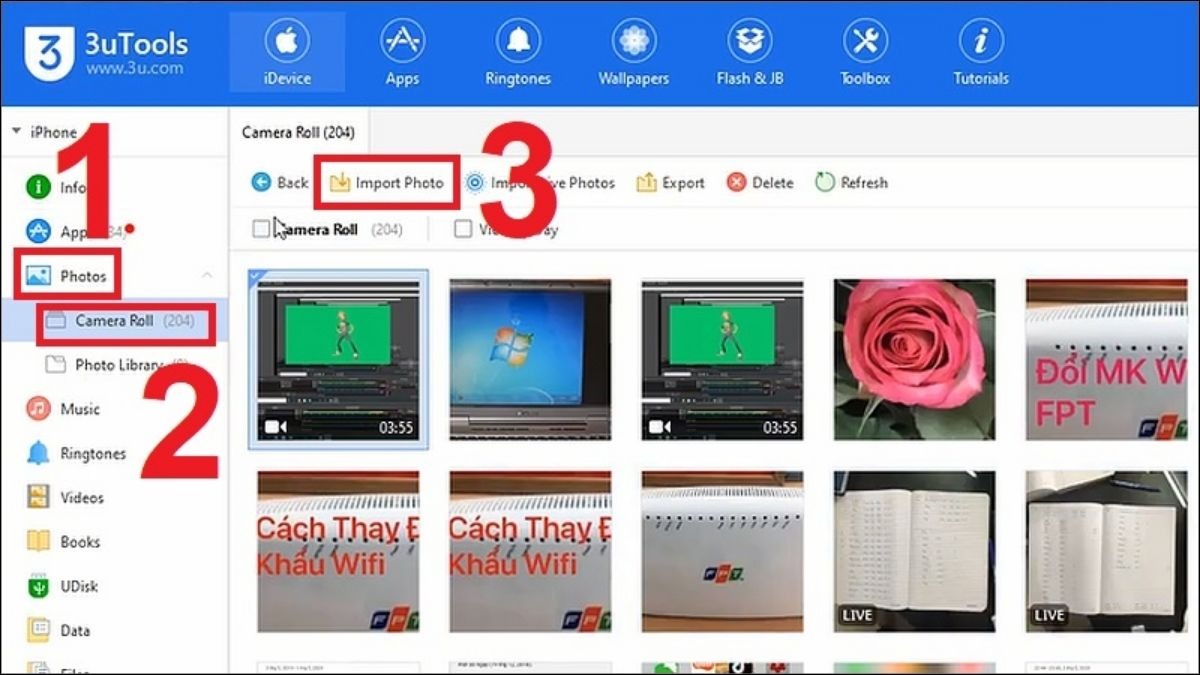
Chọn “Import Photo
Bước 3: Tiếp đến, bạn chọn "Select File" (Chọn tệp) để chuyển một số ảnh nhất định, cần thiết.
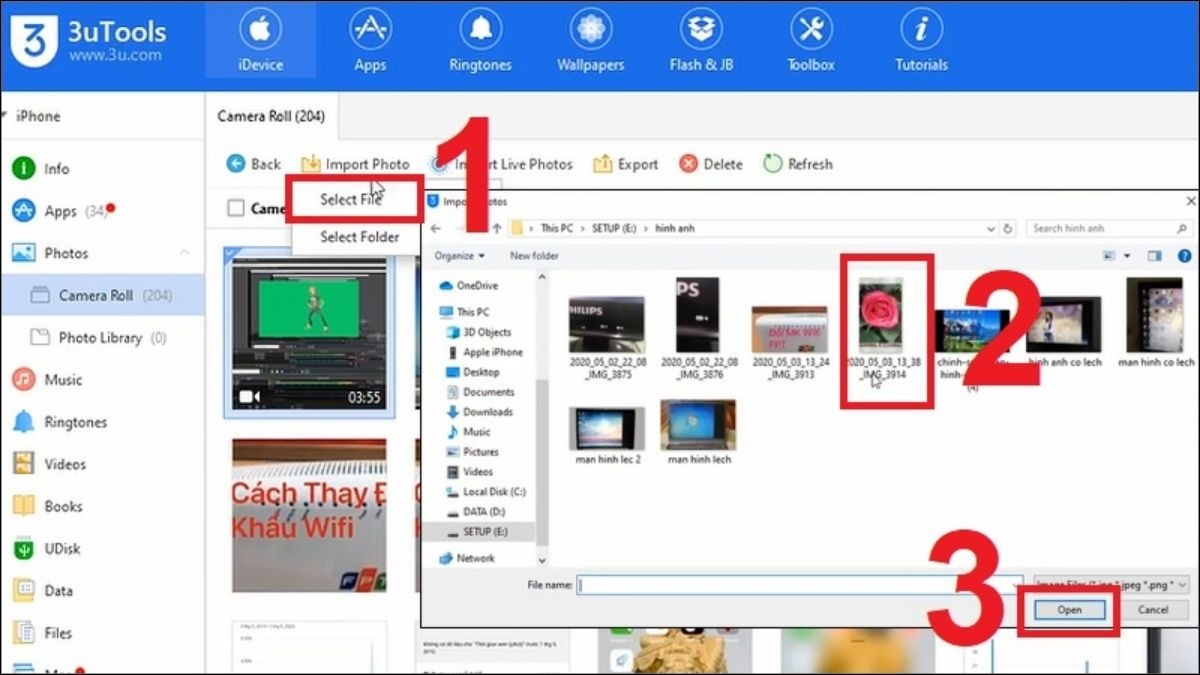
Chọn Select File
Bước 4: Sau đó, bạn cần chờ cho đến khi thông báo “Wating for you to open ‘Pic Tools’ on iDevice” hiện ra.
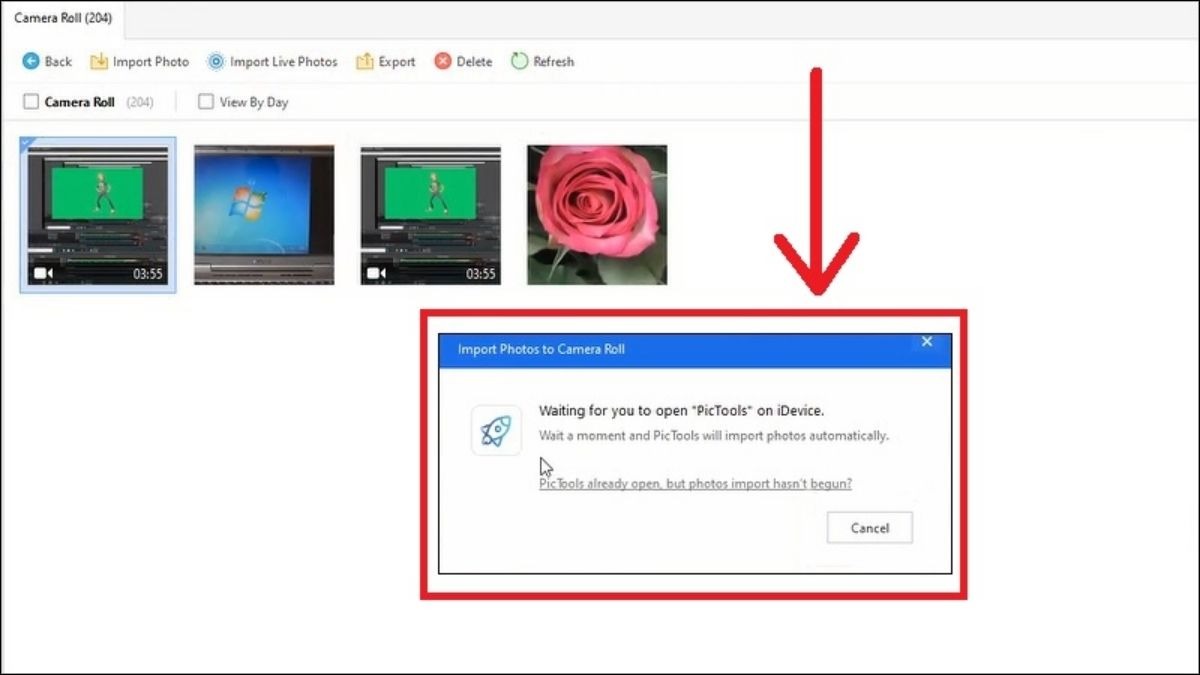
Chờ cho đến khi thông báo Wating for you to open Pic Tools’ on iDevice hiện ra
Bước 5: Cùng lúc đó, bạn phải mở ứng dụng PicTools trên iPhone của mình để chuyển được hình ảnh từ laptop sang iPhone.
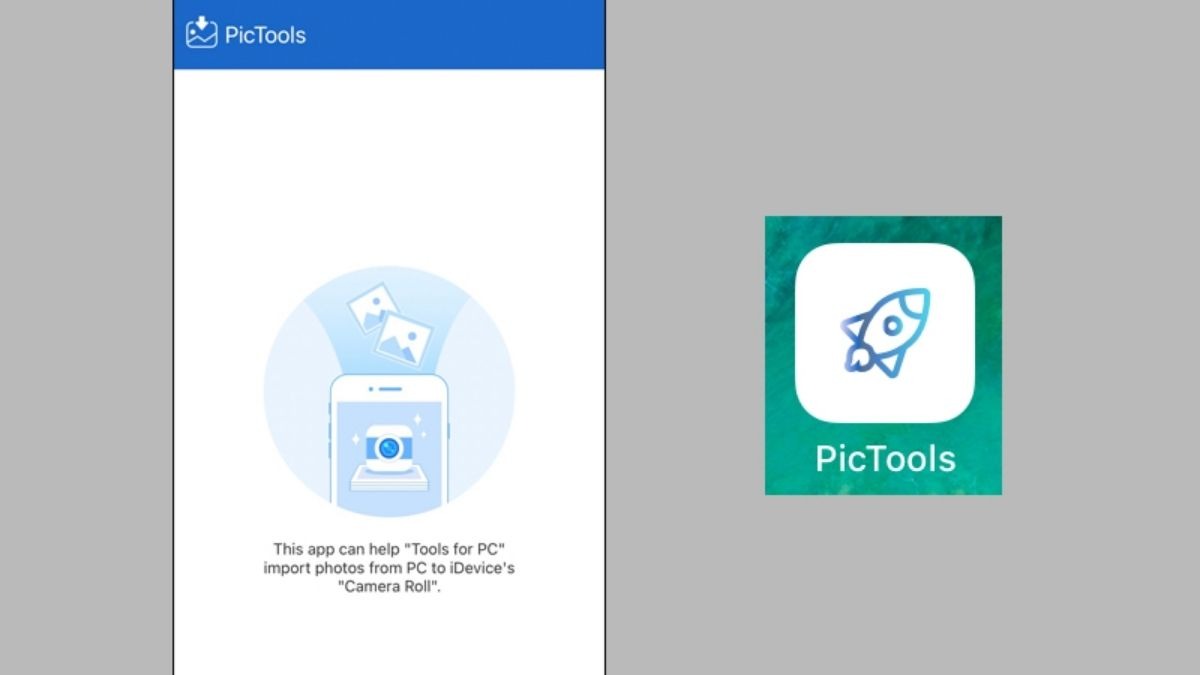
Mở ứng dụng PicTools trên iPhone
Bước 6: Sau khoảng thời gian chờ chuyển ảnh, bạn sẽ nhìn thấy thông báo chuyển hình từ máy tính sang iPhone hoàn tất, khi đó bạn chỉ cần nhấn OK là hoàn tất.
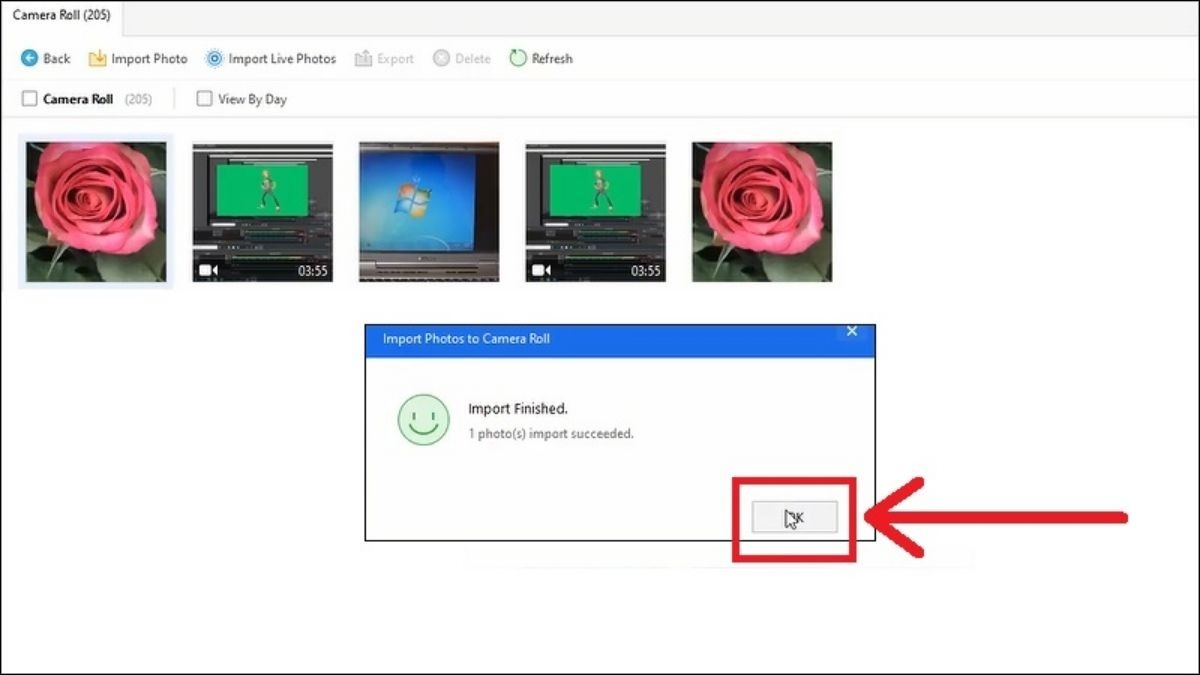
Nhìn thấy thông báo chuyển hình từ máy tính sang iPhone hoàn tất
Ngoài ra, nếu so sánh với iTunes, 3uTools sẽ cung cấp trải nghiệm người dùng thân thiện hơn, các thao tác đơn giản và trực quan, giúp người dùng mới dễ dàng làm quen và sử dụng. Do đó, đây sẽ là thủ thuật phù hợp cho những ai lần đầu sử dụng phần mềm để chuyển ảnh từ laptop sang iPhone.
3.3. Sử dụng iTools
iTools là một phần mềm quản lý dữ liệu trên các thiết bị iOS, tương tự như iTunes và 3uTools. Với iTools, bạn có thể dễ dàng sao chép ảnh, video, nhạc và các tệp tin khác từ laptop sang iPhone. Để bắt đầu, bạn cần tải và cài đặt iTools về máy tính, sau đó kết nối iPhone với máy tính và làm theo các bước hướng dẫn dưới đây:
Bước 1: Mở phần mềm iTools và chọn tab "Photos" ở thanh công cụ bên trái.

Chọn tab Photos
Bước 2: Nhấp vào nút "Import" ở thanh công cụ phía trên, sau đó bạn chọn "Select Folder" nếu muốn chuyển toàn bộ thư mục, hoặc chọn "File" nếu chỉ muốn chuyển một số ảnh nhất định.
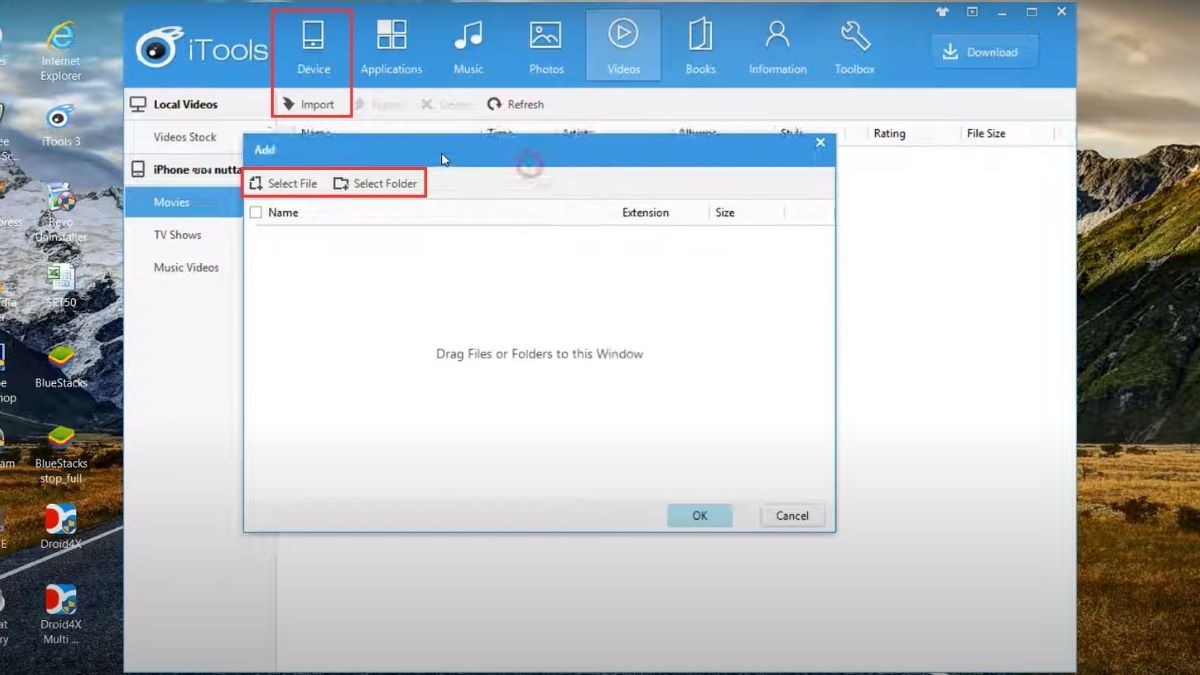
Nhấp vào nút Import ở thanh công cụ phía trên
Bước 3: Tìm đến thư mục hoặc file ảnh cần chuyển trên máy tính, sau đó bạn chọn và nhấn "Open".
Bước 4: iTools có thể yêu cầu bạn đăng nhập Apple ID để xác minh, khi đó bạn cần nhập thông tin tài khoản của bạn và nhấn "Sign In".
Bước 5: Ảnh sẽ được tự động chuyển sang iPhone. Bạn có thể theo dõi tiến trình chuyển ảnh trong cửa sổ "Task Manager" (Quản lý tác vụ) của iTools.
So với 3uTools, iTools có giao diện đơn giản hơn nhưng yêu cầu đăng nhập Apple ID trong một số trường hợp. 3uTools không yêu cầu Apple ID nhưng lại cài thêm ứng dụng phụ (PicTools) trên iPhone. Việc lựa chọn giữa iTools và 3uTools phụ thuộc vào sở thích và nhu cầu cá nhân của bạn.
4. Các cách chuyển ảnh từ laptop sang iPhone khác
4.1. Sử dụng Gmail/Email
Một cách đơn giản khác để chuyển ảnh từ laptop sang iPhone là sử dụng dịch vụ Email như Gmail. Phương pháp này phù hợp khi bạn chỉ cần chuyển một vài ảnh với dung lượng nhỏ. Dưới đây là các bước thực hiện chi tiết để gửi email có đính kèm ảnh từ laptop sang iPhone bằng Gmail:
Bước 1: Đầu tiên, bạn mở trình duyệt web và truy cập vào Gmail rồi đăng nhập vào tài khoản của bạn, sau đó nhấn vào nút "Soạn thư" (Compose) để tạo email mới.
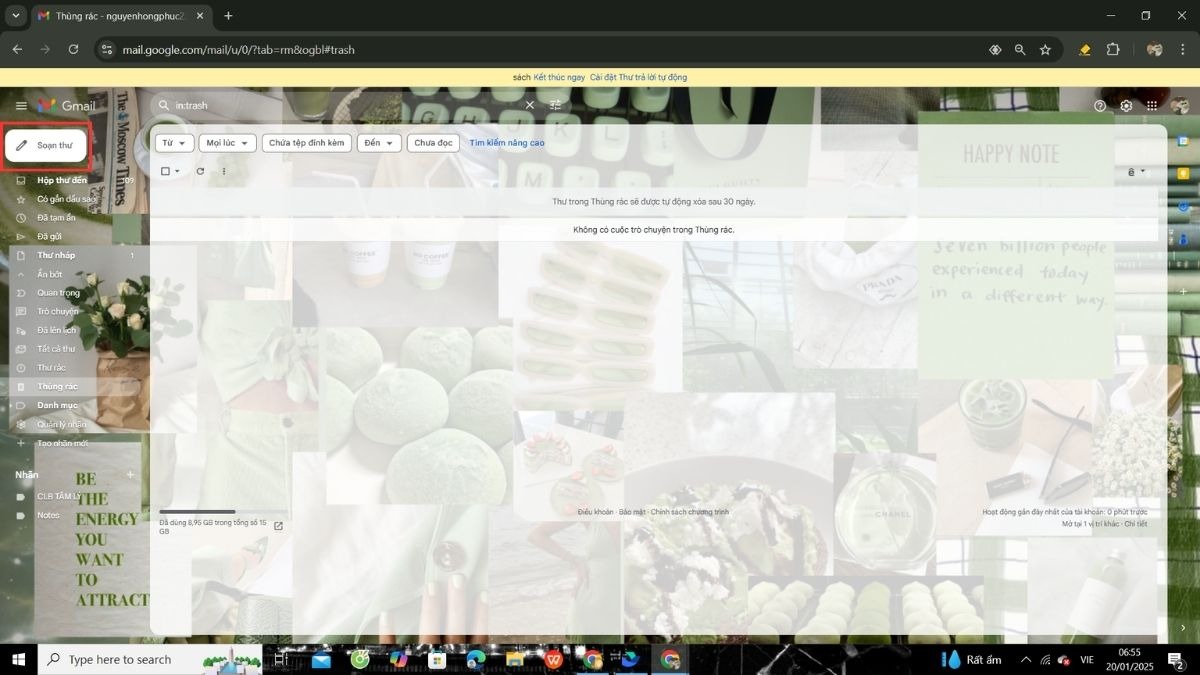
Nhấn vào nút Soạn thư (Compose) để tạo email mới
Bước 2: Trong phần "Người nhận" (To), bạn nhập địa chỉ email mà bạn đang sử dụng trên iPhone rồi nhấp vào biểu tượng đính kèm tệp (hình chiếc kẹp giấy) ở cuối cửa sổ soạn thư.
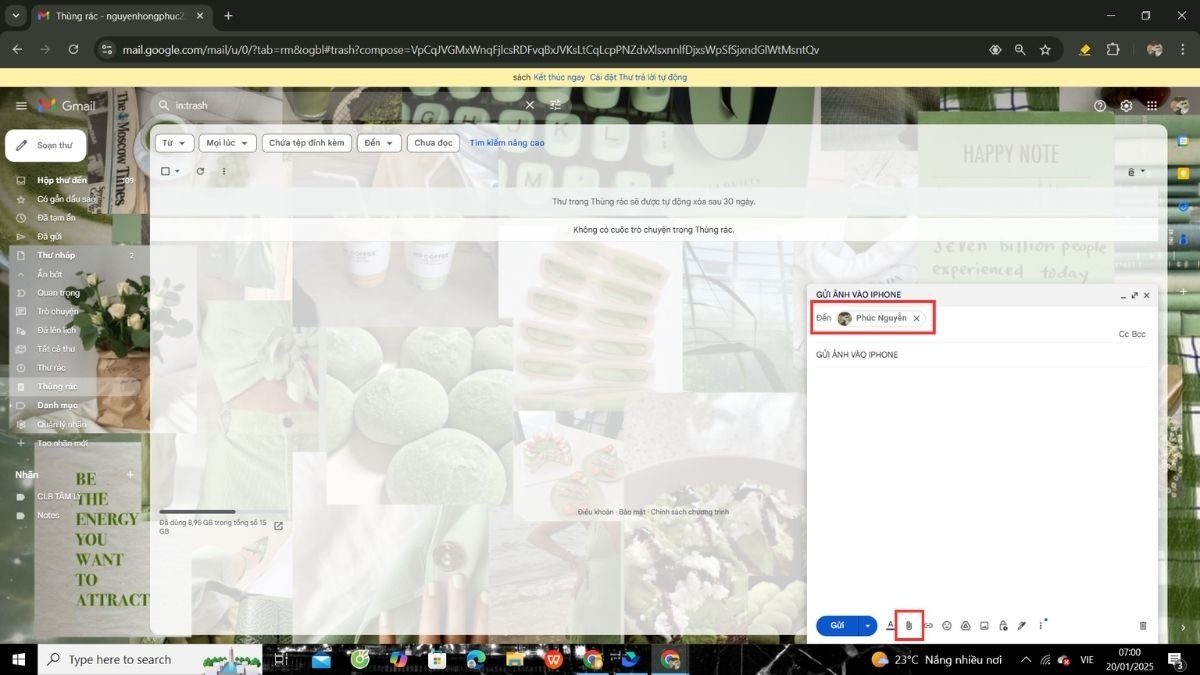
Nhập địa chỉ email mà bạn đang sử dụng trên iPhone
Bước 3: Chọn ảnh bạn muốn chuyển từ máy tính và nhấp vào nút "Open".
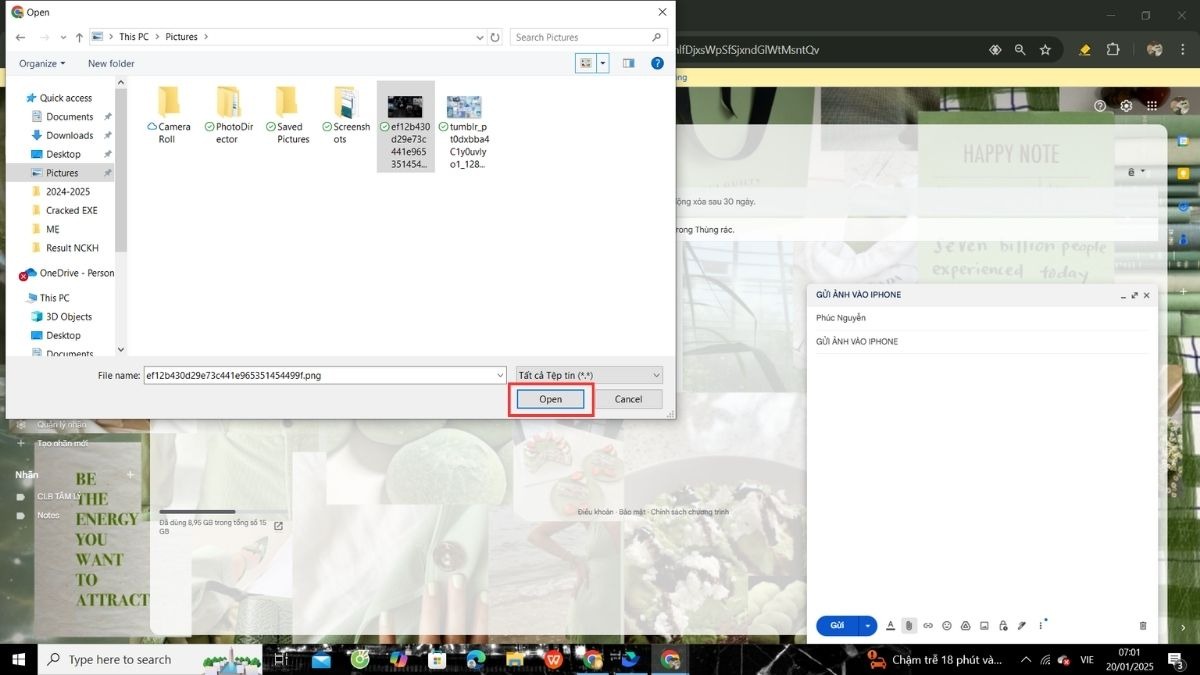
Chọn ảnh bạn muốn chuyển từ máy tính
Bước 4: Sau khi ảnh đã được đính kèm, hãy nhấp vào nút "Gửi" (Send) để gửi email.
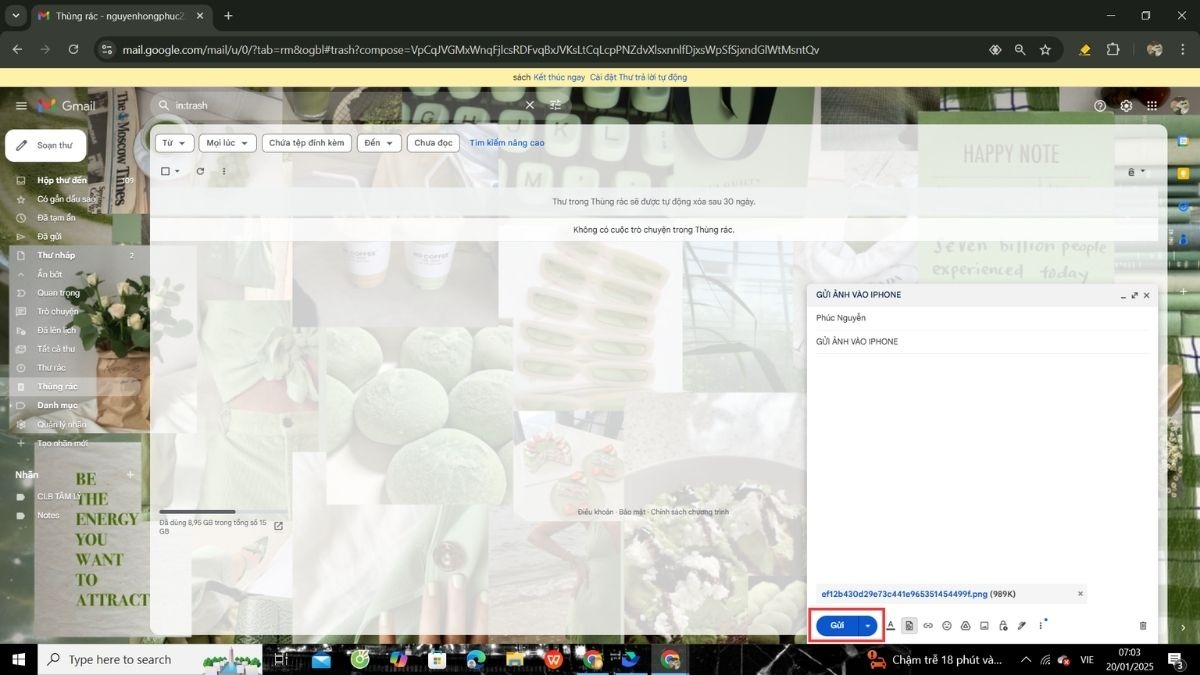
Nhấp vào nút Gửi (Send)
Bước 5: Trên iPhone, bạn mở ứng dụng Email và đăng nhập vào tài khoản tương ứng.
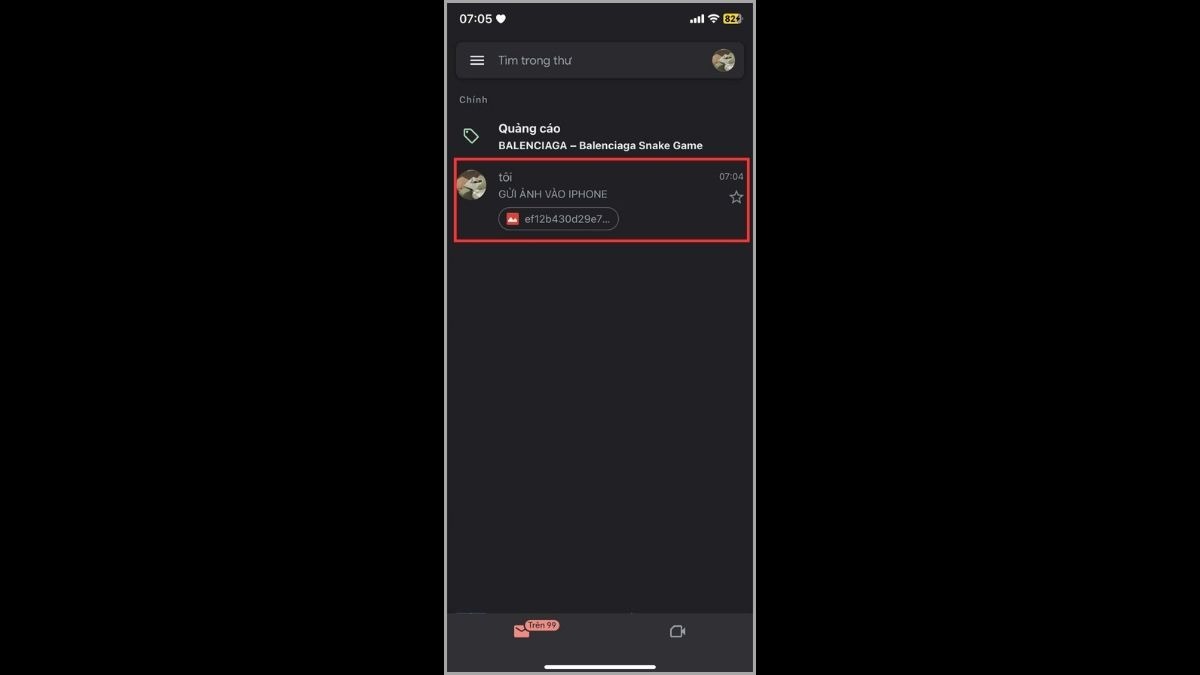
Trên iPhone, bạn mở ứng dụng Email
Bước 6: Mở email bạn vừa gửi, nhấn vào ảnh và chọn lưu/tải ảnh về iPhone.
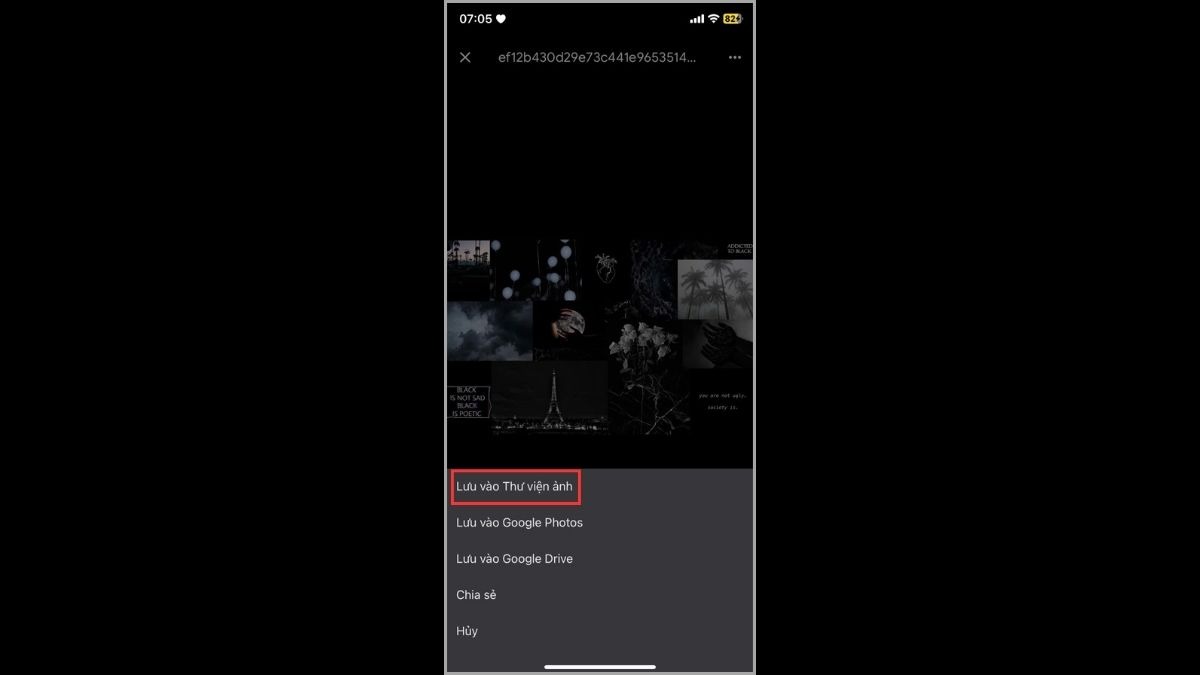
Mở email bạn vừa gửi, nhấn vào ảnh và chọn lưu
Lưu ý: Gmail giới hạn dung lượng file đính kèm tối đa là 25MB. Nếu bạn muốn chuyển nhiều ảnh hoặc ảnh có dung lượng lớn, bạn nên sử dụng các phương pháp khác được đề cập trong bài viết này.
4.2. Sử dụng Zalo/Ứng dụng chat khác (Telegram, Messenger...)
Bạn cũng có thể sử dụng các ứng dụng chat phổ biến như Zalo, Telegram, Messenger... để chuyển ảnh từ laptop sang iPhone một cách nhanh chóng. Cách làm này tương tự như gửi ảnh cho bạn bè, nhưng trong trường hợp này bạn sẽ gửi cho chính mình. Dưới đây là các bước thực hiện chi tiết đối với ứng dụng Zalo:
Bước 1: Mở ứng dụng Zalo trên laptop và đăng nhập vào tài khoản của bạn, sau đó chọn chính tài khoản Zalo của bạn trong danh bạ, thường là “iCloud của tôi” rồi nhấp vào biểu tượng đính kèm tệp (hình chiếc kẹp giấy) trong cửa sổ chat.
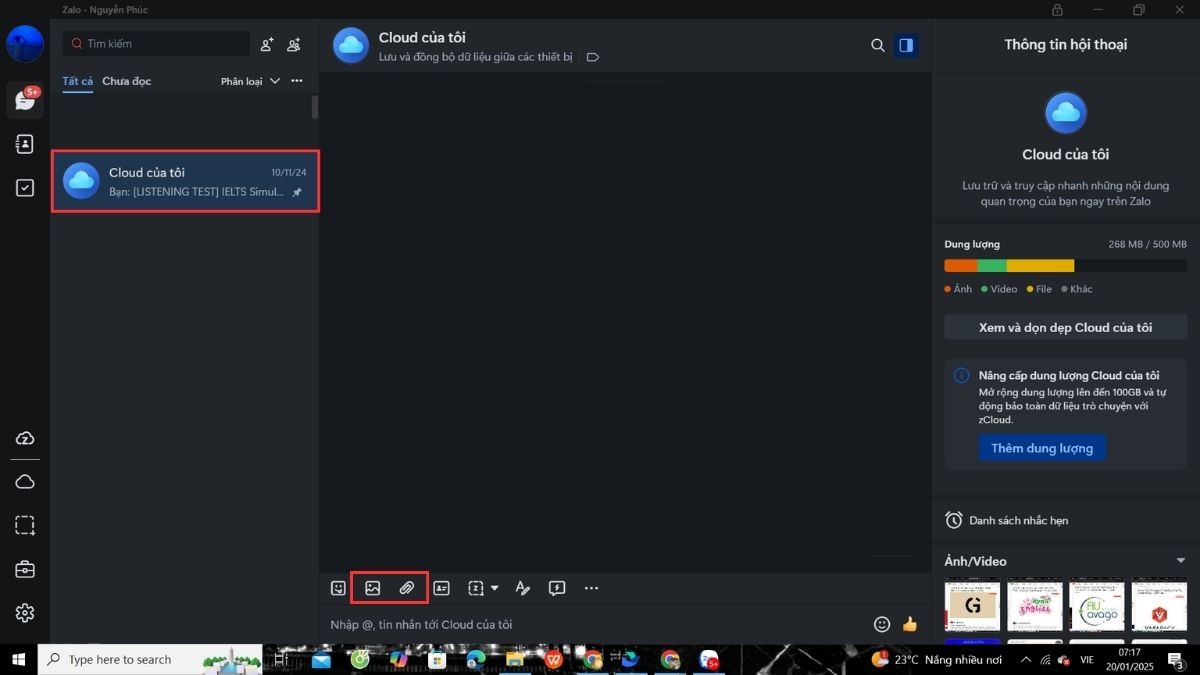
Mở ứng dụng Zalo trên laptop và đăng nhập, sau đó chọn mục "iCloud của tôi".
Bước 2: Chọn "Chọn ảnh từ máy tính" (Hoặc "Chọn File"), sau đó chọn ảnh bạn muốn chuyển từ máy tính và nhấp vào nút "Open" để gửi ảnh.
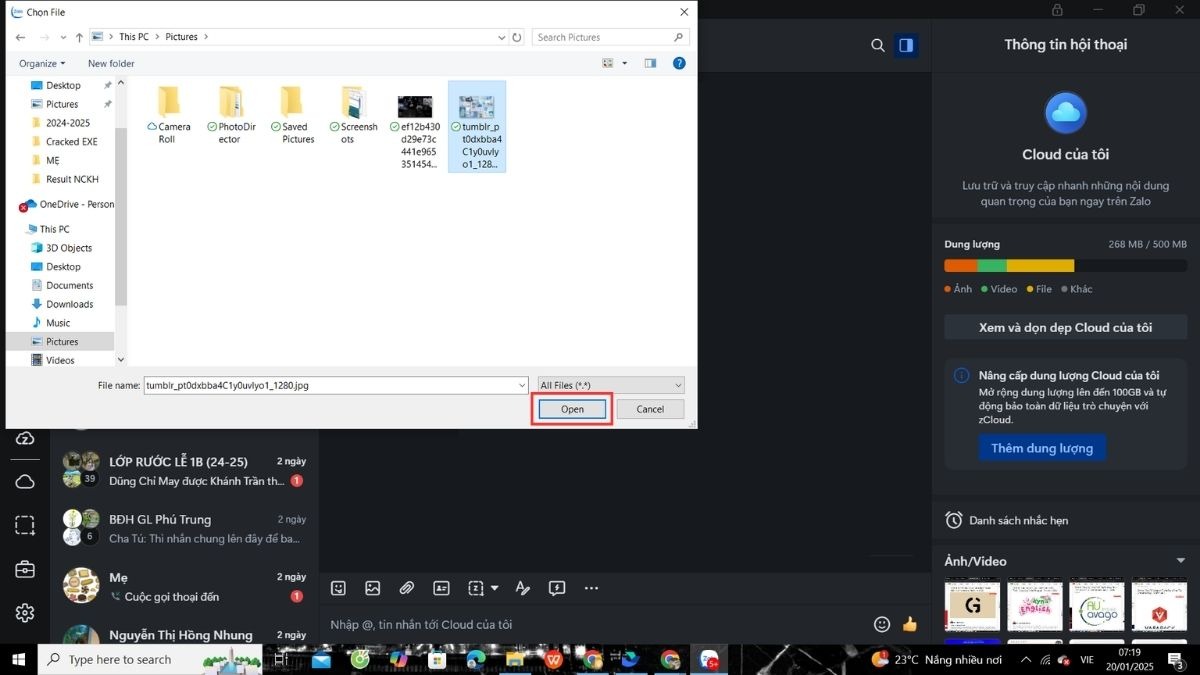
Chọn Chọn ảnh từ máy tính (Hoặc Chọn File)
Bước 3: Mở ứng dụng Zalo trên iPhone, bạn sẽ thấy ảnh vừa gửi trong cuộc trò chuyện với chính mình.
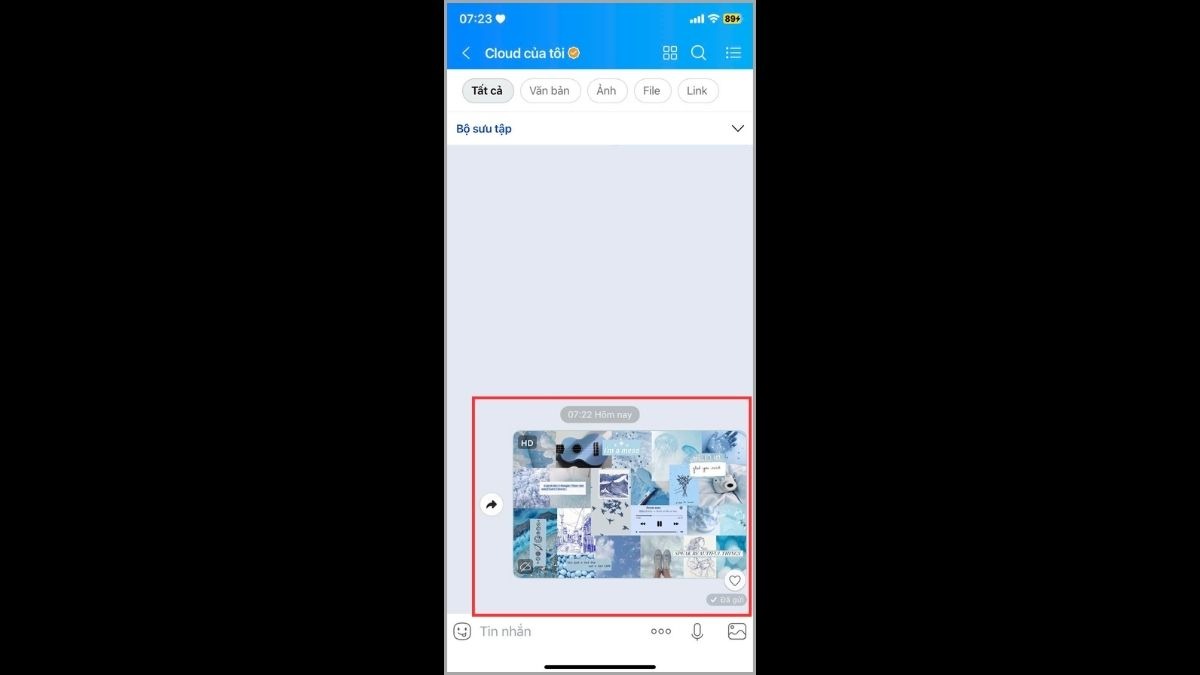
Mở ứng dụng Zalo trên iPhone
Bước 4: Nhấn và giữ vào ảnh, chọn "Lưu về máy".
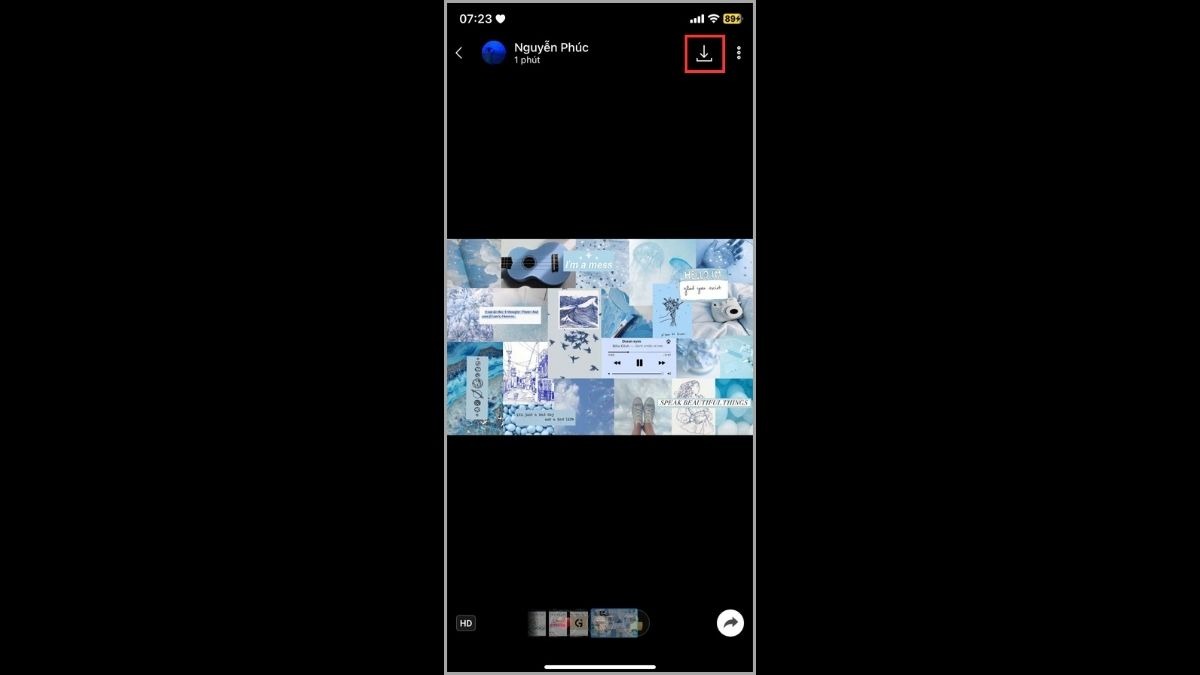
Nhấn và giữ vào ảnh
Tương tự, bạn cũng có thể thực hiện các bước này trên các ứng dụng chat khác như Telegram, Messenger... Quy trình cơ bản là đăng nhập trên cả laptop và iPhone, tìm chính mình trong danh bạ, đính kèm ảnh và gửi, sau đó tải ảnh về iPhone.
4.3. Sử dụng Bluetooth
Bluetooth cũng là một thủ thuật tiện lợi cho phép bạn chuyển ảnh từ laptop sang iPhone mà không cần dây cáp. Tuy nhiên, phương pháp này có thể không hoạt động với mọi dòng laptop, đặc biệt là giữa laptop Windows và iPhone, ngoài ra MacBook và iPhone sẽ sử dụng AirDrop thay vì Bluetooth thông thường. Cụ thể, dưới đây là các bước thực hiện để chuyển ảnh bằng Bluetooth (có thể thay đổi tùy vào dòng laptop):
Bước 1: Bật Bluetooth trên cả laptop và iPhone, sau đó bạn tìm tùy chọn "Add a Bluetooth device" (Thêm thiết bị Bluetooth) hoặc tương tự trong cài đặt Bluetooth.
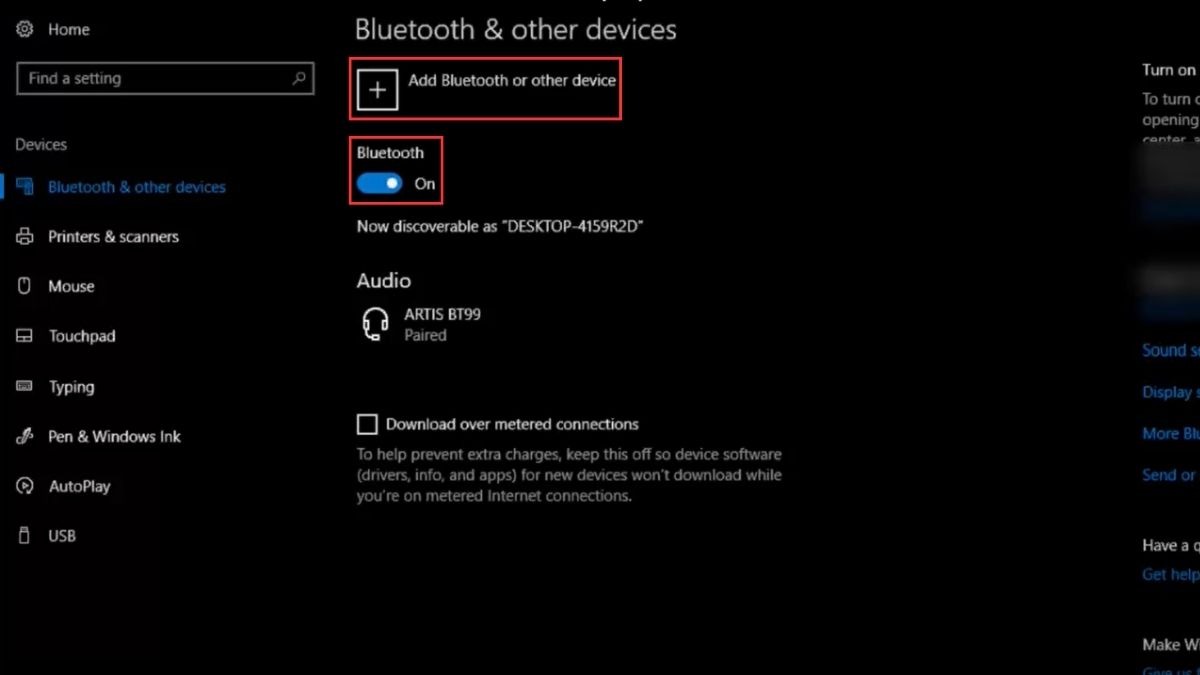
Bật Bluetooth trên cả laptop và iPhone, sau đó bạn tìm tùy chọn Add a Bluetooth device
Bước 2: Chọn iPhone của bạn từ danh sách các thiết bị khả dụng và tiến hành ghép đôi (pairing) hai thiết bị. Bạn có thể cần nhập mã PIN hiển thị trên màn hình.
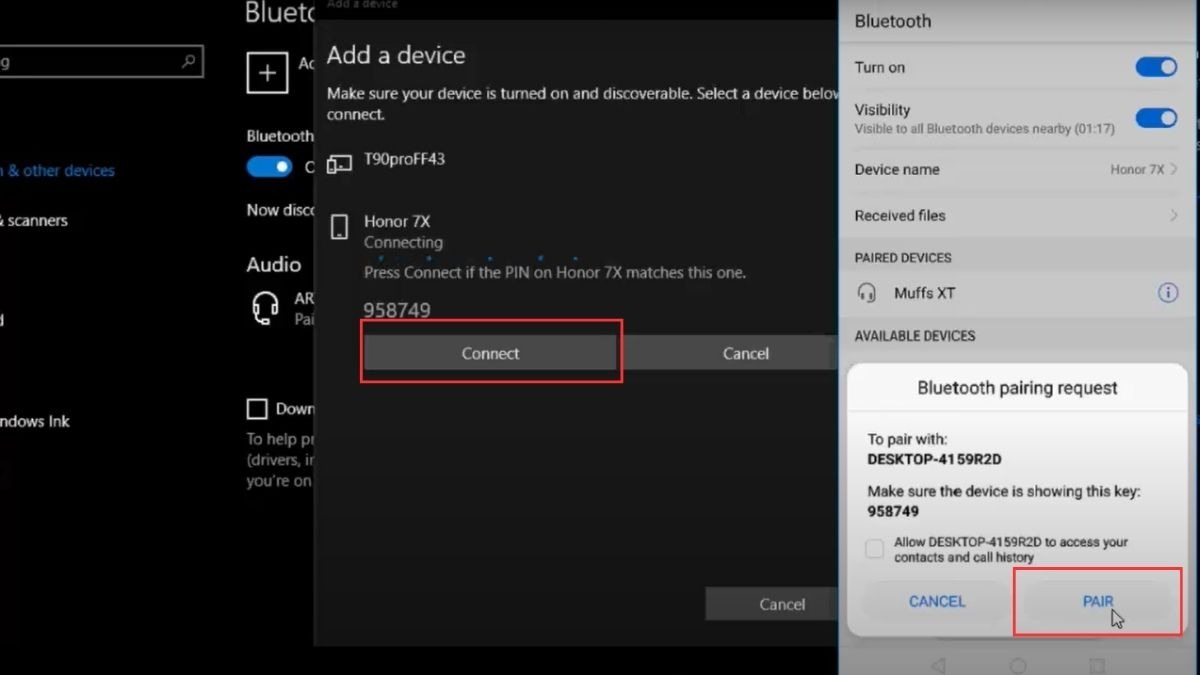
Chọn iPhone của bạn từ danh sách các thiết bị khả dụng và tiến hành ghép đôi (pairing)
Bước 3: Sau khi ghép đôi thành công, tìm đến file ảnh bạn muốn chuyển trên laptop, nhấp chuột phải vào ảnh, chọn "Send to" (Gửi đến) > "Bluetooth device" (Thiết bị Bluetooth).
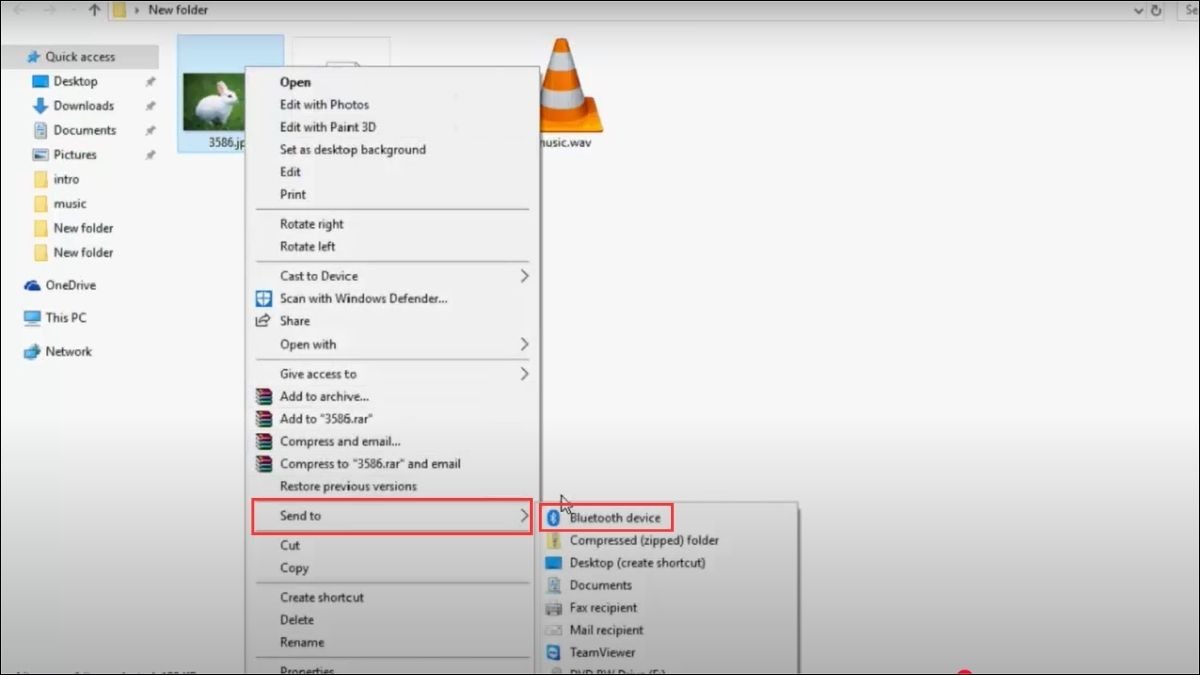
Chọn Send to (Gửi đến) > Bluetooth device (Thiết bị Bluetooth)
Bước 4: Sau đó, bạn chọn iPhone của bạn rồi nhấn “Next”.
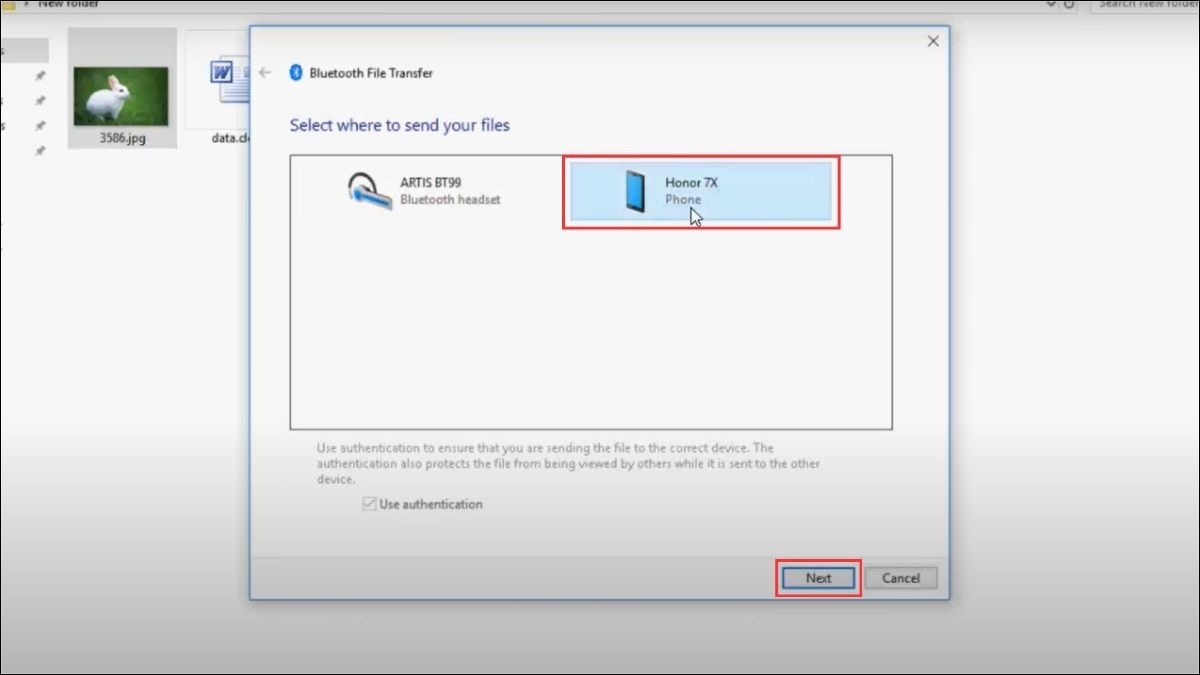
Chọn iPhone của bạn rồi nhấn Next
Bước 5: Trên iPhone, bạn sẽ nhận được thông báo yêu cầu chấp nhận file. Hãy chấp nhận để lưu ảnh vào iPhone.
Lưu ý: Tốc độ truyền ảnh qua Bluetooth thường khá chậm so với các phương pháp khác. Phương pháp này chỉ nên dùng khi bạn không thể sử dụng các cách thức chuyển ảnh khác, và chỉ chuyển số lượng ít ảnh.
5. Một số câu hỏi liên quan
5.1. Chuyển ảnh từ laptop sang iPhone có mất phí không?
Các phương pháp trên đa phần đều không tốn phí, chỉ riêng việc sử dụng iCloud có thể phát sinh chi phí nếu bạn cần thêm dung lượng lưu trữ.
5.2. Làm sao để chuyển ảnh chất lượng cao từ laptop sang iPhone?
Để đảm bảo chất lượng ảnh tốt nhất, bạn nên ưu tiên sử dụng AirDrop, iCloud, cáp USB hoặc các phần mềm chuyên dụng như 3uTools, iTools, đồng thời nên hạn chế dùng email hay ứng dụng chat vì có thể nén ảnh, làm giảm chất lượng.
Xem thêm:
Cách chuyển file từ laptop sang iPhone nhanh chóng, đơn giản
Hướng dẫn kết nối điện thoại với laptop đơn giản, chi tiết nhất
Vậy là bạn đã nắm trong tay những phương pháp hữu ích để dễ dàng đồng bộ hình ảnh giữa hai thiết bị laptop và iPhone rồi đó. Hãy thử ngay các thủ thuật trên và chia sẻ những bức ảnh tuyệt vời của bạn với mọi người ngay, đồng thời đừng quên chia sẻ cho ThinkPro bạn đã áp dụng thành công hay còn gặp vấn đề gì khó khăn hay không nhé!