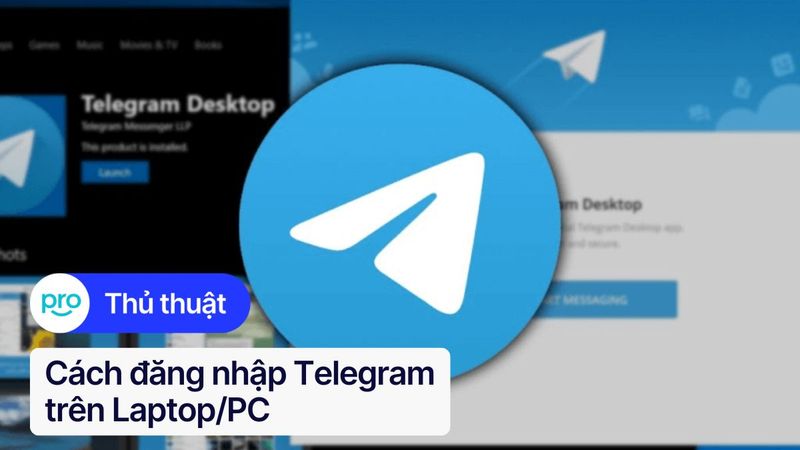Hướng dẫn kết nối điện thoại với laptop đơn giản, chi tiết nhất
Sao chép dữ liệu giữa điện thoại và laptop đang làm bạn đau đầu vì chưa tìm được cách thực hiện nhanh chóng và hiệu quả? Đừng lo, bài viết này ThinkPro sẽ hướng dẫn bạn các cách kết nối điện thoại với laptop cực kỳ đơn giản, giúp bạn dễ dàng chuyển dữ liệu giữa hai thiết bị nhé!
1. Những điểm chính
Nắm vững nhiều phương pháp kết nối, từ cơ bản đến nâng cao, cho cả Android và iPhone, giúp bạn linh hoạt xử lý mọi tình huống.
Giải đáp một số thắc mắc thường gặp như kết nối điện thoại với laptop có tốn phí không, làm thế nào để khắc phục lỗi không kết nối được điện thoại với laptop,...
2. Kết nối điện thoại Android với Laptop
2.1. Sử dụng cáp USB
Bước 1: Cắm đầu cáp nhỏ vào cổng sạc điện thoại, đầu còn lại cắm vào cổng USB trên laptop.

Sử dụng cáp USB
Bước 2: Mở This PC (hoặc File Explorer) trên laptop. Điện thoại của bạn sẽ hiển thị như một ổ đĩa. Nhấp vào ổ đĩa này, tìm đến thư mục chứa dữ liệu cần sao chép, sau đó click chuột phải và chọn Copy.
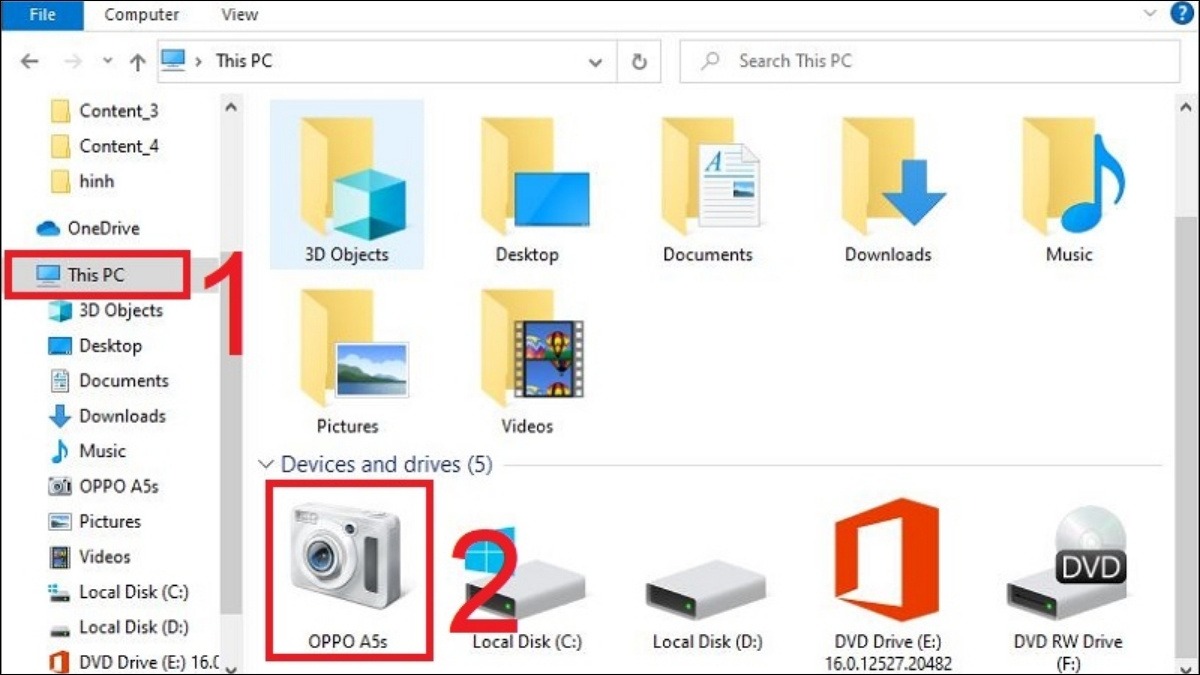
Chọn ổ đĩa bộ nhớ điện thoại trên máy tính của bạn
2.2. Sử dụng AirDroid
Bước 1: Tải và cài đặt ứng dụng AirDroid từ Google Play hoặc truy cập trang web AirDroid để tải về.
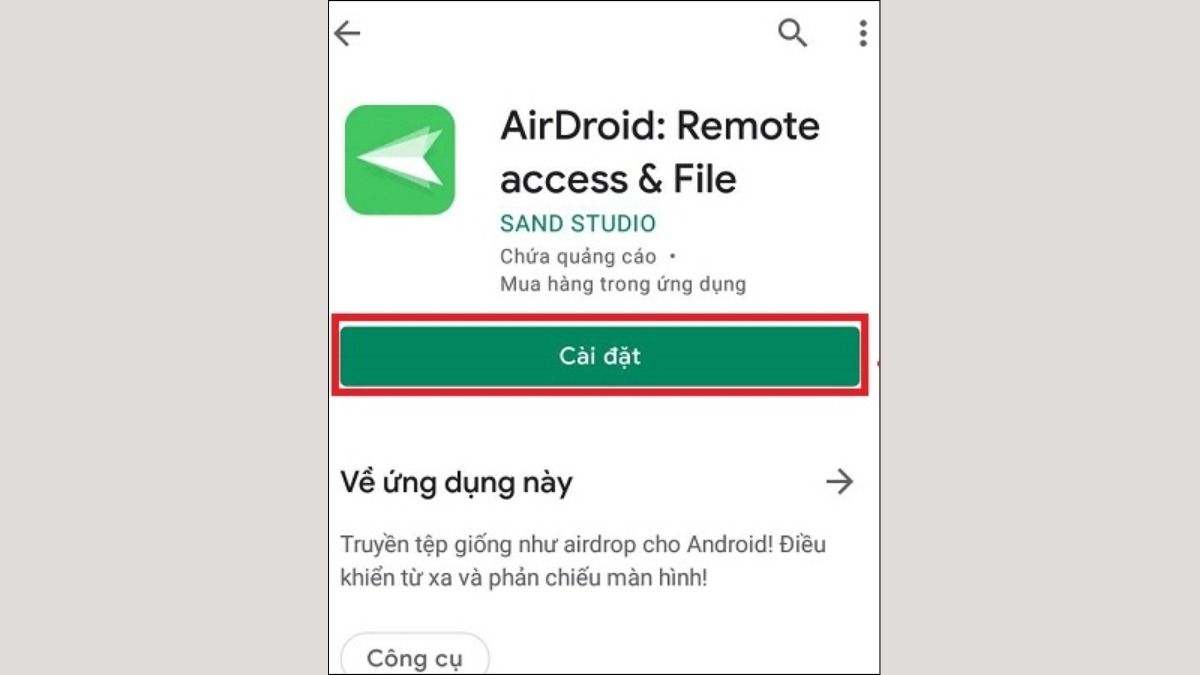
Cài đặt ứng dụng AirDroid
Bước 2: Mở ứng dụng AirDroid trên điện thoại, nhập thông tin đăng nhập và nhấn Sign in. Mở trình duyệt web trên máy tính, truy cập trang web AirDroid, nhập thông tin đăng nhập và nhấn Sign in. Sau khi đăng nhập, bạn có thể truy cập dữ liệu điện thoại từ máy tính và sao chép theo ý muốn.

Nhập thông tin đăng nhập và nhấn Sign in
2.3. Kết nối qua Bluetooth
Bước 1: Vào Cài đặt, chọn Bluetooth, chuyển trạng thái từ Tắt sang Bật.
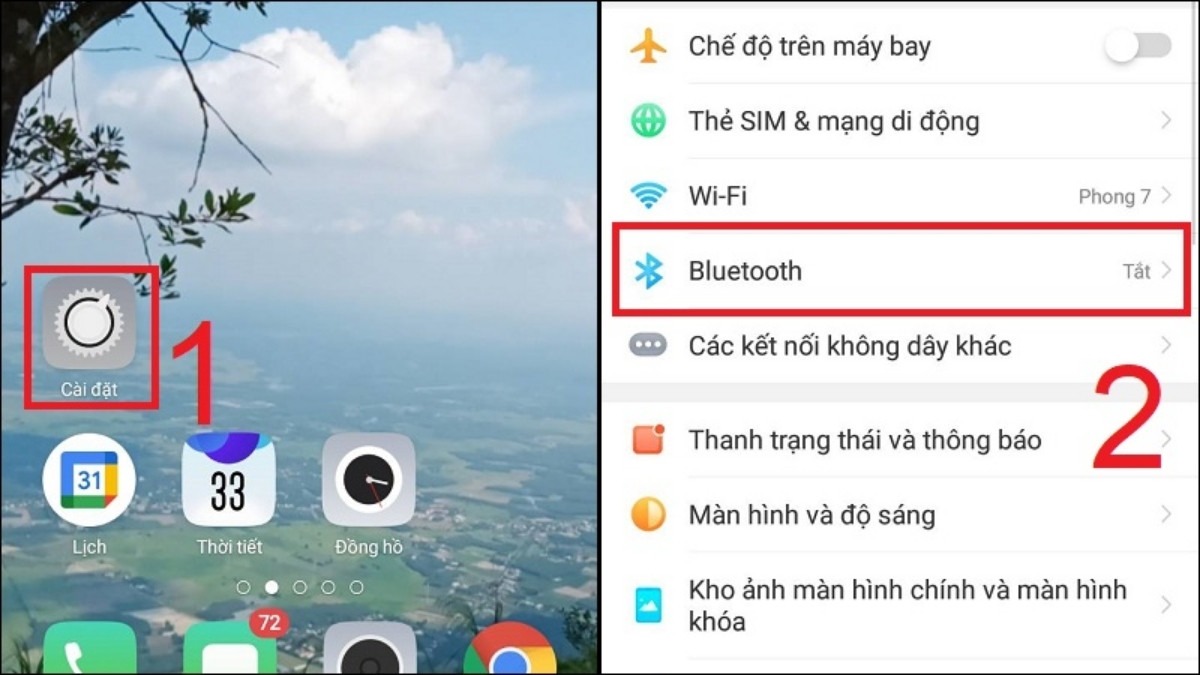
Vào Cài đặt, chọn Bluetooth
Bước 2: Trên điện thoại, vào Bluetooth, tìm và chọn tên máy tính của bạn. Xác nhận ghép nối trên cả hai thiết bị. Sau khi ghép nối thành công, bạn có thể chia sẻ dữ liệu qua Bluetooth.
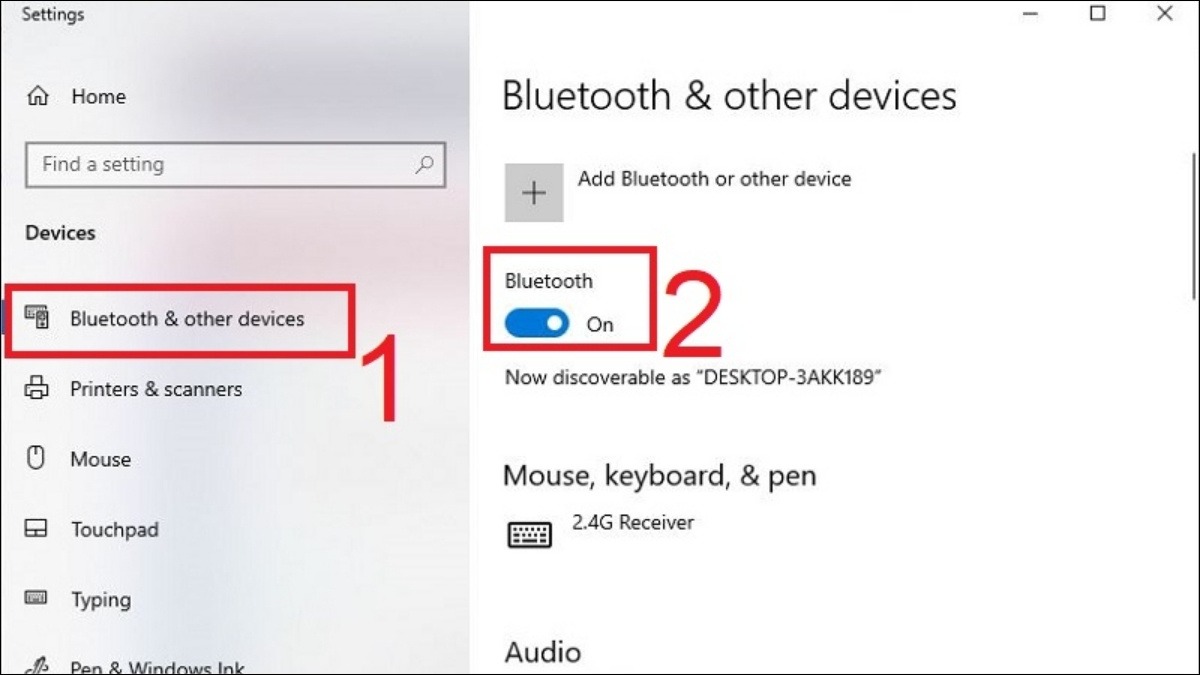
Bật Bluetooth trên máy tính
2.4. Sử dụng Google Drive
Google Drive là giải pháp lưu trữ và chia sẻ dữ liệu miễn phí, tiện lợi giữa điện thoại và máy tính. Đầu tiên, tải lên dữ liệu từ điện thoại của bạn vào ứng dụng Google Drive. Sau đó, truy cập Google Drive trên máy tính bằng trình duyệt web để tải về dữ liệu đã lưu.
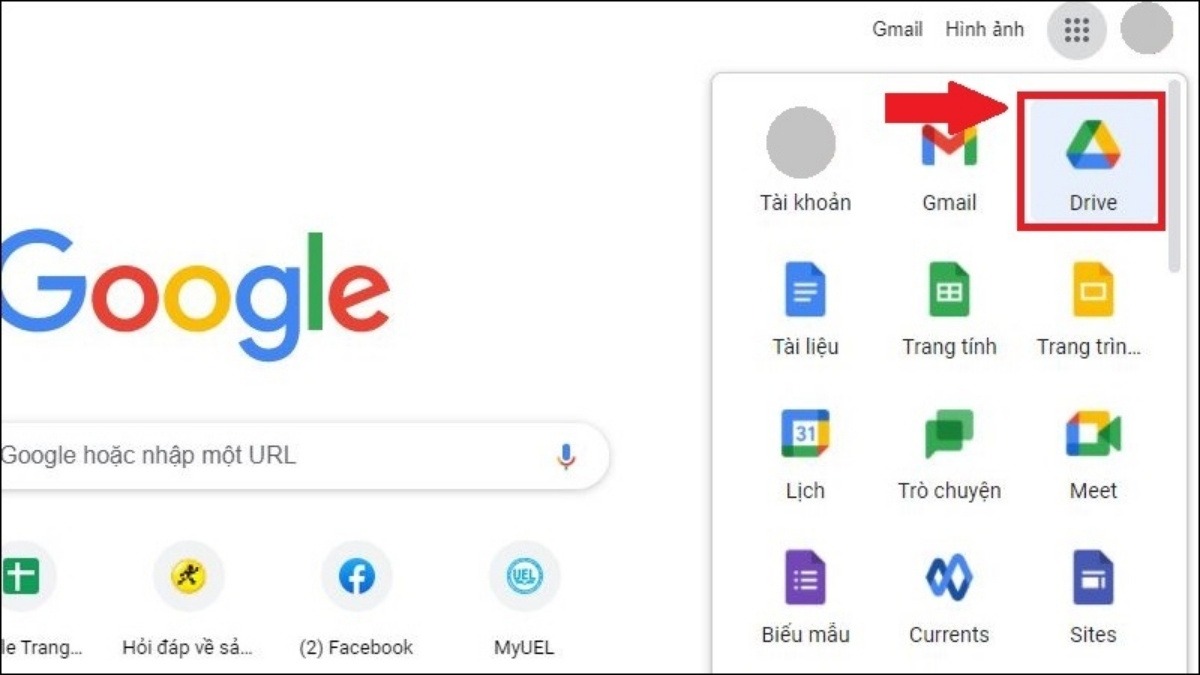
Google Drive trên máy tính
2.5. Sử dụng ứng dụng Phone Link (Chỉ dành cho Windows 10/11)
Phone Link là ứng dụng mạnh mẽ giúp kết nối điện thoại với máy tính, cho phép bạn truyền dữ liệu và nhận thông báo điện thoại ngay trên máy tính. Dưới đây là hướng dẫn chi tiết:
Bước 1: Mở Microsoft Store trên máy tính, tìm và cài đặt ứng dụng Phone Link. Sau khi cài đặt, mở ứng dụng và chọn Pair with QR Code để tạo mã QR.

Chọn Pair with QR Code để tạo mã QR
Bước 2: Trên điện thoại Android, mở Google Play, tìm và cài đặt ứng dụng Liên kết với Windows.

Tìm và tải phần mềm Liên kết với Windows
Bước 3: Mở ứng dụng này trên điện thoại và chọn Liên kết điện thoại và PC của bạn, nhấp Tiếp tục. Dùng camera điện thoại quét mã QR hiển thị trên ứng dụng Phone Link của máy tính.
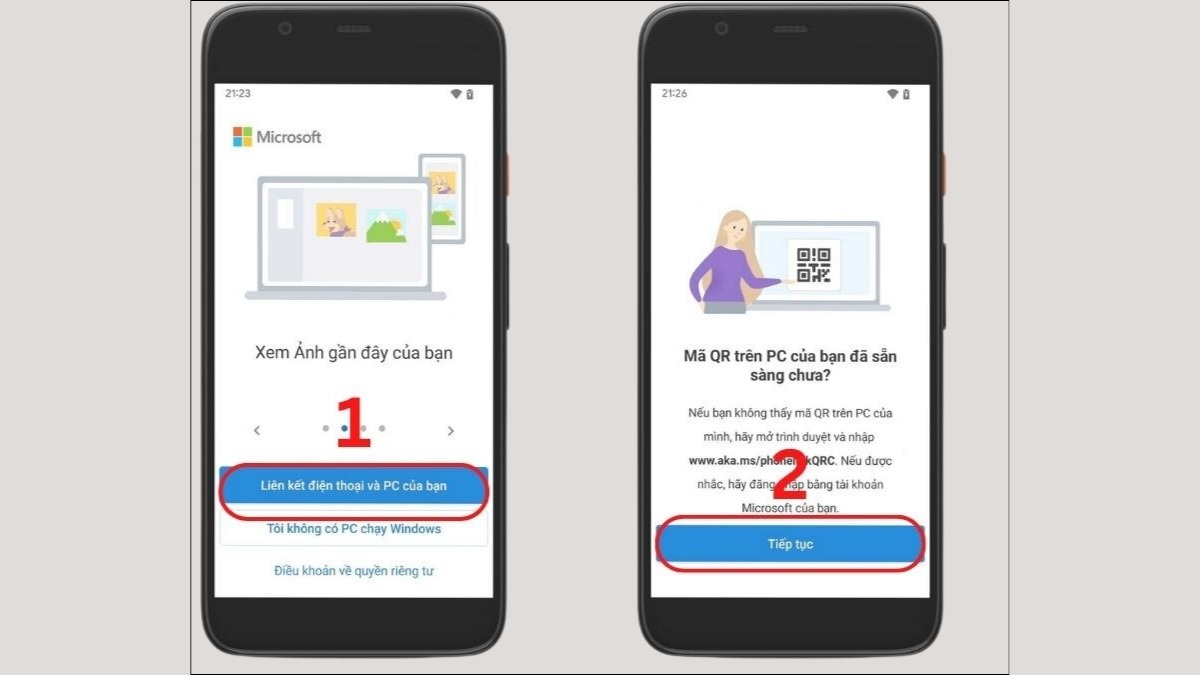
Chọn Liên kết điện thoại và PC của bạn
Bước 4: Sau khi quét mã QR, nhấn Tiếp tục trên điện thoại để cho phép Phone Link nhận thông báo. Cuối cùng, chọn Xong để hoàn tất kết nối.
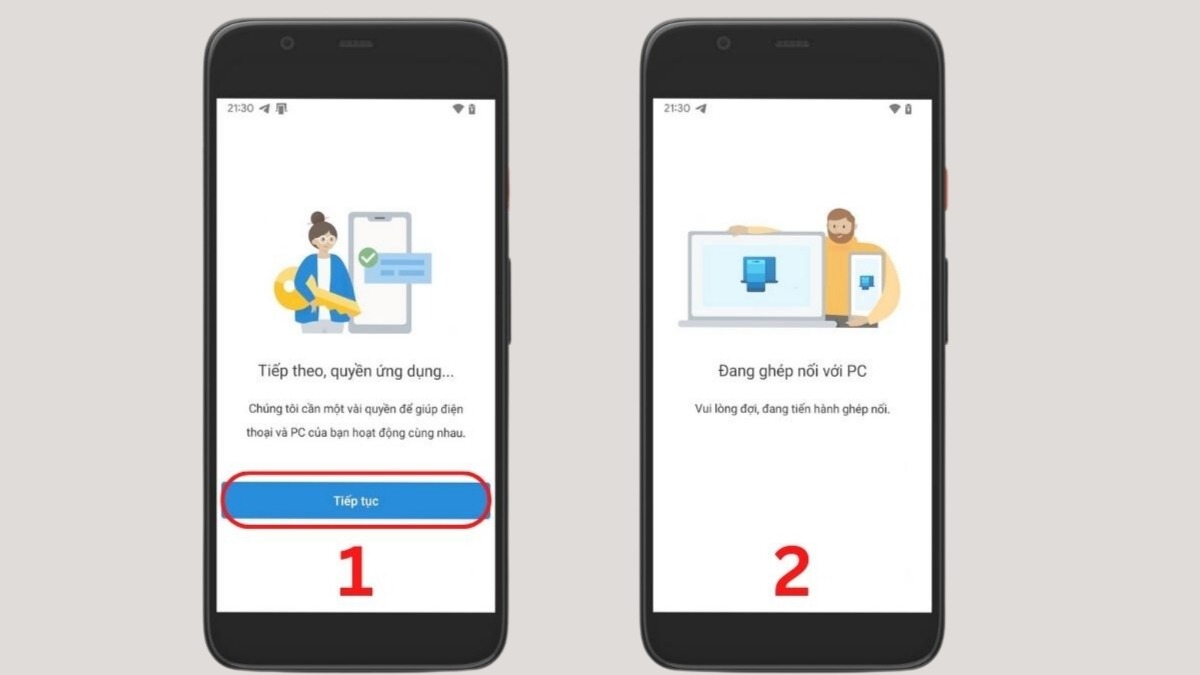
Nhấn Tiếp tục trên điện thoại
3. Kết nối điện thoại iPhone với máy tính
3.1. Sử dụng iTunes
Bước 1: Tải và cài đặt ứng dụng iTunes trên máy tính Windows. Mở iTunes và kết nối iPhone với máy tính bằng cáp Lightning.

Kết nối iPhone với máy tính bằng cáp Lightning
Bước 2: Nhấn Tin cậy trên iPhone và nhập mật khẩu (nếu được yêu cầu) để xác nhận kết nối. Biểu tượng iPhone sẽ xuất hiện ở góc trái phần mềm iTunes, xác nhận kết nối thành công.
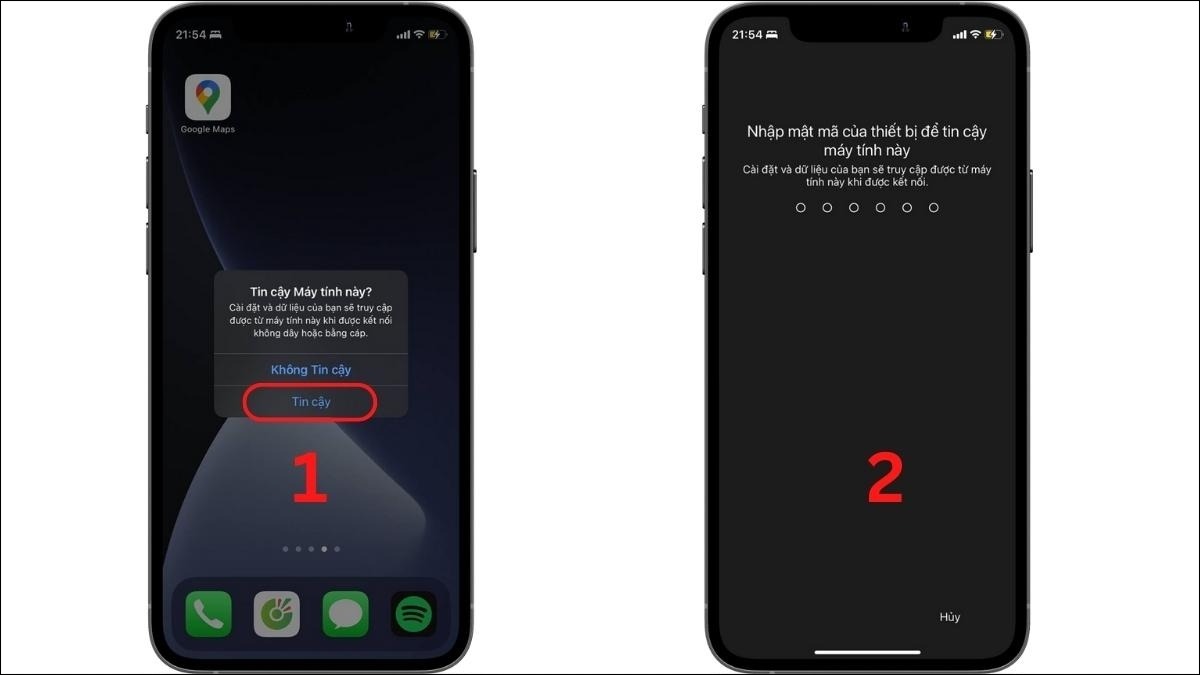
Nhấn Tin cậy trên iPhone
3.2. Sử dụng 3uTools
Bước 1:Tải và cài đặt phần mềm 3uTools trên máy tính. Sau đó, mở ứng dụng. Kết nối iPhone với máy tính bằng cáp USB.
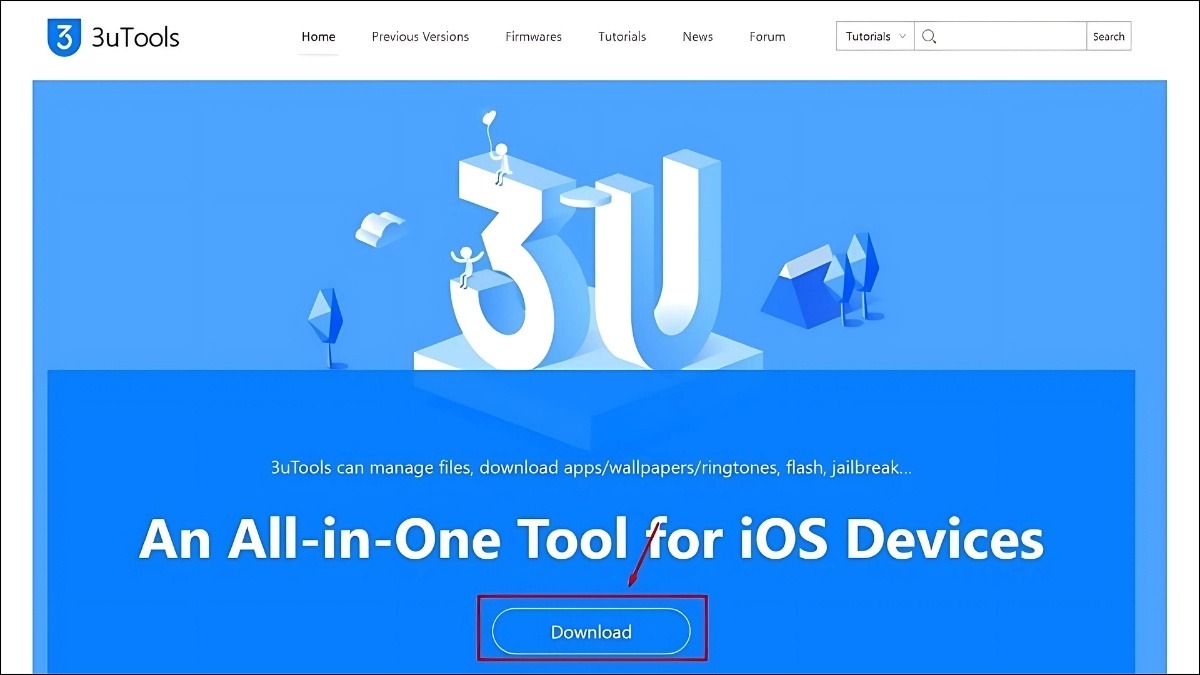
Tải và cài đặt phần mềm 3uTools trên máy tính
Bước 2: Nhấn Tin cậy trên iPhone và nhập mật khẩu (nếu được yêu cầu). Sau khi kết nối thành công, 3uTools sẽ hiển thị thông tin iPhone của bạn. Lúc này, bạn có thể dễ dàng trao đổi dữ liệu giữa hai thiết bị.
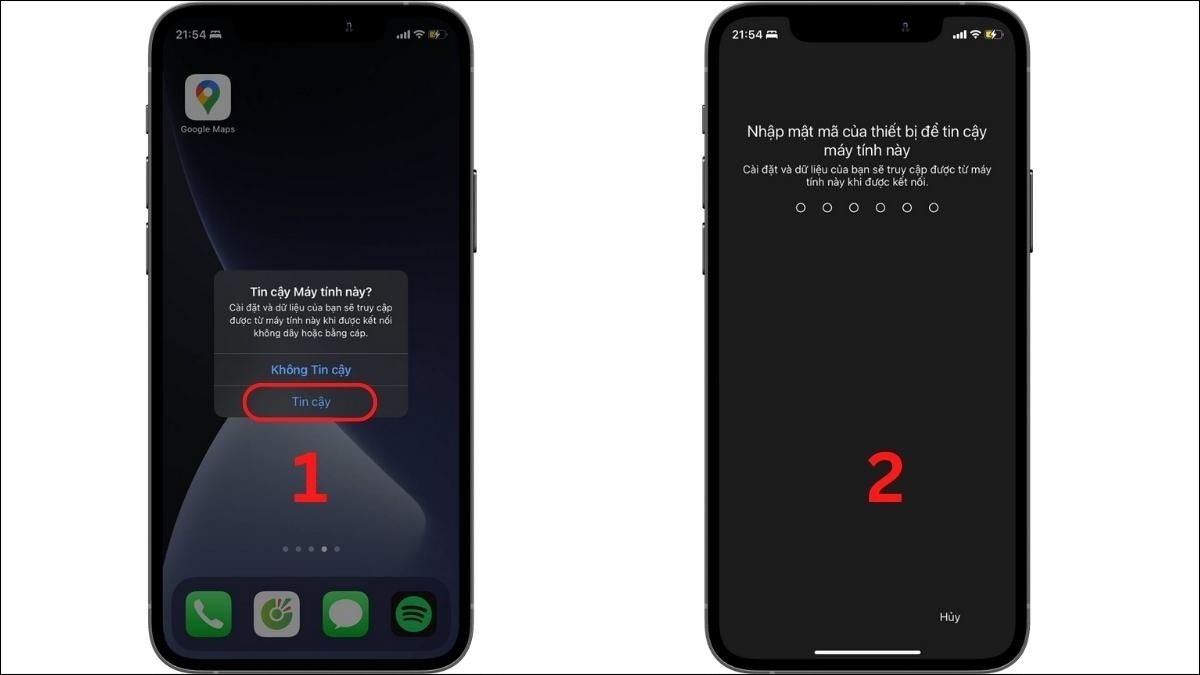
Nhấn Tin cậy trên iPhone và nhập mật khẩu
4. Một số câu hỏi liên quan
4.1. Kết nối điện thoại với laptop có tốn phí không?
Hầu hết các phương pháp kết nối điện thoại với laptop đều miễn phí, bao gồm sử dụng cáp USB, Bluetooth, và các ứng dụng miễn phí như AirDroid hay Google Drive. Tuy nhiên, một số phần mềm hoặc dịch vụ đặc biệt có thể yêu cầu trả phí, vì vậy hãy kiểm tra kỹ trước khi sử dụng.
4.2. Làm thế nào để khắc phục lỗi không kết nối được điện thoại với laptop?
Nếu gặp sự cố khi kết nối, hãy kiểm tra lại cáp kết nối, driver, và cài đặt trên cả điện thoại và laptop. Đảm bảo rằng bạn đã bật các kết nối cần thiết như Bluetooth hay USB debugging. Thử khởi động lại cả hai thiết bị cũng có thể giúp giải quyết vấn đề.
4.3. Kết nối điện thoại với laptop bằng cách nào nhanh nhất?
Sử dụng cáp USB thường là cách nhanh nhất để kết nối và truyền dữ liệu giữa điện thoại và laptop. Tốc độ truyền dữ liệu qua cáp USB thường cao hơn so với các phương thức không dây như Bluetooth hay WiFi.
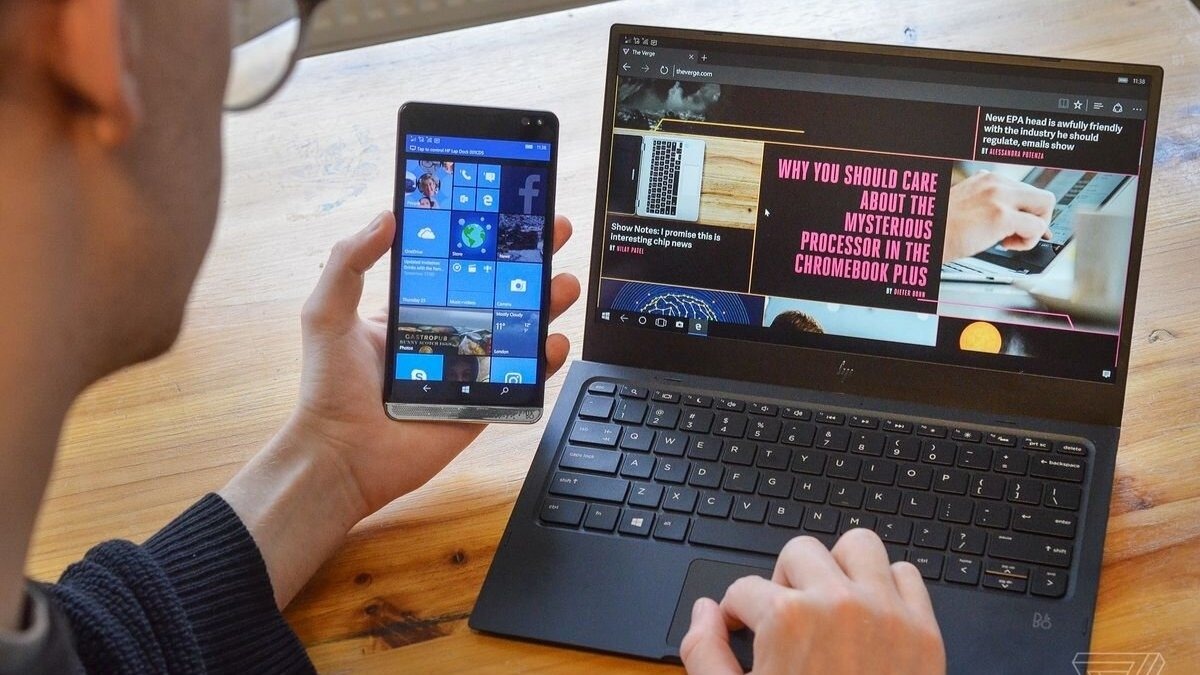
Kết nối điện thoại với laptop
Xem thêm:
Top phần mềm kết nối iPhone với laptop, máy tính tốt nhất 2024
Cách kết nối Laptop với Tivi đơn giản, nhanh chóng nhất
Hướng dẫn kết nối Wifi cho Laptop Windows và Macbook Đơn Giản
Trên đây là bài viết hướng dẫn bạn các cách kết nối điện thoại với laptop. Hy vọng những thông tin trên sẽ giúp ích cho bạn. Nếu có thắc mắc trong quá trình thực hiện, các bạn hãy để lại bình luận bên dưới nhé.