Hướng dẫn kết nối 2 laptop bằng cáp USB đơn giản, chi tiết
Bạn cần chuyển dữ liệu nhanh chóng giữa hai máy laptop nhưng lại không có mạng internet hoặc ổ cứng di động? Kết nối trực tiếp hai laptop bằng cáp USB là một giải pháp tiện lợi và hiệu quả. Bài viết này sẽ hướng dẫn bạn cách kết nối 2 laptop bằng cáp USB một cách đơn giản và chi tiết, cho cả hệ điều hành Windows và macOS.
1. Những điểm chính
Hướng dẫn chuẩn bị cáp USB-to-USB (cho Windows) và phần mềm cần thiết.
Hướng dẫn chi tiết các bước kết nối 2 laptop Windows bằng cáp USB
Hướng dẫn kết nối 2 máy tính Mac bằng bộ chuyển đổi USB-to-Ethernet và cáp Ethernet.
Giải đáp các thắc mắc về tính an toàn, tốc độ truyền dữ liệu và việc cài đặt driver.
2. Chuẩn bị kết nối 2 laptop bằng cáp USB
2.1. Cáp USB-to-USB (Cáp cầu nối USB) - lựa chọn tối ưu cho Windows
Để kết nối hai máy tính Windows, bạn cần sử dụng cáp USB-to-USB, còn được gọi là cáp cầu nối USB. Cáp này khác với cáp USB thông thường, nó có một khối điện tử nhỏ ở giữa cáp, cho phép hai máy tính giao tiếp với nhau. Tốc độ truyền dữ liệu của cáp USB-to-USB thường nhanh hơn so với việc sử dụng cáp USB thông thường để chuyển dữ liệu qua thiết bị trung gian.

Cáp USB-to-USB
2.2. Phần mềm hỗ trợ kết nối
Cáp USB-to-USB thường đi kèm với một đĩa CD hoặc DVD chứa phần mềm hỗ trợ kết nối.
Bước 1: Kiểm tra đĩa CD/DVD đi kèm. Nếu có đĩa, hãy cho đĩa vào ổ đĩa của laptop và làm theo hướng dẫn cài đặt.

Kiểm tra đĩa CD/DVD đi kèm
Bước 2: Tải phần mềm từ website (nếu cần). Nếu không có đĩa hoặc phần mềm trên đĩa không tương thích, bạn có thể tải phần mềm từ website của nhà sản xuất cáp.
Phần mềm thường cung cấp các chế độ kết nối khác nhau như:
Link (Kết nối): Cho phép hai máy tính chia sẻ kết nối internet.
Bridge (Cầu nối): Tạo một mạng nội bộ giữa hai máy tính.
Transfer (Truyền tải): Cho phép chuyển dữ liệu giữa hai máy tính.
3. Hướng dẫn kết nối 2 laptop Windows bằng cáp USB
Bước 1: Cắm cáp USB. Cắm hai đầu cáp USB-to-USB vào cổng USB của hai laptop. Đảm bảo khoảng cách giữa hai máy tính đủ để cáp không bị căng quá mức. Cắm nhẹ nhàng, tránh dùng lực mạnh có thể làm hỏng cổng USB.

Cắm hai đầu cáp USB-to-USB vào cổng USB của hai laptop
Bước 2: Khởi động phần mềm. Mở phần mềm hỗ trợ kết nối trên cả hai máy tính. Phần mềm sẽ tự động nhận diện và kết nối hai máy tính. Bạn có thể thấy thông báo xác nhận kết nối thành công trên giao diện phần mềm.
Bước 3: Duyệt tìm và chia sẻ tập tin. Giao diện phần mềm thường hiển thị hai cửa sổ: cửa sổ Local (Máy tính hiện tại) và cửa sổ Remote (Máy tính được kết nối). Bạn có thể duyệt tìm các file, thư mục trên máy tính nguồn (Local) và sao chép, di chuyển chúng sang máy tính đích (Remote) bằng cách kéo thả hoặc copy/paste.
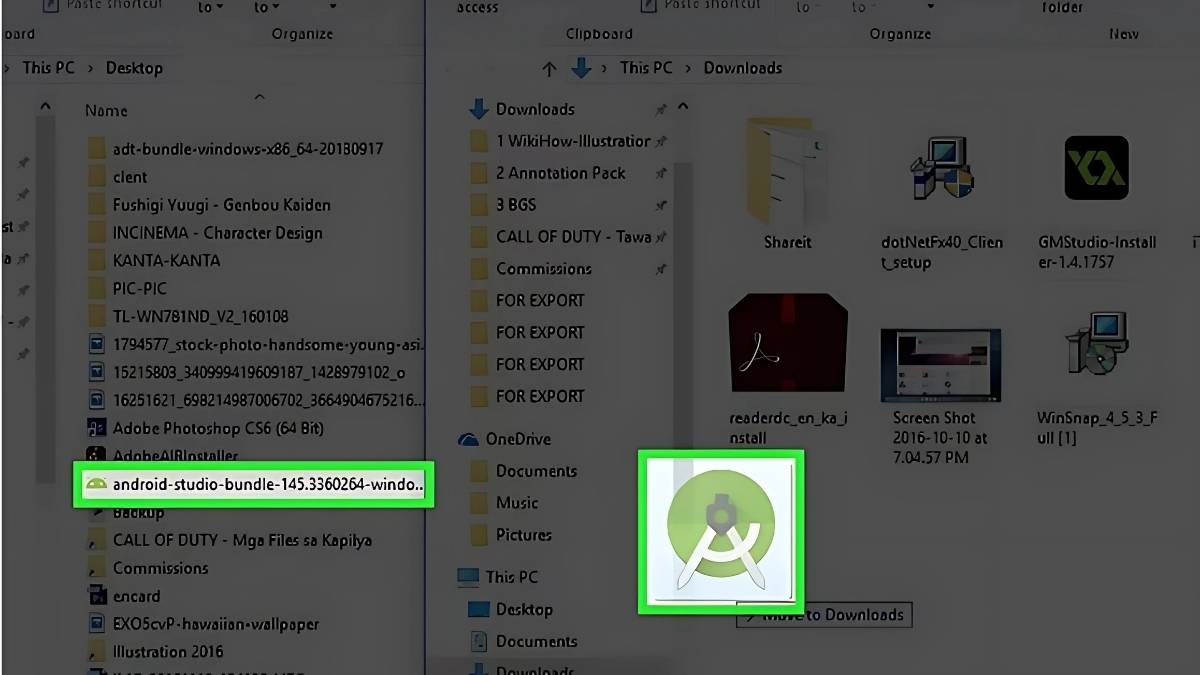
Duyệt tìm và chia sẻ tập tin
4. Kết nối 2 máy tính Mac qua cáp USB
4.1. Chuẩn bị: Bộ chuyển đổi USB-to-Ethernet và cáp Ethernet.
Không giống như Windows, bạn không thể kết nối trực tiếp hai máy Mac bằng cáp USB-to-USB. macOS không hỗ trợ loại cáp này. Để kết nối hai máy Mac, bạn cần sử dụng bộ chuyển đổi USB-to-Ethernet và cáp Ethernet:
Bộ chuyển đổi USB-to-Ethernet: Thiết bị này cho phép bạn kết nối máy Mac với mạng dây thông qua cổng USB. Bạn có thể mua bộ chuyển đổi này tại các cửa hàng bán thiết bị máy tính hoặc mua online.

Bộ chuyển đổi USB-to-Ethernet
Cáp Ethernet: Cáp Ethernet dùng để kết nối hai máy tính với nhau. Chọn cáp Ethernet có độ dài phù hợp với khoảng cách giữa hai máy tính.

Cáp Ethernet
4.2. Các bước kết nối:
Bước 1: Cắm bộ chuyển đổi. Cắm bộ chuyển đổi USB-to-Ethernet vào cổng USB của cả hai máy Mac.

Kết nối bộ chuyển đổi USB vào cổng USB trên Máy tính 1

Cắm đầu còn lại của cáp Ethernet vào cổng RJ-45 trên Máy tính 2
Bước 2: Kết nối cáp Ethernet. Sử dụng cáp Ethernet để kết nối hai bộ chuyển đổi với nhau.

Sử dụng cáp Ethernet để kết nối hai bộ chuyển đổi với nhau
Bước 3: Bật Chia sẻ trên máy Mac 1. Vào System Preferences (Tùy chọn Hệ thống) -> Sharing (Chia sẻ). Chọn dịch vụ bạn muốn chia sẻ (ví dụ: File Sharing).
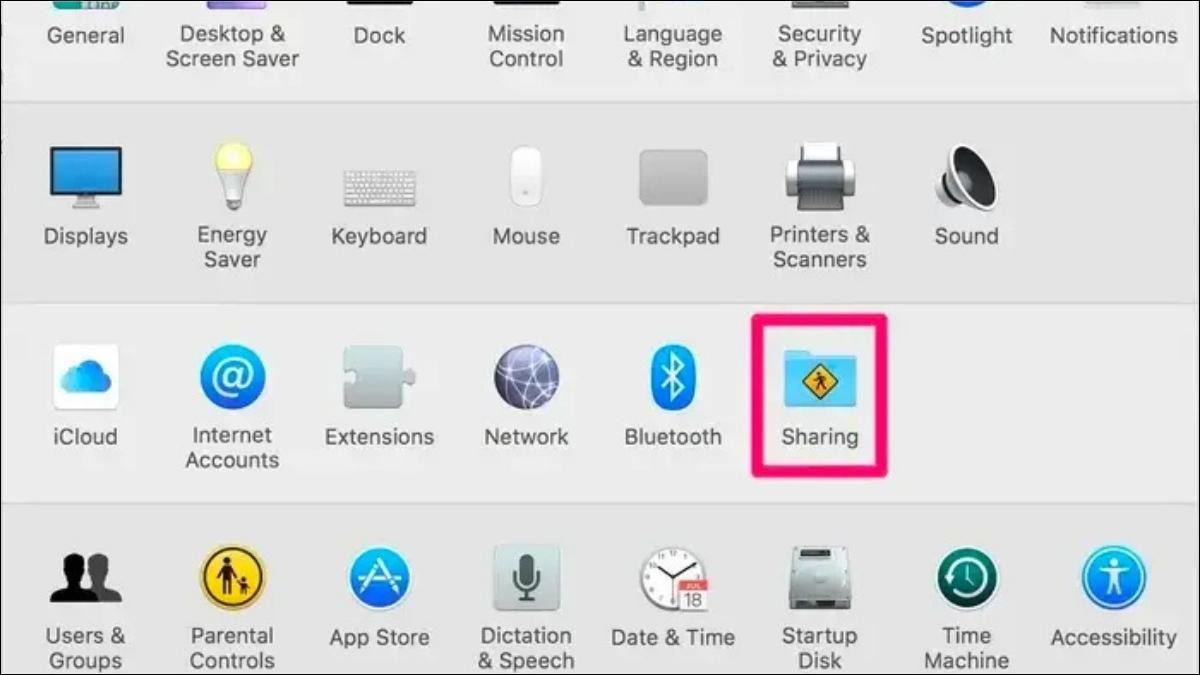
Bật Chia sẻ trên máy Mac 1
Bước 4: Bật Chia sẻ trên máy Mac 2. Thực hiện tương tự như bước 3 trên máy Mac thứ hai.
Bước 5: Truy cập máy Mac khác trong Finder. Mở Finder trên một trong hai máy Mac. Trong thanh sidebar, dưới mục Locations (Vị trí), bạn sẽ thấy máy Mac khác được hiển thị. Click vào đó để truy cập và sao chép file.
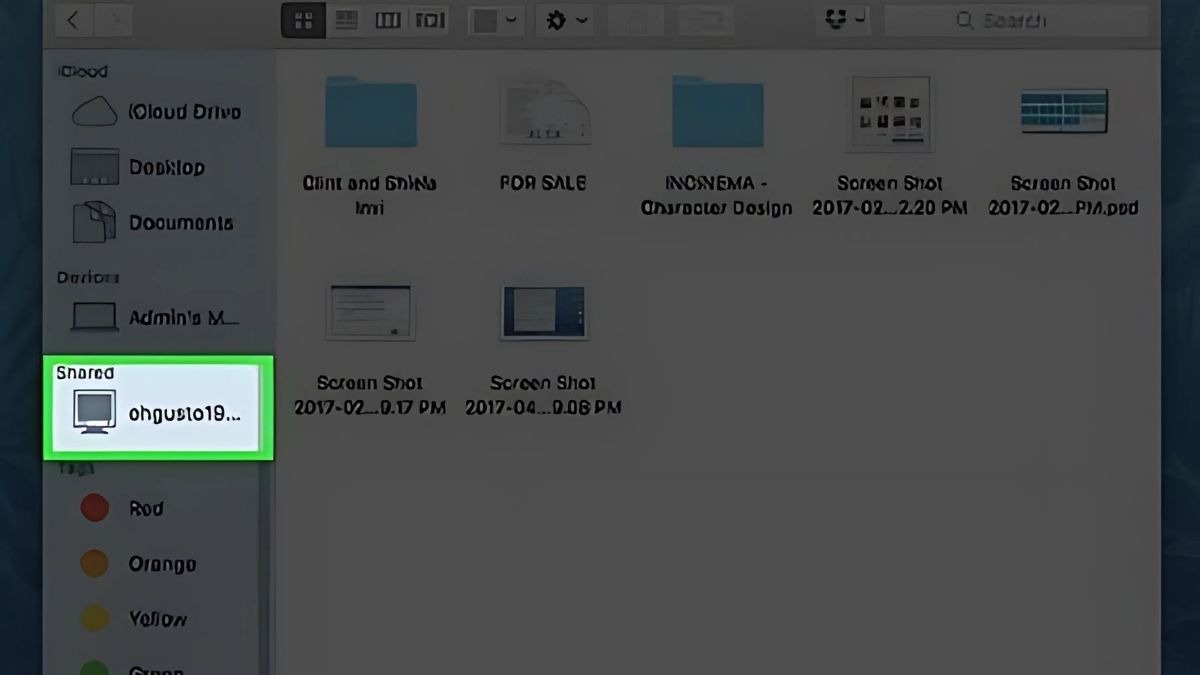
Mở Finder trên một trong hai máy Mac
5. Một số câu hỏi liên quan
5.1. Kết nối 2 laptop bằng cáp USB có an toàn không?
Khá an toàn nếu bạn sử dụng cáp và phần mềm chính hãng. Tuy nhiên, hãy cẩn trọng khi kết nối với các thiết bị không rõ nguồn gốc, vì chúng có thể chứa mã độc.
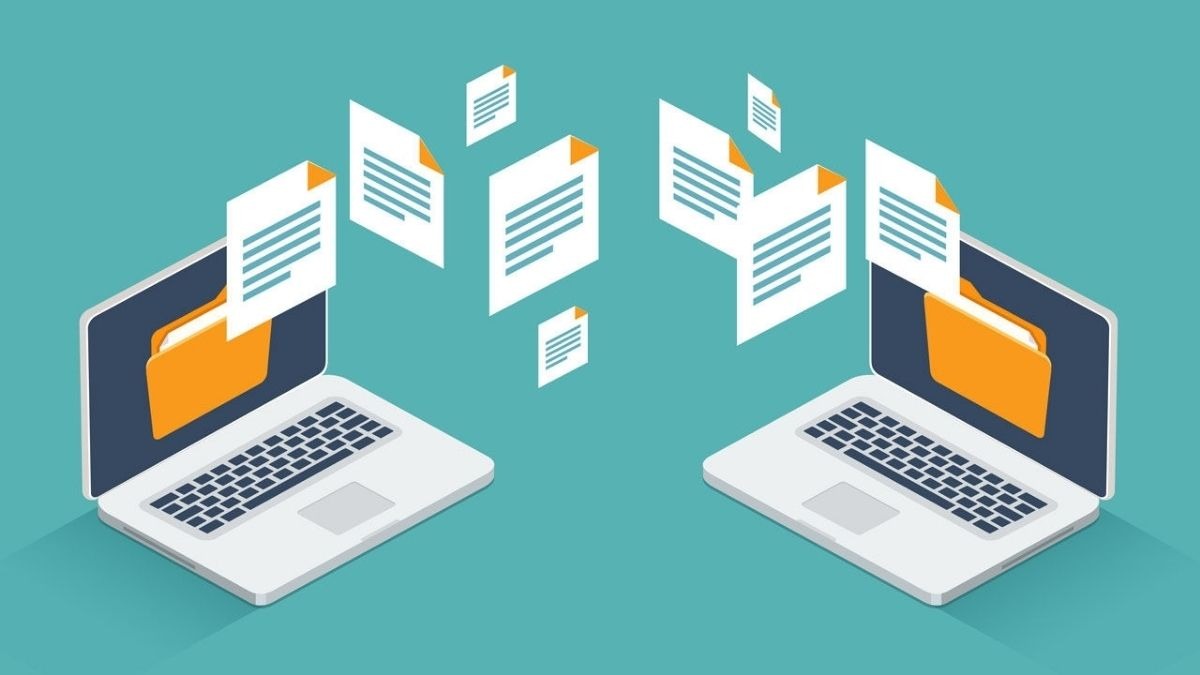
Kết nối 2 laptop bằng cáp USB khá an toàn
5.2. Tốc độ truyền dữ liệu khi kết nối 2 laptop bằng cáp USB là bao nhiêu?
Tốc độ truyền dữ liệu phụ thuộc vào loại cáp USB và cổng USB trên máy tính.
USB 2.0: Tốc độ tối đa 480 Mbps.
USB 3.0: Tốc độ tối đa 5 Gbps.
USB 3.1: Tốc độ tối đa 10 Gbps.
5.3. Có cần cài đặt driver khi kết nối 2 laptop bằng cáp USB không?
Thông thường, Windows sẽ tự động cài đặt driver cần thiết. Tuy nhiên, trong một số trường hợp, bạn có thể cần cài đặt driver từ đĩa CD đi kèm cáp hoặc từ website của nhà sản xuất.
Xem thêm:
Cách kết nối 2 laptop Windows 11 đơn giản, nhanh chóng
Cách kết nối điện thoại Samsung với laptop nhanh, đơn giản
Trên đây là hướng dẫn chi tiết cách kết nối 2 laptop bằng cáp USB. Hy vọng bài viết này sẽ giúp bạn dễ dàng chia sẻ dữ liệu giữa hai máy tính một cách nhanh chóng và hiệu quả. Nếu bạn gặp bất kỳ khó khăn nào trong quá trình kết nối hoặc cần tư vấn thêm về các giải pháp công nghệ khác, đừng ngần ngại liên hệ với ThinkPro nhé!





